Connect to Azure AI Search using keys
Azure AI Search supports both keyless and key-based authentication for connections to your search service. An API key is a unique string composed of 52 randomly generated numbers and letters. In your source code, you can specify it as an environment variable or as an app setting in your project, and then reference the variable on the request.
Important
When you create a search service, key-based authentication is the default, but it's not the most secure option. We recommend that you replace it with role-based access.
Enabled by default
Key-based authentication is the default on new search services. A request made to a search service endpoint is accepted if both the request and the API key are valid, and your search service is configured to allow API keys on a request. In the Azure portal, authentication is specified on the Keys page under Settings. Either API keys or Both provide key support.
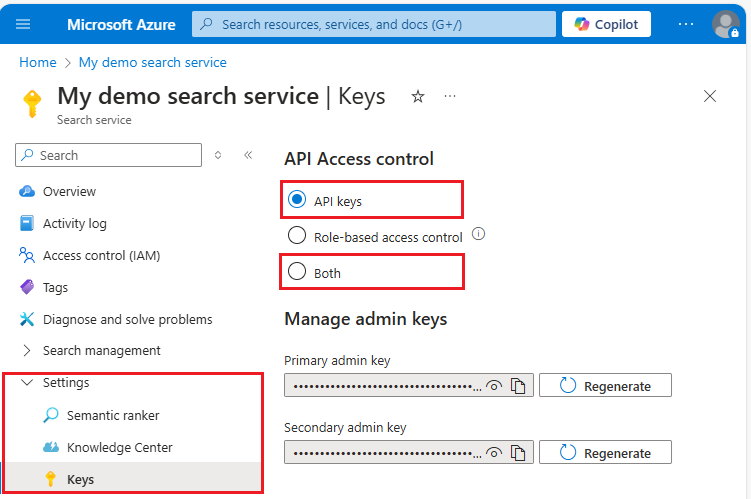
Types of API keys
There are two kinds of keys used for authenticating a request:
| Type | Permission level | Maximum | How created |
|---|---|---|---|
| Admin | Full access (read-write) for all content operations | 2 1 | Two admin keys, referred to as primary and secondary keys in the Azure portal, are generated when the service is created and can be individually regenerated on demand. |
| Query | Read-only access, scoped to the documents collection of a search index | 50 | One query key is generated with the service. More can be created on demand by a search service administrator. |
1 Having two allows you to roll over one key while using the second key for continued access to the service.
Visually, there's no distinction between an admin key or query key. Both keys are strings composed of 52 randomly generated alpha-numeric characters. If you lose track of what type of key is specified in your application, you can check the key values in the Azure portal.
Use API keys on connections
API keys are used for data plane (content) requests, such as creating or accessing an index or, any other request that's represented in the Search REST APIs.
You can use either an API key or Azure roles for control plane (service) requests. When you use an API key:
- Admin keys are used for creating, modifying, or deleting objects. Admin keys are also used to GET object definitions and system information.
- Query keys are typically distributed to client applications that issue queries.
How API keys are used in REST calls:
Set an admin key in the request header. You can't pass admin keys on the URI or in the body of the request. Admin keys are used for create-read-update-delete operation and on requests issued to the search service itself, such as LIST Indexes or GET Service Statistics.
Here's an example of admin API key usage on a create index request:
### Create an index
POST {{baseUrl}}/indexes?api-version=2024-07-01 HTTP/1.1
Content-Type: application/json
api-key: {{adminApiKey}}
{
"name": "my-new-index",
"fields": [
{"name": "docId", "type": "Edm.String", "key": true, "filterable": true},
{"name": "Name", "type": "Edm.String", "searchable": true }
]
}
Set a query key in a request header for POST, or on the URI for GET. Query keys are used for operations that target the index/docs collection: Search Documents, Autocomplete, Suggest, or GET Document.
Here's an example of query API key usage on a Search Documents (GET) request:
### Query an index
GET /indexes/my-new-index/docs?search=*&api-version=2024-07-01&api-key={{queryApiKey}}
Note
It's considered a poor security practice to pass sensitive data such as an api-key in the request URI. For this reason, Azure AI Search only accepts a query key as an api-key in the query string. As a general rule, we recommend passing your api-key as a request header.
Permissions to view or manage API keys
Permissions for viewing and managing API keys are conveyed through role assignments. Members of the following roles can view and regenerate keys:
- Owner
- Contributor
- Search Service Contributor
- Administrator and co-administrator (classic)
The following roles don't have access to API keys:
- Reader
- Search Index Data Contributor
- Search Index Data Reader
Find existing keys
You can view and manage API keys in the Azure portal, or through PowerShell, Azure CLI, or REST API.
Sign in to the Azure portal and find your search service.
Under Settings, select Keys to view admin and query keys.
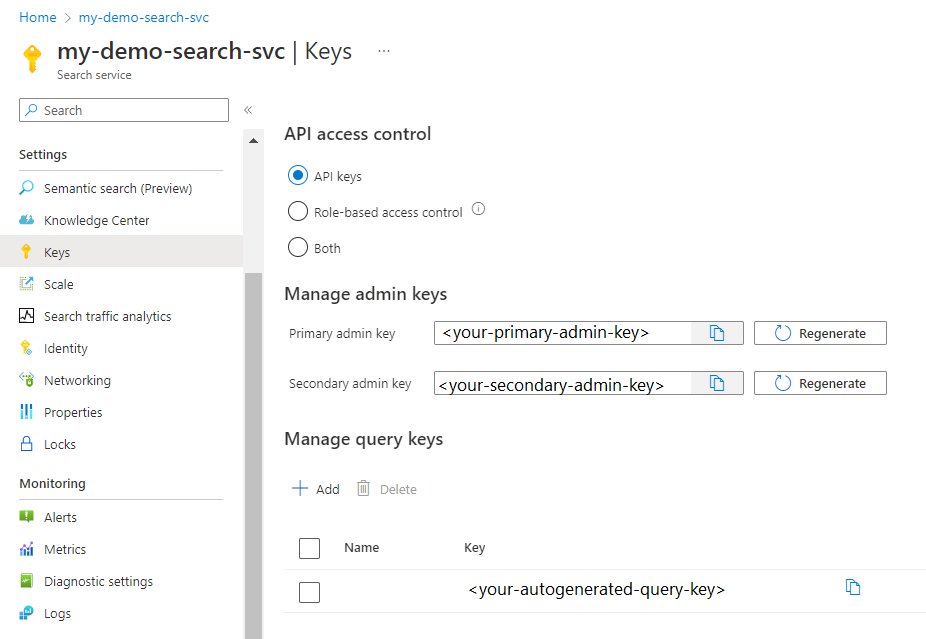
Create query keys
Query keys are used for read-only access to documents within an index for operations targeting a documents collection. Search, filter, and suggestion queries are all operations that take a query key. Any read-only operation that returns system data or object definitions, such as an index definition or indexer status, requires an admin key.
Restricting access and operations in client apps is essential to safeguarding the search assets on your service. Always use a query key rather than an admin key for any query originating from a client app.
Sign in to the Azure portal and find your search service.
Under Settings, select Keys to view API keys.
Under Manage query keys, use the query key already generated for your service, or create new query keys. The default query key isn't named, but other generated query keys can be named for manageability.
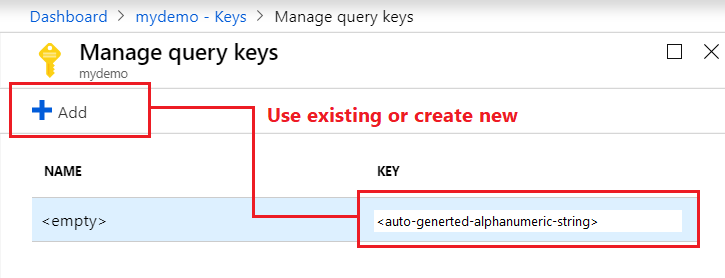
Regenerate admin keys
Two admin keys are created for each service so that you can rotate a primary key while using the secondary key for business continuity.
Under Settings, select Keys, then copy the secondary key.
For all applications, update the API key settings to use the secondary key.
Regenerate the primary key.
Update all applications to use the new primary key.
If you inadvertently regenerate both keys at the same time, all client requests using those keys will fail with HTTP 403 Forbidden. However, content isn't deleted and you aren't locked out permanently.
You can still access the service through the Azure portal or programmatically. Management functions are operative through a subscription ID not a service API key, and are thus still available even if your API keys aren't.
After you create new keys via portal or management layer, access is restored to your content (indexes, indexers, data sources, synonym maps) once you provide those keys on requests.
Secure API keys
Use role assignments to restrict access to API keys.
It's not possible to use customer-managed key encryption to encrypt API keys. Only sensitive data within the search service itself (for example, index content or connection strings in data source object definitions) can be CMK-encrypted.
Navigate to your search service page in Azure portal.
On the left navigation pane, select Access control (IAM), and then select the Role assignments tab.
In the Role filter, select the roles that have permission to view or manage keys (Owner, Contributor, Search Service Contributor). The resulting security principals assigned to those roles have key permissions on your search service.
As a precaution, also check the Classic administrators tab to determine whether administrators and co-administrators have access.
Best practices
For production workloads, switch to Microsoft Entra ID and role-based access. Or, if you want to continue using API keys, be sure to always monitor who has access to your API keys and regenerate API keys on a regular cadence.
Only use API keys if data disclosure isn't a risk (for example, when using sample data) and if you're operating behind a firewall. Exposure of API keys is a risk to both data and to unauthorized use of your search service.
If you use an API key, store it securely somewhere else, such as in Azure Key Vault. Don't include the API key directly in your code, and never post it publicly.
Always check code, samples, and training material before publishing to make sure you don't inadvertently expose an API key.