Change and delete detection using indexers for Azure Storage in Azure AI Search
After an initial search index is created, you might want subsequent indexer jobs to only pick up new and changed documents. For indexed content that originates from Azure Storage, change detection occurs automatically because indexers keep track of the last update using the built-in timestamps on objects and files in Azure Storage.
Although change detection is a given, deletion detection isn't. An indexer doesn't track object deletion in data sources. To avoid having orphan search documents, you can implement a "soft delete" strategy that results in deleting search documents first, with physical deletion in Azure Storage following as a second step.
There are two ways to implement a soft delete strategy:
- Native blob soft delete (preview), applies to Blob Storage only
- Soft delete using custom metadata
The deletion detection strategy must be applied from the very first indexer run. If you didn't establish the deletion policy prior to the initial run, any documents that were deleted before the policy was implemented will remain in your index, even if you add the policy to the indexer later and reset it. If this has occurred, it's suggested that you create a new index using a new indexer, ensuring the deletion policy is in place from the beginning.
Prerequisites
Use an Azure Storage indexer for Blob Storage, Table Storage, File Storage, or Data Lake Storage Gen2
Use consistent document keys and file structure. Changing document keys or directory names and paths (applies to ADLS Gen2) breaks the internal tracking information used by indexers to know which content was indexed, and when it was last indexed.
Note
ADLS Gen2 allows directories to be renamed. When a directory is renamed, the timestamps for the blobs in that directory don't get updated. As a result, the indexer won't reindex those blobs. If you need the blobs in a directory to be reindexed after a directory rename because they now have new URLs, you need to update the LastModified timestamp for all the blobs in the directory so that the indexer knows to reindex them during a future run. The virtual directories in Azure Blob Storage can't be changed, so they don't have this issue.
Native blob soft delete
For this deletion detection approach, Azure AI Search depends on the native blob soft delete feature in Azure Blob Storage to determine whether blobs have transitioned to a soft deleted state. When blobs are detected in this state, a search indexer uses this information to remove the corresponding document from the index.
Requirements for native soft delete
Blobs must be in an Azure Blob Storage container. The Azure AI Search native blob soft delete policy isn't supported for blobs in ADLS Gen2 or Azure Files.
Document keys for the documents in your index must be mapped to either be a blob property or blob metadata, such as "metadata_storage_path".
You must use a preview REST API such as
2024-05-01-preview, or the indexer Data Source configuration in the Azure portal, to configure support for soft delete.Blob versioning must not be enabled in the storage account. Otherwise, native soft delete isn't supported by design.
Configure native soft delete
In Blob storage, when enabling soft delete per the requirements, set the retention policy to a value that's much higher than your indexer interval schedule. If there's an issue running the indexer, or if you have a large number of documents to index, there's plenty of time for the indexer to eventually process the soft deleted blobs. Azure AI Search indexers will only delete a document from the index if it processes the blob while it's in a soft deleted state.
In Azure AI Search, set a native blob soft deletion detection policy on the data source. You can do this either from the Azure portal or by using a previewREST API (2024-05-01-preview). The following instructions explain how to set the delete detection policy in Azure portal or through REST APIs.
Sign in to the Azure portal.
On the Azure AI Search service Overview page, go to New Data Source, a visual editor for specifying a data source definition.
The following screenshot shows where you can find this feature in the Azure portal.
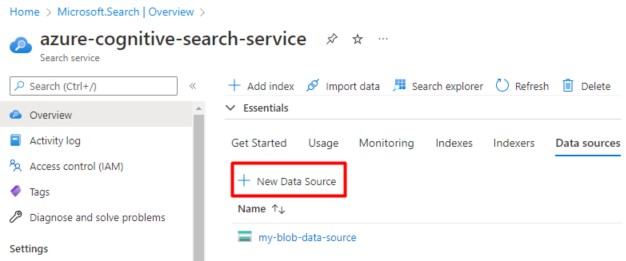
On the New Data Source form, fill out the required fields, select the Track deletions checkbox and choose Native blob soft delete. Then hit Save to enable the feature on Data Source creation.
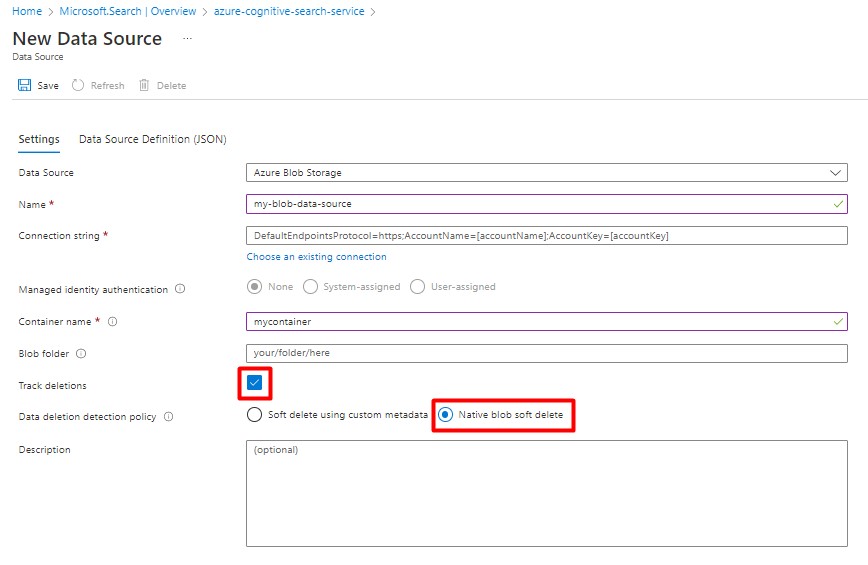
Reindex undeleted blobs using native soft delete policies
If you restore a soft deleted blob in Blob storage, the indexer won't always reindex it. This is because the indexer uses the blob's LastModified timestamp to determine whether indexing is needed. When a soft deleted blob is undeleted, its LastModified timestamp doesn't get updated, so if the indexer has already processed blobs with more recent LastModified timestamps, it won't reindex the undeleted blob.
To make sure that an undeleted blob is reindexed, you'll need to update the blob's LastModified timestamp. One way to do this is by resaving the metadata of that blob. You don't need to change the metadata, but resaving the metadata will update the blob's LastModified timestamp so that the indexer knows to pick it up.
Soft delete strategy using custom metadata
This method uses custom metadata to indicate whether a search document should be removed from the index. It requires two separate actions: deleting the search document from the index, followed by file deletion in Azure Storage.
This feature is generally available.
There are steps to follow in both Azure Storage and Azure AI Search, but there are no other feature dependencies.
In Azure Storage, add a custom metadata key-value pair to the file to indicate the file is flagged for deletion. For example, you could name the property "IsDeleted", set to false. When you want to delete the file, change it to true.
In Azure AI Search, edit the data source definition to include a "dataDeletionDetectionPolicy" property. For example, the following policy considers a file to be deleted if it has a metadata property
IsDeletedwith the valuetrue:PUT https://[service name].search.windows.net/datasources/file-datasource?api-version=2024-07-01 { "name" : "file-datasource", "type" : "azurefile", "credentials" : { "connectionString" : "<your storage connection string>" }, "container" : { "name" : "my-share", "query" : null }, "dataDeletionDetectionPolicy" : { "@odata.type" :"#Microsoft.Azure.Search.SoftDeleteColumnDeletionDetectionPolicy", "softDeleteColumnName" : "IsDeleted", "softDeleteMarkerValue" : "true" } }Run the indexer. Once the indexer has processed the file and deleted the document from the search index, you can then delete the physical file in Azure Storage.
Reindex undeleted blobs and files
You can reverse a soft-delete if the original source file still physically exists in Azure Storage.
Change the
"softDeleteMarkerValue" : "false"on the blob or file in Azure Storage.Check the blob or file's
LastModifiedtimestamp to make it's newer than the last indexer run. You can force an update to the current date and time by resaving the existing metadata.Run the indexer.