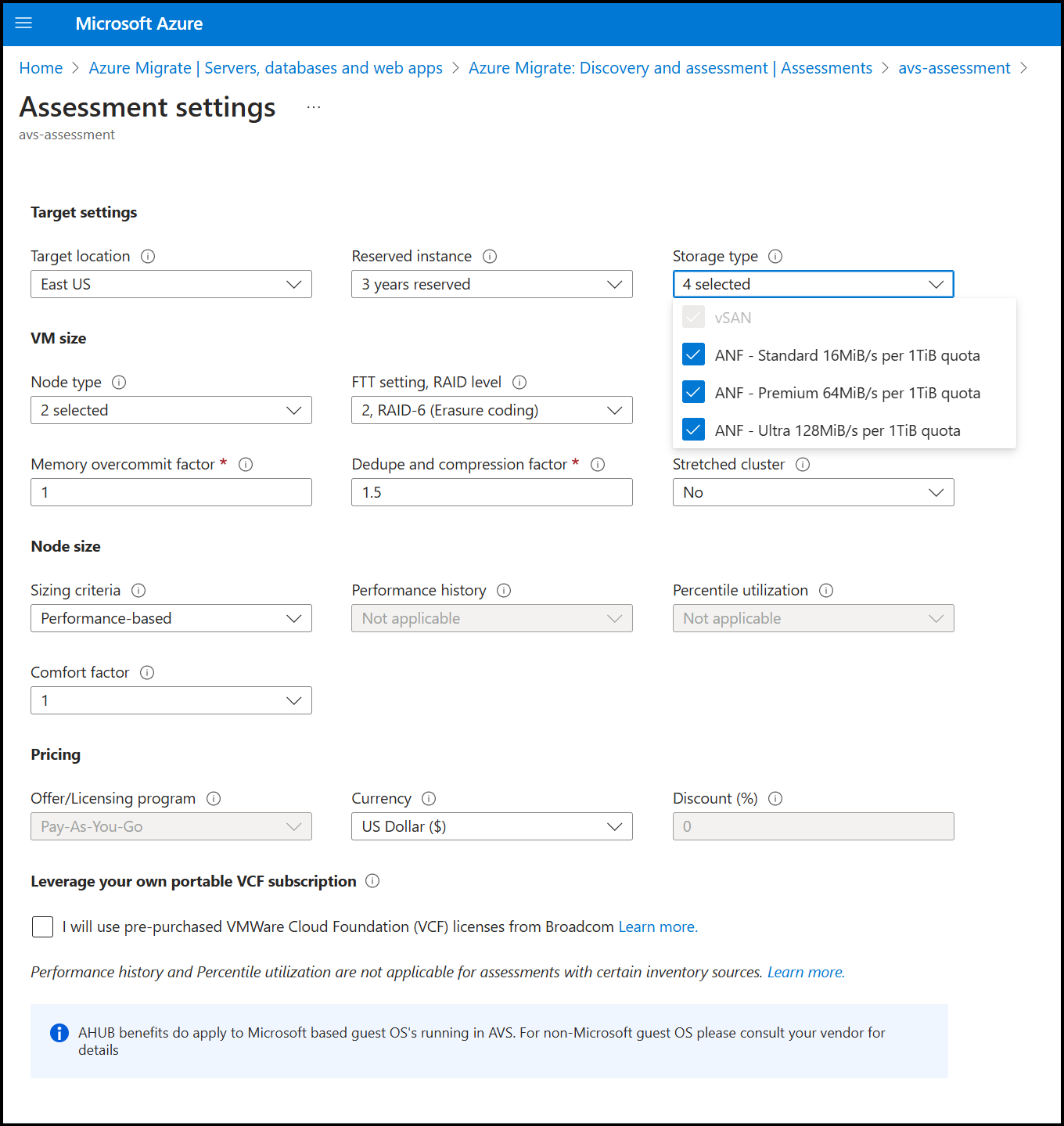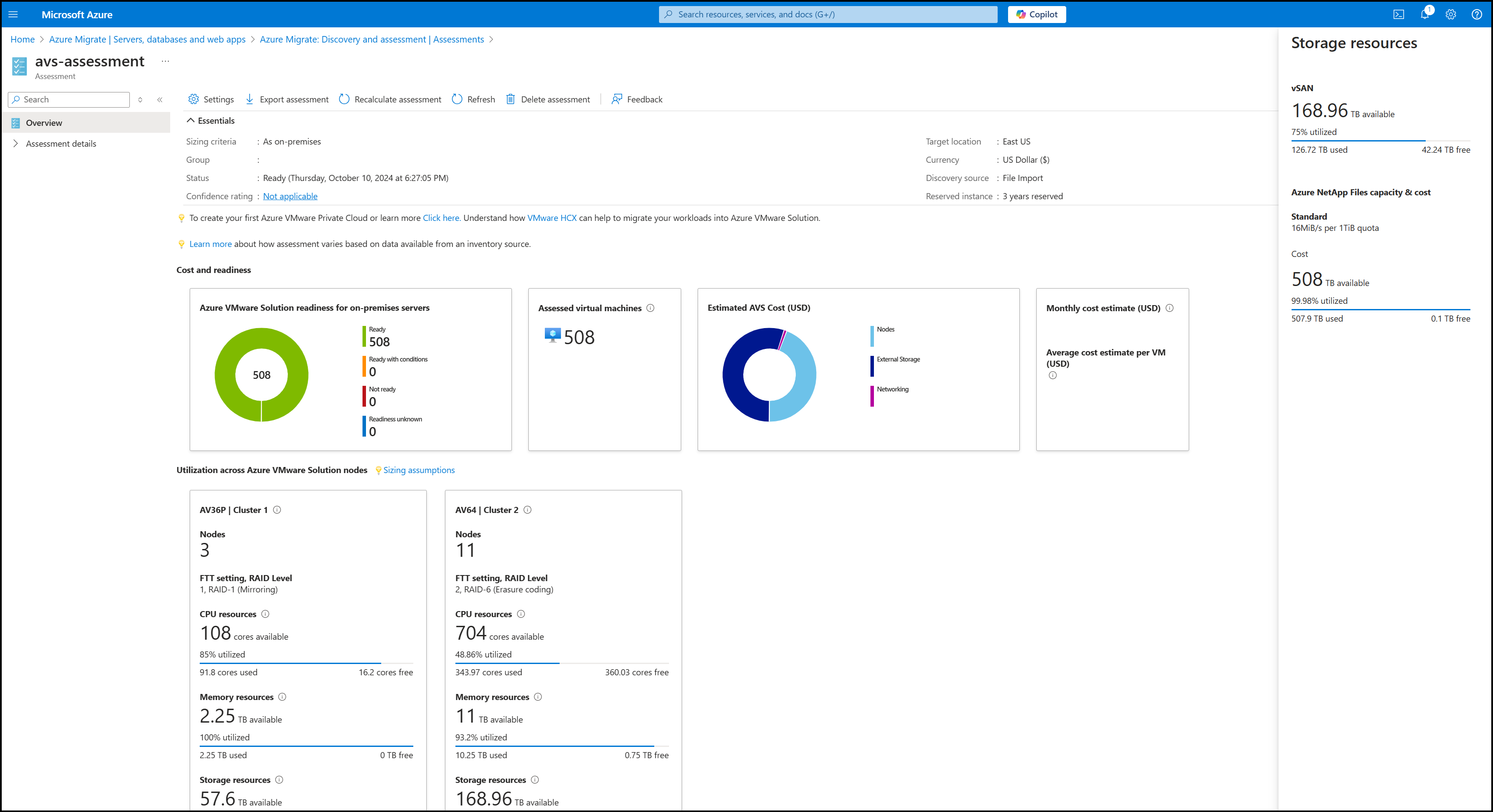Tutorial: Assess VMware servers for migration to AVS
As part of your migration journey to Azure, you assess your on-premises workloads to measure cloud readiness, identify risks, and estimate costs and complexity.
This article shows you how to assess discovered VMware virtual machines/servers for migration to Azure VMware Solution (AVS), using the Azure Migrate. AVS is a managed service that allows you to run the VMware platform in Azure.
In this tutorial, you learn how to:
- Run an assessment based on server metadata and configuration information.
- Run an assessment based on performance data.
Note
Tutorials show the quickest path for trying out a scenario and using default options where possible.
If you don't have an Azure subscription, create a free account before you begin.
Prerequisites
Before you follow this tutorial to assess your servers for migration to AVS, make sure you've discovered the servers you want to assess:
- To discover servers using the Azure Migrate appliance, follow this tutorial.
- To discover servers using an imported CSV file, follow this tutorial.
- To import servers using a RVTools file, follow this tutorial.
Decide which assessment to run
Decide whether you want to run an assessment using sizing criteria based on server configuration data/metadata that's collected as-is on-premises, or on dynamic performance data.
| Assessment | Details | Recommendation |
|---|---|---|
| As-is on-premises | Assess based on server configuration data/metadata. | Recommended node size in AVS is based on the on-premises VM/server size, along with the settings you specify in the assessment for the node type, storage type, and failure-to-tolerate setting. |
| Performance-based | Assess based on collected dynamic performance data. | Recommended node size in AVS is based on CPU and memory utilization data, along with the settings you specify in the assessment for the node type, storage type, and failure-to-tolerate setting. If the data has been imported using RVTools XLSX or Azure Migrate CSV, Performance-based assessment takes the used storage for thin-provisioned VMs. |
Note
Azure VMware Solution (AVS) assessment can be created for VMware VMs/servers only.
Run an assessment
Run an assessment as follows:
In Servers, databases and web apps, select Azure Migrate: Discovery and assessment > Assess > Azure VMware Solution (AVS).
In Discovery source:
- If you discovered servers using the appliance, select Servers discovered from Azure Migrate appliance.
- If you discovered servers using an imported RVTools XLSX or CSV file, select Imported servers.
Select Edit to review the assessment properties.
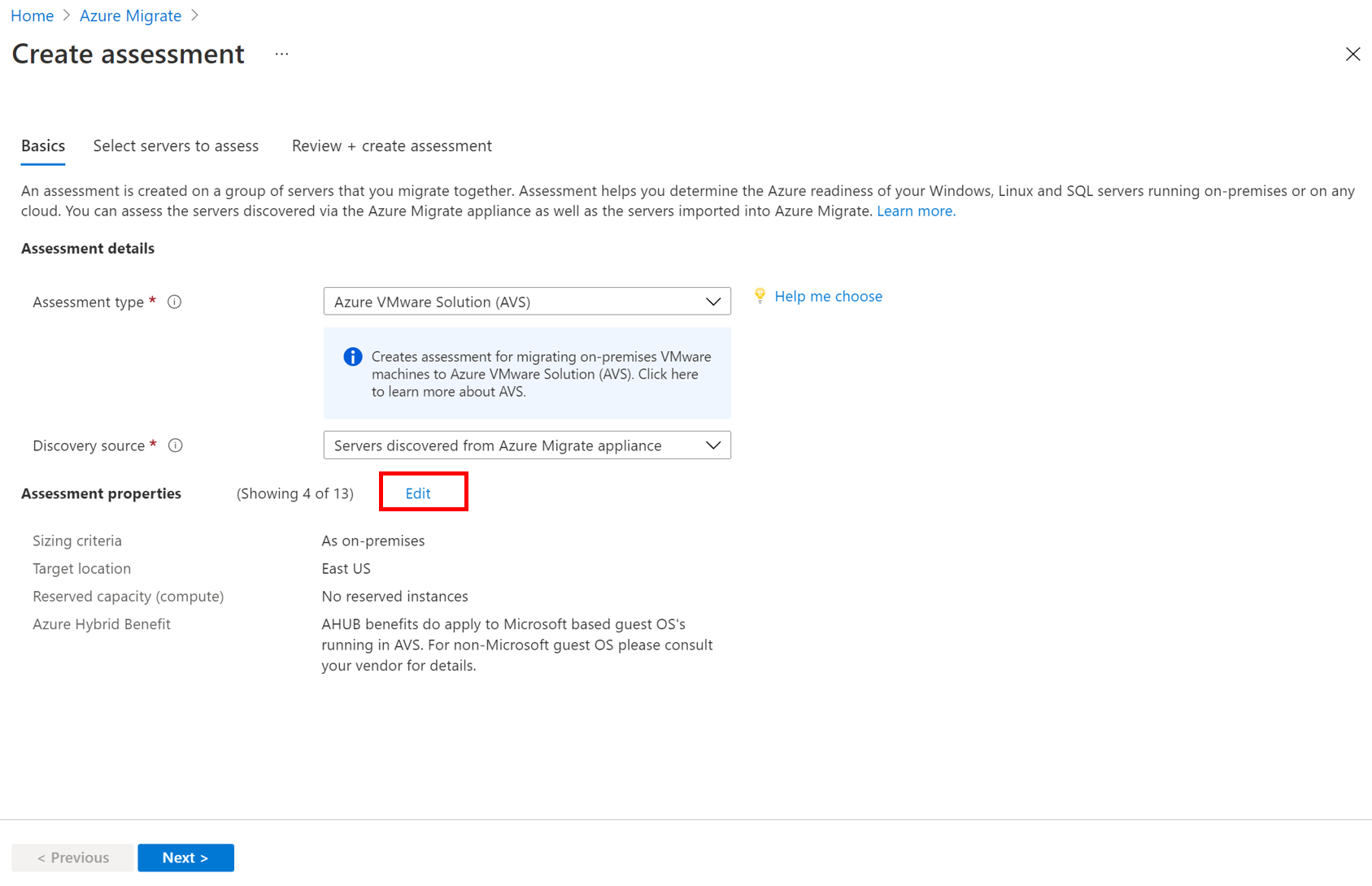
In Assessment settings, set the necessary values or retain the default values:
Section Setting Details Target settings Target location The Azure region to which you want to migrate. Size and cost recommendations are based on the location that you specify. Target settings Storage type Defaulted to vSAN & ANF - Standard, ANF - Premium, and ANF - Ultra tiers. ANF will be used when external storage can reduce the cost by reducing the number of nodes required. ANF - Standard will be used by default when IOPS/throughput for storage is not provided. Target settings Reserved instance Specify whether you want to use reserve instances for Azure VMware Solution nodes when you migrate your VMs. If you decide to use a reserved instance, you can't specify Discount (%). Learn more about reserved instances. VM size Node type Defaulted to use all the nodes available in a given region. VM size FTT setting, RAID level Select the Failure to Tolerate and RAID combination. The selected FTT option, combined with the on-premises server disk requirement, determines the total vSAN storage required in AVS. VM size CPU Oversubscription Specify the ratio of virtual cores associated with one physical core in the AVS node. Oversubscription of greater than 4:1 might cause performance degradation, but can be used for web server type workloads. VM size Memory overcommit factor Specify the ratio of memory over commit on the cluster. A value of 1 represents 100% memory use, 0.5, for example, is 50%, and 2 would be using 200% of available memory. You can only add values from 0.5 to 10 up to one decimal place. VM size Dedupe and compression factor Specify the anticipated dedupe and compression factor for your workloads. The actual value can be obtained from on-premises vSAN or storage config and this might vary by workload. A value of 3 would mean 3x so for a 300 GB disk only 100 GB storage would be used. A value of 1 would mean no dedupe or compression. You can only add values from 1 to 10 up to one decimal place. Node size Sizing criteria Set to be Performance-based by default, which means Azure Migrate collects performance metrics based on which it provides recommendations. Node size Performance history Indicate the data duration on which you want to base the assessment. (Default is one day) Node size Percentile utilization Indicate the percentile value you want to use for the performance sample. (Default is 95th percentile) Node size Comfort factor Indicate the buffer you want to use during assessment. This accounts for issues like seasonal usage, short performance history, and likely increases in future usage. For example, consider a comfort factor of 2 for effective utilization of 2 Cores. In this case, the assessment considers the effective cores as 4 cores. Similarly, for the same comfort factor and an effective utilization of 8 GB memory, the assessment considers effective memory as 16 GB. Pricing Offer/Licensing program The Azure offer you're enrolled in is displayed. The assessment estimates the cost for that offer. Pricing Currency Select the billing currency for your account. Pricing Discount (%) Add any subscription-specific discounts you receive on top of the Azure offer. The default setting is 0%. Select Save if you make changes.
In Assess Servers, select Next.
In Select servers to assess > Assessment name > specify a name for the assessment.
In Select or create a group > select Create New and specify a group name.
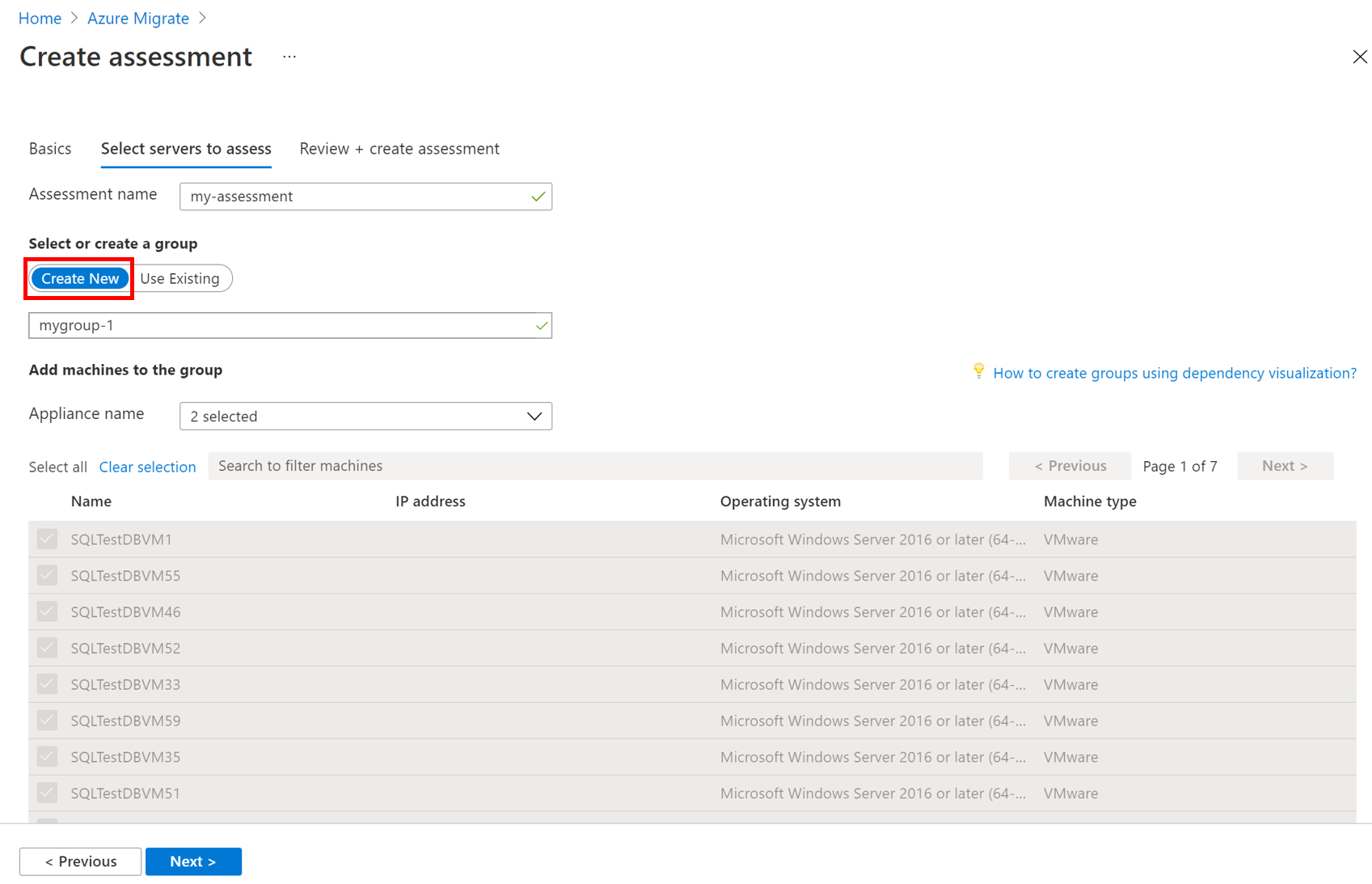
Select the appliance and select the servers that you want to add to the group. Then select Next.
In Review + create assessment, review the assessment details, and select Create Assessment to create the group and run the assessment.
Note
For performance-based assessments, we recommend that you wait at least a day after starting discovery before you create an assessment. This provides time to collect performance data with higher confidence. Ideally, after you start discovery, wait for the performance duration you specify (day/week/month) for a high-confidence rating.
Review an assessment
An AVS assessment describes:
- Azure VMware Solution (AVS) readiness: Whether the on-premises servers are suitable for migration to Azure VMware Solution (AVS).
- Number of Azure VMware Solution nodes: Estimated number of Azure VMware Solution nodes required to run the servers.
- Utilization across AVS nodes: Projected CPU, memory, and storage utilization across all nodes.
- Utilization includes upfront factoring in the cluster management overheads such as the vCenter Server, NSX Manager (large), NSX Edge, if HCX is deployed also the HCX Manager and IX appliance consuming ~ 44vCPU (11 CPU), 75 GB of RAM and 722 GB of storage before compression and deduplication.
- Limiting factor determines the number of hosts/nodes required to accommodate the resources.
- Monthly cost estimation: The estimated monthly costs for all Azure VMware Solution (AVS) nodes running the on-premises VMs.
You can select Sizing assumptions to understand the assumptions that went in node sizing and resource utilization calculations. You can also edit the assessment properties or recalculate the assessment.
View an assessment
To view an assessment:
In Servers, databases and web apps > Azure Migrate: Discovery and assessment, select the number next to Azure VMware Solution.
In Assessments, select an assessment to open it. As an example (estimations and costs, for example, only):
Review the assessment summary.
Review readiness
Select Azure readiness.
In Azure readiness, review the readiness status.
- Ready for AVS: The server can be migrated as-is to Azure (AVS) without any changes. It starts in AVS with full AVS support.
- Ready with conditions: There might be some compatibility issues, for example, internet protocol or deprecated OS in VMware and need to be remediated before migrating to Azure VMware Solution. To fix any readiness problems, follow the remediation guidance that the assessment suggests.
- Not ready for AVS: The VM won't start in AVS. For example, if the on-premises VMware VM has an external device attached such as a CD-ROM, the VMware VMotion operation fails (if using VMware VMotion).
- Readiness unknown: Azure Migrate couldn't determine the readiness of the server because of insufficient metadata collected from the on-premises environment.
Review the suggested tool.
- VMware HCX or Enterprise: For VMware servers, the VMware Hybrid Cloud Extension (HCX) solution is the suggested migration tool to migrate your on-premises workload to your Azure VMware Solution (AVS) private cloud.
- Unknown: For servers imported via a CSV file, the default migration tool is unknown. Though for VMware servers, it's suggested to use the VMware Hybrid Cloud Extension (HCX) solution.
Select an AVS readiness status. You can view the server readiness details, and drill down to see server details, including compute, storage, and network settings.
Review cost estimates
The assessment summary shows the estimated compute and storage cost of running servers in Azure.
Review the monthly total costs. Costs are aggregated for all servers in the assessed group.
- Cost estimates are based on the number of AVS nodes required considering the resource requirements of all the servers in total.
- As the pricing is per node, the total cost doesn't have compute cost and storage cost distribution.
- The cost estimation is for running the on-premises servers in AVS. The AVS assessment doesn't consider PaaS or SaaS costs.
Review monthly storage estimates. The view shows the aggregated storage costs for the assessed group, split over different types of storage disks.
You can drill down to see cost details for specific servers.
Review confidence rating
Server Assessment assigns a confidence rating to performance-based assessments. Rating is from one star (lowest) to five stars (highest).
The confidence rating helps you estimate the reliability of size recommendations in the assessment. The rating is based on the availability of data points needed to compute the assessment.
Note
Confidence ratings aren't assigned if you create an assessment based on a CSV file or an RVTools XLSX file.
Confidence ratings are as follows.
| Data point availability | Confidence rating |
|---|---|
| 0%-20% | 1 star |
| 21%-40% | 2 stars |
| 41%-60% | 3 stars |
| 61%-80% | 4 stars |
| 81%-100% | 5 stars |
Learn more about confidence ratings.
Next steps
- Find server dependencies using dependency mapping.
- Set up agentless or agent-based dependency mapping.