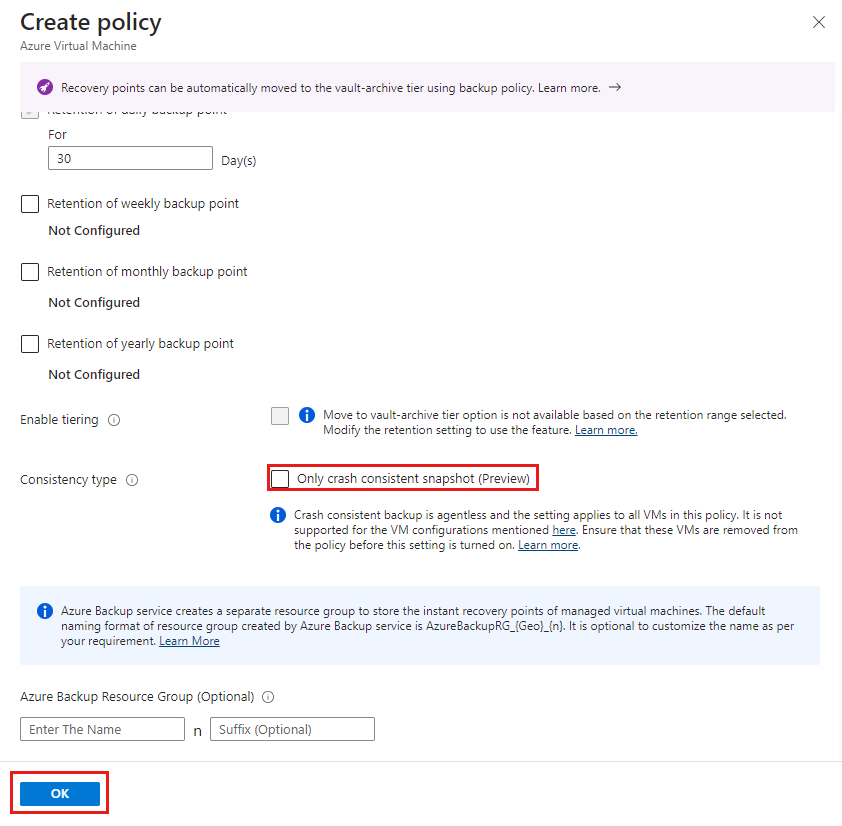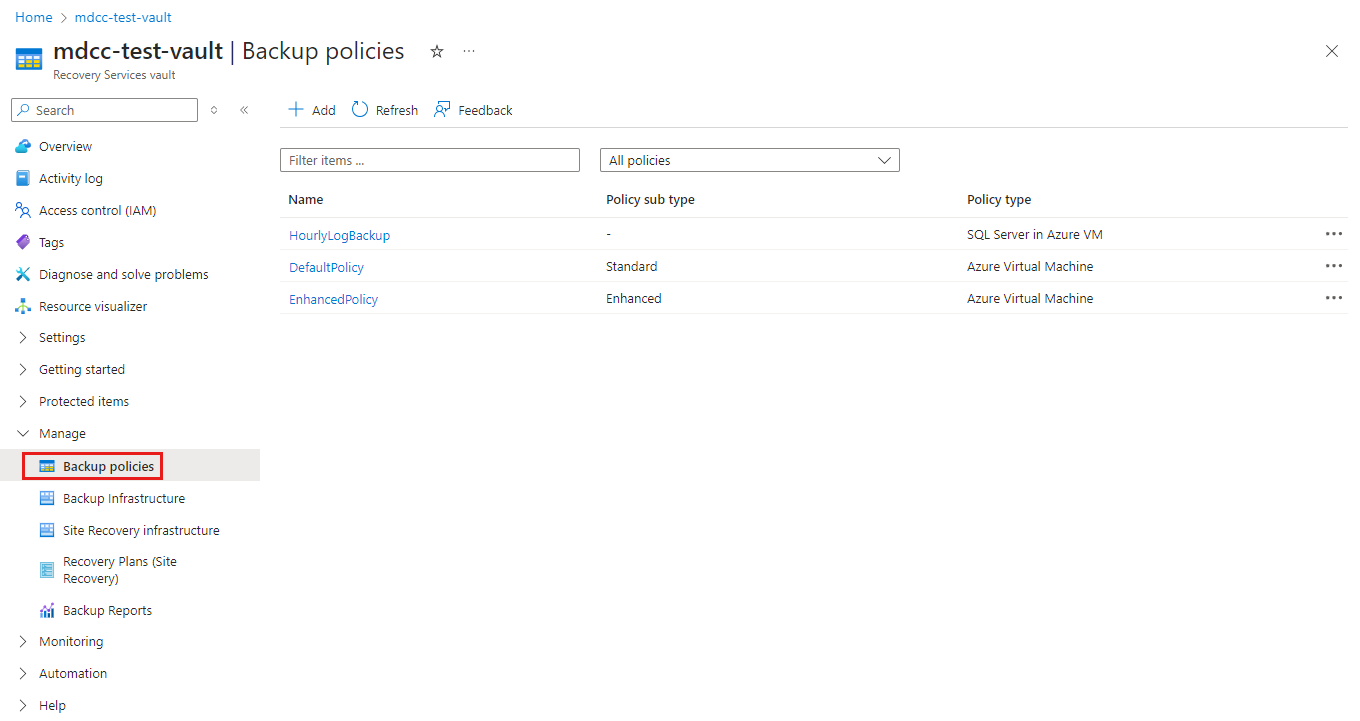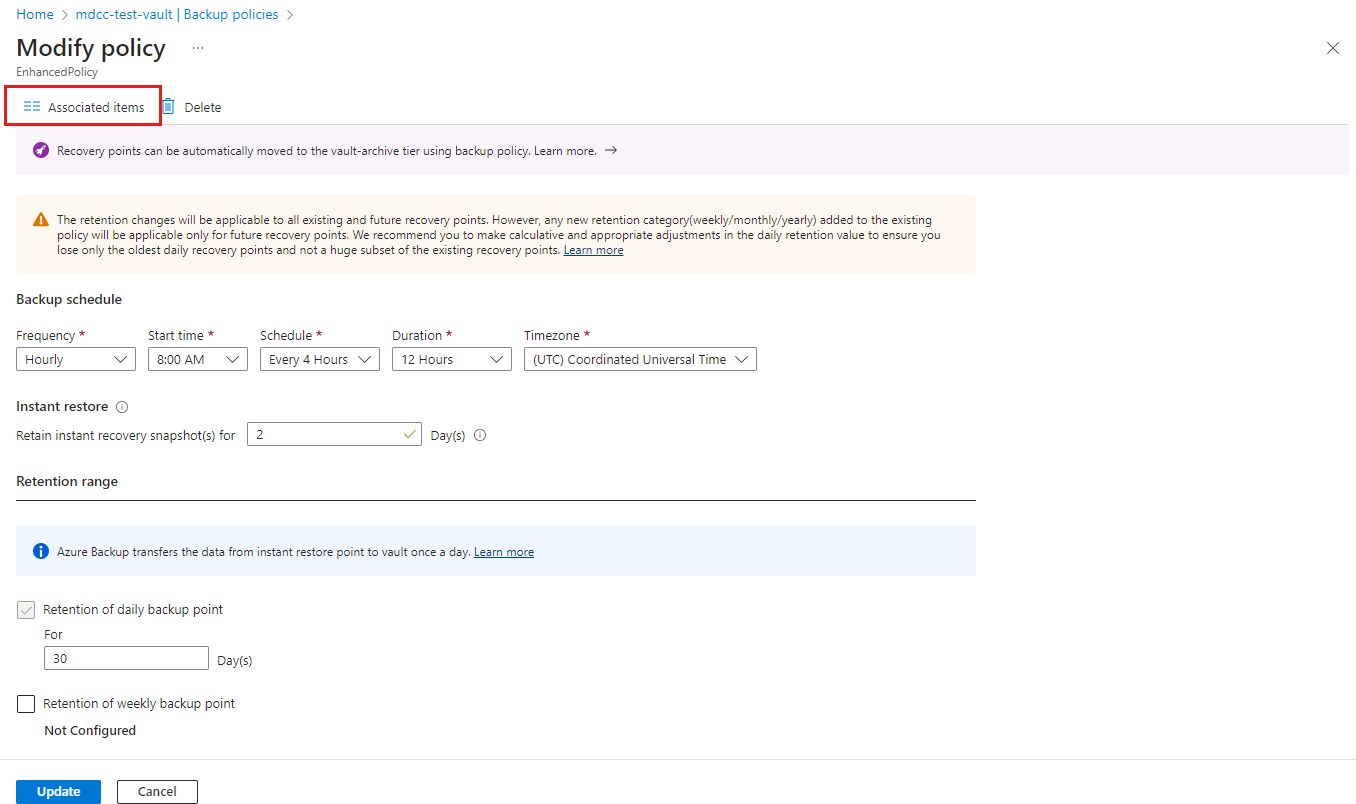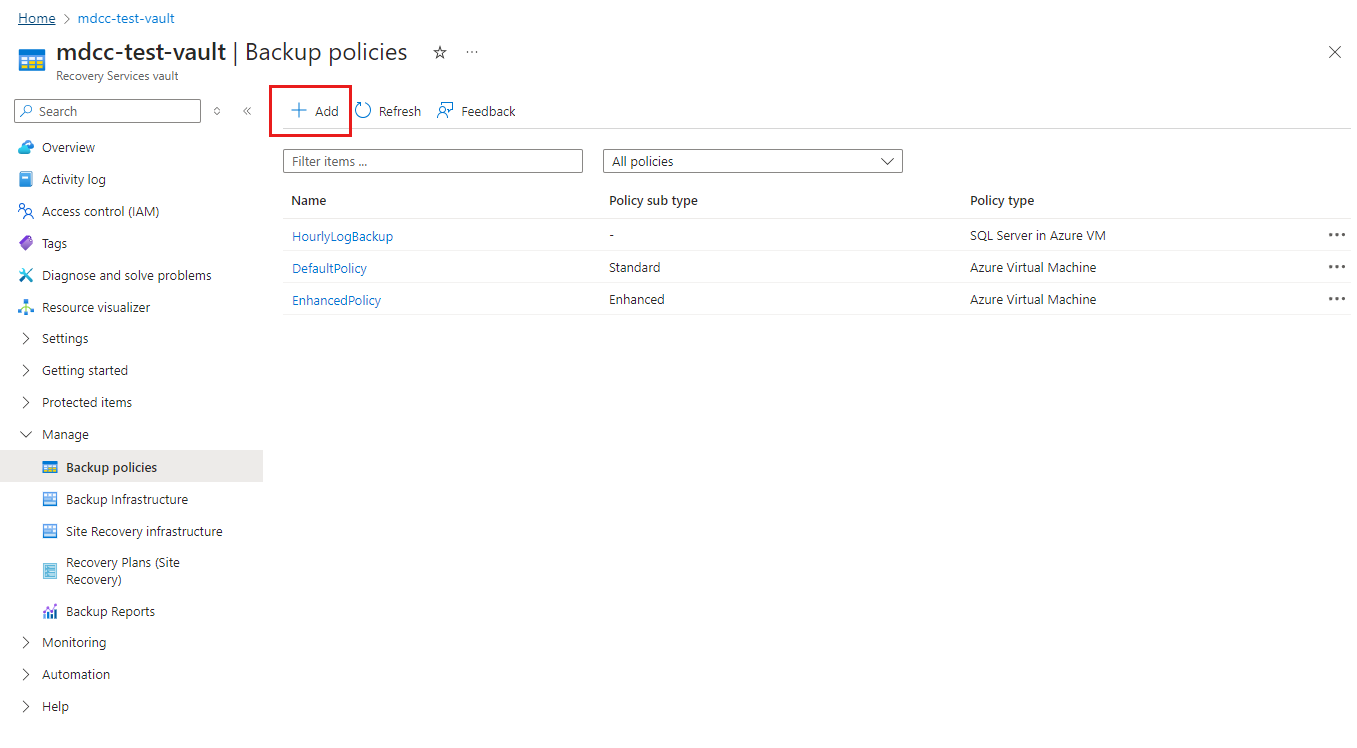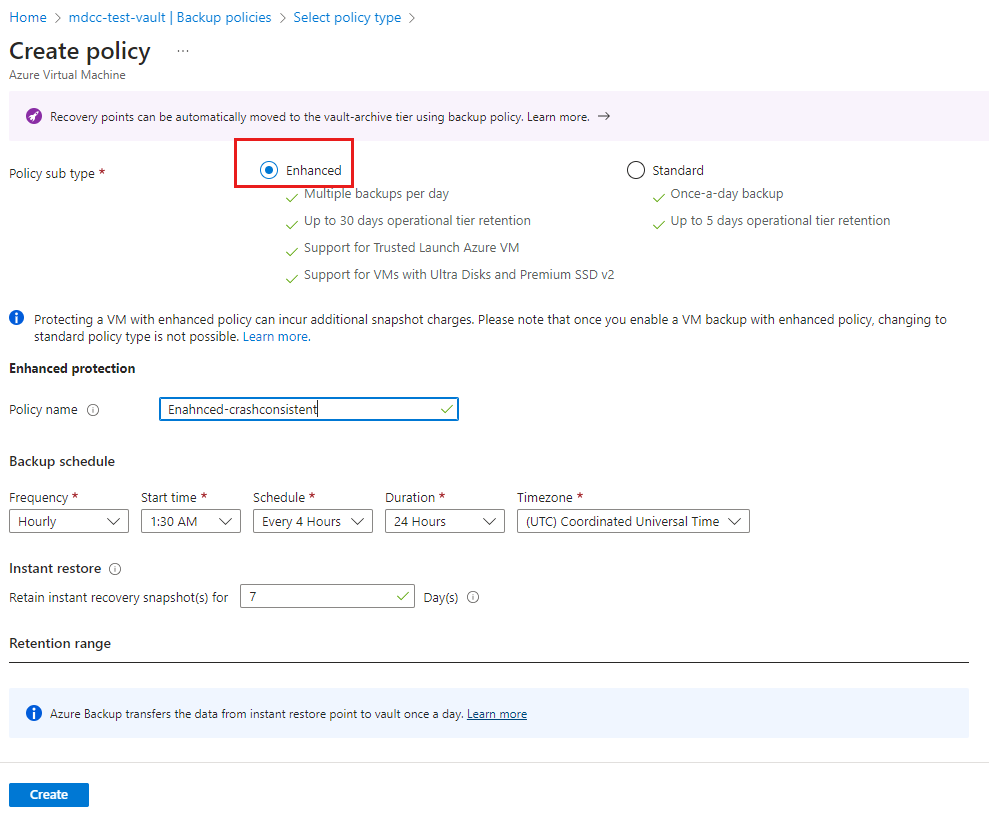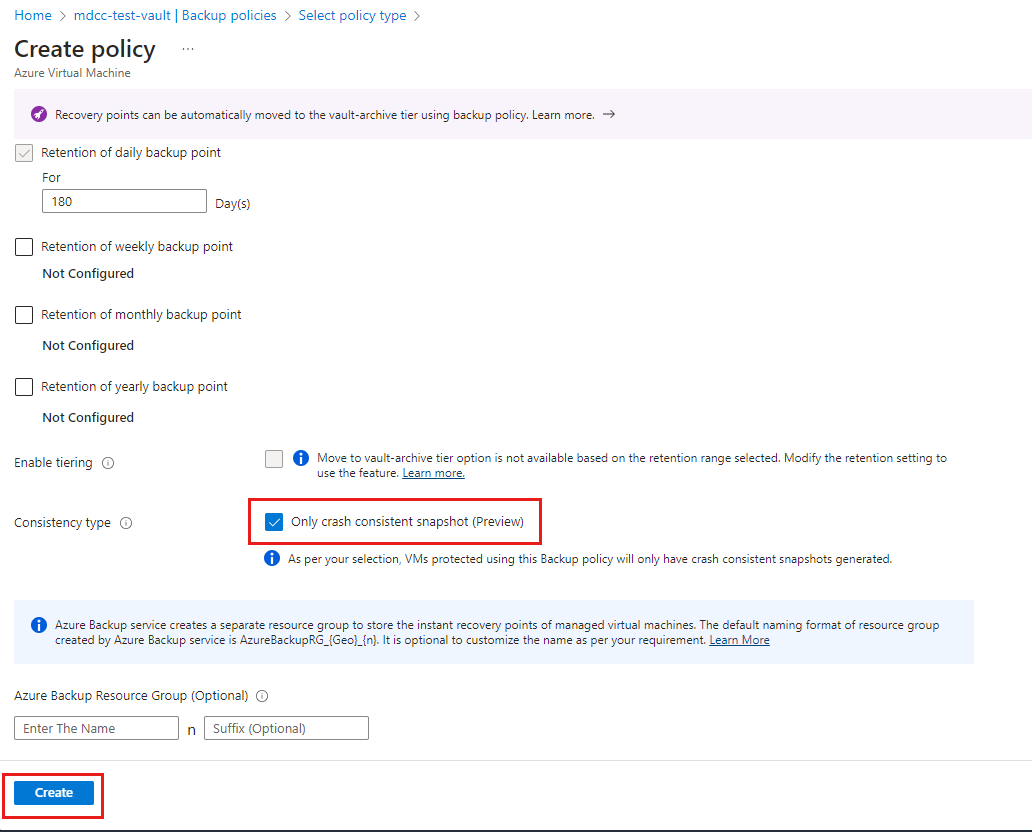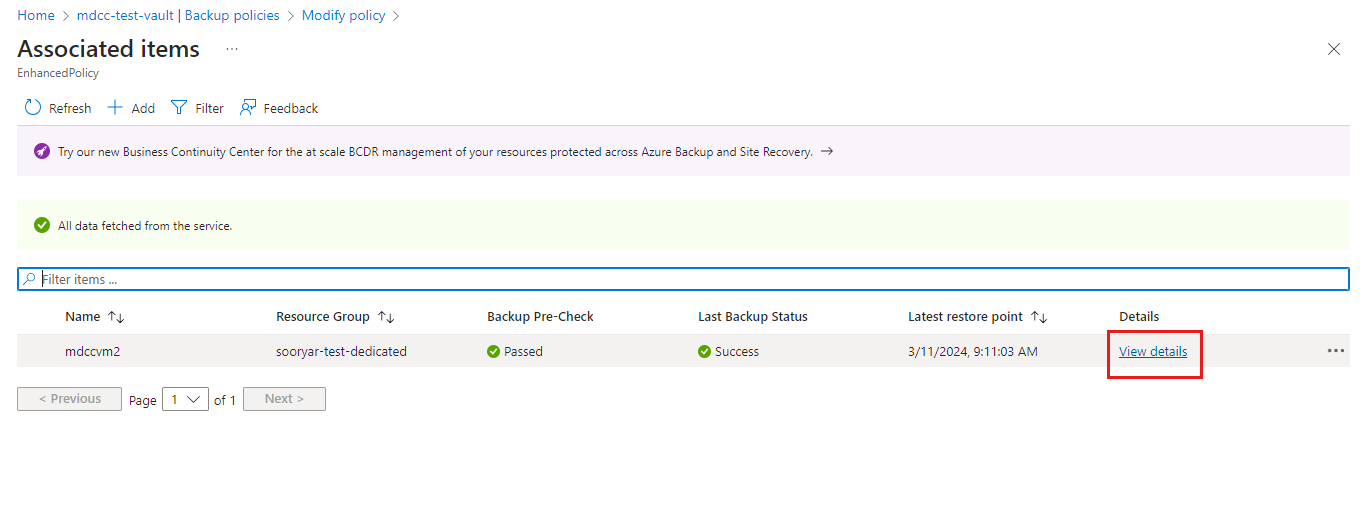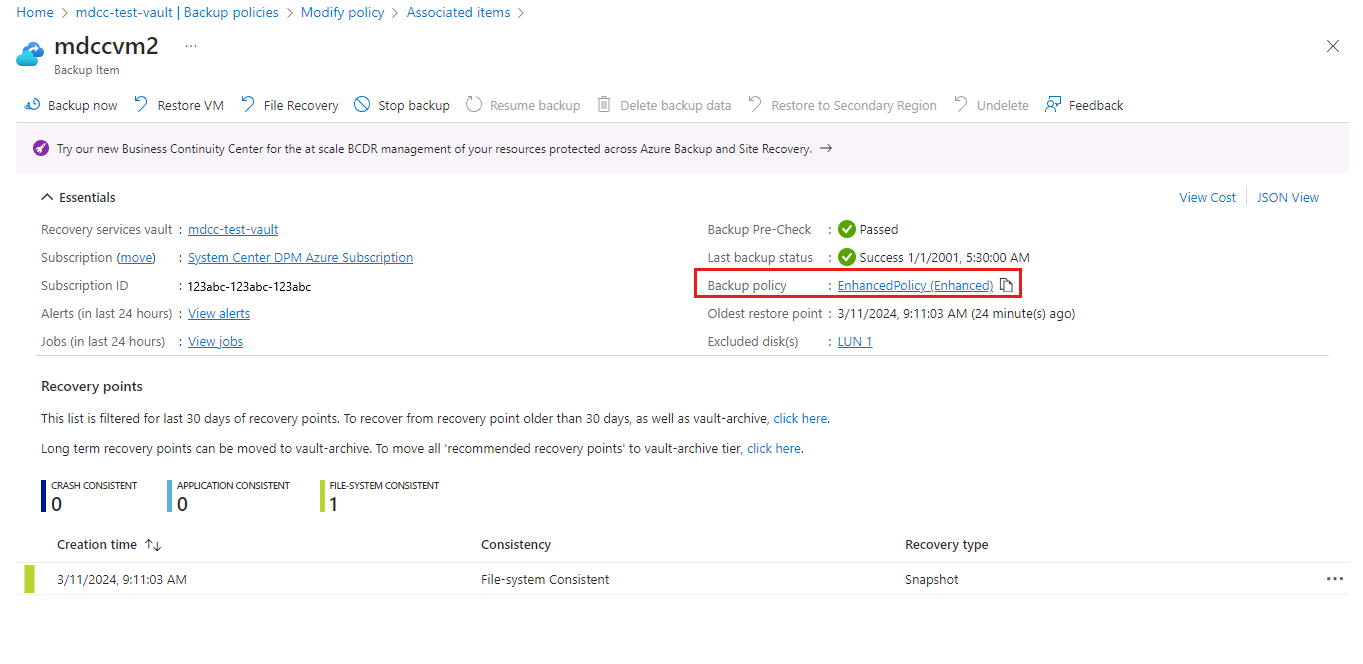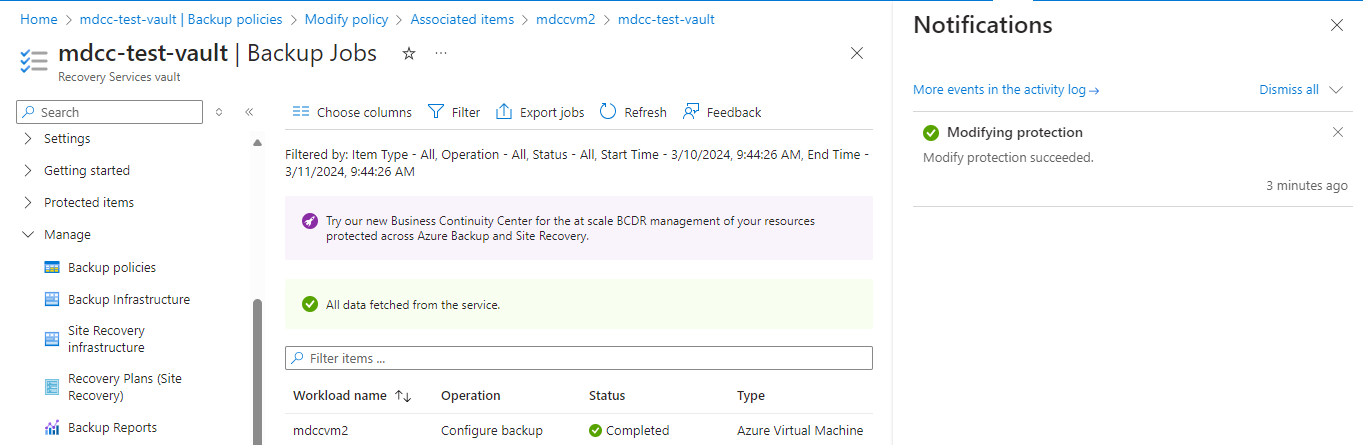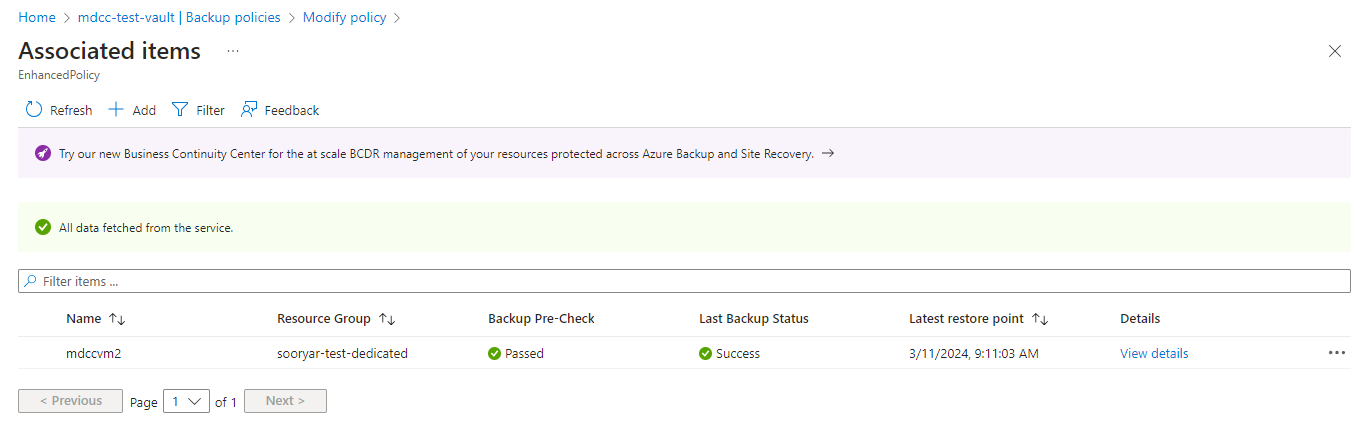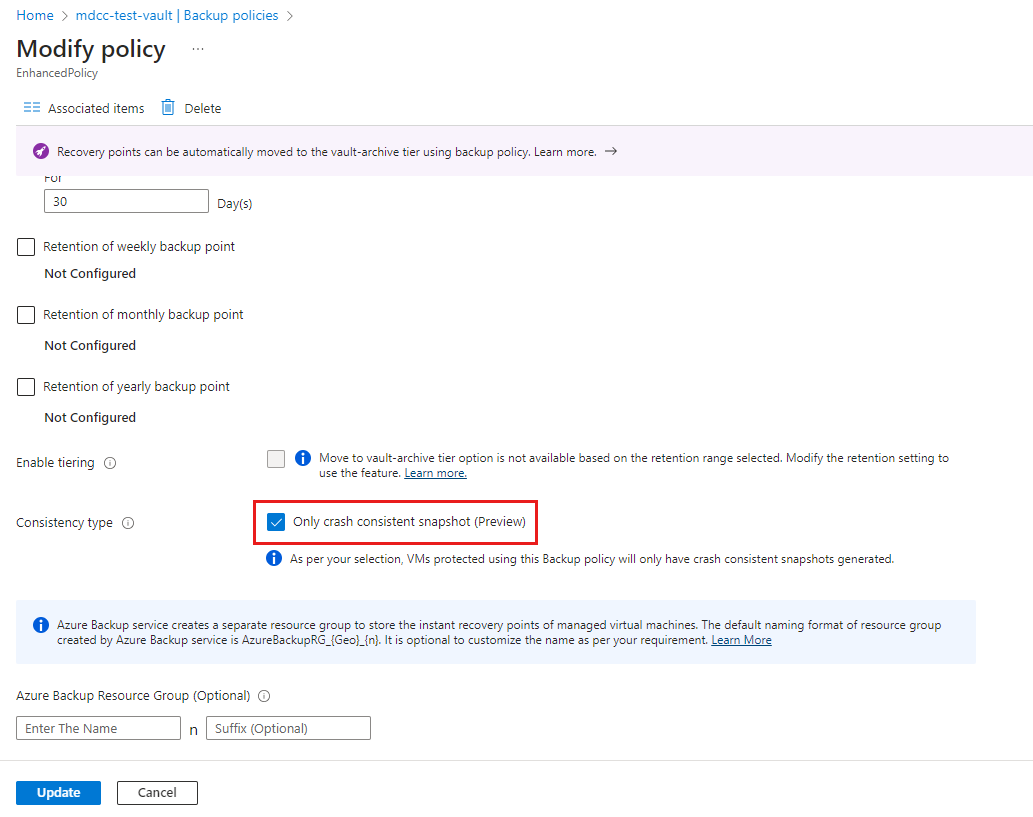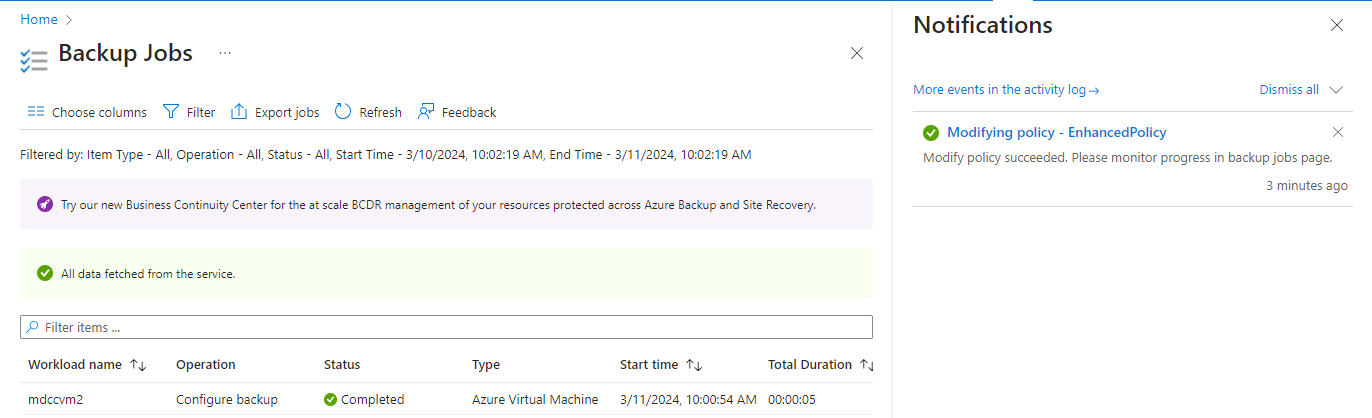Back up Azure VM with agentless multi-disk crash-consistent backup (preview)
This article describes how to configure backup for Azure VMs with agentless multi-disk crash-consistent backup (preview) and back up VM by using the Azure portal.
Azure Backup supports agentless VM backups by using multi-disk crash-consistent restore points (preview). The Enhanced VM backup policy now enables you to configure the consistency type of the backups (application-consistent restore points or crash-consistent restore points preview) for Azure VMs. This feature also enables Azure VM backup to retry the backup operation with crash-consistent snapshots (for supported VMs) if the application-consistent snapshot fails.
Before you start
Review the supported scenarios and limitations of agentless multi-disk crash-consistent backup. Learn more.
Configure backup for a new Azure VM with agentless multi-disk crash-consistent backup
You need to set crash-consistent backup explicitly in this policy because application/file-system-consistent backup is the default setting.
Note
The agentless crash-consistent backup is available with the Enhanced VM backup policy only.
To configure backup for a new Azure VM with agentless multi-disk crash-consistent backup enabled, create a Recovery Services vault and follow these steps:
On the Configure backup blade, under Policy sub type, select Enhanced > Create a new policy.
On the Create policy blade, set the Consistency type to Only crash consistent snapshot (Preview) to enable agentless crash consistent backup.
Select OK.
Move a VM from application/file-system-consistent to crash-consistent backup
If you have VMs backed up with Enhanced Policy, you can move them from agent-based application/file-system-consistent backups to agentless crash-consistent backups by:
- Changing their associated backup policy (recommended)
- Editing the policy setting directly
Option 1: Change the VM backup policy to switch from application/file-system-consistent backup to crash-consistent backup (recommended)
Follow these steps:
Go to a Recovery Services vault, and then select Manage > Backup policies to check the policy for the VMs you want to move to crash-consistent backup.
Select the backup policy, and then on the Modify policy blade, select Associated Items to identify the VMs that you want to move to crash-consistent backup.
Note
Ensure that the VMs are supported for crash-consistent backups. Learn about the supported scenarios.
Go to the Modify policy, and then make a note of the settings in the policy to use the same in the new backup policy.
Go to the Backup policies blade, and select Add to create a new policy.
On the Select policy type blade, select Azure Virtual Machine.
On the Create policy blade, select Enhanced as the Policy sub type, and then configure the new policy with the same backup frequency and retention as the existing policy.
Set the Consistency type to Only crash consistent snapshot (Preview), and then select Create.
Go to the existing policy, select Associated Items, and then select View details corresponding to the VM you want to move to crash consistent backup.
Select Backup policy to go to the Change Backup Policy blade.
On the Change Backup Policy blade, change the backup policy to the new one you created, verify that it has the Consistency type set to Crash consistent, and then select Change.
A Modifying protection notification and a Configure backup job in your vault for the VM is triggered. Monitor the notification or job to check if the crash-consistent backup policy is added successfully.
Option 2: Modify the backup policy to change from application/file-system-consistent backup to crash-consistent backup
If you don't want to create a new policy and move only specific VMs, edit the Consistency type option in the existing policy.
Follow these steps:
- Go to the Recovery Services vault, select Backup policies, and then choose an existing policy.
On the Modify policy, select Associated Items.
Note
Ensure that all the VMs in the policy are supported for crash-consistent backups. Learn about the supported scenarios.
Go to the Modify policy blade, and set the Consistency type to Only crash consistent snapshot (Preview), and then select Update.
You can monitor the Modify backup policy job on the Backup jobs blade. The Configure backup jobs triggered for each VM in the policy appear.
Note
If the job fails for an unsupported VM, revert the policy to opt out of crash-consistent backup and retry the update after you remove all unsupported VMs from the policy.