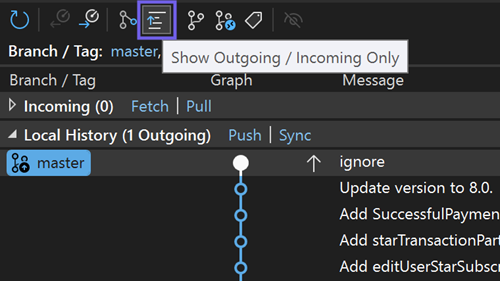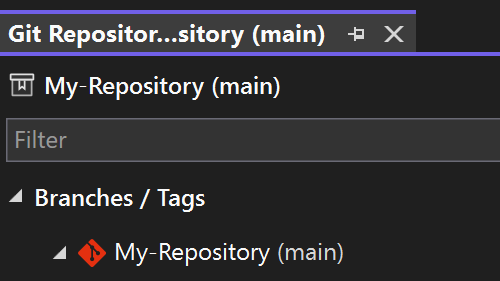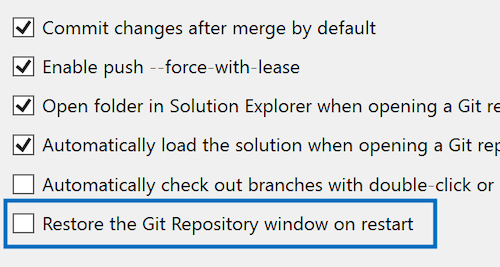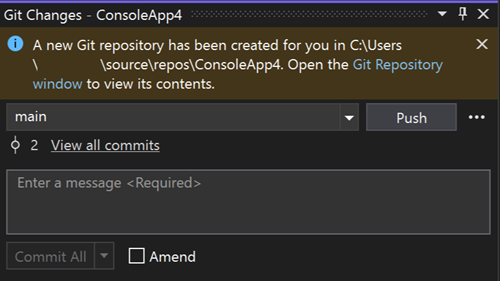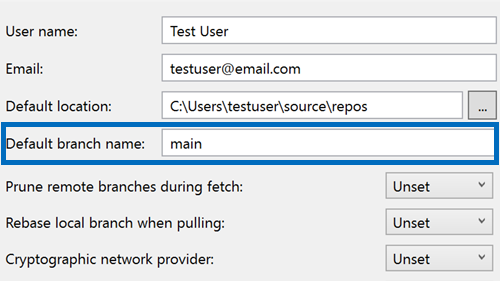Visual Studio 2022 Preview release notes
Visual Studio 2022 Preview release notes
We're excited to announce the availability of Visual Studio 2022 v17.14. This update focuses on stability and security, along with AI improvements for all developers.
Features
Feature list for 17.14 which was released on February 11, 2025.
Git tooling
View Outgoing / Incoming Commits 📣
The Git Repository window now provides a filter at its toolbar to show only outgoing / incoming commits.
The Git Repository window is the go-to place to understand your Git history. As you work on a local branch, it may get out of sync with your remote, either because you created new commits (outgoing) or there are new commits to pull (incoming).
With the new outgoing / incoming filter available in the toolbar, you can spot such unsynced commits instantly. Your commits, their commits – scan them with ease and stay in perfect sync!
📣 See feature ticket to share your feedback and continue the conversation.
Restore the Git repository window 📣
Keep the Git Repository window open between restarts with this new setting.
As your dedicated environment for branch operations, the Git Repository window is likely at the core of your day-to-day development. If you find yourself frequently reopening it with every Visual Studio session, this update is designed to save you time and effort.
We've added a new setting to Git > Settings to automatically restore the Git Repository window when restarting Visual Studio. Additionally, the window will be included in your saved window layouts, enhancing your customization options.
By default, this feature is off to keep things running smoothly for those who don't need it. But if you like the convenience, this setting is perfect for you.
📣 See feature ticket to share your feedback and continue the conversation.
Default branch name 📣
Allow users to customize the initial default branch when a new git repository is created.
You can now effortlessly set the default branch name for new Git repositories directly through Visual Studio. This new setting communicates seamlessly with your Git configuration, making it easier to customize your workflow.
Just head to Git → Settings and the next time you create a repository you can see your custom branch name in action.
📣 See feature ticket to share your feedback and continue the conversation.
C++
Quick Info support for CMake modules
Added support for CMake modules in IntelliSense Quick Info and Completion.
We have added support for IntelliSense-based completions and quick info for CMake modules in Visual Studio. Now, you can view all available CMake modules and learn more, directly from the Visual Studio editor.
Quick Info
When you hover over a referenced CMake module, IntelliSense can provides more information on the selected module.
Completion
When you start typing a CMake module in your
CMakeLists.txtor other CMake script files, IntelliSense will provide a list of available modules to choose from.
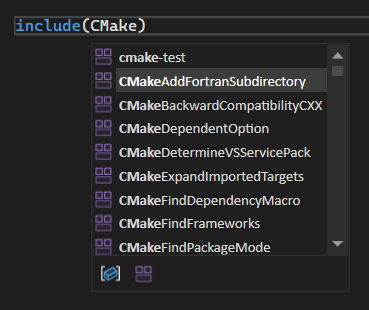
Top user-reported bug fixes
- Compilation error in lambda expressions in hierarchies with virtual inheritance
- Installer fails update to 17.12.0 with powershell script execution error
- Solution explorer exception when changing solution
- Error C2327 in decltype context within lambda referencing member variable (C++20)
- False C4297 warning while using function-try-block
📣 See the full list of all the user-reported bug fixes that made it into this release.
Important
A breaking change has been made to Domain-Specific Language model serialization. Developers using the default serialization mechanism for their models that contain custom property types will need to add TypeConverters for those custom property types. For an example of how to do this, see Customizing File Storage and XML Serialization.
From all of us on the team, thank you for choosing Visual Studio. If you have any questions, please reach us on Twitter or Developer Community.
Happy coding!
The Visual Studio team
Note
This update may include new Microsoft or third-party software that is licensed separately, as set out in the 3rd Party Notices or in its accompanying license.