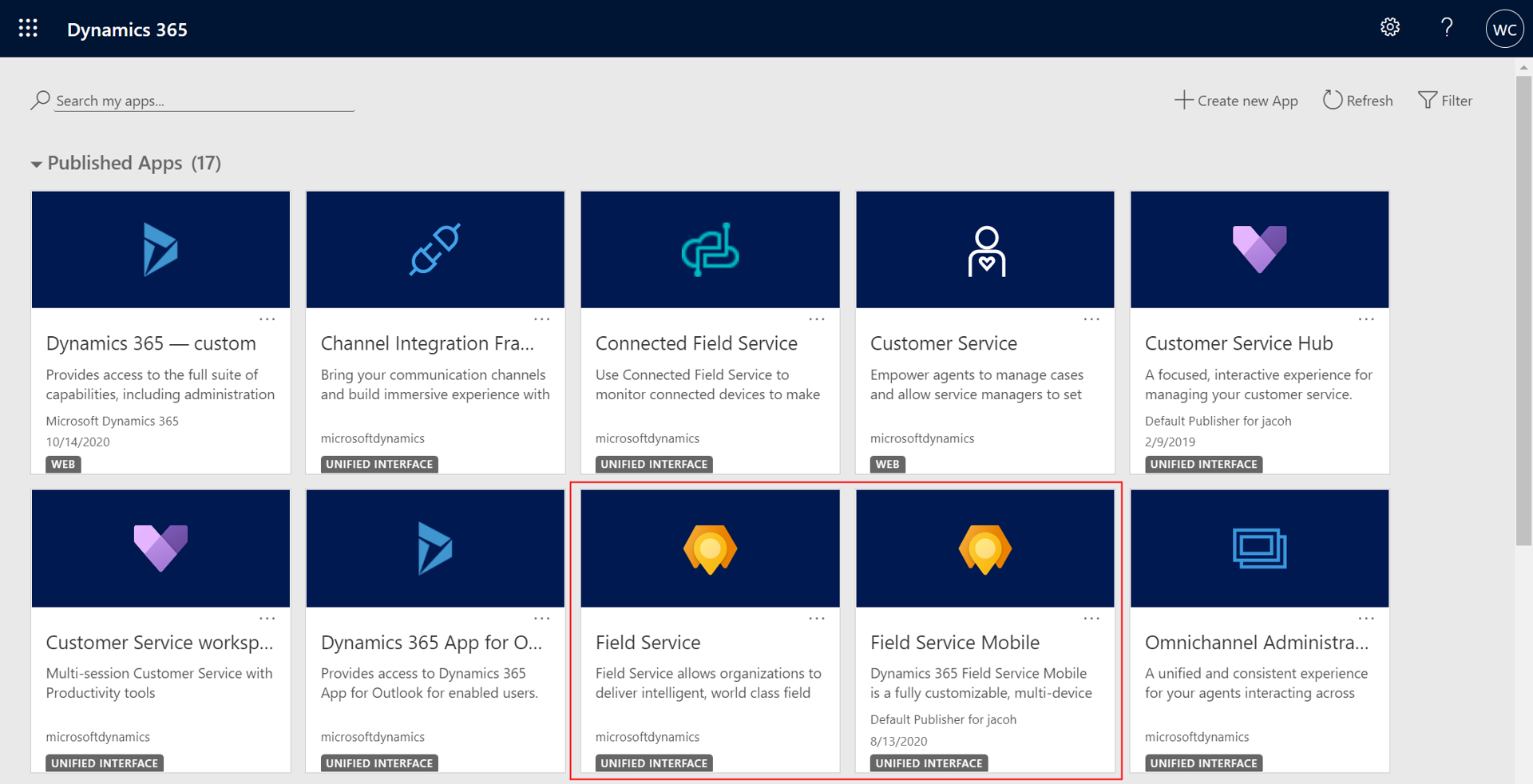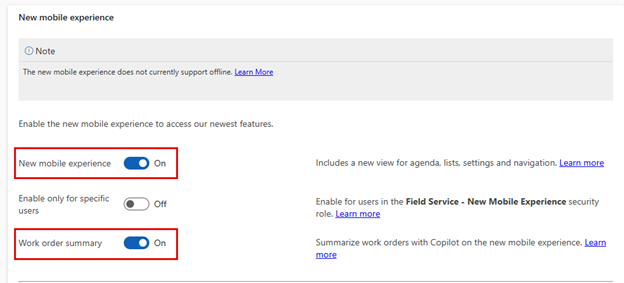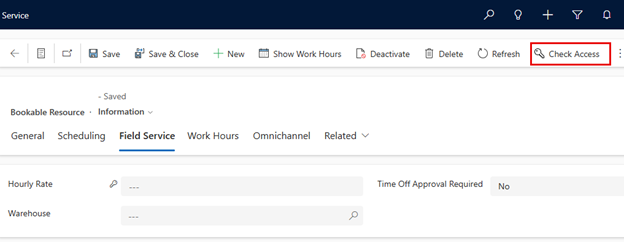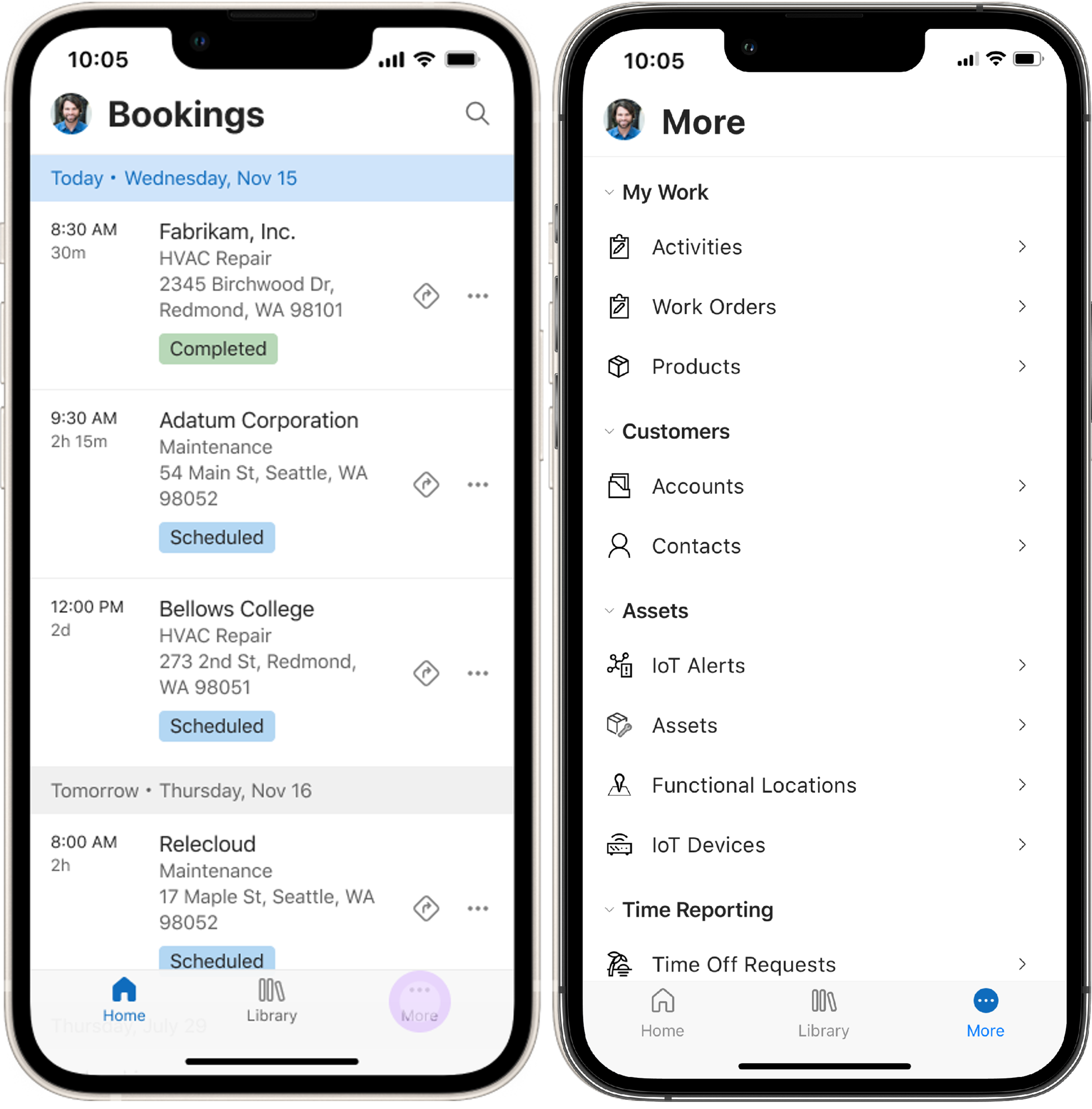Deploy the mobile application
Before you can use the Field Service mobile app, you must have Microsoft Dynamics 365 Field Service installed and set up.
If you haven't already set up Dynamics 365 Field Service, see the following articles:
Deployment process
To deploy the Field Service mobile app, follow these steps:
Ensure that you're running the correct version of Dynamics 365 Field Service.
Turn on the new Field Service mobile experience (optional).
Set up and configure your frontline workers.
Assign appropriate security roles to users and the mobile app.
Download the app and then sign in.
Install or upgrade your Field Service version
When you're deploying any application, you need to run the most current version of the application. You might need to install or upgrade your Field Service instance to the latest version.
Turn on the refreshed mobile user experience
The refreshed user experience in the Dynamics 365 Field Service mobile app helps service technicians quickly access the information that they need. It offers familiar mobile navigation, gestures, and controls to help technicians manage work orders, tasks, services, and products. Microsoft Copilot in Field Service helps technicians quickly update the status of a booking or get a summary of a work order, which saves them valuable time. Additionally, they can get detailed information about tasks with embedded Microsoft Dynamics 365 Guides, which provides step-by-step instructions, pictures, and videos.
Configuration options for the refreshed mobile user experience are available in the Settings area of the Field Service mobile app module. To access these options, go to Mobile Settings > Features. In addition to activating the new mobile experience, we recommend that you turn on the Work Order Summary option for optimal functionality.
Set up frontline workers in your organization
Frontline workers in Dynamics 365 Field Service are the personnel in your organization who are primarily scheduled for onsite jobs and who use the mobile app for their work. Ensure that you set up frontline workers in Field Service as quickly as possible so that they can resolve issues at customer locations and complete service calls immediately.
Configuring frontline workers involves defining bookable resources. For detailed instructions on how to define a bookable resource, see Configure bookable resources in Dynamics 365 Field Service.
View and update frontline workers
After you set up your frontline workers, you might experience scenarios where you need to modify information that relates to the worker, such as when the worker is assigned a new territory. In those instances, you can modify frontline worker details as needed.
From the Resources page in the Resources group, select the resource that you want to modify. When you open a worker record, go to the Bookable Resource form to view and modify details for this worker such as characteristics, territories, time zone, and so on.
If you need to modify permission-related information for the worker, such as what data they can access or take offline, select the Check Access button on the command bar. This action opens the Check Access window, where you can update this worker's security role, field security role, and mobile offline profile.
For more information, see Set up frontline workers in your organization.
Assign security roles to the Field Service mobile app
In addition to ensuring that frontline workers are assigned the necessary security roles to work with the application, you need to assign security roles to the Field Service mobile application to specify which roles can access the application. For example, you previously assigned the Field Service-Resource role to frontline workers. If you don't also assign that role to the Field Service mobile application, it doesn't know that those workers can use the mobile app.
Administrators can modify permissions from the Apps screen. If you're working in the Field Service application, select the Field Service text in the upper-left part of the screen. The Apps screen opens, where you can locate the Field Service mobile app and then select the ellipsis (...) menu. From the menu, select Manage Roles. Select the roles that you want to provide access to.
Important
You should ensure that the Field Service-Resource and Field Service-Administrator roles are assigned to the app.
Download and install the application
Before frontline workers can start using the Field Service mobile application, they need to download and install it on their preferred device from that device's app store. Currently, only IOS and Android devices support the Field Service mobile application. For more information, see Mobile device - supported platforms.
After the frontline worker installs the application on their device, and after they have the necessary security roles assigned to them, they can sign in to the application. After the worker successfully signs in, the app downloads important Field Service information as defined by administrators.