Εξερευνήστε Power BI χρησιμοποιώντας πίνακες εργαλείων, αναφορές και εφαρμογές
Έχετε μια βασική κατανόηση του ρόλου που παίζουν οι πίνακες εργαλείων, οι αναφορές και οι εφαρμογές Power BI. Ήρθε η ώρα να εξετάσετε τους διαφορετικούς τρόπους με τους οποίους μπορείτε να τους χρησιμοποιήσετε για να επιλέξετε το περιεχόμενο που χρειάζεστε για να λάβετε καλύτερες επιχειρηματικές αποφάσεις.
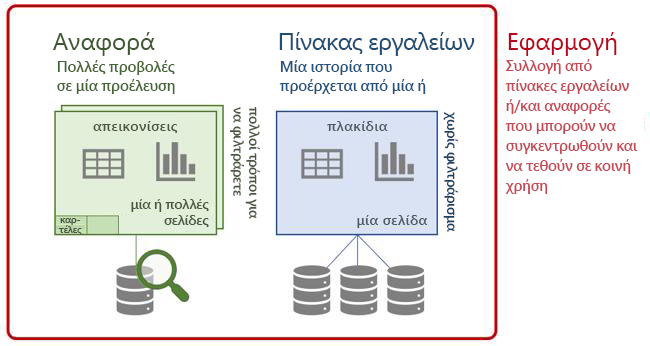
Ας ξεκινήσουμε με τα ταμπλό.
Πίνακες εργαλείων
Ο Α Power BI ταμπλό αποτελείται από πλακίδια που, μαζί, λένε μια ιστορία. Επειδή περιορίζεται σε μία σελίδα, ένας καλά σχεδιασμένος πίνακας εργαλείων περιέχει μόνο τα πιο σημαντικά στοιχεία αυτής της ιστορίας. Δεν μπορείτε να επεξεργαστείτε τον πίνακα ελέγχου, αλλά υπάρχουν διάφοροι τρόποι χρήσης των δεδομένων για την παρακολούθηση της επιχείρησής σας και τη λήψη αποφάσεων που βασίζονται σε δεδομένα.
Ας υποθέσουμε ότι είστε ο Μάρκετινγκ Διευθυντής για μια εταιρεία κατασκευής ρούχων που ονομάζεται Van Arsdel. Το παρακάτω παράδειγμα Μάρκετινγκ και πωλήσεων του πίνακα ελέγχου σάς παρέχει ένα στιγμιότυπο υψηλού επιπέδου της επιχείρησής σας. Με την προβολή αυτού του πίνακα ελέγχου, μπορείτε να παρακολουθείτε την πορεία της εταιρείας σας σε σχέση με τον ανταγωνισμό.
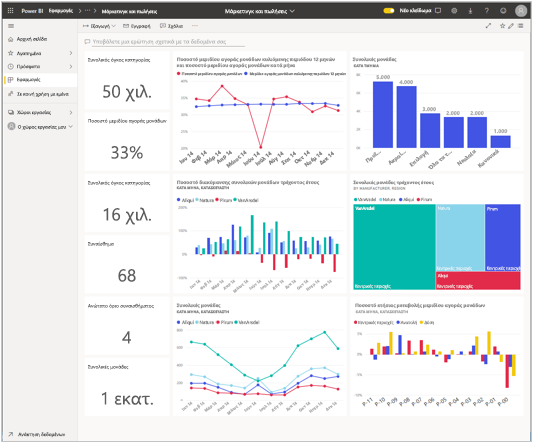
Τοποθετήστε το δείκτη του ποντικιού για να δείτε λεπτομέρειες
Τα πλακάκια σε ένα ταμπλό είναι κάτι περισσότερο από εικόνες. Τοποθετήστε το δείκτη του ποντικιού πάνω από ένα πλακίδιο για να δείτε λεπτομέρειες σχετικά με τα δεδομένα πίσω από την απεικόνιση.
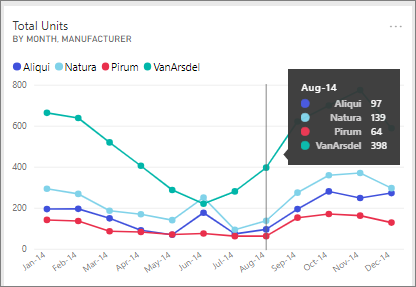
Ανοιχτό μια αναφορά από έναν πίνακα ελέγχου
Τα πλακίδια στον πίνακα εργαλείων σας είναι απεικονίσεις από αναφορές. Το άνοιγμα μιας αναφοράς είναι τόσο απλό όσο η επιλογή ενός πλακιδίου. Η αναφορά ανοίγει σε μια σελίδα που περιέχει το περιεχόμενο που επιλέξατε.
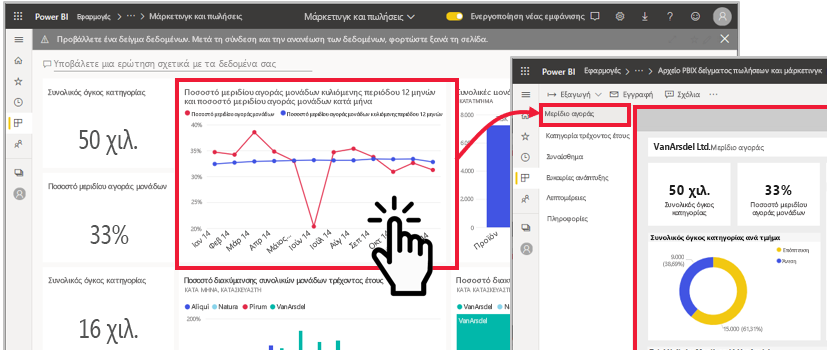
Τώρα που μια αναφορά είναι ανοιχτή, μπορείτε να την εξερευνήσετε.
Αναφορές
Επισκεφτείτε τις σελίδες αναφορών
Όταν λαμβάνετε μια νέα αναφορά, θέλετε να εξοικειωθείτε με τα δεδομένα και τις πληροφορίες που περιέχει. Ένας καλός τρόπος για να ξεκινήσετε είναι να επισκεφτείτε κάθε μία από τις σελίδες αναφοράς. Τα ονόματα των σελίδων αναφοράς βρίσκονται πλέον σε μια λίστα σε ένα κατακόρυφο παράθυρο. Επιλέξτε ένα όνομα για να εμφανιστεί αυτή η σελίδα.
Η σελίδα Έκαστο έχει ένα διαφορετικό σύνολο οπτικοποιήσεων που αφηγούνται μια ιστορία. Σε αυτό το παράδειγμα, η σελίδα Sentiment συγκρίνει πώς αισθάνονται οι πελάτες για την εταιρεία και τον κλάδο Van Arsdel, ανά μήνα και γεωγραφία. Μετά από μια πτώση στα μέσα του έτους, το θετικό κλίμα της εταιρείας βρίσκεται στο υψηλότερο επίπεδο όλων των εποχών.
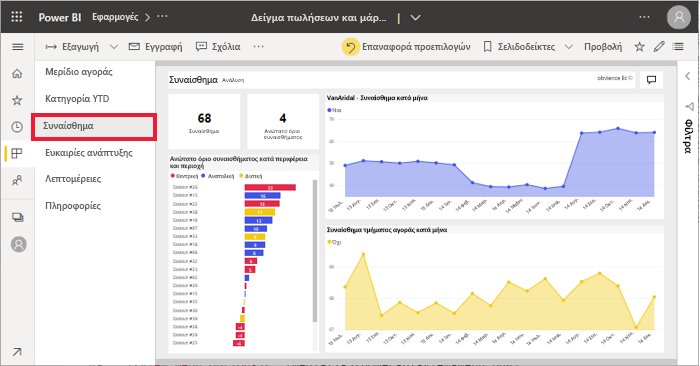
Αλλαγή επιλογών προβολής αναφοράς
Οι αναφορές μπορούν να προβληθούν σε πολλές διαφορετικές συσκευές, με διαφορετικά μεγέθη οθόνης και πτυχές. Από προεπιλογή, Power BI ορίζει τις αναφορές σε Fit to page, πράγμα που σημαίνει ότι δεν χρειάζεται να κάνετε κύλιση, αλλά ο τύπος μπορεί να είναι μικρός. Ενεργοποίηση στο μενού Προβολή , επιλέξτε Πραγματικό μέγεθος για να δείτε τις πληροφορίες της αναφοράς σε πλήρες μέγεθος. Ίσως χρειαστεί να κάνετε κύλιση.
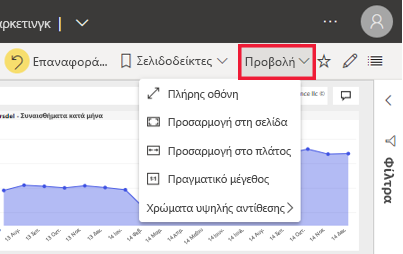
Το μενού Προβολή έχει πολλές επιλογές που ελέγχουν τον τρόπο εμφάνισης της σελίδας αναφοράς σας. Επιλέξτε την επιλογή που λειτουργεί καλύτερα για το μέγεθος της οθόνης σας, το κοινό στο οποίο παρουσιάζεστε και τις προσωπικές σας προτιμήσεις.
Για να καλύψετε τις ανάγκες προσβασιμότητας, χρησιμοποιήστε την επιλογή Υψηλό χρώματα αντίθεσης .
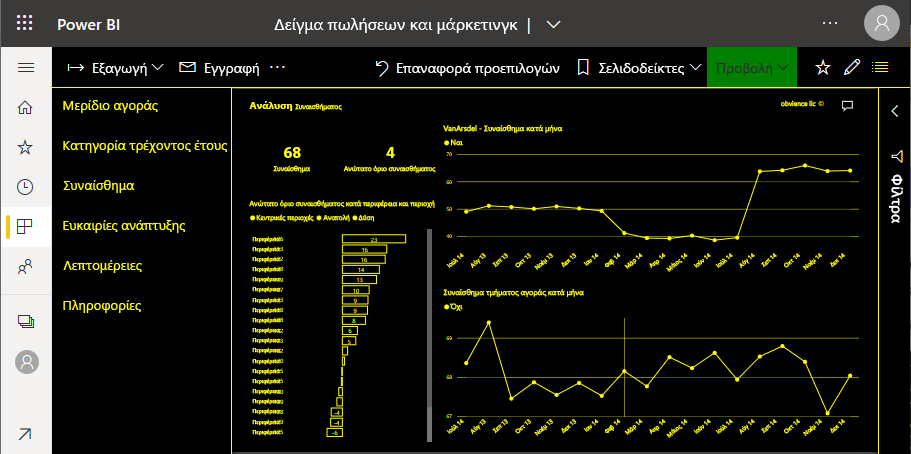
Προβολή σελιδοδεικτών στην αναφορά σας
Ένας σχεδιαστής αναφορών μπορεί να σας δώσει εναλλακτικές προβολές των ίδιων δεδομένων. Για παράδειγμα, ενώ μια προβολή εμφανίζει δεδομένα για την Κεντρική περιοχή, μια άλλη προβολή εμφανίζει δεδομένα για τη Νότια περιοχή και μια τρίτη για τη Βόρεια περιοχή. Επιλέγοντας έναν σελιδοδείκτη, μπορείτε να κάνετε εναλλαγή μεταξύ των τριών διαφορετικών προβολών της ίδιας σελίδας αναφοράς.
Δεν έχουν όλες οι αναφορές σελιδοδείκτες. Για να προσδιορίσετε εάν η αναφορά σας ισχύει, ανοίξτε το παράθυρο Σελιδοδείκτες από το μενού Προβολή .
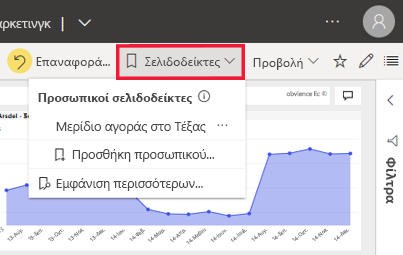
Κατανοήστε τον τρόπο φιλτραρίσματος της αναφοράς σας
Όταν ένας συνάδελφος μοιράζεται μια αναφορά μαζί σας, φροντίστε να δείτε το παράθυρο Φίλτρα. Τα φίλτρα επιτρέπουν στους συναδέλφους σας να επισημαίνουν συγκεκριμένα δεδομένα, συνήθως μη εμφανίζοντας όλες τις διαθέσιμες πληροφορίες.
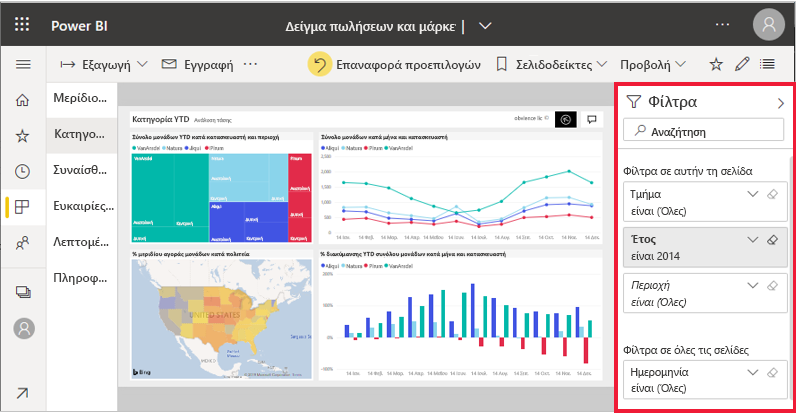
Θυμηθείτε, κάθε σελίδα αναφοράς λέει μια ιστορία. Για να κατανοήσετε πλήρως την ιστορία, πρέπει να γνωρίζετε αν εφαρμόζονται φίλτρα και τι είναι αυτά τα φίλτρα.
Το παράθυρο "Φίλτρα" εμφανίζει τα φίλτρα που εφαρμόζονται στην τρέχουσα αναφορά, σελίδα αναφοράς και εικόνα (εάν έχει επιλεγεί ένα). Στο παρακάτω παράδειγμα, επιλέγεται το γράφημα στηλών. Παρατηρήστε ότι υπάρχουν τρία φίλτρα σελίδας (τμήμα, Έτος, Region), ένα φίλτρο που εφαρμόζεται σε όλες τις σελίδες αναφοράς (Ημερομηνία) και τρία οπτικά φίλτρα (Κατασκευαστής, Μήνας και Σύνολο μονάδων YTD Var %).
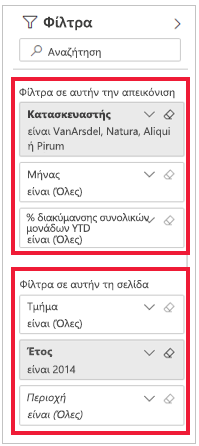
Εάν το φίλτρο έχει τη λέξη Όλα δίπλα του, αυτό σημαίνει ότι κάθε τιμή στο πεδίο περιλαμβάνεται στο φίλτρο. Ενεργοποίηση σε αυτήν τη σελίδα, περιλαμβάνονται όλα τα τμήματα και στο γράφημα στηλών περιλαμβάνονται όλοι οι μήνες. Τα φίλτρα στη σελίδα Έτος είναι 2014 μας λένε ότι αυτή η σελίδα αναφοράς περιλαμβάνει δεδομένα μόνο για το έτος 2014.
Μεγεθύνετε ένα πλακίδιο πίνακα εργαλείων ή αναφέρετε οπτικό
Περιστασιακά, έχετε έναν πίνακα ελέγχου ή μια αναφορά που έχει λίγο κόσμο. Μπορείτε να χρησιμοποιήσετε τη Λειτουργία εστίασης για μεγέθυνση σε μία εικόνα. Τοποθετήστε το δείκτη του ποντικιού πάνω από την απεικόνιση για να αποκαλύψετε το μενού ενεργειών και, στη συνέχεια, επιλέξτε Ανοιχτό σε λειτουργία εστίασης ή το εικονίδιο εστίασης.
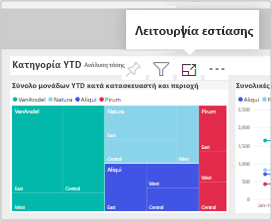
Η εικόνα γεμίζει ολόκληρο τον καμβά και μπορείτε ακόμα να τοποθετήσετε το δείκτη του ποντικιού για να δείτε λεπτομέρειες και να αποκτήσετε πρόσβαση στο παράθυρο Φίλτρα.
Εάν η προβολή δεν είναι αρκετά μεγάλη, ανοίξτε την ίδια οπτική λειτουργία πλήρους οθόνης ώστε να γεμίζει ολόκληρη την οθόνη σας. Αυτή η λειτουργία χρησιμοποιείται συχνά για παρουσιάσεις, επειδή μπορείτε ακόμη και να εμφανίσετε ολόκληρους πίνακες εργαλείων και ολόκληρες σελίδες αναφορών σε λειτουργία πλήρους οθόνης.