Install Service Manager on two computers
If you want to evaluate System Center - Service Manager and its reporting capabilities in a lab environment, we recommend that you install the Service Manager management server and data warehouse management server on two computers. The first computer hosts the Service Manager management server and the Service Manager database. The second computer hosts the data warehouse management server and the data warehouse databases. This deployment topology is shown in figure 1.
Figure 1: An installation on two physical computers
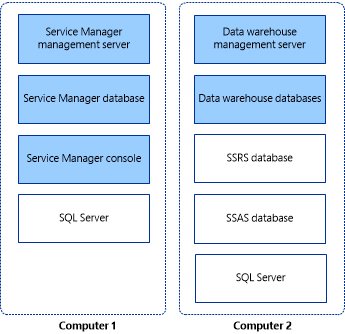
Important
Service Manager doesn't support case-sensitive instance names. Setup will display a warning if you attempt to install Service Manager on a case-sensitive instance of Microsoft SQL Server.
Install the Service Manager management server, Service Manager database, and console
As the first step in the two-computer installation process, install the Service Manager management server, the Service Manager database, and the Service Manager console on one of the two computers.
During setup, you'll be prompted to provide credentials for the following accounts:
- Management group administrator
- Service Manager services account
- Service Manager workflow account
For more information about the permissions that these accounts require, see Account required during Setup.
Install the Service Manager management server, Service Manager database, and console
Sign in to the computer that will host the Service Manager management server by using an account that has administrative rights.
On the Service Manager installation media, double-click the Setup.exe file.
On the Service Manager Setup Wizard page, select Service Manager management server.
On the Product registration page, enter information in the boxes. In the Product key boxes, enter the product key that you received with Service Manager, or as an alternative, select Install as an evaluation edition (180 day trial. Read the Microsoft Software License Terms, and, if applicable, select I have read, understood, and agree with the terms of the license agreement, and select Next.
On the Installation location page, verify that sufficient free disk space is available, and select Next. If necessary, select Browse to change the location in which the Service Manager management server will be installed.
On the System check results page, ensure that the prerequisite check passed or at least passed with warnings, and select Next.
If the prerequisite checker determines that the Microsoft Report Viewer Redistributable hasn't been installed, select Install Microsoft Report Viewer Redistributable. After the Microsoft Report Viewer Redistributable 2008 (KB971119) Setup Wizard completes, select Check prerequisites again.
On the Configure the Service Manager database page, Service Manager will check the current computer to see if an instance of SQL Server exists. By default, if an instance is found, Service Manager creates a new database in the existing instance. If an instance appears, select Next.
Important
A warning message appears if you're using the default collation (SQL_Latin1_General_CP1_CI_AS). Support for multiple languages in Service Manager isn't possible when you're using the default collation. If later you decide to support multiple languages using a different collation, you have to reinstall SQL Server. See the Planning Guide for System Center - Service Manager.
On the Configure the Service Manager management group page, complete these steps:
In the Management group name box, enter a unique name for the management group.
Important
Management group names must be unique. Don't use the same management group name when you deploy a Service Manager management server and a Service Manager data warehouse management server. Furthermore, don't use the management group name that is used for Operations Manager.
Select Browse, enter the user account or group to which you want to give Service Manager administrative rights, and select Next.
On the Configure the account for Service Manager services page, select Domain account; specify the user name, password, and domain for the account; and select Test Credentials. After you receive a The credentials were accepted message, select Next.
On the Configure the Service Manager workflow account page, select Domain account; specify the user name, password, and domain for the account; and select Test Credentials. After you receive a The credentials were accepted message, select Next.
On the Help improve System Center Service Manager page, indicate your preference for participation in the Customer Experience Improvement Program. As an option, select Tell me more about the program, and select Next.
On the Use Microsoft Update to help keep your computer secure and up-to-date page, indicate your preference for using Microsoft Update to check for Service Manager updates. If you want Windows Update to check for updates, select Initiate machine wide Automatic update. Select Next.
On the Installation summary page, select Install.
On the Setup completed successfully page, we recommend that you leave Open the Encryption Backup or Restore Wizard selected, and select Close. For more information about backing up the encryption key, see Back up the encryption Key.
Install the Service Manager data warehouse (two-computer scenario)
As the second step in the two-computer installation process for System Center - Service Manager, deploy the data warehouse management server and the data warehouse databases on the second computer. During Setup, you'll be prompted to provide credentials for the following accounts:
- Management group administrator
- Service Manager services account
- Reporting account
For more information about the permissions that these accounts require, see Accounts Required During Setup. Before you start, ensure that Microsoft SQL Server Reporting Services (SSRS) is installed in the default instance of Microsoft SQL Server.
Install a data warehouse management server and data warehouse databases
Sign in to the computer by using an account that has administrative rights.
On the Service Manager installation media, double-click the Setup.exe file.
On the Service Manager Setup Wizard page, select Service Manager data warehouse management server.
On the Product registration page, enter information in the boxes. In the Product key boxes, enter the product key that you received with Service Manager, or as an alternative, select Install as an evaluation edition (180 day trial. Read the Microsoft Software License Terms, and, if applicable, select I have read, understood, and agree with the terms of the license agreement, and select Next.
On the Installation location page, verify that sufficient free disk space is available, and select Next. If necessary, select Browse to change the location in which the Service Manager data warehouse management server will be installed.
On the System check results page, ensure that prerequisites passed or at least passed with warnings, and select Next.
On the Configure data warehouse databases page, Service Manager checks the computer you're using to see if it can host the data warehouse databases. For this configuration, confirm that the database server is the computer on which you're installing the data warehouse management server, and select Next.
Important
A warning message appears if you are using the default collation (SQL_Latin1_General_CP1_CI_AS). Support for multiple languages in Service Manager isn't possible when you're using the default collation. If later you decide to support multiple languages using a different collation, you have to re-install SQL Server. See Planning Guide for System Center - Service Manager.
On the Configure additional data warehouse datamarts page, Service Manager checks the current computer to see if an instance of SQL Server exists. By default, if an instance is found, Service Manager creates a new database in the existing instance. If an instance appears, select Next.
On the Configure the data warehouse management group page, complete these steps:
In the Management group name box, enter a unique name for the group.
Important
Management group names must be unique. Don't use the same management group name when you deploy a Service Manager management server and a Service Manager data warehouse management server. Furthermore, don't use the management group name that is used for Operations Manager.
Select Browse, enter the user account or group to which you want to give Service Manager administrative rights, and select Next.
On the Configure the reporting server for the data warehouse page, Service Manager will use the existing computer if SQL Server Reporting Services is present. Accept the defaults, and select Next.
Note
- Manually configure the SQL Server Reporting Services even when SSRS and data warehouse management server MS are on the same machine. For detailed information, see Manual steps to configure remote SQL Server Reporting Services.
- The URL that you are presented with might not be in the form of a fully qualified domain name (FQDN). If the URL as presented can't be resolved in your environment, configure SQL Server Reporting URLs so that the FQDN is listed in the Web service URL field. For more information, see How to: Configure a URL (Reporting Services Configuration).
On the Configure the account for Service Manager services page, select Domain account; specify the user name, password, and domain for the account; and select Test Credentials. After you receive a The credentials were accepted message, select Next.
On the Configure the reporting account page, specify the user name, password, and domain for the account, and select Test Credentials. After you receive a The credentials were accepted message, select Next.
On the Configure Analysis Service for OLAP cubes page, select Next.
On the Configure Analysis Services credential page, select a domain account; select Domain account specify the user name, password, and domain for the account; and select Test Credentials. After you receive a The credentials were accepted message, select Next.
Note
The account that you specify here must have administrator rights on the computer hosting SSRS.
On the Diagnostic and usage data page, indicate your preference for sharing your Service Manager diagnostic and usage data with Microsoft. As an option, select Privacy statement for System Center Service Manager, and select Next.
On the Use Microsoft Update to help keep your computer secure and up-to-date page, indicate your preference for using Microsoft Update to check for Service Manager updates. If you want Windows Update to check for updates, select Initiate machine wide Automatic update. Select Next.
On the Installation summary page, select Install.
On the Setup completed successfully page, we recommend that you leave Open the Encryption Backup or Restore Wizard selected, and select Close. For more information about backing up the encryption key, see Completing Deployment by Backing Up the Encryption Key.
After the installation, do the following:
Disable all the Data Warehouse jobs. To do this, open the Service Manager shell, and then run the following commands:
$DW ='DWMS Servername' Get-scdwjob -Computername $DW | %{disable-scdwjobschedule -Computername $DW -jobname $_.Name}Make the required changes in the following PowerShell script based on the data source views in your environment, and then run the script by using elevated privileges:
$SSAS_ServerName = "ssas servername" # - to be replaced with Analysis Service instance Name [System.Reflection.Assembly]::LoadWithPartialName("Microsoft.AnalysisServices") $Server = New-Object Microsoft.AnalysisServices.Server $Server.Connect($SSAS_ServerName) $Databases = $Server.Databases $DWASDB = $Databases["DWASDataBase"] #update DWDatamart dsv. Comment the below 3 commands if DWdatamart dsv is not present $DWASDB.DataSourceViews["DwDataMart"].Schema.Tables["OperatingsystemDim"].Columns["PhysicalMemory"].DataType = [decimal] $DWASDB.DataSourceViews["DwDataMart"].Schema.Tables["LogicalDiskDim"].Columns["Size"].DataType = [decimal] $DWASDB.DataSourceViews["DwDataMart"].Update([Microsoft.AnalysisServices.UpdateOptions]::ExpandFull) #update CMDatamart dsv.Comment the below 2 commands if cmdatamart dsv is not present $DWASDB.DataSourceViews["CMDataMart"].Schema.Tables["OperatingsystemDim"].Columns["PhysicalMemory"].DataType = [decimal] $DWASDB.DataSourceViews["CMDataMart"].Update([Microsoft.AnalysisServices.UpdateOptions]::ExpandFull) #update OperatingsystemDim $DWASDB.Dimensions["OperatingsystemDim"].Attributes["PhysicalMemory"].KeyColumns[0].DataType = [System.Data.OleDb.OleDbType]::Double $DWASDB.Dimensions["OperatingsystemDim"].Update([Microsoft.AnalysisServices.UpdateOptions]::ExpandFull + [Microsoft.AnalysisServices.UpdateOptions]::AlterDependents) #update LogicalDiskDim $DWASDB.Dimensions["LogicalDiskDim"].Attributes["Size"].KeyColumns[0].DataType = [System.Data.OleDb.OleDbType]::Double $DWASDB.Dimensions["LogicalDiskDim"].Update([Microsoft.AnalysisServices.UpdateOptions]::ExpandFull + [Microsoft.AnalysisServices.UpdateOptions]::AlterDependents)Enable the job schedules by running the following commands:
$DW ='DWMS Servername' Get-scdwjob -Computername $DW | %{enable-scdwjobschedule -Computername $DW -jobname $_.Name}
Next steps
- To install Service Manager on four computers, review Install Service Manager on four computers. This scenario is useful in a production environment, and it maximizes performance and scalability.