Customize message content for notifications
In System Center - Operations Manager, you can customize the format that will be used for messages that notify you of alerts. The format of an alert notification is determined by the channel by which the notification is sent. Each channel type has a default format, as shown in the following examples.
Note
The command channel type isn't mentioned because it generates a command rather than a notification message.
| Channel type | Default notification format |
|---|---|
| Subject: Alert: alert name Resolution state: new or closed Alert: Source: Path: Last modified by: Last modified time: Alert description: Alert view link: Notification subscription ID generating this message: |
|
| Instant message (IM) | Alert: alert name Path: path to managed entity Resolution state: new or closed Last modified by: last modified by |
| SMS (text message) | Alert: alert name Resolution state: new or closed |
| Channel type | Default notification format |
|---|---|
| Subject: Alert: alert name Resolution state: new or closed Alert: Source: Path: Last modified by: Last modified time: Alert description: Alert view link: Notification subscription ID generating this message: |
|
| Instant message (IM) | Alert: alert name Path: path to managed entity Resolution state: new or closed Last modified by: last modified by |
| SMS (text message) | Alert: alert name Resolution state: new or closed |
| Microsoft Teams | Alert: Source: Path: Last modified by: Last modified time: Alert description: Alert view link: Source view link: Notification subscription ID generating this message: |
You can change the format on the Format page of the channel type wizard when you create the channel or after the channel is created. The procedure is the same for all three channel types.
Format options for notification message
| Variable | Description |
|---|---|
| $Data/Context/DataItem/AlertId$ | AlertID GUID |
| $Data/Context/DataItem/AlertName$ | Alert name |
| $Data/Context/DataItem/Category$ | Alert category |
| $Data/Context/DataItem/CreatedByMonitor$ | True/False |
| $Data/Context/DataItem/Custom1$ | CustomField1 |
| $Data/Context/DataItem/Custom2$ | CustomField2 |
| $Data/Context/DataItem/Custom3$ | CustomField3 |
| $Data/Context/DataItem/Custom4$ | CustomField4 |
| $Data/Context/DataItem/Custom5$ | CustomField5 |
| $Data/Context/DataItem/Custom6$ | CustomField6 |
| $Data/Context/DataItem/Custom7$ | CustomField7 |
| $Data/Context/DataItem/Custom8$ | CustomField8 |
| $Data/Context/DataItem/Custom9$ | CustomField9 |
| $Data/Context/DataItem/Custom10$ | CustomField10 |
| $Data/Context/DataItem/DataItemCreateTime$ | UTC Date/Time of Dataitem created |
| $Data/Context/DataItem/DataItemCreateTimeLocal$ | LocalTime Date/Time of Dataitem created |
| $Data/Context/DataItem/LastModified$ | UTC Date/Time DataItem was modified |
| $Data/Context/DataItem/LastModifiedLocal$ | Local Date/Time DataItem was modified |
| $Data/Context/DataItem/LastModifiedBy$ | Name of person who modified alert |
| $Data/Context/DataItem/ManagedEntity$ | ManagedEntity GUID |
| $Data/Context/DataItem/ManagedEntityDisplayName$ | ManagedEntity display name |
| $Data/Context/DataItem/ManagedEntityFullName$ | ManagedEntity full name |
| $Data/Context/DataItem/ManagedEntityPath$ | Managed entity path |
| $Data/Context/DataItem/Priority$ | Alert priority number (High=1,Medium=2,Low=3) |
| $Data/Context/DataItem/Owner$ | Alert owner |
| $Data/Context/DataItem/RepeatCount$ | Alert repeat count |
| $Data/Context/DataItem/ResolutionState$ | Resolution state ID (0=New, 255=Closed) |
| $Data/Context/DataItem/ResolutionStateLastModified$ | UTC Date/Time ResolutionState was last modified |
| $Data/Context/DataItem/ResolutionStateLastModifiedLocal$ | Local Date/Time ResolutionState was last modified |
| $Data/Context/DataItem/ResolutionStateName$ | The resolution state name (New, Closed) |
| $Data/Context/DataItem/ResolvedBy$ | Person resolving the alert |
| $Data/Context/DataItem/Severity$ | Alert severity ID |
| $Data/Context/DataItem/TicketId$ | TicketID |
| $Data/Context/DataItem/TimeAdded$ | UTC time added |
| $Data/Context/DataItem/TimeAddedLocal$ | Local time added |
| $Data/Context/DataItem/TimeRaised$ | UTC time raised |
| $Data/Context/DataItem/TimeRaisedLocal$ | Local time raised |
| $Data/Context/DataItem/TimeResolved$ | UTC Date/Time the Alert was resolved |
| $Data/Context/DataItem/WorkflowId$ | WorkflowID (GUID) |
| $Data/Recipients/To/Address/Address$ | Name of the recipient |
| $Target/Property[Type="Notification!Microsoft.SystemCenter.AlertNotificationSubscriptionServer"/WebConsoleUrl$ | Web console URL |
| Target/Property[Type="Notification!Microsoft.SystemCenter.AlertNotificationSubscriptionServer"/PrincipalName$ | Principal name of the management server |
Configure notification format
On the Format page of the channel type wizard, in the message box for the channel type (or subject box for the email channel), delete any information from the default format that you don't want to include.
Position your cursor in the location of the box where you want to add information.
Enter any non-variable text that you want in the message.
Select the button to the right of the box to display the information you can add to the subject or message for notifications, as shown in the following illustration.
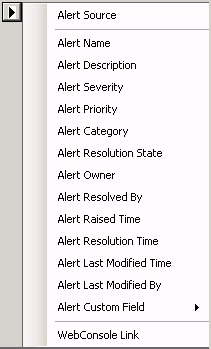
Select any item in that list to add the corresponding variable to the notification message. For example, if you select Alert Severity, the following variable will be added to the box:
$Data/[Default='Not Present']/Context/DataItem/Severity$
Note
When a default value for a parameter is included, such as [Default='Not Present'] in the preceding example, it indicates the text to provide when the alert doesn't contain data for that parameter.
When you're done, select Finish. All notification messages that use the same channel will be formatted the same way.
Customize a channel for a subscription
When you create a subscription, you can copy an existing channel that you can customize for that subscription.
In the Notification Subscription Wizard, on the Channels page, select New, and then select Create Customized Copy.
In the Channel Search window, use Filter by, and Search to locate the channel you want to copy. Select the channel in Available channels, select Add, and select OK.
The notification channel wizard for the selected channel opens. You can change the name, description, settings, and message format on the corresponding wizard pages. As a best practice, change the name of the channel to distinguish it from the original channel. Select Finish when you're done making changes.
Next steps
To designate when to send notifications and the addresses to which the notifications should be sent, review How to Create Notification Subscribers.
To define the criteria, notification channel, and subscribers that will receive the notification, create a notification subscription.