Monitor DPM
You can monitor a single System Center Data Protection Manager (DPM) server from the DPM Administrator console or monitor multiple DPM servers from the Central Console or monitor DPM activity with Operations Manager.
Monitor with the DPM console
To monitor DPM in the console, you should be signed in to the DPM server with a local admin account. Here's what you can monitor:
On the Alerts tab, you can monitor errors, warnings, and general information for a protection group, for a specific protected computer, or by message severity. You can view active and inactive alerts and set up email notifications.
On the Jobs tab, you can view jobs initiated by DPM for a specific protected computer or protection group. You can follow job progress or check resources consumed by jobs.
In the Protection task area, you can check the status of volumes and shares in protection group and check configuration settings, such as recovery settings, disk allocation, and backup schedule.
In the Management task area, you can view the Disks, Agents, and Libraries tab to check the status of disks in the storage pool, deployed DPM agent status, and the state of tapes and tape libraries.
Configure Email for DPM
Use on-premises SMTP server to configure email for DPM
Follow the below steps to configure email for DPM using on-premises SMTP server:
- In the DPM console, select Actions > Options and then select the SMTP Server.
- In SMTP Server, do the following:
- SMTP server name: Enter the fully qualified domain name of the SMTP server.
- SMTP server port: Enter the fully qualified domain name of the server port.
- "From" address: Configure the From address; should be a valid email address on the SMTP server.
- Authenticated SMTP server: Enter the domain user; for example, domain\username and password to authenticate to the SMTP server. With DPM 2019 UR6 and later, select Windows Authentication and provide your domain user credentials to proceed.
- Select Send Test E-mail to verify if the setup is working.
- Select OK to save the details.
Use Microsoft 365 SMTP to configure email for DPM
DPM supports Microsoft 365 without a relay agent using the Basic SMTP authentication method with your email (username@contoso.com) and password. You can also use other email providers supporting basic authentication and port 587 for secure SMTP.
Note
If you upgrade from DPM 2019 UR5 to 2019 UR6 and were using M365 SMTP, you must reconfigure your credentials by selecting the Basic Authentication option.
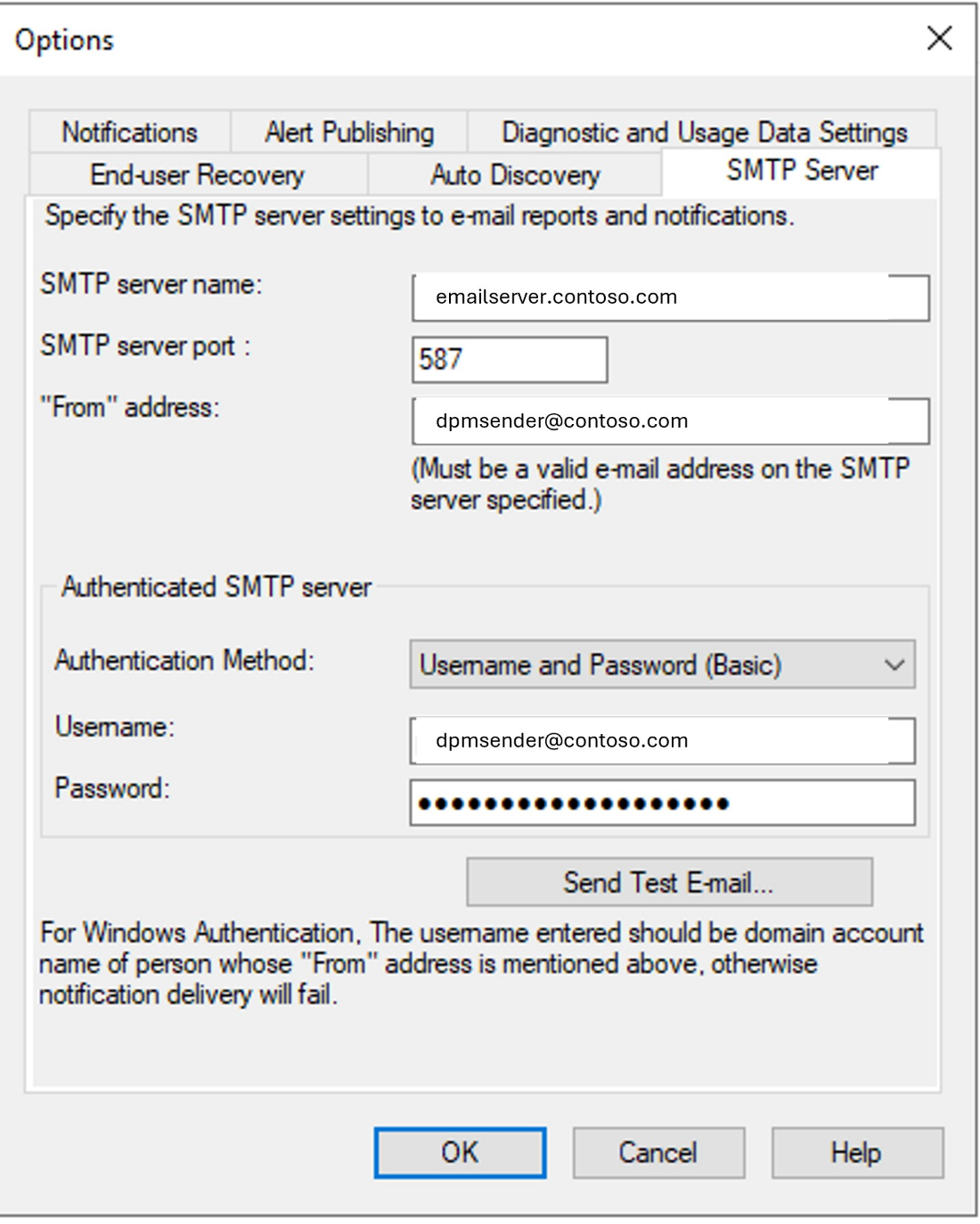
Follow the below steps to configure email for DPM using on-premises SMTP server:
- In the DPM console, select Actions > Options and then select the SMTP Server.
- In SMTP Server, do the following:
- SMTP server name: Enter the fully qualified domain name of the SMTP server.
- SMTP server port: Enter the fully qualified domain name of the server port.
- "From" address: Configure the From address; should be a valid email address on the SMTP server.
- Authenticated SMTP server: Enter the domain user; for example, domain\username and password to authenticate to the SMTP server. With DPM 2022 UR2 and later, select Windows Authentication and provide your domain user credentials to proceed.
- Select Send Test E-mail to verify if the setup is working.
- Select OK to save the details.
Use Microsoft 365 SMTP to configure email for DPM
DPM supports Microsoft 365 without a relay agent using the Basic SMTP authentication method with your email (username@contoso.com) and password. You can also use other email providers supporting basic authentication and port 587 for secure SMTP.
Note
If you upgrade from DPM 2022 UR1 to 2022 UR2 and were using M365 SMTP, you must reconfigure your credentials by selecting the Basic Authentication option.
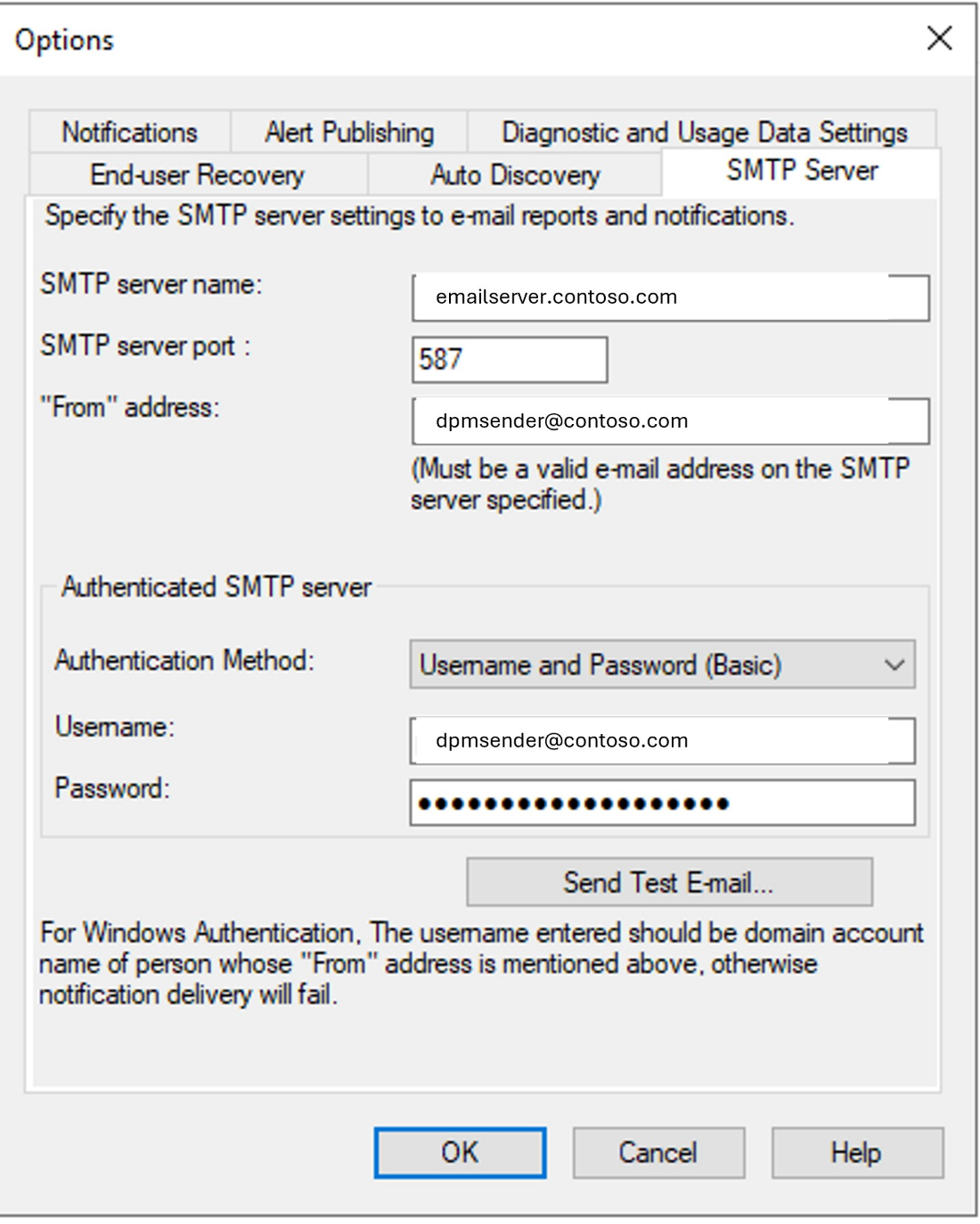
Follow the below steps to configure email for DPM using on-premises SMTP server:
- In the DPM console, select Actions > Options and then select the SMTP Server.
- In SMTP Server, do the following:
- SMTP server name: Enter the fully qualified domain name of the SMTP server.
- SMTP server port: Enter the fully qualified domain name of the server port.
- "From" address: Configure the From address; should be a valid email address on the SMTP server.
- Authenticated SMTP server: Enter the domain user; for example, domain\username and password to authenticate to the SMTP server. Select Windows Authentication and provide your domain user credentials to proceed.
- Select Send Test E-mail to verify if the setup is working.
- Select OK to save the details.
Use Microsoft 365 SMTP to configure email for DPM
DPM supports Microsoft 365 without a relay agent using the Basic SMTP authentication method with your email (username@contoso.com) and password. You can also use other email providers supporting basic authentication and port 587 for secure SMTP.
Note
If you upgrade from DPM 2022 to 2025 and were using M365 SMTP, you must reconfigure your credentials by selecting the Basic Authentication option.
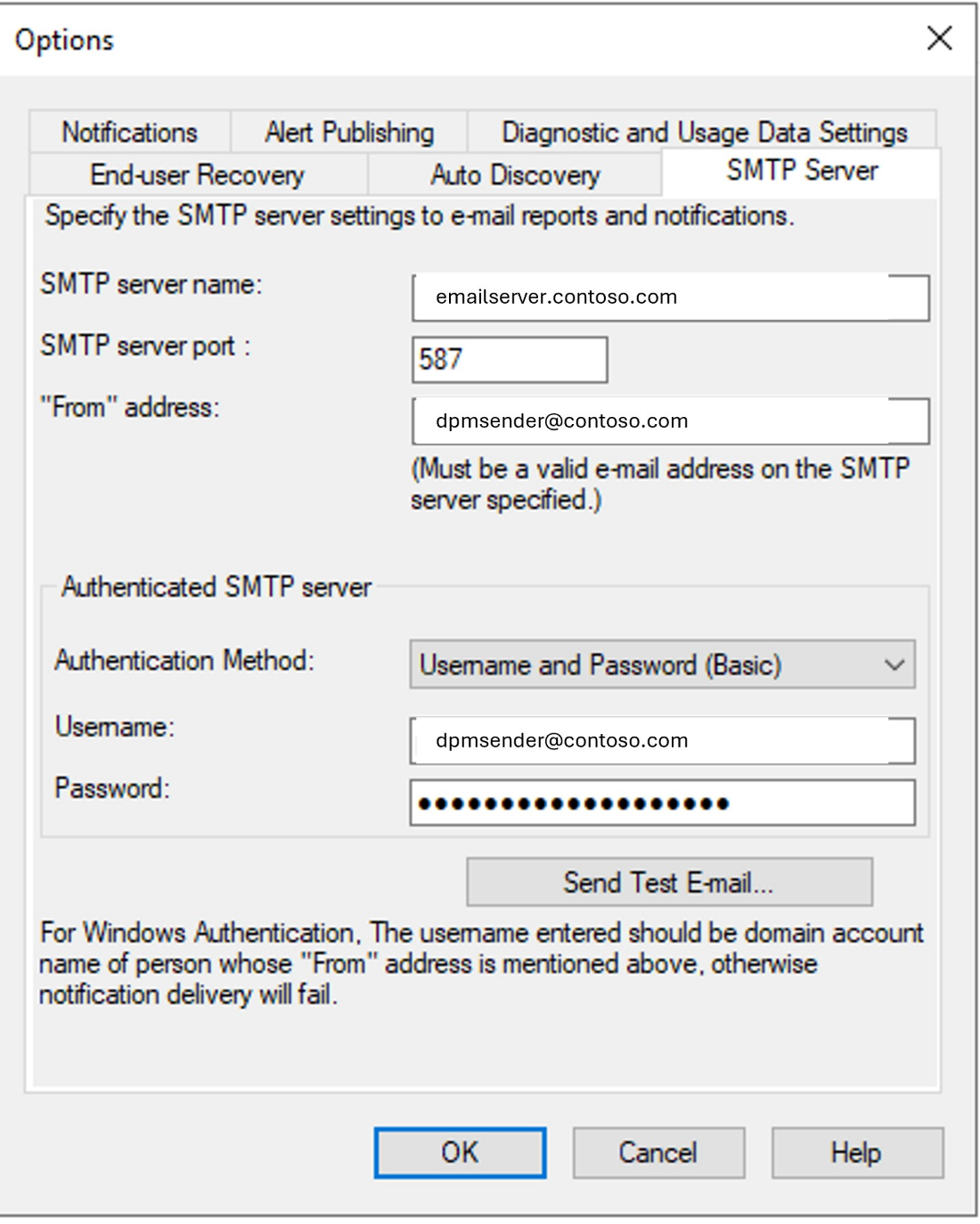
Monitor DPM in the Central Console
Central Console is a System Center Operations Manager console that you can deploy to manage and monitor multiple DPM servers from a single location. In the Central Console, you can monitor and track the status of multiple DPM servers, jobs, protection groups, tapes, storage, and disk space.
In View Jobs, you can get a list of jobs running on all DPM servers monitored by the Central Console.
In Alert View, you can get a list of all DPM alerts that require action. You can use the Troubleshoot option to get more details of an alert.
You can consolidate alerts in the console. You can display a single alert for repeated alerts, or display a single alert for multiple alerts that have the same root cause. If you're using a ticketing system, you can generate a single ticket only for repeated alerts.
In State View, you can get information about the state of DPM objects.
Monitor DPM in the Azure console
Note
For the backed-up items to be visible in the Azure portal, the DPM version must be 2019 (version 10.19.58.0 or later) .
You use the Dashboard to get a quick overview of the state of your System Center - Data Protection Manager (DPM) backups in Microsoft Azure Backup. The Dashboard provides a centralized gateway to view servers protected by backup vaults as follows:
Usage Overview shows how you're using the backup vault. You can select a vault and see how much storage is being consumed by the vault versus the amount of storage provided by your subscription. You can also see the number of servers registered to the vault.
Quick Glance displays crucial configuration information about the backup vault. It tells you whether the vault is online, which certificate is assigned to it, when the certificate expires, the geographic location of the storage servers, and the subscription details for the service.
From the dashboard, you can download the Backup agent for installation on a server, modify settings for certificates uploaded to the vault, and delete a vault if necessary.
Central Monitoring
All DPM-A customers (customers connected to Azure) have the flexibility of using Central Monitoring, a monitoring solution provided by Microsoft Azure Backup. You can monitor both on-premises and cloud backups using Log Analytics with Central Monitoring. You can use this monitoring solution to monitor your key backup parameters such as backups jobs, backup alerts, and cloud storage across all your recovery service vaults and subscriptions. You can also create alert notifications and open tickets using webhooks or ITSM integration.
Note
You must have a valid Azure subscription to be able to centrally monitor.
Enable central monitoring
Sign in to Azure portal.
Create a Recovery Service vault, or if you already have one, select the same.
Select Diagnostic Settings under Monitoring section.
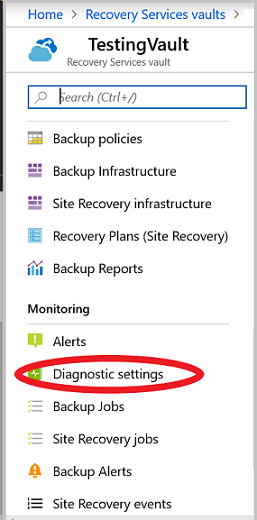
Select Turn on Diagnostic Settings.
In the Diagnostic settings window, give a valid setting name, select Send to Log Analytics, select the relevant log analytics workspace or create one, select the relevant log, AzureBackupReport, and select Save.
Note
Choose the same workspace for all the vaults to get a centralized view in the workspace. Allow 24 hours for initial data push to complete post completing the configuration.
Here's a sample backup report:
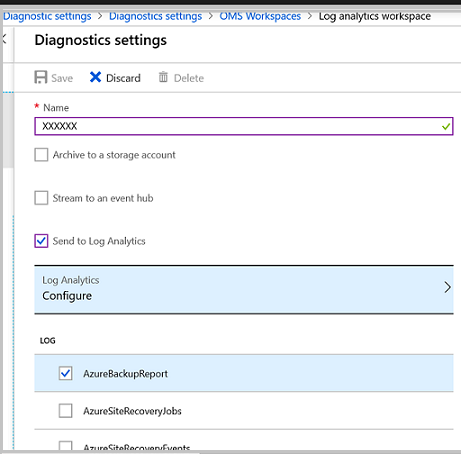
Monitor Backup Data
Select your Log Analytics workspace.
Select OMS Portal. The solution dashboard is displayed and provides you with all the backup information as shown below:
Sample 1:
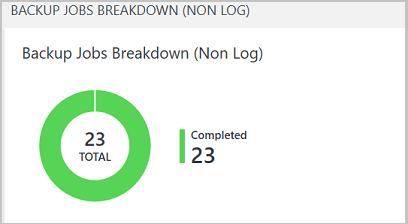
Sample 2:
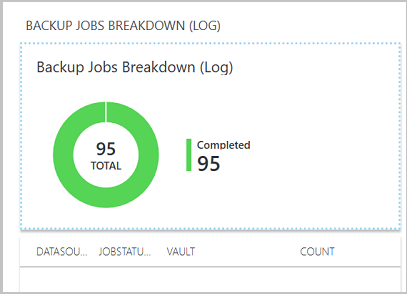
You can also monitor active alerts, current data sources being backed up, and cloud storage as shown below:
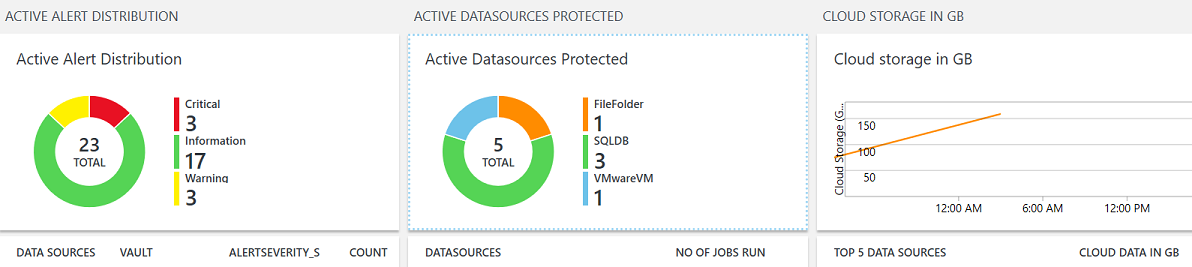
You can also specify the desired time range for monitoring the backup parameters.
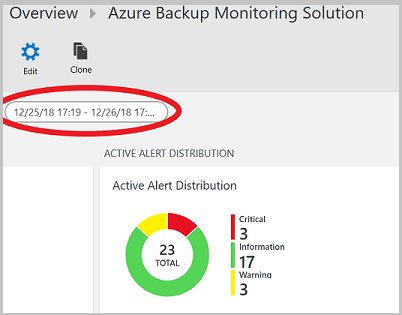
Create Custom Alerts
- Select any values in the above graph to view more details in the Logs window.
- Select Alert icon.
- Select Take me to Azure Alerts.
- In Log Analytics workspace, select New Alert Rule.
- Define the alert condition, alert details and action group.
- Learn more about how to configure new alerts.
Back up items in Recovery Services vault
You can monitor the backed-up items using Recovery Services vault. From the Recovery Services vault, navigate to Backup items to view the number of items backed-up for each workload type, associated with the vault. Select the workload item to view the detailed list of all items backed-up for the selected workload.
Here's a sample view:
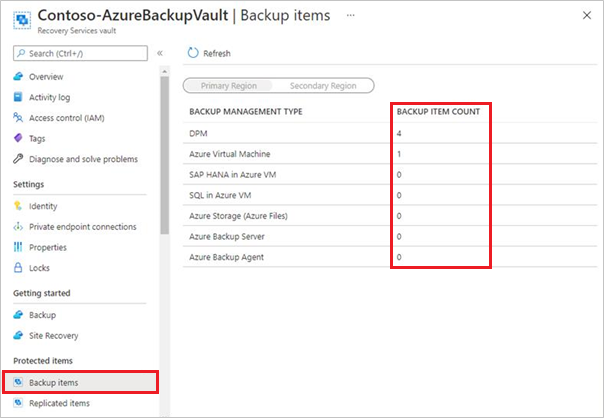
To view the list of backup items, select DPM or Azure Backup Server under Backup Management Type.

Note
- The Latest Recovery Point will always display the latest disk recovery point available for the backup item.
- If some data sources in the Backup items (DPM) view from recovery service vault in Azure portal are not getting refreshed/updated, check the workarounds to fix this known issue.
- For the items backed up to Azure using DPM, the list will show all the data sources protected (both disk and online) using the DPM server. If the protection is stopped for the data source with backup data retained, the data source will still be listed in the portal. You can go to the details of the data source to see if the recovery points are present in the disk, online, or both. Also, data sources for which the online protection is stopped but data is retained, billing for the online recovery points continues until the data is completely deleted.
- Currently, data sources backed up directly to tape don't appear in the Recovery Services vault. To make them appear, we recommend you to back up the data to disk for a short term and then to Azure or tape as required.
Select the backup item to view more details, such as latest, oldest and total number of recovery points for disk and cloud, if online protection is enabled.
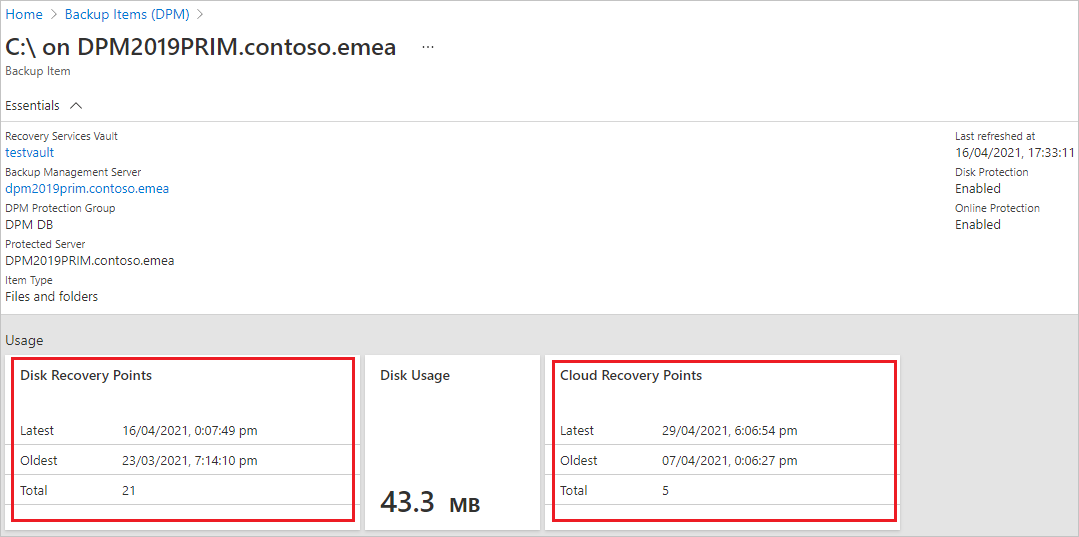
Note
- The Backup items view continues to display a data source even after the protection is stopped. From the data source details, you will be able to check the available recovery points for online/disk backups. This display continues until you manually remove the existing backup data for the data source for which the protection has been stopped.
- Data sources for which the online protection is stopped but data is retained, billing continues for the online recovery points until the data is completely deleted.
Monitor DPM in Operations Manager
You can use monitor and report on the health and status of DPM servers using System Center Operations Manager Management Packs for DPM. DPM provides the following management packs; use these as applicable for the DPM version you're using:
Reporting management pack (Microsoft.SystemCenter.DataProtectionManager.Reporting.mp) - Collects and displays reporting data from all DPM servers, and exposes a set of Operations Manager warehouse views for DPM. You can query these views to generate custom reports.
Discovery and monitoring management pack (Microsoft.SystemCenter.DataProtectionManager.Discovery.mp)
Library management pack - (Microsoft.SystemCenter.DataProtectionManager.Library)
Using these packs you can:
Centrally monitor the health and status of DPM servers, protected servers and computers, and backups.
View the state of all roles on DPM servers and protected data sources. Monitor, identify, action, and troubleshoot alerts.
Use Operations Manager alerts to monitor DPM server memory, CPU, disk resources, and database.
Monitor resource usage and performance trends on DPM servers.
Prerequisites
To use the DPM Management Packs, you need a System Center Operations Manager server running. The Operations Manager Data Warehouse must be up and running.
If you're running a previous version of the Discover and Library Management Packs obtained from the DPM installation media, you should remove them from the DPM server and install the new versions from the download page.
You can only run one language version of the Management Pack at one time. If you want to use the pack in a different language, uninstall the pack in the existing language, and then install it with the new language.
If any previous versions of a DPM Management Pack are installed on the Operations Manager server, remove them before installing the new pack.
Set up the Management Packs
Install the Operations Manager agent on each DPM server you want to monitor. Then obtain the Management Packs, import the Discovery and Library Management Packs, install the DPM Central Console, and import the Reporting Management Pack.
Install the agent and obtain the Management Packs
For agent installation options, read Operations Manager Installation Methods. If you need to obtain the latest version of the agent, see Microsoft Monitoring Agent in the Download Center.
Download the packs from the Download Center. The download places the Discovery and Library Management Packs in the C:\Program Files\System Center Management Packs folder. The reporting management pack is placed in a separate folder inside that folder.
Import the Management Packs
- Import the Discovery and Library Management Packs.
- Sign in to the Operations Manager server with an account that is a member of the Operations Manager Administrators role.
- Remember to remove any previous versions of the Library or Discover Management Packs running on the server.
In the Operations console, select Administration. Right-click Management Packs > Import Management Packs. Select Microsoft.SystemCenter.DataProtectionManagerDiscovery.MP > Open and then Microsoft.SystemCenter.DataProtectionManagerLibrary.MP > Open
Follow the instructions in the Import Management Packs wizard. You can get more information about running this wizard in How to Import an Operations Manager Management Pack.
Set up Central Console
You'll need to install the DPM Central Console on the Operations Manager server. This console is used to manage multiple DPM servers in Operations Manager.
In the Setup screen of Operations Manager, select the following:
Select Install Central Console Server and Client side Components if you want to monitor DPM servers with the Management Pack, and you want to use the Central Console to manage settings and configuration on the DPM servers.
Select Install Central Console Server side Components if you only want to monitor DPM servers with the Management Pack, but don't want to use Central Console to manage settings and configuration on the DPM servers.
DPM adds firewall exceptions for port 6075 for the console. You should also open ports for SQL Server.exe and SQL browser.exe
Import the Reporting Manager Pack
Sign in to the Operations Manager server with an account that is a member of the Operations Manager Administrators role.
In the Operations console, select Administration. Right-click Management Packs > Import Management Packs.
Select Microsoft.SystemCenter.DataProtectionManagerReporting.MP > Open. Follow the instructions in the Import Management Packs wizard.
Tweak Management Pack settings
After you import the management packs, they discover and monitor data without requiring any additional configuration. You can optionally tweak settings like monitors and rules for your environment. For example, if you find that performance-measuring rules that are enabled degrade server performance with slow WAN links, you can disable them. For instructions, see How to enable or disable a rule or monitor.