Οδηγός για τη μετεγκατάσταση δεδομένων από Stream (Κλασικό) σε Stream (στο SharePoint) - Μέρος 2
Σημείωση
Αυτό είναι το δεύτερο μέρος ενός οδηγού τριών τμημάτων για τους διαχειριστές IT, για να τους βοηθήσει να μετεγκατασταθηκαν από Stream (Κλασικό) σε Stream (στο SharePoint) χρησιμοποιώντας το εργαλείο μετεγκατάστασης. Βρείτε το πρώτο και το τρίτο μέρος εδώ:
Βήμα 5: Ενημέρωση ανάθεσης βίντεο που σχετίζονται με μια ομάδα ως εμφάνιση
Για ορισμένες από τις ομάδες του Microsoft 365, ο αριθμός των βίντεο που εμφανίζονται στην πύλη Stream (Κλασικό) θα είναι μεγαλύτερος από τα βίντεο που έχουν αντιστοιχιστεί σε αυτό το κοντέινερ. Αυτό συμβαίνει για έναν από τους ακόλουθους λόγους:
- Το βίντεο συσχετίζεται με την ομάδα του Microsoft 365 ως εμφάνιση (εξηγείται στο Βήμα 3).
- Το βίντεο ανήκει όχι μόνο σε αυτή την ομάδα του Microsoft 365, αλλά και σε μια άλλη ομάδα ή CWC. Δεδομένου ότι ένα βίντεο έχει αντιστοιχιστεί σε ένα μόνο κοντέινερ, είναι πιθανό ότι το βίντεο αντιστοιχίστηκε στο κοντέινερ της άλλης ομάδας, επειδή ιστορικά το βίντεο είχε συσχετιστεί με αυτή την άλλη ομάδα πρώτα.
Για να προσδιορίσετε τα κοντέινερ στα οποία υπάρχουν τέτοια βίντεο:
- Εκκινήστε την αναφορά απογραφής στο Power BI. Στην καρτέλα Σύνοψη κοντέινερ , ορίστε το φίλτρο Τύπος κοντέινερ σε ομάδες Microsoft 365. Στον παρακάτω πίνακα Λίστα κοντέινερ , προσδιορίστε τα κοντέινερ όπου το Πλήθος βίντεο είναι μικρότερο από VideosinStreamClassic. Αυτά είναι τα κοντέινερ όπου ορισμένα βίντεο συσχετίζονται ως εμφανιζόμενα ή ορισμένα από τα βίντεο που ανήκουν δεν θα μετακινηθούν με αυτή την ομάδα του Microsoft 365. Η αναφορά απογραφής παραθέτει μόνο τα κοντέινερ στα οποία έχει εκχωρηθεί τουλάχιστον ένα βίντεο σύμφωνα με την ιεραρχία ανάθεσης. Για να προσδιορίσετε τα κοντέινερ στα οποία δεν έχει αντιστοιχιστεί κανένα βίντεο και επομένως δεν είναι διαθέσιμα στην αναφορά απογραφής, ανατρέξτε εδώ.
- Από όλα αυτά τα κοντέινερ, αναγνωρίστε αυτά που είναι κρίσιμα για τον μισθωτή. Αυτές θα είναι πιθανώς οι ομάδες που καταναλώνονται σε ολόκληρη την εταιρεία, όπως τα βίντεο εταιρικών επικοινωνιών και εκπαίδευσης.
- Για αυτά τα αναγνωρισμένα κοντέινερ, εκτελέστε τη λειτουργία 1 της δέσμης ενεργειών δικαιωμάτων, ακολουθώντας τα βήματα που αναφέρονται εδώ. Αυτό σας παρέχει λεπτομέρειες για όλα τα βίντεο που υπάρχουν σε αυτήν την ομάδα είτε ως εμφάνιση είτε ως κάτοχος σε μεμονωμένους csv.
- Συγχωνεύστε όλα τα αρχεία csv σε ένα μόνο csv. Μπορείτε να χρησιμοποιήσετε cmd ή PowerShell για να κάνετε το ίδιο. Αυτό το αρχείο περιέχει, για όλα τα καθορισμένα αναγνωριστικά κοντέινερ, μια λίστα με όλα τα βίντεο που σχετίζονται με αυτά ως εμφάνιση ή κάτοχο.
- Στο συγχωνευμένο αρχείο csv, φιλτράρετε τις γραμμές όπου η στήλη Δικαιώματα περιέχει Το πρόγραμμα προβολής ή είναι κενό και, εάν θέλετε να επιβάλετε σε αυτά τα βίντεο να μετακινηθούν με αυτό το κοντέινερ, διατηρήστε αυτές τις γραμμές.
- Προσδιορίστε γραμμές με διπλότυπα αναγνωριστικά βίντεο χρησιμοποιώντας μορφοποίηση υπό όρους και διατηρήστε μόνο τις γραμμές όπου θέλετε να μετακινηθεί το βίντεο.
- Τα προηγούμενα δύο βήματα σάς παρέχουν ένα csv με λεπτομέρειες σχετικά με το βίντεο που θέλετε να αναθέσετε εκ νέου σε ποιο κοντέινερ. Αφού βεβαιωθείτε ότι έχετε ελέγξει το αρχείο και ότι υπάρχει μόνο μία γραμμή για κάθε αναγνωριστικό βίντεο, μπορείτε να τα αναθέσετε ξανά στο κοντέινερ χρησιμοποιώντας τη λειτουργία 2 της δέσμης ενεργειών δικαιωμάτων, ακολουθώντας τα βήματα που αναφέρονται εδώ.
Βήμα 6: Σάρωση των κοντέινερ
Αφού προσθέσετε τα κοντέινερ στην καρτέλα "Σαρώσεις" και αναθέσετε εκ νέου τα βίντεο στα κοντέινερ της επιλογής σας, πρέπει τώρα να τα σαρώσετε για να βρείτε τα βίντεο. Επιλέξτε όλα τα κοντέινερ (ή αυτά που θέλετε να σαρώσετε) και επιλέξτε στο στοιχείο Σάρωση κοντέινερ. Σημειώστε ότι αυτό το βήμα ΔΕΝ μετεγκαταστεί περιεχόμενο, η πραγματική μετεγκατάσταση πραγματοποιείται στα επόμενα βήματα.
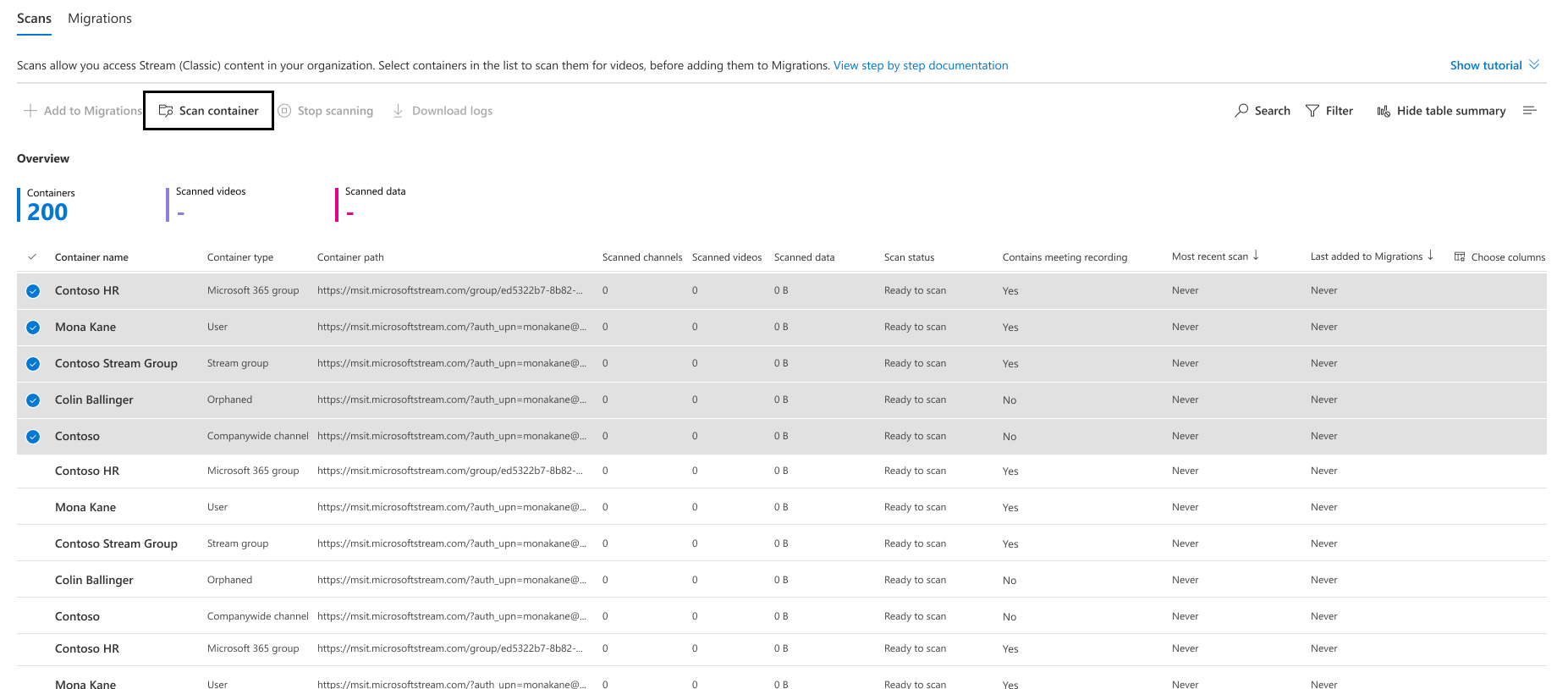
Καθώς ένα κοντέινερ σαρώνεται για βίντεο, η κατάστασή του αλλάζει από ουρά, σε εξέλιξη, οριστικοποίηση, για να ολοκληρωθεί.
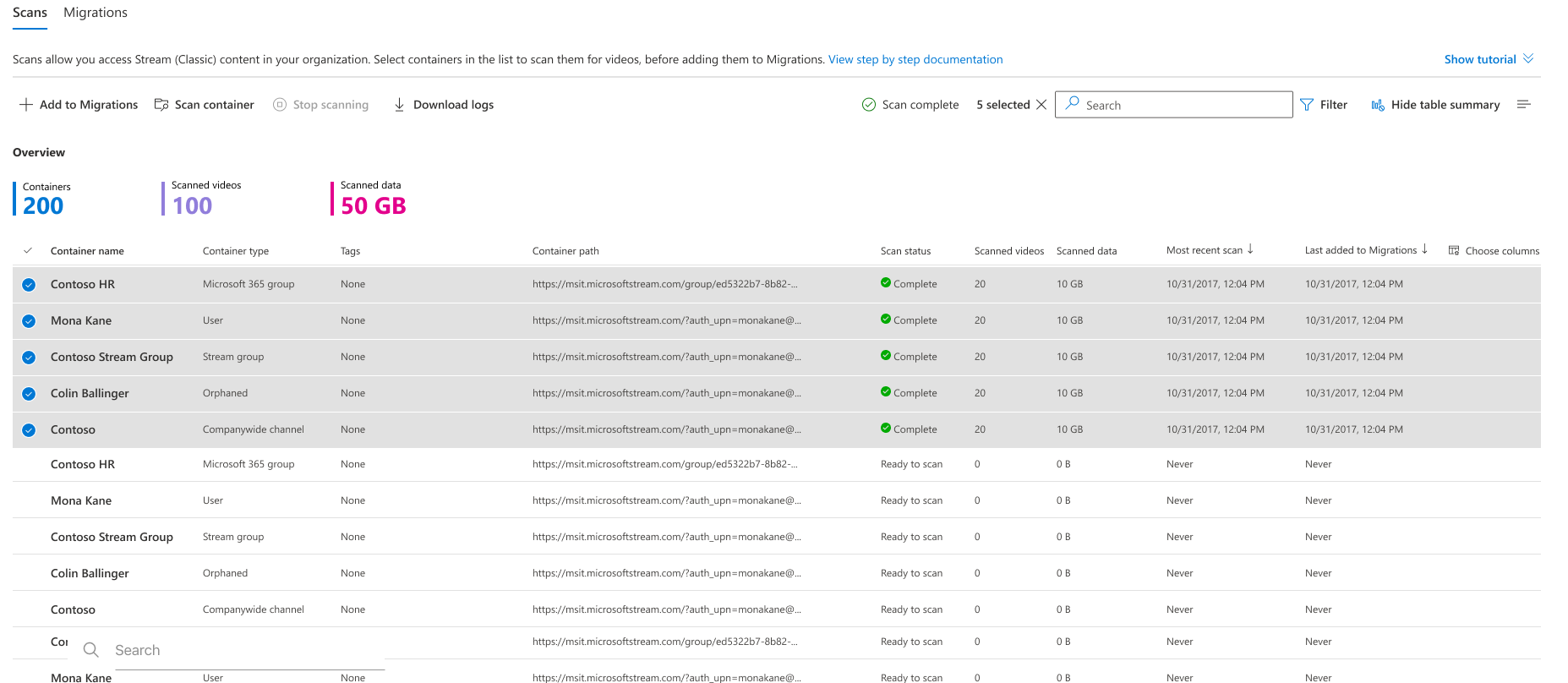
Βήμα 7: Προσθήκη κοντέινερ στην καρτέλα "Μετεγκαταστάσεις "
Αφού ολοκληρωθεί η κατάσταση σάρωσης, επιλέξτε Προσθήκη στις μετεγκαταστάσεις και επιλέξτε συνέχεια από το πλαϊνό τμήμα παραθύρου για να προσθέσετε κοντέινερ με όλα τα βίντεο μέσα σε αυτά στην καρτέλα Μετεγκαταστάσεις ή χρησιμοποιήστε φίλτρα μετεγκατάστασης όπως εξηγείται παρακάτω για επιλεκτική μετακίνηση βίντεο σε κάθε επιλεγμένο κοντέινερ.
Μπορεί να υπάρχουν πολλοί λόγοι για τους οποίους οι διαχειριστές μπορεί να θέλουν να μετεγκαταστούν συγκεκριμένα βίντεο, για π.χ.:
- Επιθυμούν να μετεγκαταστήσουν βίντεο εκτός από την εγγραφή σύσκεψης Teams (TMR), καθώς κανείς δεν παρακολουθεί παλιά TMR. Τα TMR έχουν γενικά υψηλό ποσοστό αποσύνθεσης και εδώ και πολύ καιρό, όλες οι εγγραφές συσκέψεων αποθηκεύονται ήδη σε Stream (στο SharePoint)
- Θέλουν να μετεγκαταστήσουν τα πιο πρόσφατα βίντεο ή βίντεο που έχουν δημοσιευτεί ή προβληθεί πρόσφατα.
- Θέλουν να μετεγκαταστήσουν τα βίντεο ή τα βίντεο με υψηλό πλήθος προβολών.
Οι παρακάτω τέσσερις τύποι φίλτρων είναι διαθέσιμοι:
Τύπος περιεχομένου: Λαμβάνει μία ή και τις τρεις τιμές ως δεδομένα εισόδου. "Εγγραφή σύσκεψης ομάδων","Ζωντανό συμβάν" και "Βίντεο κατ' απαίτηση". Επιλέξτε τον τύπο βίντεο που θέλετε να μετεγκαταστήσετε. Ο μη επιλεγμένος τύπος βίντεο θα φιλτραριστεί ή δεν θα μετεγκατασταθεί.

Ημερομηνία δημοσίευσης: Λαμβάνει παλαιότερες και πιο πρόσφατες τιμές ημερομηνίας. Φιλτράρει (ή δεν μετεγκαταστεί) βίντεο που δεν έχουν δημοσιευτεί εντός της επιλεγμένης περιοχής ημερομηνιών.
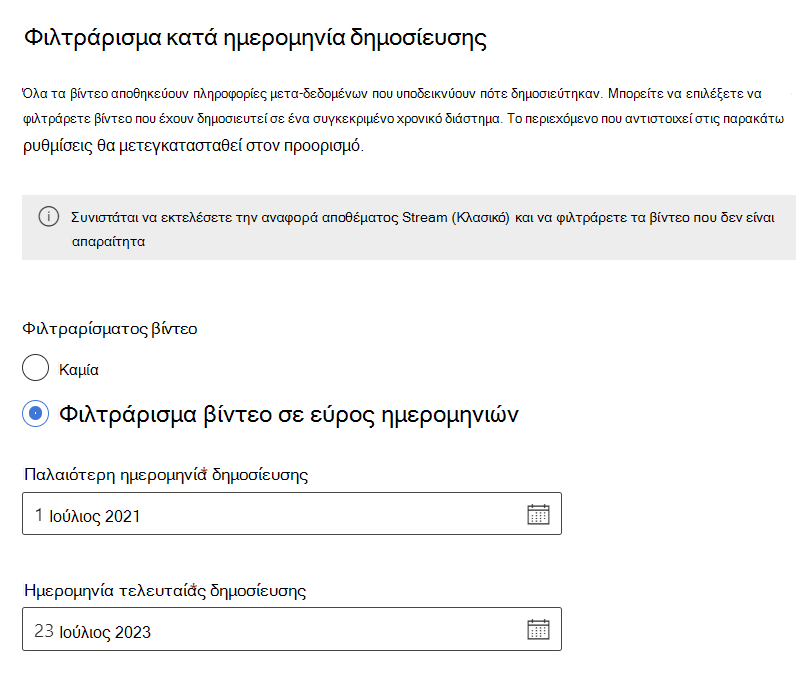
Ημερομηνία τελευταίας προβολής: Λαμβάνει παλαιότερες και πιο πρόσφατες τιμές ημερομηνίας. Φιλτράρει τα βίντεο των οποίων η ημερομηνία τελευταίας προβολής δεν βρίσκεται εντός του επιλεγμένου εύρους ημερομηνιών. Stream (Κλασικό) ξεκίνησε την καταγραφή της ημερομηνίας τελευταίας προβολής από την 1η Ιουλίου 2021. Τα βίντεο που προβλήθηκαν τελευταία φορά πριν από αυτήν την ημερομηνία έχουν την τιμή ορισμένη ως null και φιλτράρονται πάντα. Σε περίπτωση που θέλετε να μετεγκαταστήσετε βίντεο που προβλήθηκαν τελευταία φορά πριν από την 1η Ιουλίου 2021, μην χρησιμοποιήσετε αυτό το φίλτρο.
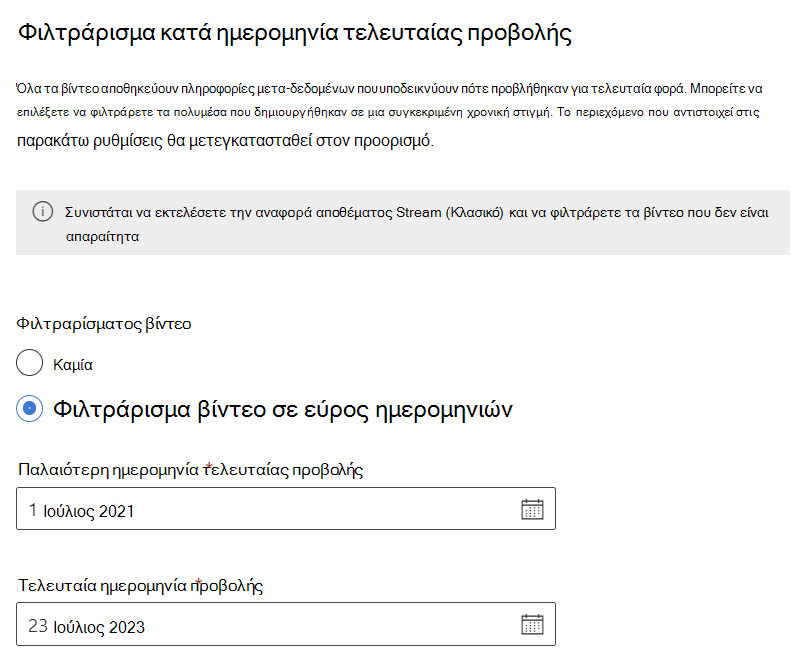
Πλήθος προβολών: Λαμβάνει αριθμητική τιμή. Μετεγκαταστεί βίντεο με προβολές μεγαλύτερες ή ίσες με τον επιλεγμένο αριθμό.
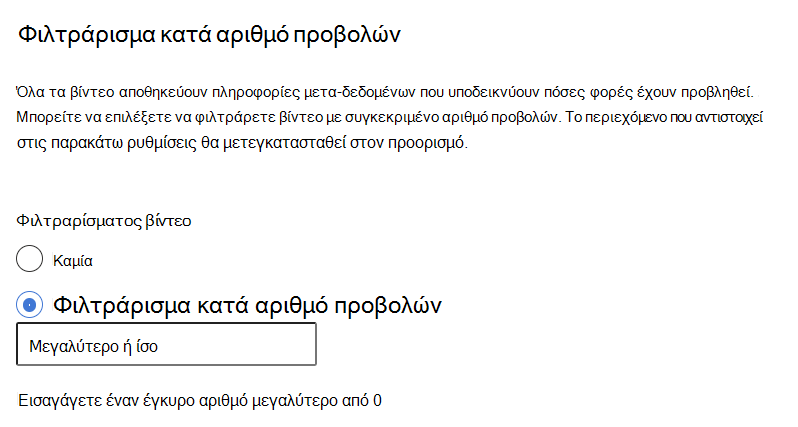
Σημείωση
Όταν χρησιμοποιούνται πολλά φίλτρα μαζί, λειτουργούν μαζί ως τελεστές AND
Τα φίλτρα μπορούν να εφαρμοστούν με δύο τρόπους:
Καθολικά φίλτρα: Είναι δυνατή η πρόσβαση σε αυτό από την επάνω δεξιά γωνία του εργαλείου μετεγκατάστασης μέσω του εικονιδίου γραναζιού ρυθμίσεων. Οι ρυθμίσεις εδώ ισχύουν για όλες τις μετεγκαταστάσεις.
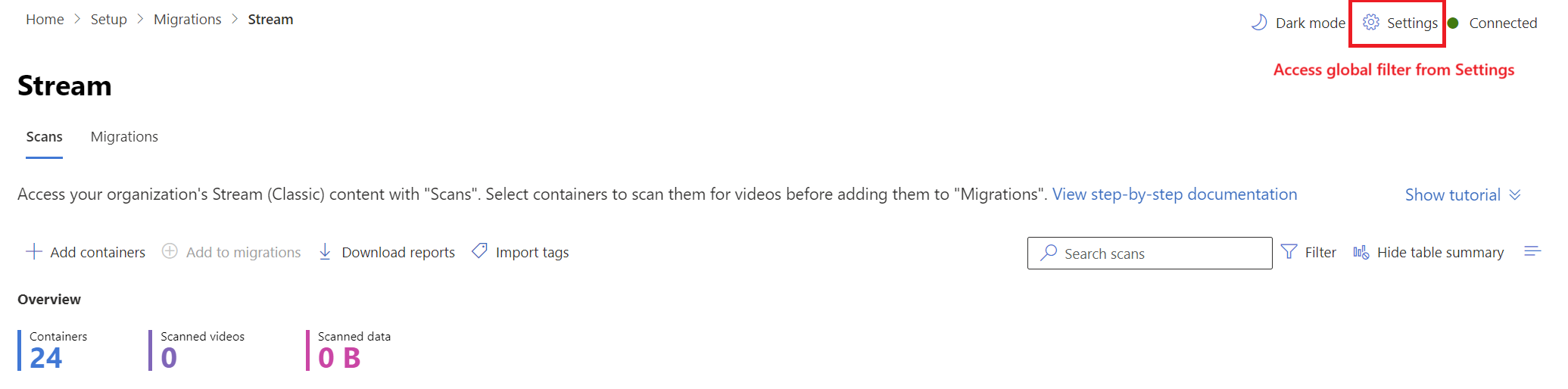
Προσαρμοσμένα φίλτρα: Αυτό εφαρμόζεται σε επιλεγμένες μετεγκαταστάσεις ή κοντέινερ. Οι καθολικές ρυθμίσεις αντιγράφονται σε όλες τις μετεγκαταστάσεις, οι οποίες υπερφορτώνονται εάν επιλεγούν προσαρμοσμένα φίλτρα. Τα προσαρμοσμένα φίλτρα μπορούν να αλλάξουν τόσο από την καρτέλα "Σαρώσεις" όσο και από την καρτέλα "Μετεγκαταστάσεις".
Όταν προσθέτετε κοντέινερ στην καρτέλα Μετεγκαταστάσεις κάνοντας κλικ στην επιλογή Προσθήκη στη μετεγκατάσταση, το δεξιό τμήμα παραθύρου σάς δίνει τη δυνατότητα να εφαρμόσετε τα προσαρμοσμένα φίλτρα.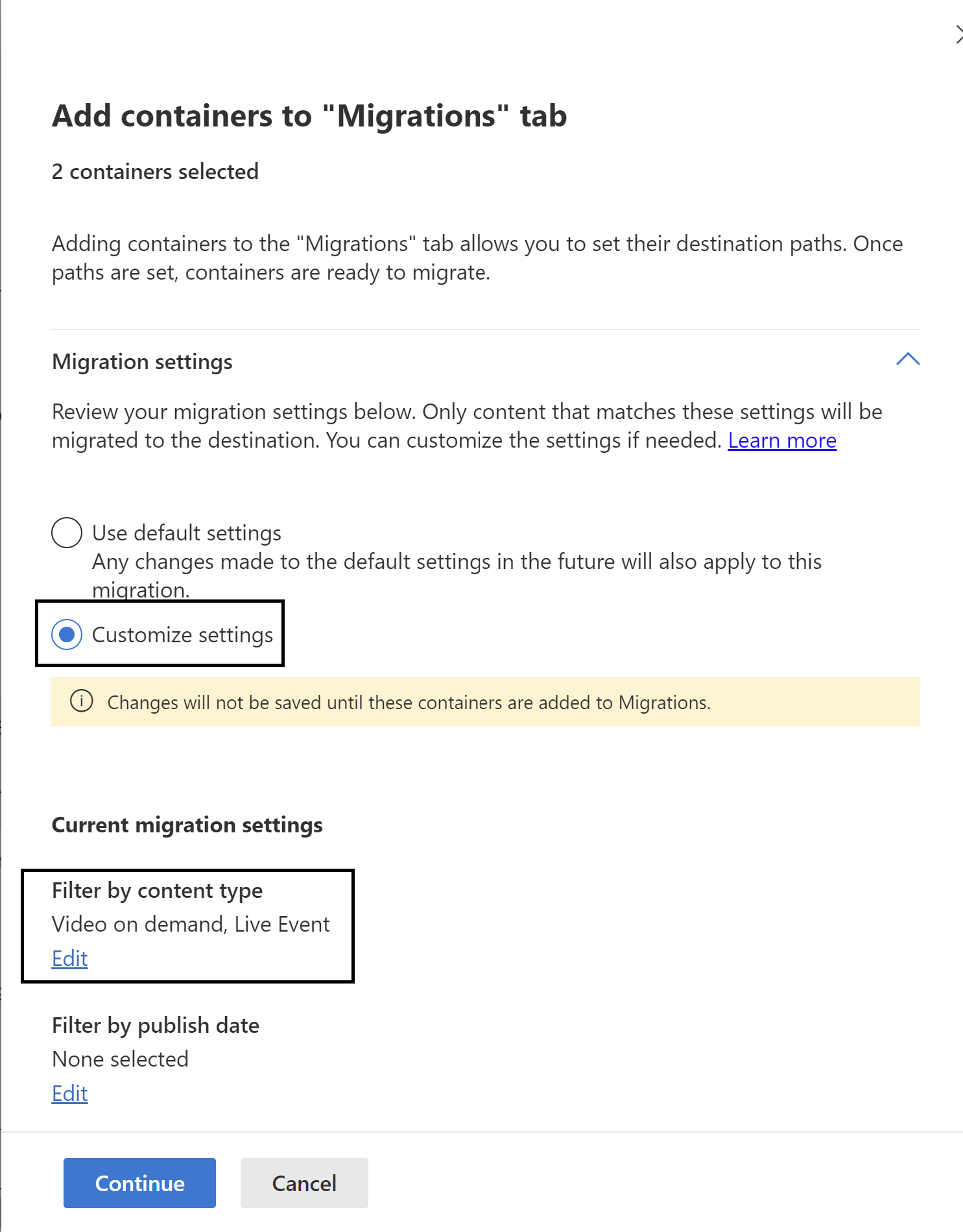
Για να αλλάξετε τα φίλτρα από την καρτέλα μετεγκαταστάσεις, επιλέξτε σε ένα στοιχείο γραμμής για να ανοίξετε ένα πλαϊνό τμήμα παραθύρου και αναζητήστε φίλτρα στην περιοχή "Ρυθμίσεις".
Σημείωση
Το εργαλείο μετεγκατάστασης δεν εμφανίζει τον αριθμό των βίντεο και των κοντέινερ που θα μετεγκατασταθούν με βάση ένα επιλεγμένο σύνολο φίλτρων, πριν από την πραγματική μετεγκατάσταση. Για να το κάνετε αυτό, μπορείτε να δοκιμάσετε αυτά τα ίδια φίλτρα μέσω του προτύπου PowerBI.
Βήμα 8: Ανάθεση προορισμού κοντέινερ
Μόλις προστεθούν τα κοντέινερ, εμφανίζεται ένα μήνυμα στη γραμμή μηνυμάτων μαζί με το κουμπί αναζήτησης. Μεταβείτε στην καρτέλα Μετεγκαταστάσεις για να εξετάσετε τα κοντέινερ που έχουν προστεθεί.
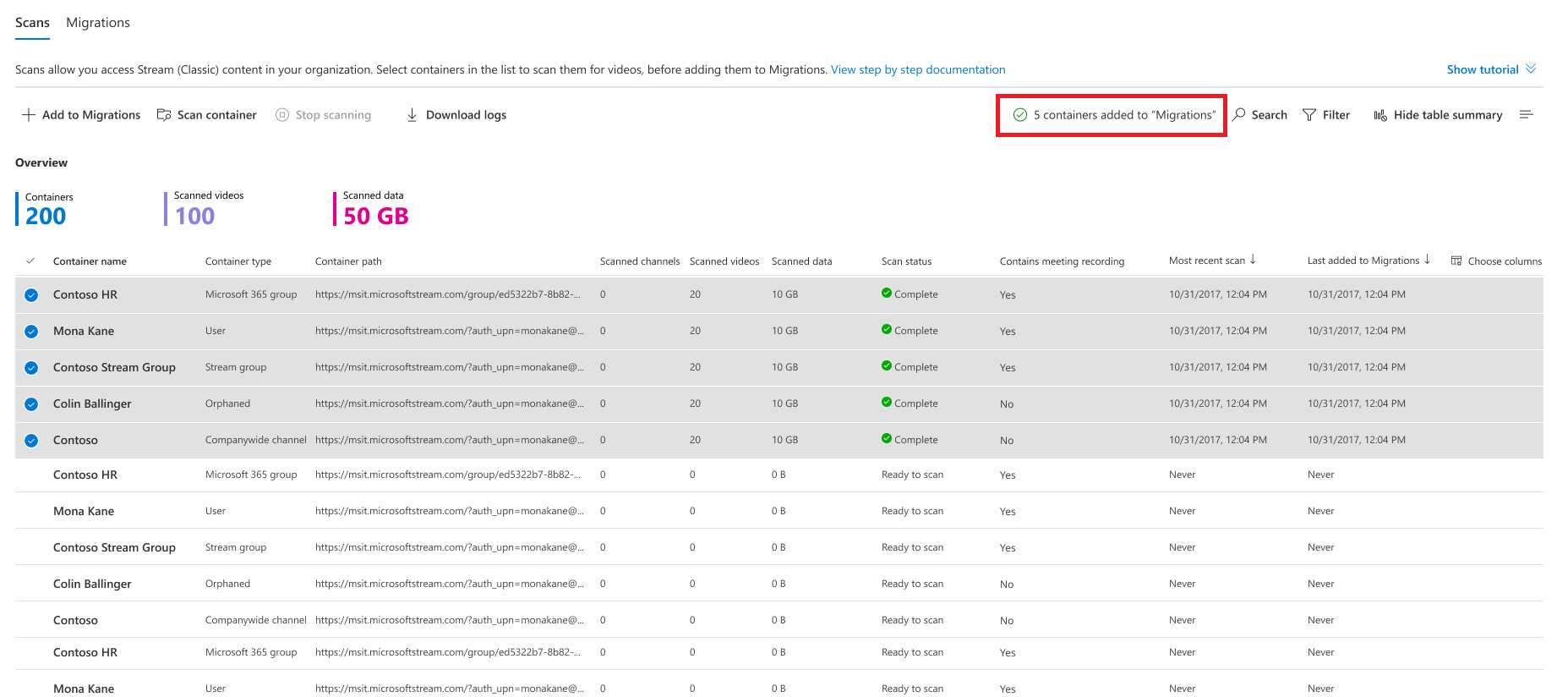
Τα κουμπιά, τα φίλτρα και η αναζήτηση στην καρτέλα Μετεγκαταστάσεις έχουν παρόμοια απόδοση με τον τρόπο που λειτουργούν στην καρτέλα "Σαρώσεις ". Οι δυνατότητες καρτέλας μετεγκαταστάσεις περιλαμβάνουν:
| Δυνατότητα | Περιγραφή |
|---|---|
| Κεφαλίδες σύνοψης | Εμφανίζει το περιεχόμενο που έχει μετεγκατασταθεί. Δεν είναι μηδέν όταν προσγειώνεστε για πρώτη φορά σε αυτήν την οθόνη |
| Κουμπί μετεγκατάστασης | Ξεκινά τη μετεγκατάσταση ενός επιλεγμένου κοντέινερ |
| Κουμπί διακοπής | Ακυρώνει οποιαδήποτε μετεγκατάσταση σε εξέλιξη |
| Κουμπί λήψης αναφοράς | Κάνει λήψη της σύνοψης μετεγκατάστασης |
| Κουμπί αρχειοθέτησης | Εμφανίζεται ένα αρχειοθετημένο κοντέινερ στη λίστα κοντέινερ, αλλά δεν πραγματοποιεί μετεγκατάσταση όταν επιλέγονται όλα τα κοντέινερ. Είναι χρήσιμο όταν θέλετε να μετεγκαταστήσετε όλα εκτός από μερικά κοντέινερ |
| Κουμπί χωρίς αρχειοθέτηση | Η κατάργηση δημιουργίας κοντέινερ επιτρέπει τη μετεγκατάσταση αυτού του κοντέινερ |
| Λήψη αρχείων καταγραφής | Κάντε λήψη αρχείων καταγραφής μετεγκατάστασης για βίντεο σε ένα κοντέινερ. Για δείγμα αναφοράς, ανατρέξτε στην ενότητα Αρχείο καταγραφής σάρωσης και Σύνοψη για λεπτομέρειες. |
| Φίλτρα | Φιλτράρισμα κοντέινερ κατά κατάσταση μετεγκατάστασης, περιέχει εγγραφή σύσκεψης και τύπο κοντέινερ. |
| Αναζήτηση | Αναζήτηση κατά όνομα κοντέινερ και διαδρομή κοντέινερ |
Οι διαδρομές προορισμού για δύο τύπους κοντέινερ: Ομάδες Microsoft 365 και Χρήστες αντιστοιχίζονται αυτόματα στην αντίστοιχη τοποθεσία του SharePoint και στο OneDrive αντίστοιχα, τις οποίες μπορείτε να επεξεργαστείτε εάν θέλετε. Για τους άλλους τρεις τύπους κοντέινερ, ο προορισμός δεν εκχωρείται αυτόματα και πρέπει να τον αντιστοιχίσετε με μη αυτόματο τρόπο για να πραγματοποιηθεί η μετεγκατάσταση.
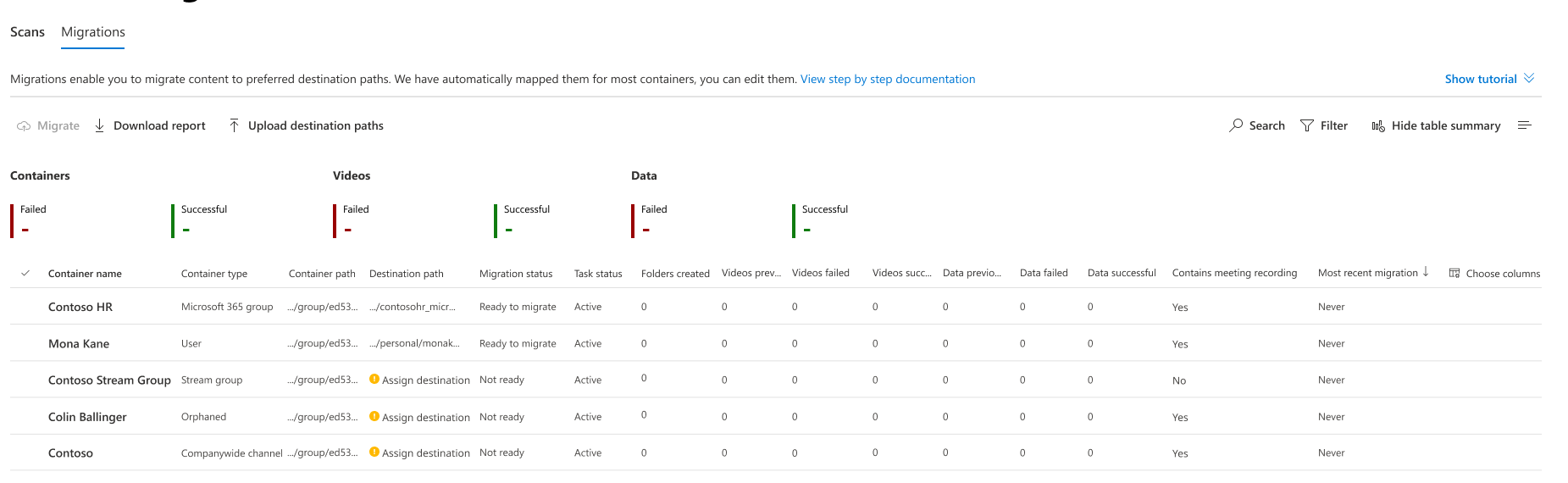
Σημείωση
Εάν το SharePoint σας έχει περισσότερες από 100 K τοποθεσίες (πολύ λίγοι πελάτες θα ήταν σε αυτήν την κατηγορία), η αντιστοίχιση αυτόματης προσαρμογής ομάδας του Microsoft 365 ενδέχεται να μην λειτουργεί τέλεια. Μπορείτε να χρησιμοποιήσετε τη δέσμη ενεργειών αναφοράς αποθέματος για να συμπληρώσετε τις καταχωρήσεις που λείπουν, ακολουθώντας τα παρακάτω βήματα:
- Από το κουμπί "Αποστολή προορισμών" στην καρτέλα Μετεγκαταστάσεις, κάντε λήψη του προτύπου MigrationDestination (CSV). Χρησιμοποιήστε αυτό το αρχείο ως είσοδο στη δέσμη ενεργειών.
- Εκτελέστε την ακόλουθη εντολή: .\StreamClassicVideoReportGenerator_V1.11.ps1 -AadTenantId "00000000-0000-0000-0000-000000000000000" -InputFile "C:\Users\alias\Desktop\token.txt" -OutDir "C:\Users\alias\Desktop" -CreateDestinationPathMappingForM365GroupContainers true -MigrationDestinationCsvFilePath "C:\Users\Username\Desktop\MigrationDestinations.csv"
- Ένα νέο αρχείο csv με το όνομα 'MigrationDestinationMappingForM365GroupContainers_guid.csv' δημιουργείται στο OutDir. Αποστείλετε αυτό το αρχείο στο MigrationTool μέσω της επιλογής "Αποστολή προορισμών". Δημιουργείται επίσης ένα αρχείο καταγραφής logs_guid.txt, το οποίο μπορεί να χρησιμοποιηθεί για τη διερεύνηση αποτυχιών, εάν υπάρχουν. Ορισμένες επεξηγήσεις:
- Για τις ομάδες του Microsoft 365 που δεν έχουν συνδεδεμένη τοποθεσία SharePoint, η αυτόματη συμπλήρωση μέσω της παραπάνω δέσμης ενεργειών παρέχει κενή διαδρομή. Αντιστοιχίστε με μη αυτόματο τρόπο σε τέτοιες περιπτώσεις.
- Η δέσμη ενεργειών απαιτεί να είναι εγκατεστημένο το cmdlet του ExchangeOnline στο PowerShell για να μπορεί να καλέσει το ExchangeOnline API Get-UnifiedGroup. Γίνεται χειρισμός του στη δέσμη ενεργειών και για την εγκατάσταση αυτού του cmdlet απαιτείται πρόσβαση Διαχείριση συστήματος. Εκτελέστε τη δέσμη ενεργειών σε κατάσταση αναβαθμισμένης λειτουργίας την πρώτη φορά.
- Τα API του ExchangeOnline μπορούν να κληθούν μόνο από διαχειριστές του ExchangeOnline. Εύρεση των δικαιωμάτων που απαιτούνται για την εκτέλεση οποιουδήποτε cmdlet του Exchange
Για να αντιστοιχίσετε ή να ενημερώσετε προορισμούς με μη αυτόματο τρόπο, μπορείτε να το κάνετε ξεχωριστά για κάθε κοντέινερ ή μαζικά:
- Επιλογή 1-Μη αυτόματη ανάθεση για κάθε κοντέινερ: Επιλέξτε την περιοχή Εκχώρηση προορισμού για οποιοδήποτε κοντέινερ και ανοίγει το δεξιό τμήμα παραθύρου, όπως φαίνεται παρακάτω. Επιλέξτε τη διαδρομή προορισμού από το τμήμα παραθύρου. Αφού επιλέξετε Αποθήκευση διαδρομής, θα δείτε ότι εμφανίζεται αυτός ο προορισμός για το κοντέινερ.
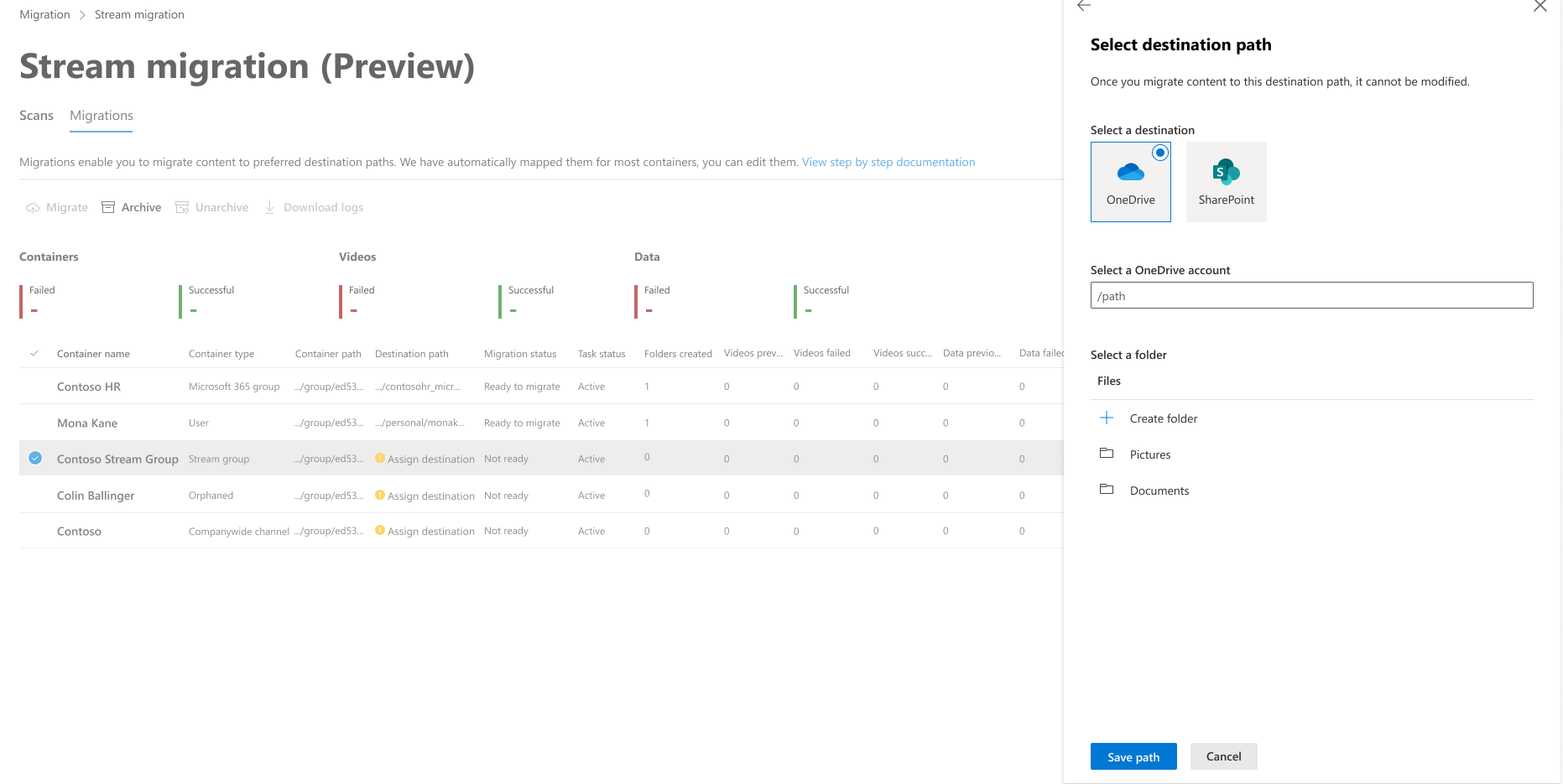
Σημείωση
Εάν οι τοποθεσίες SP ή Teams στον μισθωτή σας δεν είναι ορατές στο περιβάλλον εργασίας χρήστη, κατά την αντιστοίχιση προορισμών, μπορεί να υπάρχουν ορισμένοι λόγοι για αυτό:
- Οι διαχειριστές SP από προεπιλογή δεν έχουν πρόσβαση σε τοποθεσίες όπου δεν είναι είτε ο κάτοχος είτε τα μέλη, παρόλο που μπορούν να προστεθούν στην ομάδα ή την ομάδα. Επομένως, μόνο αυτές οι τοποθεσίες είναι ορατές όταν ο διαχειριστής είναι τουλάχιστον μέλος της ομάδας ή της ομάδας. Αυτό συμβαίνει επειδή γίνεται αναζήτηση σε τοποθεσίες με χρήση διακριτικού ανάθεσης με εμβέλεια χρήστη. Ωστόσο, αυτές οι τοποθεσίες εντοπίζονται κατά την αυτόματη αντιστοίχιση προορισμού, καθώς χρησιμοποιούμε διακριτικό βάσει εφαρμογής
- Οι διαχειριστές ενδέχεται επίσης να μην βλέπουν τοποθεσίες για έναν μισθωτή multi-geo, καθώς το API γραφήματος που χρησιμοποιείται για τη λήψη των τοποθεσιών, δεν μπορεί να το κάνει αυτό αξιόπιστα σε ορισμένες γωνιακές περιπτώσεις.
- Σε μια γωνιακή περίπτωση, εάν η τοποθεσία δημιουργήθηκε πρόσφατα, μπορεί να χρειαστεί χρόνος για να συγχρονιστεί και να εμφανιστεί στο περιβάλλον εργασίας χρήστη. Η ΕΤΑ είναι λίγες ώρες.
- Επιλογή 2-Μαζικές αποστολές: Οι διαδρομές προορισμού μπορούν να αποσταλούν μαζικά με το κουμπί Αποστολή προορισμού . Ενώ ορίζετε διαδρομές προορισμού στο πρότυπο csv που χρησιμοποιείτε κάνοντας κλικ στο κουμπί προορισμού αποστολής, η διαδρομή πρέπει να είναι μέχρι τη βιβλιοθήκη εγγράφων ή ένα φάκελο μέσα σε αυτό. Οποιαδήποτε άλλη διαδρομή προκαλεί σφάλμα κατά τη μετεγκατάσταση.
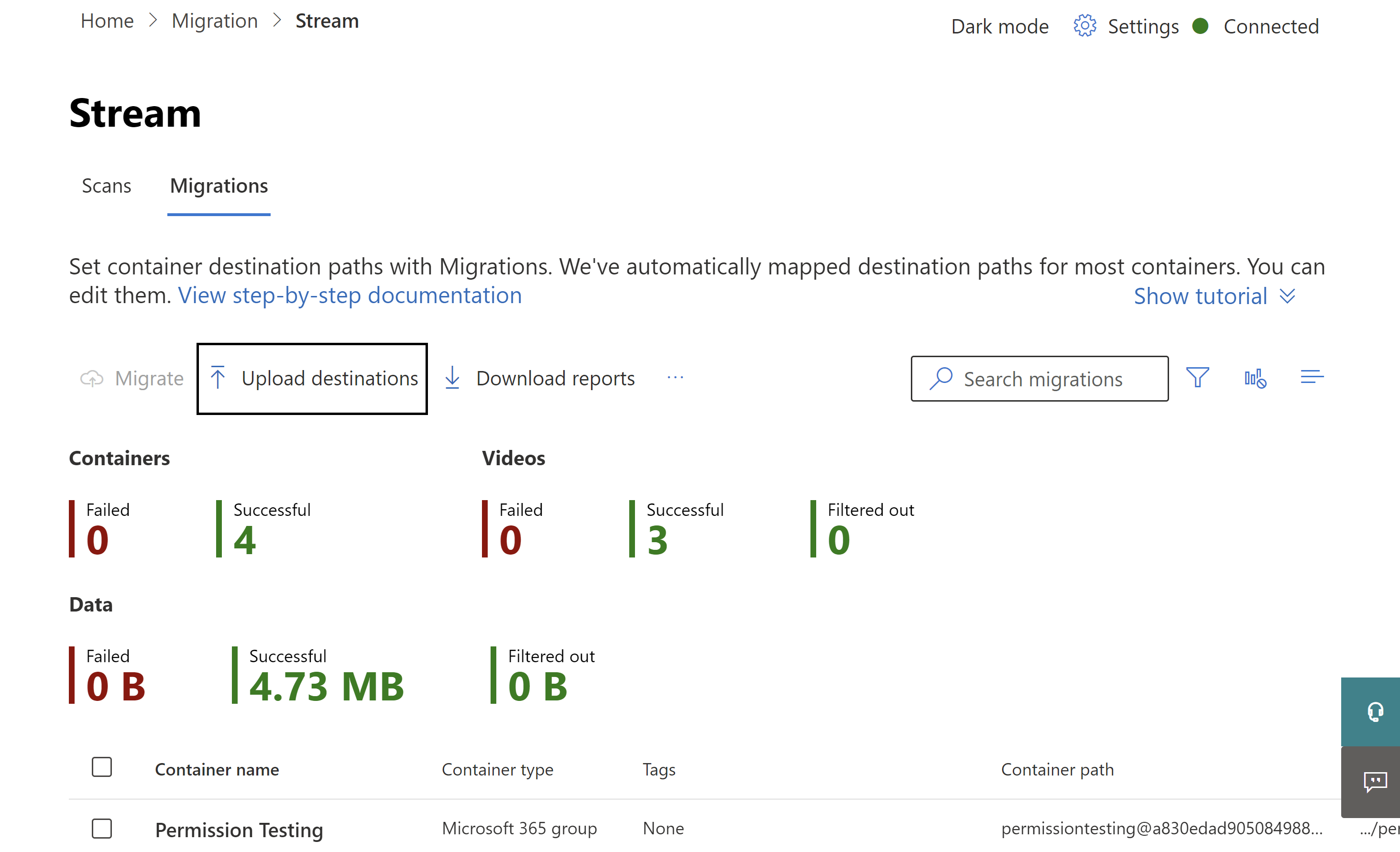
Βήμα 9: Μετεγκατάσταση των κοντέινερ
Επιλέξτε κοντέινερ που είστε έτοιμοι να μετεγκαταστήσετε και, στη συνέχεια, επιλέξτε το κουμπί Μετεγκατάσταση . Και, στη συνέχεια, επιλέξτε Συνέχεια από το δεξιό τμήμα παραθύρου.
Διαβάστε τις οδηγίες στο δεξιό τμήμα παραθύρου. Δεν μετεγκαταστάθηκαν όλα τα μετα-δεδομένα που σχετίζονται με το βίντεο. Μόνο κρίσιμες, όπως ο Τίτλος, η περιγραφή, οι μικρογραφίες, οι μεταγραφές και τα δικαιώματα μετεγκατάστασης. Για πλήρεις λεπτομέρειες, ανατρέξτε στο θέμα Μετα-δεδομένα που μετεγκαταστάονται με την ενότητα βίντεο.
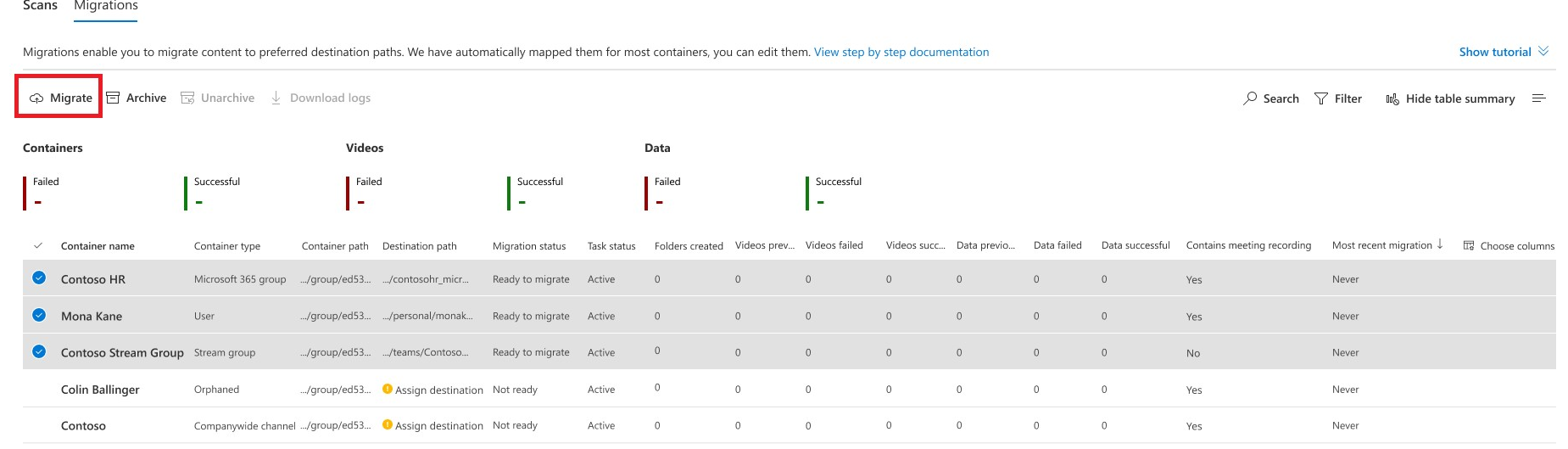
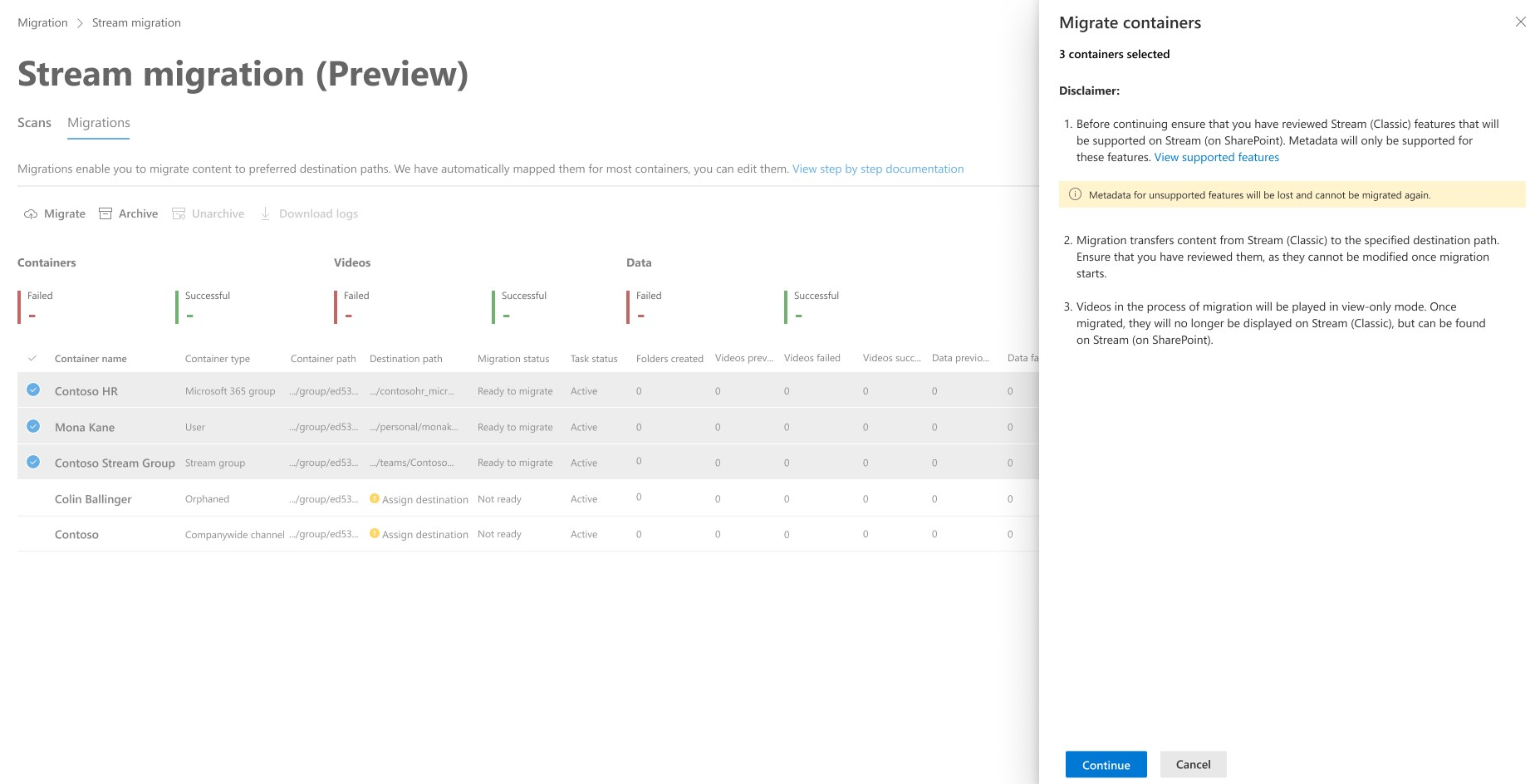
Η κατάσταση μετεγκατάστασης ενός κοντέινερ ενημερώνεται σε Ολοκληρώθηκε όταν ολοκληρωθεί η μετεγκατάσταση.