Deploy the SQL Server Reporting Services Report Viewer web part on a SharePoint site
Applies to:
SQL Server 2016 (13.x) Reporting Services and later
Power BI Report Server
SharePoint 2013 and later ❌ SharePoint Online
The Report Viewer web part is a custom web part that can be used to view SQL Server Reporting Services (native mode) reports within your SharePoint site. You can use the web part to view, navigate, print, and export reports on a report server. The Report Viewer web part is associated with report definition (.rdl) files that a SQL Server Reporting Services report server or a Power BI Report Server processes. This Report Viewer web part can't be used with Power BI reports hosted in Power BI Report Server.
Use the following instructions to manually deploy the solution package that adds the Report Viewer web part to a SharePoint Server 2013, SharePoint Server 2016, or SharePoint Server 2019 environment. Deploying the solution is a required step for configuring the web part.
The Report Viewer web part is a standalone solution package and is not associated with SharePoint integrated mode for SQL Server Reporting Services.
Requirements
Important
Starting with version "15.X.X.X" you can install the ReportViewerWebPart side by side with your existing Reporting Services SharePoint integrated mode shared service applications.
With this update of the .wsp solution we introduced new files and the previous solution must be retracted and the new .wsp redeployed by using the Uninstall-SPSolution and Install-SPSolution cmdlets, respectively.
Support SharePoint Server versions:
- SharePoint Server 2019
- SharePoint Server 2016
- SharePoint Server 2013
Support Reporting Services versions:
- SQL Server 2008 Reporting Services (Native mode) and later
- Power BI Report Server
Download the Report Viewer web part solution package
The Report Viewer web part is available on the Microsoft Download Center.
Download Report Viewer web part solution package
Deploy the farm solution
This section shows you how to deploy the solution package to your SharePoint farm. This task only needs to be performed once.
On a SharePoint server, open a SharePoint Management Shell using the Run as Administrator option.
Run Add-SPSolution to add the farm solution.
Add-SPSolution -LiteralPath "{path to file}\ReportViewerWebPart.wsp"The cmdlet returns the name of the solution, its solution ID, and Deployed=False. In the next step, you deploy the solution.
Run the Install-SPSolution cmdlet to deploy the farm solution.
SharePoint 2013
Install-SPSolution -Identity ReportViewerWebPart.wsp -CompatibilityLevel "14,15" -GACDeployment -WebApplication {URL to web application}SharePoint Server 2016 and 2019
Install-SPSolution -Identity ReportViewerWebPart.wsp -GACDeployment -WebApplication {URL to web application}
Activate feature
In your SharePoint site, select the gear icon in the upper left and choose Site Settings.
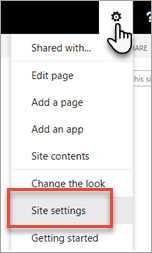
By default, SharePoint web applications are accessed through port 80. This means that you can often access a SharePoint site by entering
https://<computer name>to open the root site collection.In Site Collection Administration, select Site collection features.
Scroll down the page until you find the Report Viewer web part Feature.
Select Activate.

Repeat for more site collections by opening each site and clicking Site Actions.
Optionally, you can also use PowerShell to enable this feature on all sites using the Enable-SPFeature cmdlet.
Get-SPWebApplication "<web application url>" | Get-SPSite -Limit ALL |
ForEach-Object {
Write-Host "Enabling feature for $($_.URL)"
Enable-SPFeature -identity "ReportViewerWebPart" -URL $_.URL -ErrorAction Continue
}
Remove the solution
Although SharePoint Central Administration provides solution retraction, you don't need to retract the ReportViewerWebPart.wsp file unless you're systematically troubleshooting an installation or patch deployment problem.
In SharePoint Central Administration, in System Settings, select Manage farm solutions.
Select ReportViewerWebPart.wsp.
Select Retract Solution.
Remove the web part from Site settings
Retracting the solution doesn't remove the Report Viewer web part from the list of web parts within your SharePoint site. To remove the Report Viewer web part, do the following.
In your SharePoint site, select the gear icon in the upper left and choose Site Settings.
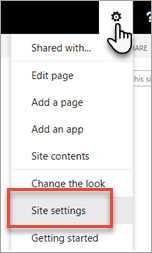
By default, SharePoint web applications are accessed through port 80. This means that you can often access a SharePoint site by entering
https://<computer name>to open the root site collection.Under Web Designer Galleries, select web parts.
Select the edit icon next to ReportViewerNativeMode.dwp. It might not be listed on the first page of results.
Select Delete Item.
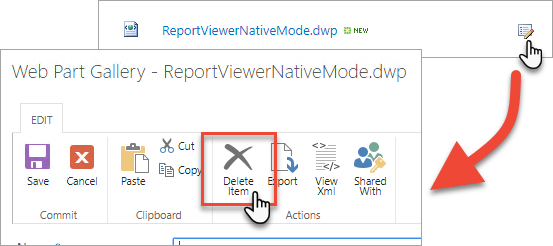
Deletion of the web part can be attempted by using PowerShell, but there isn't a direct command for it.
Supported languages
The following languages are supported with the web part:
- English (en)
- German (de)
- Spanish (sp)
- French (fr)
- Italian (it)
- Japanese (ja)
- Korean (ko)
- Portuguese (pt)
- Russian (ru)
- Chinese (Simplified - zh-HANS and zh-CHS)
- Chinese (Traditional - zh-HANT and zh-CHT)
Troubleshoot
Error when uninstalling SSRS if you have SharePoint integrated mode configured:
Install-SPRSService: [A] Microsoft.ReportingServices.SharePoint.SharedService.Service.ReportingWebService can't be cast to [B]Microsoft.ReportingServices.SharePoint.SharedService.Service.ReportingWebService. Type A originates from 'Microsoft.ReportingServices.SharePoint.SharedService,Version=14.0.0.0, Culture=neutral, PublicKeyToken=89845dcd8080cc91' in the context 'Default' at location 'C:\Windows\assembly\GAC_MSIL\Microsoft.Reporting Services.SharePoint.SharedService.dll'. Type B originates from 'Microsoft.ReportingServices.SharePoint.SharedService,Version=12.0.0.0, Culture=neutral, PublicKeyToken=89845dcd8080cc91' in the context 'Default' at location 'C:\Windows\assembly\GAC_MSIL\Microsoft.Reporting Services.SharePoint.SharedService.dll'.
Solution:
- Remove the Report Viewer web part
- Uninstall SSRS
- Reinstall the Report Viewer web part
Error when trying to upgrade SharePoint if you have SharePoint integrated mode configured:
Could not load file or assembly 'Microsoft.ReportingServices.Alerting.ServiceContract, Version=14.0.0.0, Culture=neutral, PublicKeyToken=89845dcd8080cc91' or one of its dependencies. The system can't find the file specified. 00000000-0000-0000-0000-000000000000
Solution:
- Remove the Report Viewer web part
- Uninstall SSRS
- Reinstall the Report Viewer web part