Get data from shared datasets in Reporting Services mobile reports
Note
SQL Server Mobile Report Publisher is deprecated for all releases of SQL Server Reporting Services after SQL Server Reporting Services 2019. It's discontinued starting in SQL Server Reporting Services 2022 and Power BI Report Server.
Besides loading data from Excel files, SQL Server Mobile Report Publisher can also access data from almost any source. Accessing data requires a shared data source, configured on a Reporting Services web portal. Read more about creating shared data sources and creating shared datasets.
After shared data sources and shared datasets are configured on the Reporting Services server, you can use them in mobile reports you create in Mobile Report Publisher.
After you connect to a Reporting Services server from the Mobile Report Publisher, connecting a mobile report to a shared dataset is straightforward.
On the Data tab, select Add Data.
Select Report Server.
If you're connecting to the server for the first time, fill in the server name and your name and password. Put the server name in the Server address box in this format:
<servername>/reports/As in this example:
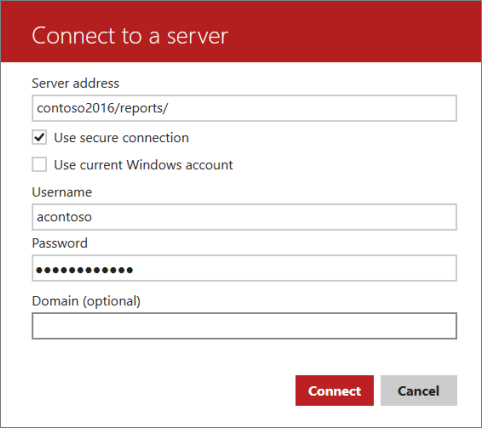
When you select the Reporting Services server, you see the available datasets in folders. Select a dataset to import the data into Mobile Report Publisher.
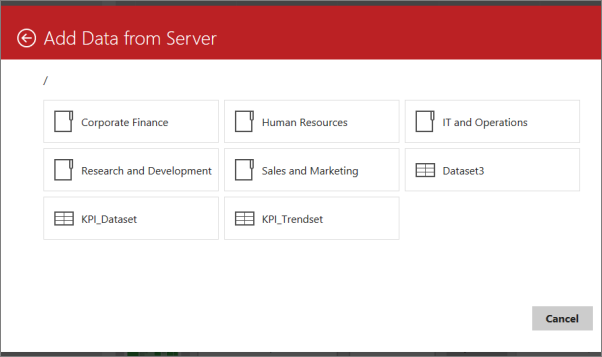
After you import the dataset, you can design your mobile report just as you would with simulated data, or local data from an Excel file.
By default, the shared dataset is always up to date with the latest data. The dataset is up to date because every time someone views a mobile report based on that dataset. SQL Server runs the underlying query and returns the latest data. Clearly, if lots of people view your mobile report this result might not be ideal, so you can set up caching to run the query periodically and cache the resulting dataset. This blog post explains how caching and data refresh works in the web portal.
Add, edit, or remove a report server
If you're already connected to a report server, when you select Add Data on the Data tab, you don't see an option to add another report server. Follow these steps instead.
In the upper-left corner, select Connections.
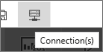
The Server Connection pane opens.
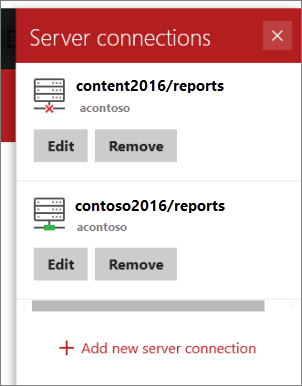
Add a new server connection, or edit or remove existing connections.