Provision Subscriptions and Alerts for SSRS Service Applications
Reporting Services subscriptions and data alerts require SQL Server Agent and require the configuration of permissions for SQL Server Agent. If you see error messages that indicate SQL Server Agent is required and you have verified SQL Server Agent is running, then update or verify permissions. The scope of this topic is Reporting Services in SharePoint mode and the topic describes three ways you can update the permissions of SQL Server Agent with Reporting Services subscriptions. The credentials you use for the steps in this topic need to have sufficient permissions to grant execute permissions to the RSExecRole for objects in the service application, msdb, and master databases.
| Applies to: SharePoint 2016 | SharePoint 2013 |
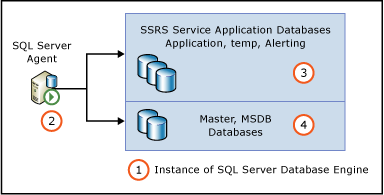
| Description | |
|---|---|
| 1 | The instance of SQL Server Database engine that is hosting the Reporting Services service application databases. |
| 2 | The instance of SQL Server agent for the instance of the SQL database engine. |
| 3 | The Reporting Services service application databases. The names are based on the information used for creating the service application. The following are example database names: ReportingService_2fbae157295d49df86d0b85760c704b0 ReportingService_2fbae157295d49df86d0b85760c704b0_Alerting ReportingService_2fbae157295d49df86d0b85760c704b0TempDB |
| 4 | The master and MSDB database of the instance of the SQL Server Database engine. |
Use one the following three methods to update the permissions:
From the Provisions and Subscriptions and Alerts page, type credentials and click ok.
From the Provisions and Subscriptions and Alerts page, click the Download Script button to download a transact SQL script that can be used to configure permissions.
Run a PowerShell cmdlet to build a transact SQL script that can be used to configure permissions.
To update permissions using the provision page
From SharePoint Central Administration, in the Application Management group click Manage Service Applications
Find your service application in the list and click the name of the application or click the Type column to select the services application and click the Manage button in the SharePoint ribbon.
On the Manage Reporting Services Application page, click Provision Subscriptions and Alerts.
If the SharePoint administrator has enough privileges to the Master database and the service application databases, type those credentials.
Click the OK button.
To download the Transact-SQL Script
From SharePoint Central Administration, in the Application Management group click Manage Service Applications
Find your service application in the list and click the name of the application or click the Type column to select the services application and click the Manage button in the SharePoint ribbon.
On the Manage Reporting Services Application page, click Provision Subscriptions and Alerts.
In the View Status area, verify SQL Server Agent is running.
Click Download Script to download a transact SQL script you can run in SQL Server Management studio to grant permissions. The script file name that is created will contain the name of your Reporting Services service application name, for example [name of the service application]-GrantRights.sql.
To generate the Transact-SQL statement with PowerShell
You can also use a Windows PowerShell cmdlet in the SharePoint 2016, or SharePoint 2013, Management Shell to create the Transact-SQL script.
On the Start menu, click All Programs.
Expand Microsoft SharePoint 2016 Products and click SharePoint 2016 Management Shell.
Update the following PowerShell cmdlet by replacing the name of the report server database, application pool account, and the path of the statement.
Syntax of cmdlet:
Get-SPRSDatabaseRightsScript -DatabaseName <ReportingServices database name> -UserName <app pool account> -IsWindowsUser | Out-File <path of statement>Sample cmdlet:
Get-SPRSDatabaseRightsScript -DatabaseName ReportingService_46fd00359f894b828907b254e3f6257c -UserName "NT AUTHORITY\NETWORK SERVICE" -IsWindowsUser | Out-File c:\SQLServerAgentrights.sql
Using the Transact-SQL Script
The following procedures can be used with scripts download from the provisions page or scripts created using PowerShell.
To load the Transact-SQL script in SQL Server Management Studio
To open SQL Server Management Studio, on the Start menu, click Microsoft SQL Server and click SQL Server Management Studio.
In the Connect to Server dialog box set the following options:
In the Server type list, select Database Engine
In Server Name, type the name of the SQL Server instance on which you want to configure SQL Server Agent.
Select an authentication mode.
If connecting using SQL Server Authentication, provide a login and password.
Click Connect.
To run the Transact-SQL statement
On the toolbar of SQL Server Management Studio, click New Query.
On the File menu, click Open, and then click File.
Navigate to the folder where you saved the Transact-SQL statement that you generated in SharePoint 2016, or SharePoint 2013, Management Shell.
Click the file and then click Open.
The statement is added to the query window.
Click Execute.