Performing Operation (SQL Server Import and Export Wizard)
Applies to:
SQL Server
SSIS Integration Runtime in Azure Data Factory
After you review the choices that you made in the wizard and click Finish on the Complete the Wizard page, the SQL Server Import and Export Wizard shows Performing Operation. On this page, you see the progress and the result of the operation that you configured on the preceding pages. You don't have to take any action on this page.
Screen shot - Operation in progress
The following screen shot shows the Performing Operation page of the wizard while the operation is still in progress.
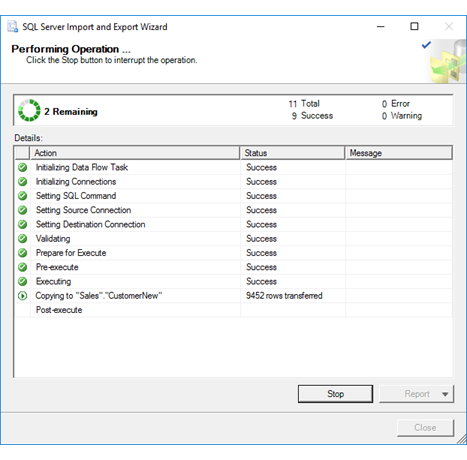
Screen shot - Operation completed
The following screen shot shows the Performing Operation page of the wizard after the operation is complete. Click on an item in the Message column to get more info about the corresponding step.
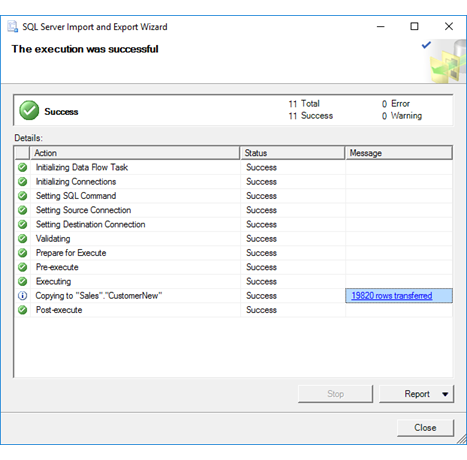
Watch the progress of the operation
Action
Displays each step of the operation.
Status
Displays the success or failure of each step.
Message
Displays informational and error messages about the step. Click on an item in this column to get more info about the corresponding step.
Interrupt the operation or save the results
Stop
Interrupt the operation, if necessary, by clicking the Stop button.
Report
View a report of the results, save the report to a file, copy the report to the clipboard, or send the report by e-mail.
What's next?
After the operation that you configured runs and completes successfully, you're finished running the SQL Server Import and Export Wizard.
- If you ran the operation immediately, you can open the destination that you selected to review the data that the wizard copied.
- If you saved the SSIS package created by the wizard, you can open it in SQL Server Data Tools to customize it and reuse it. For info about how to customize the saved package and run it again later, see Save SSIS Package.
See also
Get started with this simple example of the Import and Export Wizard