Column Mappings (SQL Server Import and Export Wizard)
Applies to:
SQL Server
SSIS Integration Runtime in Azure Data Factory
After you select the existing tables and views to copy or review the query that you provided, if you click Edit mappings, the SQL Server Import and Export Wizard shows the Column Mappings dialog box. On this page you specify and configure destination columns to receive the data copied from the source columns. Often you don't have to change anything on this page.
If you don't want to copy all the columns in the table you selected, one thing you can do on this page is exclude the columns you don't want. Select ignore in the Destination column of the Mappings list for columns that you don't want to copy.
Screen shot of the Column Mappings page
The following screen shot shows an example of the Column Mappings dialog box of the wizard.
In this example, you see that the wizard is going to create a new destination table, because Create destination table is selected. By default, the wizard gives each column in the new destination table the same name, data type, and properties as the corresponding source column.
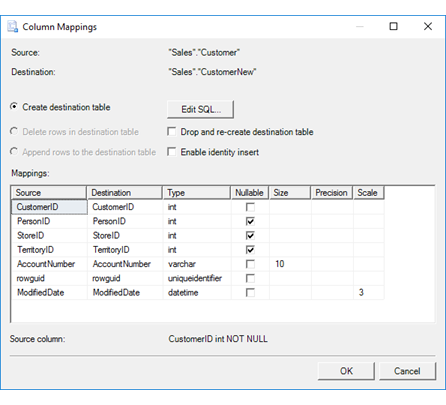
Review the source and destination
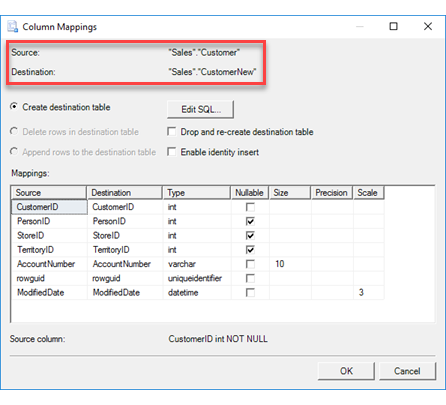
Source
The selected source table, view, or query.
Destination
The selected destination table or view.
Optionally, create a new destination table
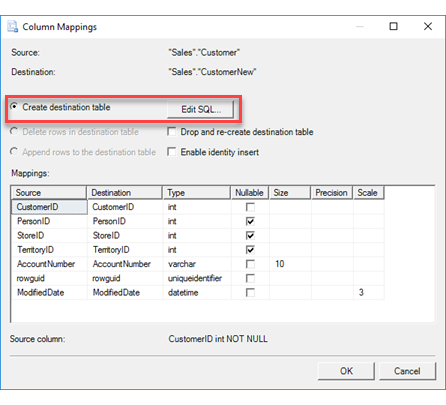
Create destination table/file
Create the destination table if it does not already exist.
Edit SQL
Click Edit SQL to open the Create Table SQL Statement dialog box. Use the autogenerated CREATE TABLE statement, or modify it for your purposes. If you change this statement manually, you have to make sure that the list of column mappings recognizes your changes. For more info, see Create Table SQL Statement.
Sometimes these options are disabled
The Create destination table/file option and the Edit SQL button are either automatically enabled or automatically disabled.
Enabled. If you specified a new destination table on the Select Source Tables and Views page, the Create destination table option is automatically selected and the Edit SQL button is enabled.
Disabled. If you selected an existing destination table on the Select Source Tables and Views page, the Create destination table option and the Edit SQL button are disabled. If you want to create a new destination table, go back to the Select Source Tables and Views page and enter the name of a new table in the Destination column.
What about existing data in the destination?
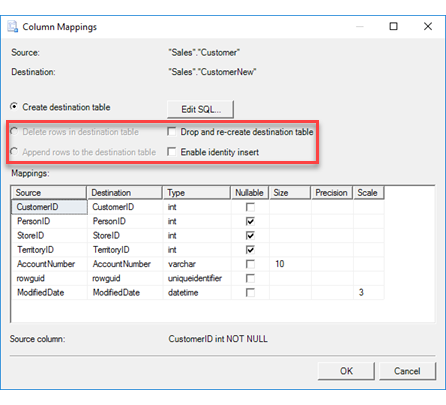
Delete rows in destination table/file
Specify whether to clear the data from an existing table before loading the new data.
Append rows to destination table/file
Specify whether to append the new data to the data already present in an existing table.
Drop and re-create destination table
Choose this option to overwrite the destination table. This option is only available when you used the wizard to create the destination table. The destination table is only dropped and re-created if you save the package that the wizard creates and then run the package again. This is a convenient option when you want to test your settings more than once.
Enable identity insert
Choose this option to allow existing identity values in the source data to be inserted into an identity column in the destination table. By default, the destination identity column typically does not allow this.
Tip
If your existing primary keys are in an identity column, an autonumber column, or the equivalent, you typically have to select this option to keep your existing primary key values. Otherwise the destination identity column typically assigns new values.
Keep your autonumber or identity values
If you're exporting data that has an autonumber column or an identity column - for example, if you're exporting from Microsoft Access - make sure you select Enable identity insert as described immediately above.
Review column mappings
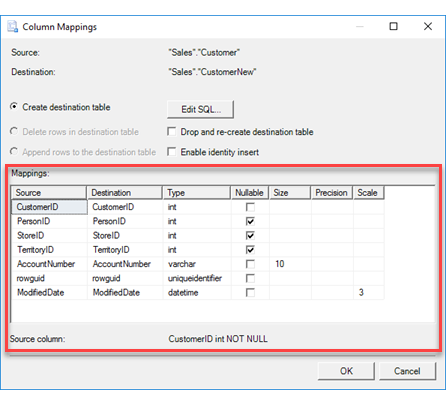
Mappings
Displays how each column in the data source maps to a column in the destination.
The Mappings list has the following columns.
Source
View each source column.Destination
View the mapped destination column or select a different column.You don't have to copy all the columns from the source table. Select ignore in this column for columns that you want to skip. Before you map columns, you must ignore all columns that will not be mapped.
Type
View the data type for the destination column or select a different data type.Nullable
Specify whether the destination column allows a null value.Size
Specify the number of characters in the destination column, if applicable.Precision
Specify the precision of numeric data in the destination column - that is, the number of digits - if applicable.Scale
Specify the scale of numeric data in the destination column - that is, the number of decimal places - if applicable.
What's next?
After you review and configure destination columns to receive the data copied from the source columns and click OK, the Column Mappings dialog box returns you to the Select Source Tables and Views page or to the Configure Flat File Destination page. For more info, see Select Source Tables and Views or Configure Flat File Destination.
If you specified a mapping that may not succeed in the Mappings list, then the Column Mappings dialog box takes you to the Review Data Type Mapping page. On this page, you review the warnings, specify conversion options, and also specify how to handle errors. For more info, see Review Data Type Mapping.
See also
Data Type Mapping in the SQL Server Import and Export Wizard
Get started with this simple example of the Import and Export Wizard