Using Microsoft Entra ID with the ODBC Driver
Note
While Microsoft Entra ID is the new name for Azure Active Directory (Azure AD), to prevent disrupting existing environments, Azure AD still remains in some hardcoded elements such as UI fields, connection providers, error codes, and cmdlets. In this article, the two names are interchangeable.
Purpose
The Microsoft ODBC Driver for SQL Server version 13.1 and above allows ODBC applications to connect to Azure SQL Database or Azure SQL Managed Instance using identities in Microsoft Entra ID. Authentication can be done with a username and password, a Microsoft Entra access token, a Microsoft Entra managed identity (17.3+), or Integrated Windows Authentication in a federated, domain-joined environment (17.6+ on Linux/macOS). For the ODBC Driver version 13.1, Microsoft Entra access token authentication is Windows only. The ODBC Driver version 17 and above support this authentication across all platforms (Windows, Linux, and macOS). A new Microsoft Entra interactive authentication method, which supports multifactor authentication, is introduced in ODBC Driver version 17.1 for Windows. A new Microsoft Entra managed identity authentication method was added in ODBC Driver version 17.3.1.1 for both system-assigned and user-assigned managed identities. All of these options are accomplished by using new DSN and connection string keywords, and connection attributes.
To use Microsoft Entra authentication, you must configure your Azure SQL data source. For more information, see Configure and manage Microsoft Entra authentication with Azure SQL.
Note
The ODBC Driver on Linux and macOS before version 17.6 only supports Microsoft Entra authentication directly against Microsoft Entra ID. If you are using Microsoft Entra username/password authentication from a Linux or macOS client and your Microsoft Entra configuration requires the client to authenticate against an Microsoft Entra Federation Services endpoint, authentication may fail. As of driver version 17.6, this limitation has been removed.
New and/or Modified DSN and Connection String Keywords
The Authentication keyword can be used when connecting with a DSN or connection string to control the authentication mode. The value set in the connection string overrides that in the DSN, if provided. The pre-attribute value of the Authentication setting is the value computed from the connection string and DSN values.
| Name | Values | Default | Description | ||||||||||||||||||
|---|---|---|---|---|---|---|---|---|---|---|---|---|---|---|---|---|---|---|---|---|---|
Authentication |
(not set), (empty string), SqlPassword, ActiveDirectoryPassword, ActiveDirectoryIntegrated, ActiveDirectoryInteractive, ActiveDirectoryMsi, ActiveDirectoryServicePrincipal |
(not set) | Controls the authentication mode.
|
||||||||||||||||||
Encrypt |
(not set), Yes/Mandatory(18.0+), No/Optional(18.0+), Strict(18.0+) |
(see description) | Controls encryption for a connection. If the pre-attribute value of the Authentication setting isn't none in the DSN or connection string, the default is Yes. The default is also Yes in versions 18.0.1+. Otherwise, the default is No. If the attribute SQL_COPT_SS_AUTHENTICATION overrides the pre-attribute value of Authentication, explicitly set the value of Encryption in the DSN or connection string or connection attribute. The pre-attribute value of Encryption is Yes if the value is set to Yes in either the DSN or connection string. |
New and/or Modified Connection Attributes
The following pre-connect connection attributes have either been introduced or modified to support Microsoft Entra authentication. When a connection attribute has a corresponding connection string or DSN keyword and is set, the connection attribute takes precedence.
| Attribute | Type | Values | Default | Description |
|---|---|---|---|---|
SQL_COPT_SS_AUTHENTICATION |
SQL_IS_INTEGER |
SQL_AU_NONE, SQL_AU_PASSWORD, SQL_AU_AD_INTEGRATED, SQL_AU_AD_PASSWORD, SQL_AU_AD_INTERACTIVE, SQL_AU_AD_MSI, SQL_AU_AD_SPA, SQL_AU_RESET |
(not set) | See description of Authentication keyword above. SQL_AU_NONE is provided to explicitly override a set Authentication value in the DSN and/or connection string, while SQL_AU_RESET unsets the attribute if it was set, allowing the DSN or connection string value to take precedence. |
SQL_COPT_SS_ACCESS_TOKEN |
SQL_IS_POINTER |
Pointer to ACCESSTOKEN or NULL |
NULL | If non-null, specifies the Microsoft Entra access token to use. It's an error to specify an access token and also UID, PWD, Trusted_Connection, or Authentication connection string keywords or their equivalent attributes. NOTE: ODBC Driver version 13.1 only supports this setting on Windows. |
SQL_COPT_SS_ENCRYPT |
SQL_IS_INTEGER |
SQL_EN_OFF, SQL_EN_ON |
(see description) | Controls encryption for a connection. SQL_EN_OFF and SQL_EN_ON disable and enable encryption, respectively. If the pre-attribute value of the Authentication setting isn't none or SQL_COPT_SS_ACCESS_TOKEN is set, and Encrypt wasn't specified in either the DSN or connection string, the default is SQL_EN_ON. Otherwise, the default is SQL_EN_OFF. If the connection attribute SQL_COPT_SS_AUTHENTICATION is set to not none, explicitly set SQL_COPT_SS_ENCRYPT to the desired value if Encrypt wasn't specified in the DSN or connection string. The effective value of this attribute controls whether encryption is used for the connection. |
SQL_COPT_SS_OLDPWD |
- | - | - | Not supported with Microsoft Entra ID, since password changes to Microsoft Entra principals can't be accomplished through an ODBC connection. Password expiration for SQL Server Authentication was introduced in SQL Server 2005. The SQL_COPT_SS_OLDPWD attribute was added to allow the client to provide both the old and the new password for the connection. When this property is set, the provider won't use the connection pool for the first connection or for future connections, since the connection string contains the "old password", which has now changed. |
SQL_COPT_SS_INTEGRATED_SECURITY |
SQL_IS_INTEGER |
SQL_IS_OFF,SQL_IS_ON |
SQL_IS_OFF |
Deprecated; use SQL_COPT_SS_AUTHENTICATION set to SQL_AU_AD_INTEGRATED instead. Forces use of Windows Authentication (Kerberos on Linux and macOS) for access validation on server login. When Windows Authentication is used, the driver ignores user identifier and password values provided as part of SQLConnect, SQLDriverConnect, or SQLBrowseConnect processing. |
UI Additions for Microsoft Entra ID (Windows driver only)
The DSN setup and connection UIs of the driver have been enhanced with the extra options necessary to authenticate with Microsoft Entra ID.
Creating and editing DSNs in the UI
It's possible to use Microsoft Entra authentication options when creating or editing an existing DSN using the driver's setup UI:
Authentication=ActiveDirectoryIntegrated for Microsoft Entra integrated authentication to Azure SQL
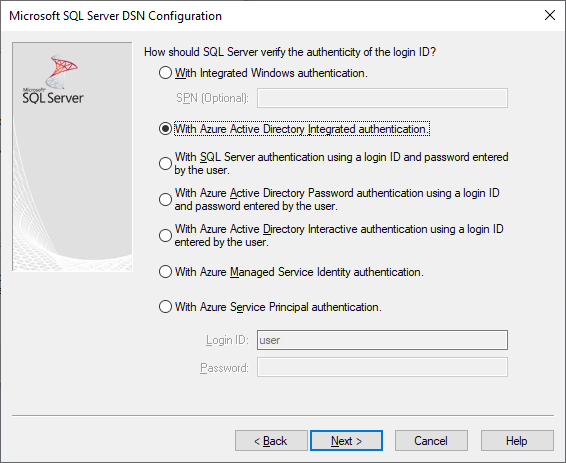
Authentication=ActiveDirectoryPassword for Microsoft Entra username/password authentication to Azure SQL
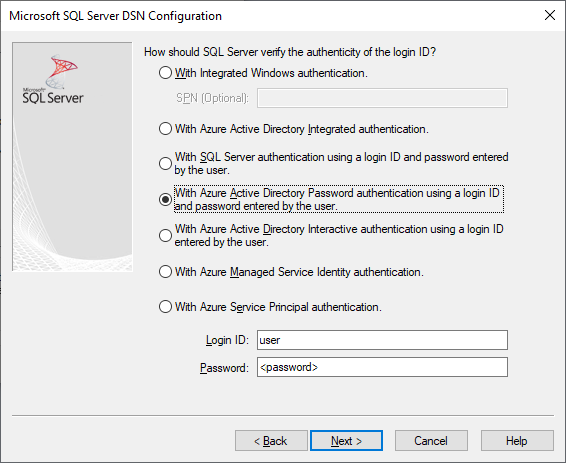
Authentication=ActiveDirectoryInteractive for Microsoft Entra interactive authentication to Azure SQL
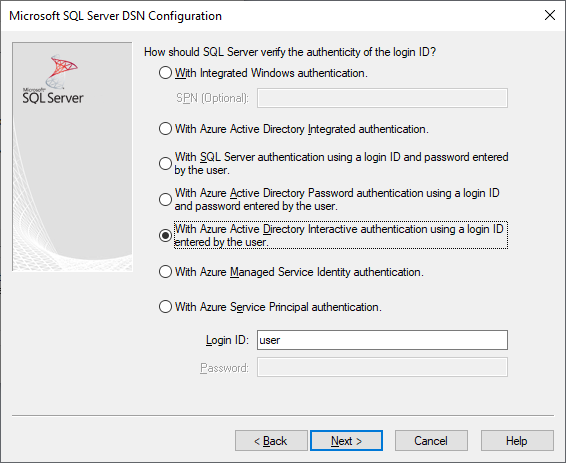
Note
As of driver version 17.9, the interactive authentication behavior has changed. Users will always be prompted for credentials unless the driver has a valid access token cached. This change prevents users on Microsoft Entra joined devices from skipping the prompt and automatically signing in with cached credentials when using ActiveDirectoryInteractive authentication.
Authentication=SqlPassword for username/password authentication to SQL Server and Azure SQL
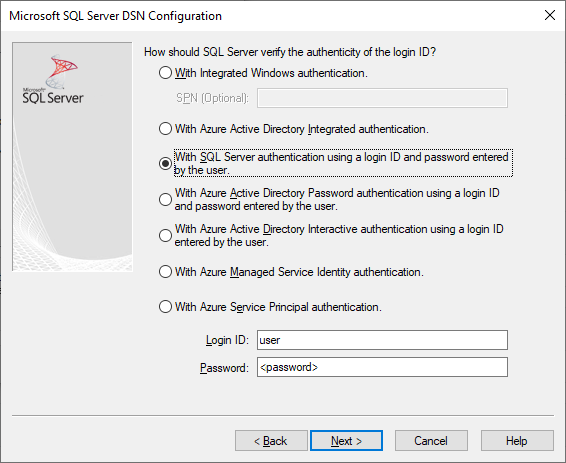
Trusted_Connection=Yes for Windows legacy SSPI-integrated authentication
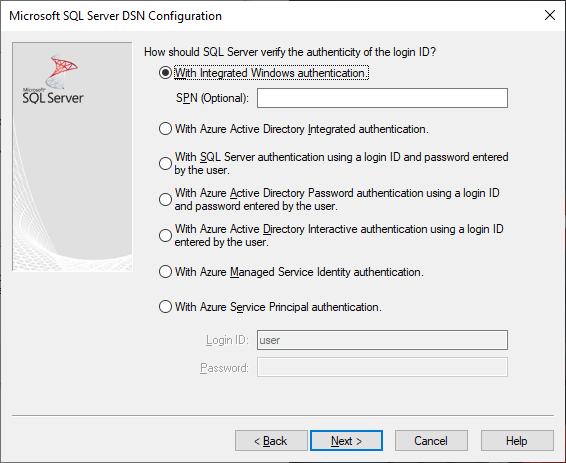
Authentication=ActiveDirectoryMsi for Microsoft Entra managed identity authentication
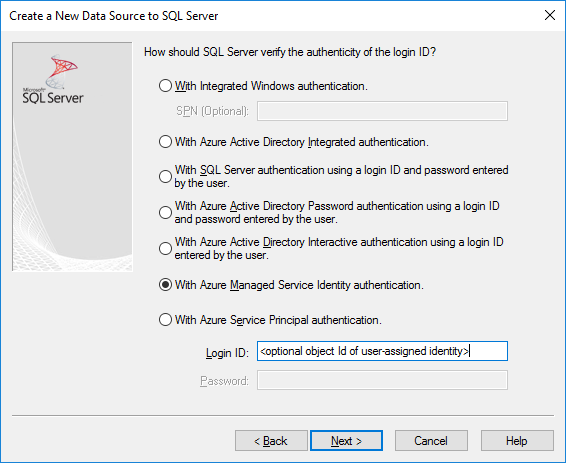
Authentication=ActiveDirectoryServicePrincipal for Microsoft Entra service principal authentication
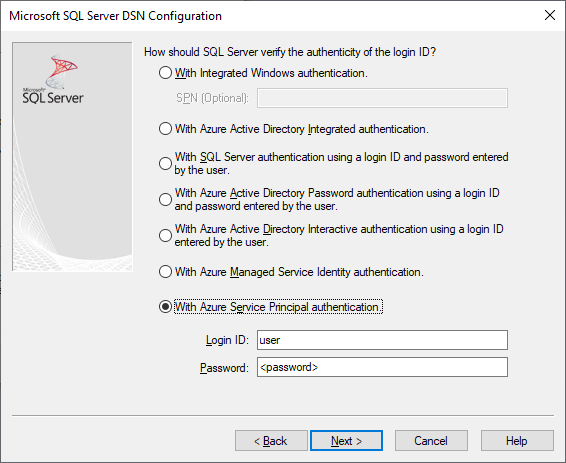
The seven options correspond to Trusted_Connection=Yes (existing legacy Windows SSPI-only integrated authentication) and Authentication= ActiveDirectoryIntegrated, SqlPassword, ActiveDirectoryPassword, ActiveDirectoryInteractive, ActiveDirectoryMsi, and ActiveDirectoryServicePrincipal respectively.
SQLDriverConnect Prompt (Windows driver only)
The prompt dialog displayed by SQLDriverConnect when it requests information required to complete the connection contains four new options for Microsoft Entra authentication:
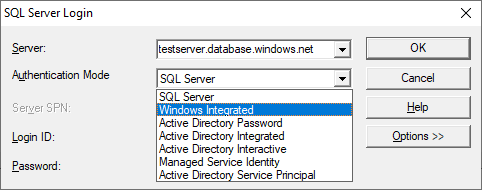
These options correspond to the same six available in the DSN setup UI above.
Example connection strings
SQL Server Authentication - legacy syntax. Server certificate isn't validated, and encryption is used only if the server enforces it. The username/password is passed in the connection string.
server=Server;database=Database;UID=UserName;PWD=<password>;Encrypt=no;TrustServerCertificate=yes;SQL Authentication - new syntax. The client requests encryption (the default value of
Encryptistrue) and the server certificate gets validated, whatever the encryption setting (unlessTrustServerCertificateis set totrue). The username/password is passed in the connection string.server=Server;database=Database;UID=UserName;PWD=<password>;Authentication=SqlPassword;Integrated Windows Authentication (Kerberos on Linux and macOS) using SSPI (to SQL Server or SQL IaaS) - current syntax. Server certificate isn't validated, unless encryption is required by the server.
server=Server;database=Database;Trusted_Connection=yes;Encrypt=no;(Windows driver only.) Integrated Windows Authentication using SSPI (if the target database is in SQL Server or SQL Server on Azure VMs) - new syntax. The client requests encryption (the default value of
Encryptistrue) and the server certificate gets validated, whatever the encryption setting (unlessTrustServerCertificateis set totrue).server=Server;database=Database;Authentication=ActiveDirectoryIntegrated;Microsoft Entra username/password authentication (if the target database is in Azure SQL Database or Azure SQL Managed Instance). Server certificate gets validated, whatever the encryption setting (unless
TrustServerCertificateis set totrue). The username/password is passed in the connection string.server=Server;database=Database;UID=UserName;PWD=<password>;Authentication=ActiveDirectoryPassword;Encrypt=yes;(Windows, and Linux/macOS 17.6+, driver only.) Integrated Windows Authentication using ADAL or Kerberos, which involves redeeming Windows account credentials for a Microsoft Entra access token, assuming the target database is in Azure SQL. Server certificate gets validated, whatever the encryption setting (unless
TrustServerCertificateis set totrue). On Linux/macOS, a suitable Kerberos ticket needs to be available. For more information, see the section below on Federated Accounts and Using Integrated Authentication.server=Server;database=Database;Authentication=ActiveDirectoryIntegrated;Encrypt=yes;(Windows driver only.) Microsoft Entra Interactive Authentication uses Microsoft Entra multifactor authentication technology to set up connection. In this mode, by providing the login ID, an Azure Authentication dialog is triggered and allows the user to input additional verification to complete the connection. The username is passed in the connection string.
server=Server;database=Database;UID=UserName;Authentication=ActiveDirectoryInteractive;Encrypt=yes;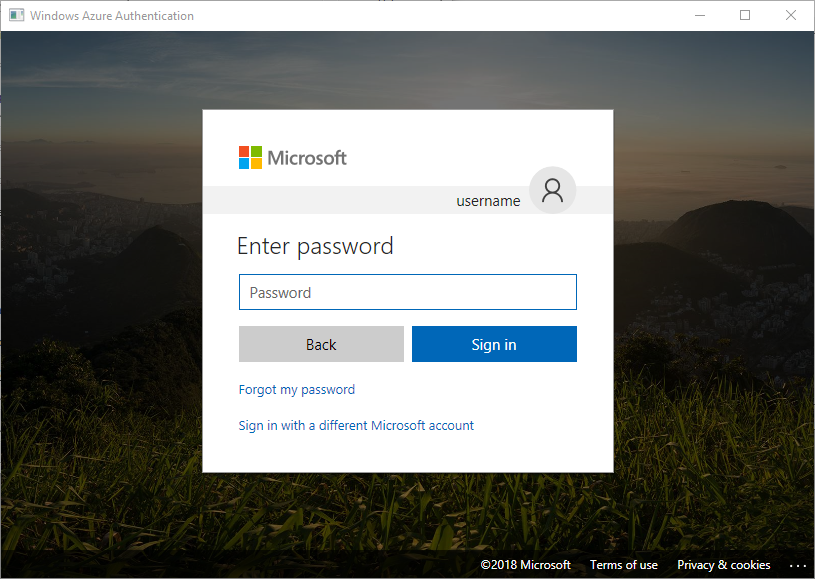
Microsoft Entra managed identity authentication can use a system-assigned or user-assigned managed identity. For a user-assigned identity, set UID to the identity's client ID for Azure App Service or Azure Container Instance; otherwise, use its object ID. For system-assigned identity, UID isn't required.
For system-assigned identity:
server=Server;database=Database;Authentication=ActiveDirectoryMsi;Encrypt=yes;For user-assigned identity with object ID equals to
myObjectId:server=Server;database=Database;UID=myObjectId;Authentication=ActiveDirectoryMsi;Encrypt=yes;Microsoft Entra service principal authentication
server=Server;database=Database;UID=clientId;PWD=<password>;Authentication=ActiveDirectoryServicePrincipal;Encrypt=yes;
Remarks
When using Microsoft Entra options with the Windows ODBC driver prior to version 17.4.2, ensure that the Active Directory Authentication Library for SQL Server has been installed. When using the Linux and macOS drivers, ensure that
libcurlhas been installed. For driver version 17.2 and later, this is not an explicit dependency since it is not required for the other authentication methods or ODBC operations.When Microsoft Entra configuration includes conditional access policies, and the client is Windows 10 or Server 2016 or later, authentication via Integrated or username/password may fail. Conditional access policies require the use of Web Account Manager (WAM), which is supported in driver version 17.6 or later for Windows. To use WAM, create a new string value named
ADALuseWAMinHKLM\Software\ODBC\ODBCINST.INI\ODBC Driver 17 for SQL Server,HKCU\Software\ODBC\ODBC.INI\<your-user-DSN-name>, orHKLM\Software\ODBC\ODBC.INI\<your-system-DSN-name>for global, user DSN, or system DSN-scoped configuration respectively, and set it to a value of 1. Note that authentication with WAM does not support running the application as a different user withrunas. Scenarios which require Conditional Access policies are not supported for Linux or macOS.To connect using a SQL Server account username and password, you may now use the new
SqlPasswordoption, which is recommended especially for Azure SQL since this option enables more secure connection defaults.To connect using a Microsoft Entra account username and password, specify
Authentication=ActiveDirectoryPasswordin the connection string and theUIDandPWDkeywords with the username and password, respectively.To connect using Windows Integrated or Microsoft Entra Integrated (Windows, and Linux/macOS 17.6+, driver only) authentication, specify
Authentication=ActiveDirectoryIntegratedin the connection string. The driver will choose the correct authentication mode automatically. For driver versions 17.7 or earlier,UIDandPWDmust not be specified. Beginning with driver version 17.8,UIDandPWDare ignored.To connect using Microsoft Entra interactive authentication (Windows driver only),
UIDmust be specified. For driver versions 17.7 and earlier,PWDmust not be specified. Beginning with driver version 17.8,PWDis ignored.Starting with version 18.1,
Trusted_Connection=Yesno longer uses Microsoft Entra ID federated authentication by default and uses SSPI-integrated instead. To use Microsoft Entra ID for this option,TrustedConnection_UseAAD=Yesshould be configured.ODBC driver versions 17.7 and lower have a known issue with connection timeout when Microsoft Entra authentication and Force Encryption are enabled on a SQL Server instance. The SQL Server errorlog may contain error messages such as: "Error: 33155, Severity: 20, State: 1. A disconnect event was raised when server is waiting for Federated Authentication token. This could be due to client close or server timeout expired.". If you are using high availability solutions such Always On availability groups or failover cluster instances, the internal cluster communication for SQL Server may be affected by this behavior which can affect resource availability. In the cluster log, you may see error messages such as:
[hadrag] Connect to SQL Server ...ODBC Error: [HY000] [Microsoft][ODBC Driver 17 for SQL Server]An unknown error has occurred. Detailed error information is not available. (0). ODBC driver versions 17.10 and higher fix this issue and with SQL Server 2022 GDR KB5021522 /CU1 KB5022375, the latest driver which contains this fix is installed with SQL Server installation. You can verify which version of ODBC driver you have installed by referring to the ODBC Data Source Administrator.Starting with ODBC driver version 18.3, Managed Identity (ActiveDirectoryMSI) authentication is supported on Azure Arc and Azure Cloud Shell.
Authenticating with an access token
The SQL_COPT_SS_ACCESS_TOKEN pre-connection attribute allows the use of an access token obtained from Microsoft Entra ID for authentication instead of username and password, and also bypasses the negotiation and obtaining of an access token by the driver. To use an access token, set the SQL_COPT_SS_ACCESS_TOKEN connection attribute to a pointer to an ACCESSTOKEN structure:
typedef struct AccessToken
{
DWORD dataSize;
BYTE data[];
} ACCESSTOKEN;
The ACCESSTOKEN is a variable-length structure consisting of a 4-byte length followed by length bytes of opaque data that form the access token. Because of how SQL Server handles access tokens, one obtained via an OAuth 2.0 JSON response must be expanded so that each byte is followed by a zero padding byte, similar to a UCS-2 string containing only ASCII characters. However, the token is an opaque value and the length specified, in bytes, must NOT include any null terminator. Because of their considerable length and format constraints, this method of authentication is only available programmatically via the SQL_COPT_SS_ACCESS_TOKEN connection attribute. There's no corresponding DSN or connection string keyword. The connection string must not contain UID, PWD, Authentication, or Trusted_Connection keywords.
Note
The ODBC Driver version 13.1 only supports this authentication on Windows. Subsequent versions support this authentication on all platforms.
Microsoft Entra authentication sample code
The following sample shows the code required to connect to SQL Server using Microsoft Entra ID with connection keywords. There's no need to change the application code itself. The connection string, or DSN if one is used, is the only modification needed to use Microsoft Entra ID for authentication:
...
SQLCHAR connString[] = "Driver={ODBC Driver 18 for SQL Server};Server={server};UID=myuser;PWD=<password>;Authentication=ActiveDirectoryPassword;Encrypt=yes;"
...
SQLDriverConnect(hDbc, NULL, connString, SQL_NTS, NULL, 0, NULL, SQL_DRIVER_NOPROMPT);
...
The following sample shows the code required to connect to SQL Server using Microsoft Entra access token authentication. In this case, it's necessary to modify application code to process the access token and set the associated connection attribute.
SQLCHAR connString[] = "Driver={ODBC Driver 18 for SQL Server};Server={server};Encrypt=yes;"
SQLCHAR accessToken[] = "eyJ0eXAiOi..."; // In the format extracted from an OAuth JSON response
...
DWORD dataSize = 2 * strlen(accessToken);
ACCESSTOKEN *pAccToken = malloc(sizeof(ACCESSTOKEN) + dataSize);
pAccToken->dataSize = dataSize;
// Expand access token with padding bytes
for(int i = 0, j = 0; i < dataSize; i += 2, j++) {
pAccToken->data[i] = accessToken[j];
pAccToken->data[i+1] = 0;
}
...
SQLSetConnectAttr(hDbc, SQL_COPT_SS_ACCESS_TOKEN, (SQLPOINTER)pAccToken, SQL_IS_POINTER);
SQLDriverConnect(hDbc, NULL, connString, SQL_NTS, NULL, 0, NULL, SQL_DRIVER_NOPROMPT);
...
free(pAccToken);
The following sample connection string is for use with Microsoft Entra interactive authentication. It doesn't contain PWD field as the password would be entered on the Azure Authentication screen.
SQLCHAR connString[] = "Driver={ODBC Driver 18 for SQL Server};Server={server};UID=myuser;Authentication=ActiveDirectoryInteractive;Encrypt=yes;"
The following sample connection string is for use with Microsoft Entra managed identity authentication. UID is set to the object/client ID of the user identity when using a user-assigned identity.
// For system-assigned identity,
SQLCHAR connString[] = "Driver={ODBC Driver 18 for SQL Server};Server={server};Authentication=ActiveDirectoryMsi;Encrypt=yes;"
...
// For user-assigned identity with object ID equals to myObjectId
SQLCHAR connString[] = "Driver={ODBC Driver 18 for SQL Server};Server={server};UID=myObjectId;Authentication=ActiveDirectoryMsi;Encrypt=yes;"
Considerations for using ADFS Federated Accounts on Linux/macOS
Starting with version 17.6, the drivers for Linux and macOS support authentication using Microsoft Entra ADFS-federated accounts using either username/password (ActiveDirectoryPassword) or Kerberos (ActiveDirectoryIntegrated). There are some limitations dependent on the platform when using Integrated mode.
When authenticating with a user whose UPN suffix is different from the Kerberos realm, that is, an alternate UPN suffix is in use, it's necessary to use the Enterprise Principal option (use the -E option with kinit, and supply the principal name in the form user@federated-domain) when obtaining Kerberos tickets. This way, the driver can correctly determine both the federated domain and the Kerberos realm.
You can verify that a suitable Kerberos ticket is available by inspecting the output of the klist command. If the federated domain is the same as the Kerberos realm and UPN suffix, the principal name is of the form user@realm. If it's different, the principal name should be of the form user@federated-domain@realm.
Linux
On SUSE 11, the default Kerberos library version of 1.6.x doesn't support the Enterprise Principal option necessary to use alternate UPN suffixes. To use alternate UPN suffixes with Microsoft Entra integrated authentication, upgrade the Kerberos library to 1.7 or newer.
On Alpine Linux, the default libcurl doesn't support the SPNEGO/Kerberos authentication required for Microsoft Entra integrated authentication.
macOS
The system Kerberos library kinit supports Enterprise Principal with the --enterprise option, but also implicitly does name canonicalization, which prevents the use of alternate UPN suffixes. To use alternate UPN suffixes with Microsoft Entra integrated authentication, install a newer Kerberos library via brew install krb5 and use its kinit with the -E option as described above.
