Manage apps using the Apps site
As a SharePoint Administrator or above in Microsoft 365, you can acquire solutions from the SharePoint Store or distribute custom apps that can be used across SharePoint, Microsoft Teams, and Viva Connections.
For information about your options for developing custom apps for SharePoint, see Overview of the SharePoint Framework and SharePoint add-ins.
Important
Starting April 2, 2026, SharePoint add-ins will be retired for SharePoint in Microsoft 365 and users will no longer be able to use SharePoint add-ins. Installing SharePoint add-ins from the SharePoint Store will not be possible as of July 1, 2024. Learn more about the retirement of add-ins.
Add apps from the SharePoint Store
When you add an app from the SharePoint Store to the Apps site, you make it available for site owners to add from the My apps page.
Go to the More features page in the SharePoint admin center and select Open under Apps.
On the Manage apps page, select SharePoint Store in the left pane.
Search for an app or select a category to scroll through available apps.
Select an app you want to add. In some cases, adding the app might be supported in the SharePoint Store classic experience only.
Select Add to Apps site.
Some apps can be added to all sites in the organization so that site owners don't have to. If you want to do this, select Enable this app and add it to all sites.
Select Add.
If the app requires additional permissions, a message appears. Go to API access page in SharePoint admin Center to approve the permission requests.
Add custom apps
When you upload a custom app to the Apps site, it's available for users to install when they browse apps under From Your Organization.
Go to More features in the SharePoint admin center, and sign in with an account that has admin permissions for your organization.
Note
If you have Office 365 operated by 21Vianet (China), sign in to the Microsoft 365 admin center, then browse to the SharePoint admin center and open the More features page.
Under Apps, select Open.
On the Manage apps page, select Upload, and browse to the app you want upload, or drag the app into the library. SharePoint Framework solutions have the file name extension .sppkg.
Review the info in the Enable app panel. Depending on the functionality that the app provides, the developer can set a flag that allows you to add the app to all sites in the organization. To do this, select Enable this app and add it to all sites.
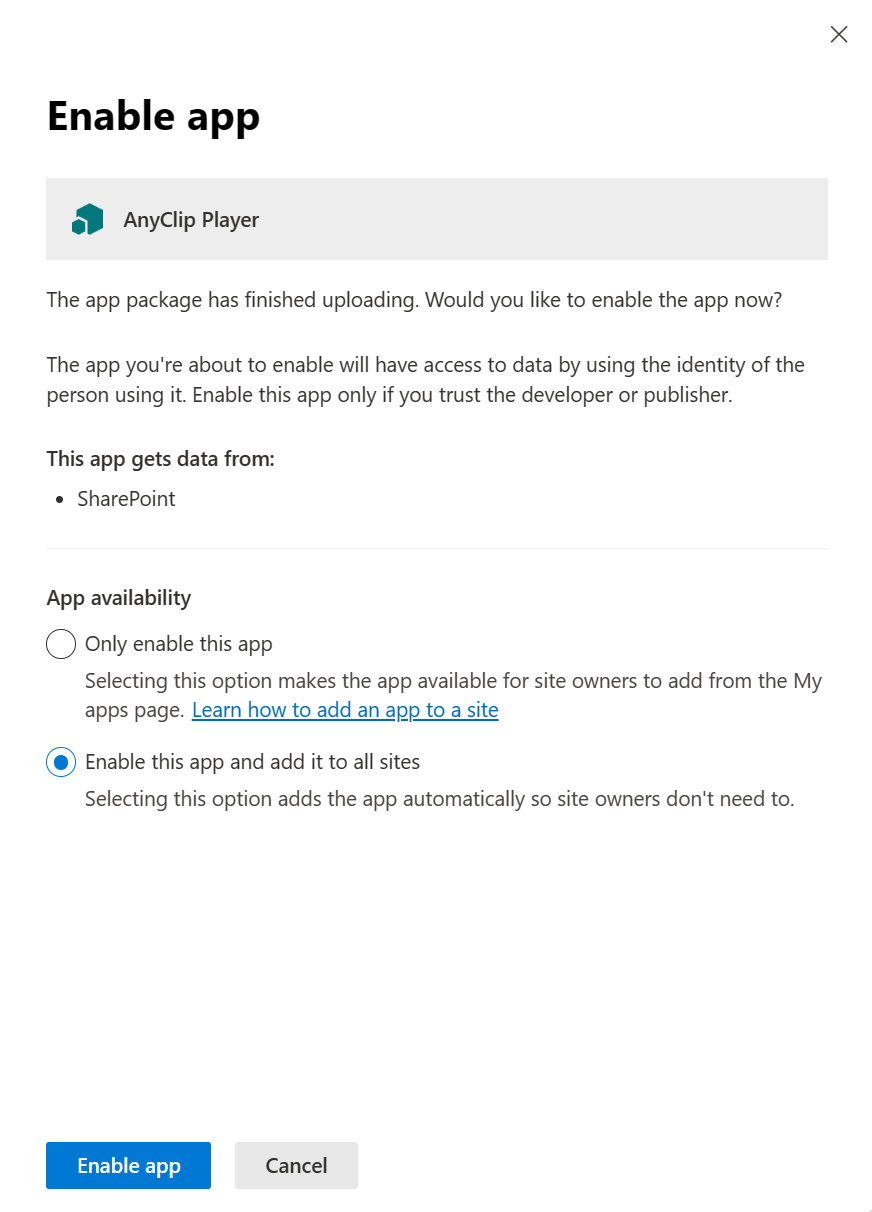 If the app can be added to Teams, you can check the Add to Teams option that appears under Enable this app and add it to all sites.
If the app can be added to Teams, you can check the Add to Teams option that appears under Enable this app and add it to all sites.
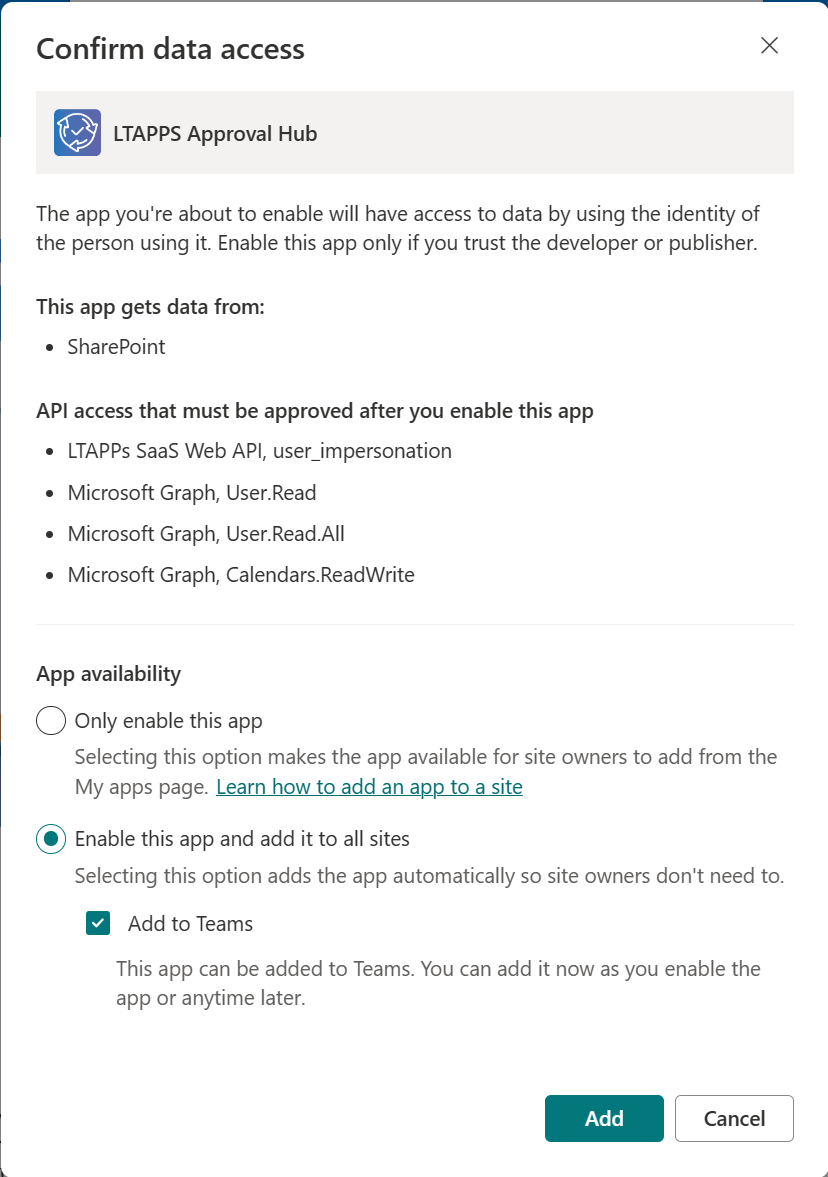
Note
We recommend testing solutions before deploying them broadly.
Select Enable app or Add for apps that can be added to Teams.
Select Close.
To help site owners identify and use the app, select the app, and then select Properties.
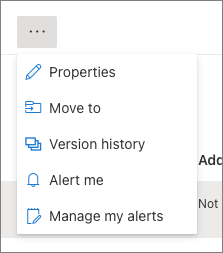
Review and edit the Name for the app and enter optional information like a description, images, category, publisher, and support URL. Follow the instructions on the screen for details like image size.
Make sure the Enabled checkbox is selected so that users are able to add this app to sites.
If it appears, in the Hosting Licenses box, specify the number of licenses you think you need.
Close the panel.
Add an app to all sites
App developers can choose to allow administrators to automatically add an app to all sites. This makes the app available for site owners.
If you didn't choose to add an app to all sites when you enabled it, you can do so later on the Apps site.
To add an app to all sites
- On the Manage apps page, select the app that you want to add to all sites.
- Select Add to all sites.
- Select Confirm.
- Select Close.
Stop automatically adding an app to new sites
If you chose to have an app automatically added to all sites, you can stop adding it to new sites by changing the setting on the Apps site.
To stop adding an app to new sites
- On the Manage apps page, select the app that you want to stop adding to new sites.
- Select Stop adding to new sites.
- Select Save.
- Select Close.
Add an app to Teams
Some apps can be added to Teams. You can add them on the Apps site.
To add an app to Teams
- On the Manage apps page, select the app that you want to add to Teams.
- Select Add to Teams.
Disable an app
If you want to prevent users from using an app that you've already enabled, you can disable it.
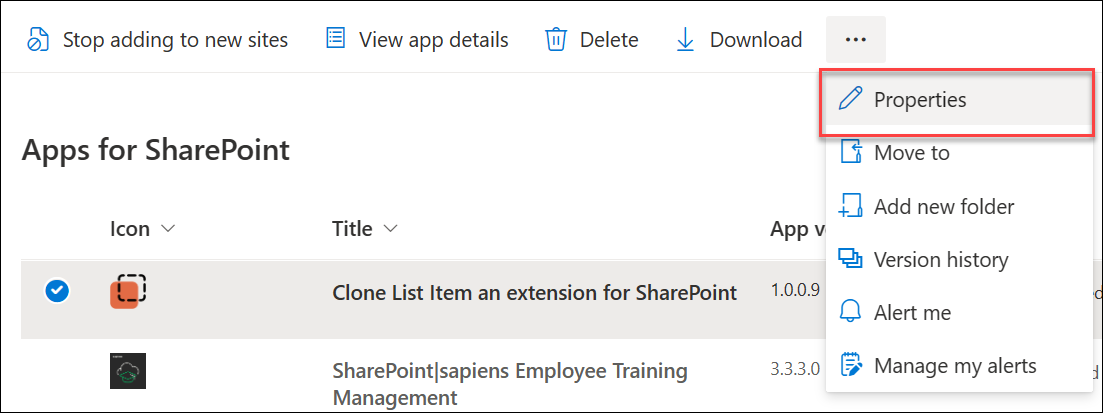
On the Manage apps page, select the app that you want to disable, and then select Properties.
Clear the Enabled check box.
Close the panel.
Delete an app from the Manage apps page
If you just want to remove an app from a specific site, see here for more information. If you no longer want a specific app to be available for users to add, you can delete it from on the Manage apps page. Any instances of the app that have already been added to sites by users remain, but the app is no longer available for users to add to more sites.
Important
If you delete an app, existing instances of the app will no longer work.
On the Manage apps page, select the app that you want to delete.
Select Delete.
Select Delete to confirm that you want to send the app to the recycle bin.