Redirect and move Windows known folders to OneDrive
This article is for IT admins managing the OneDrive sync app.
There are two primary advantages of moving or redirecting Windows known folders (Desktop, Documents, Pictures, Screenshots, and Camera Roll) to Microsoft OneDrive for the users in your domain:
Your users can continue using the folders they're familiar with. They don't have to change their daily work habits to save files to OneDrive.
Saving files to OneDrive backs up your users' data in the cloud and gives them access to their files from any device.
For these reasons, we recommend moving (redirecting) known folders to OneDrive if you're an enterprise or large organization. See all our recommendations for configuring the sync app. Small or medium businesses may also find this useful, but keep in mind you'll need some experience configuring policies. For info about the end-user experience, see Protect your files by saving them to OneDrive.
Prepare to move known folders on existing devices
We recommend that you upgrade to the latest available build before you deploy.
For information on issues that can prevent folders from being moved, see Fix problems with folder protection. Known Folder Move doesn't work for users syncing OneDrive files in SharePoint Server.
Important
If your organization is large and your users have a lot of files in their known folders, make sure you roll out the configuration slowly to minimize the network impact of uploading files. For users who have a lot of files in their known folders, consider using the policy Limit the sync app upload rate to a percentage of throughput temporarily to minimize the network impact and then disable the policy once uploads are complete.
Folders redirected to other organizations
If a user's Documents, Pictures, or Desktop folders are currently redirected to OneDrive in a different organization, redirecting to your organization’s OneDrive will create new Documents, Pictures, or Desktop folders and the user will see an empty desktop. The user has to manually migrate files from the other organization’s OneDrive to OneDrive in your organization. We recommend that you disable the redirect to the other organization before redirecting to your organization if possible.
About the Known Folder Move policies
OneDrive policies can be set using Group Policy, Intune Windows 10 Administrative Templates, or by configuring registry settings. For a full reference of available policies and their registry settings, see Use OneDrive policies to control sync settings.
The following policies control the Known Folder Move feature:
Prompt users to move Windows known folders to OneDrive
Use this setting to give the users a call to action to move their Windows known folders.
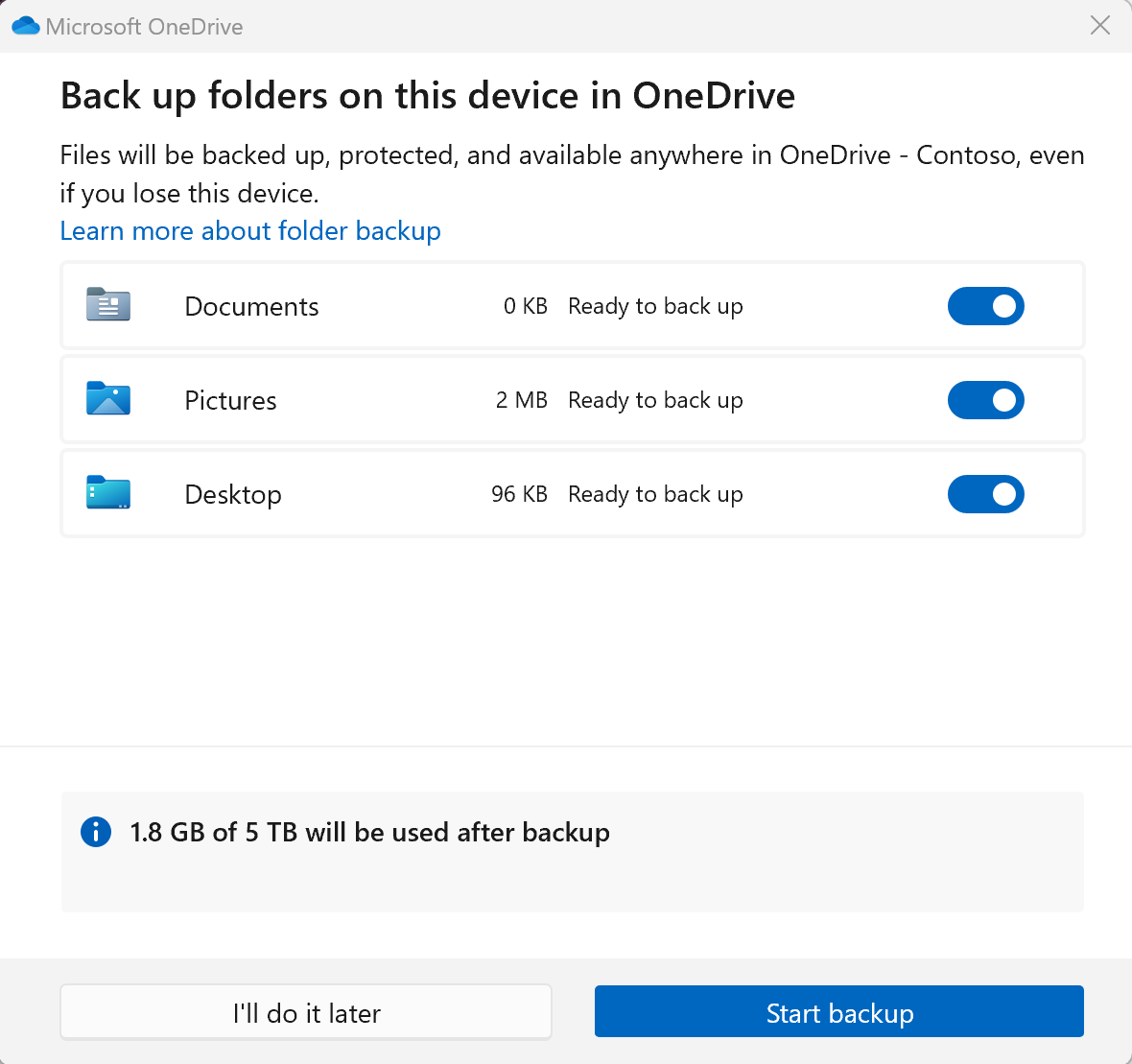
If users dismiss the prompt, a reminder notification appears in the activity center until they move all known folders or an error occurs with the move, in which case the reminder notification will be dismissed.
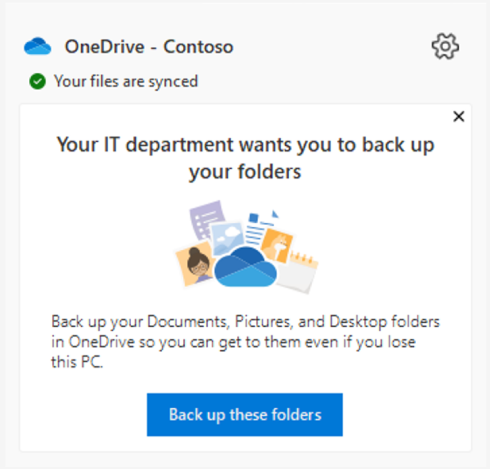
Important
We recommend deploying the prompt policy for existing devices only, and limiting the deployment to 5,000 devices a day and not exceeding 20,000 devices a week between macOS and Windows.
Silently move Windows known folders to OneDrive
Use this setting to redirect and move known folders to OneDrive without any user interaction. Move all the folders or select the desired individual folders. After a folder is moved, the policy won't affect the folder again, even if the selection for the folder changes.
You can choose to display a notification to users after their folders have been redirected.
We also recommend using this setting together with Prompt users to move Windows known folders to OneDrive.. If moving the known folders silently doesn't succeed, users are prompted to correct the error and continue.
Important
We recommend deploying the silent policy for existing devices and new devices while limiting the deployment of existing devices to 1,000 devices a day and not exceeding 4,000 devices a week between macOS and Windows.
Prevent users from turning off Known Folder Move
Use this setting to require users to keep their known folders directed to OneDrive.
Note
Users can direct their known folders by opening OneDrive sync app settings, clicking the Backup tab, and then clicking Manage backup.
Prevent users from moving their Windows known folders to OneDrive
Use this setting to prevent users from moving their known folders to any OneDrive account.
For info about using the OneDrive policies, see Use Group Policy to control OneDrive sync app settings.
Transition from the Windows Folder Redirection Group Policy objects
The OneDrive Known Folder Move Group Policy objects won't work if you previously used Windows Folder Redirection Group Policy objects to redirect the Documents, Pictures, or Desktop folders to a location other than OneDrive. The OneDrive Group Policy objects won't affect the Music and Videos folders, so you can keep them redirected with the Windows Group Policy objects. Follow these steps to switch to using the Known Folder Move Group Policy objects.
Note
Extending the scope of folders that are synced by One Drive using Windows Folder Redirection Group Policy is not supported.
If folders have been redirected to OneDrive using Windows Folder Redirection Group Policy:
- Disable the Window Folder Redirection Group Policy and make sure to leave the folder and contents on OneDrive.
- Enable Known Folder Move Group Policy. Known folders remain in OneDrive.
If folders have been redirected to a location on a local PC:
- Disable the Window Folder Redirection Group Policy and make sure to leave the folder and contents at the redirected location.
- Enable Known Folder Move Group Policy. Known folders move to OneDrive.
If folders have been redirected to a network file share:
Use Migration Manager to copy contents in the network file share location to a user's OneDrive, making sure that all contents go into the existing Documents, Pictures, or Desktop folders.
Note
If Migration Manager will create the Documents, Pictures, or Desktop folders, ensure that Preserve file share permissions is not selected when performing the migration.
Disable the Window Folder Redirection Group Policy and make sure to leave the folder and contents on the network file share.
Enable Known Folder Move Group Policy. Known folders move to OneDrive and will merge with the existing Desktop, Documents, and Pictures folders, which contain all the file share content that you moved in the first step.