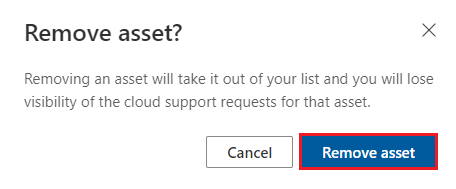Πίνακας εργαλείων ορατότητας αίτησης υποστήριξης cloud
Οι περιορισμοί προστασίας προσωπικών δεδομένων απαιτούν συγκατάθεση για την εμφάνιση λεπτομερειών για περιπτώσεις υποστήριξης που έχουν δημιουργηθεί σε πύλες cloud Microsoft 365 ή Azure στο Κέντρο υπηρεσιών.
Ο πίνακας εργαλείων ορατότητας υποθέσεων του Κέντρου υπηρεσιών σάς επιτρέπει να παρέχετε συγκατάθεση για τους πόρους σας στο cloud. Όταν ενεργοποιηθεί, οι χρήστες με τα κατάλληλα δικαιώματα θα μπορούν να βλέπουν τις υποθέσεις τους στο cloud και τα στοιχεία τους στους αντίστοιχους χώρους εργασίας τους.
Πρέπει να παρέχετε συγκατάθεση ξεχωριστά για κάθε μισθωτή Microsoft 365 & συνδρομή Azure.
Σημείωση
Τα CSAMs και οι Διαχειριστές περιστατικών έχουν πλήρη ορατότητα σε όλες τις περιπτώσεις υποστήριξης για συμφωνίες που διαχειρίζονται.
Προαπαιτούμενα
Δικαιώματα
| Καθολικός διαχειριστής κέντρου υπηρεσιών | Υπηρεσίες Διαχείριση | CSAM | |
|---|---|---|---|
| Πλήρης πρόσβαση | ✔️ | ✔️ | |
| Πρόσβαση μόνο για ανάγνωση | ✔️ |
Εάν χρειάζεστε πρόσβαση στον πίνακα εργαλείων ορατότητας αίτησης υποστήριξης cloud και δεν είστε καθολικός διαχειριστής του Κέντρου υπηρεσιών, επικοινωνήστε με έναν τρέχοντα Διαχείριση υπηρεσιών, καθολικό διαχειριστή κέντρου υπηρεσιών ή το CSAM για βοήθεια.
Για κάθε συνδρομή Azure στην οποία θέλετε να ενεργοποιήσετε τη συγκατάθεση, χρειάζεστε τα εξής:
- όνομα συνδρομής
- αναγνωριστικό συνδρομής
Για κάθε μισθωτή Microsoft 365 στον οποίο θέλετε να ενεργοποιήσετε τη συγκατάθεση, χρειάζεστε τα εξής:
- όνομα μισθωτή
- αναγνωριστικό μισθωτή
Μεταβείτε στον πίνακα εργαλείων ορατότητας αίτησης υποστήριξης cloud
Στην επάνω δεξιά γωνία του πίνακα εργαλείων του Κέντρου υπηρεσιών, επιλέξτε το προφίλ χρήστη σας για να αποκτήσετε πρόσβαση στο αναπτυσσόμενο μενού του.
Επιλέξτε "Χώροι εργασίας".
Επιλέξτε το όνομα της εταιρείας σας.
Επιλέξτε "Ορατότητα αίτησης υποστήριξης cloud" για να αποκτήσετε πρόσβαση στον πίνακα εργαλείων ορατότητας αίτησης υποστήριξης cloud.

Αλλαγή ορατότητας
Στον πίνακα εργαλείων ορατότητας αίτησης υποστήριξης cloud, επιλέξτε "Ορατό" στη στήλη με την ετικέτα "Ορατότητα" για να ενεργοποιήσετε και να απενεργοποιήσετε την ορατότητα των υποθέσεων για μεμονωμένους πόρους cloud.
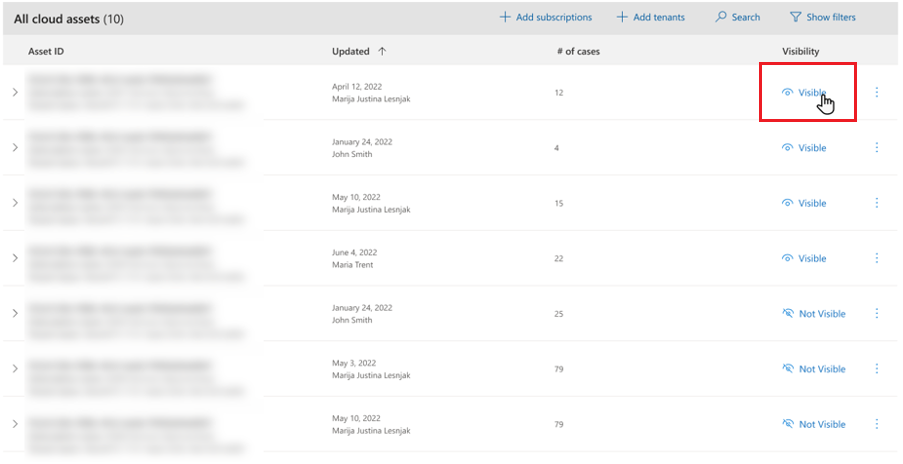
Προσθήκη συνδρομών
Υπάρχουν πολλοί τρόποι με τους οποίους μπορείτε να λάβετε μια λίστα με τις συνδρομές σας και κάθε οργανισμός είναι διαφορετικός. Ακολουθήστε τη διαδικασία του οργανισμού σας για τη συλλογή πληροφοριών σχετικά με τις συνδρομές που σκοπεύετε να προσθέσετε.
Σημείωση
Όταν στέλνετε μια συνδρομή, ενεργοποιεί αυτόματα τη συγκατάθεση για τη συνδρομή. Η αποστολή μιας διπλότυπης συνδρομής θα επιτρέψει τη συγκατάθεση και θα ενημερώσει τυχόν αλλαγές στον τύπο ονόματος και περιουσιακού στοιχείου.
Προσθήκη μεμονωμένων συνδρομών
Στον πίνακα εργαλείων ορατότητας αίτησης υποστήριξης στο cloud, επιλέξτε το κουμπί με την ετικέτα "+ Προσθήκη συνδρομών".

Βεβαιωθείτε ότι είναι ενεργοποιημένη η επιλογή "Προσθήκη μεμονωμένα".
Προσθέστε το αναγνωριστικό συνδρομής και το όνομα για τη συνδρομή που θέλετε να προσθέσετε.
Επιλέξτε "Προσθήκη συνδρομής".
Επαναλάβετε τα βήματα δύο και τρία για οποιεσδήποτε άλλες συνδρομές θέλετε να προσθέσετε.
Όταν είστε έτοιμοι να αποθηκεύσετε τις αλλαγές σας, επιλέξτε "Υποβολή".
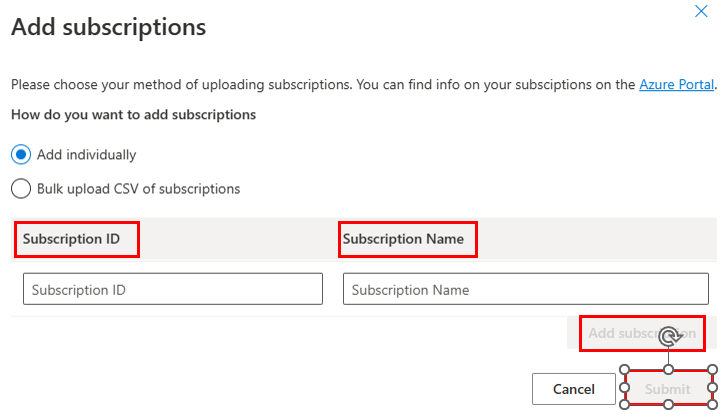
Προβάλετε τα αποτελέσματα στον πίνακα εργαλείων σας.
Μαζική προσθήκη συνδρομών
Για να προσθέσετε μαζικά συνδρομές, χρειάζεστε ένα αρχείο CSV που παραθέτει όλες τις συνδρομές που σκοπεύετε να προσθέσετε. Το αρχείο CSV πρέπει να έχει δύο επικεφαλίδες: SubscriptionID και Name. Κάθε γραμμή στη λίστα συνδρομών σας πρέπει να περιλαμβάνει ένα μοναδικό αναγνωριστικό συνδρομής και ένα όνομα συνδρομής, όπως φαίνεται στο παρακάτω παράδειγμα εικόνων από το Microsoft Excel και το Σημειωματάριο.
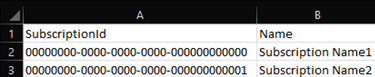

Μπορείτε να χρησιμοποιήσετε τη δέσμη ενεργειών PowerShell για να λάβετε αναγνωριστικά συνδρομής και ονόματα σε ένα αρχείο CSV. Η δέσμη ενεργειών δημιουργεί ένα αρχείο με όλες τις συνδρομές Azure για κάθε μισθωτή που σχετίζεται με τον λογαριασμό που εκτέλεσε τη δέσμη ενεργειών.
Στον πίνακα εργαλείων ορατότητας αίτησης υποστήριξης στο cloud, επιλέξτε το κουμπί με την ετικέτα "+ Προσθήκη συνδρομών".

Επιλέξτε "Μαζική αποστολή CSV συνδρομών".
Χρησιμοποιήστε το κουμπί "Επιλογή" για να επιλέξετε το αρχείο CSV που περιέχει τις συνδρομές που θέλετε να προστεθούν.
Επιλέξτε το κουμπί "Υποβολή".
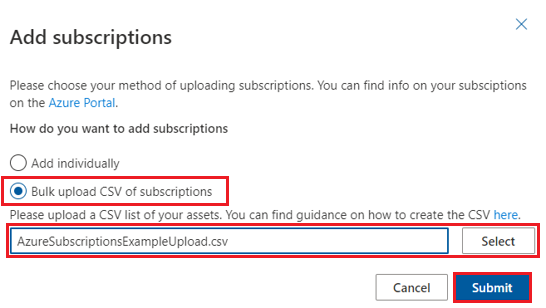
Μετά την αποστολή και επεξεργασία των περιεχομένων του αρχείου CSV, η σελίδα θα εμφανίσει ένα πλαίσιο που θα αναφέρει ότι η αποστολή ολοκληρώθηκε με επιτυχία. Επιλέξτε τη σύνδεση όπου αναφέρει "Κάντε κλικ εδώ για ανανέωση".
Προσθήκη μισθωτών
Υπάρχουν πολλοί τρόποι με τους οποίους μπορείτε να λάβετε μια λίστα με τους μισθωτές σας και κάθε οργανισμός είναι διαφορετικός. Ακολουθήστε τη διαδικασία του οργανισμού σας για τη συλλογή πληροφοριών σχετικά με τους μισθωτές που σκοπεύετε να προσθέσετε.
Σημείωση
Όταν στέλνετε έναν μισθωτή, ενεργοποιεί αυτόματα τη συγκατάθεση για τον μισθωτή. Η αποστολή ενός διπλότυπου μισθωτή θα ενεργοποιήσει τη συγκατάθεση και θα ενημερώσει τυχόν αλλαγές στο όνομα και τον τύπο του περιουσιακού στοιχείου.
Μπορείτε επίσης να ακολουθήσετε αυτόν τον οδηγό για να βρείτε το αναγνωριστικό μισθωτή που σχετίζεται με τον λογαριασμό σας Azure AD.
Προσθήκη μεμονωμένων μισθωτών
Στον πίνακα εργαλείων ορατότητας αίτησης υποστήριξης στο cloud, επιλέξτε το κουμπί με την ετικέτα "+ Προσθήκη μισθωτών".

Βεβαιωθείτε ότι είναι ενεργοποιημένη η επιλογή "Προσθήκη μεμονωμένα".
Προσθέστε το αναγνωριστικό μισθωτή και το όνομα για τον μισθωτή που θέλετε να προσθέσετε.
Επιλέξτε το κουμπί "Προσθήκη μισθωτή".
Επαναλάβετε τα βήματα δύο και τρία για τυχόν άλλους μισθωτές που θέλετε να προσθέσετε.
Όταν είστε έτοιμοι να αποθηκεύσετε τις αλλαγές σας, επιλέξτε "Υποβολή".
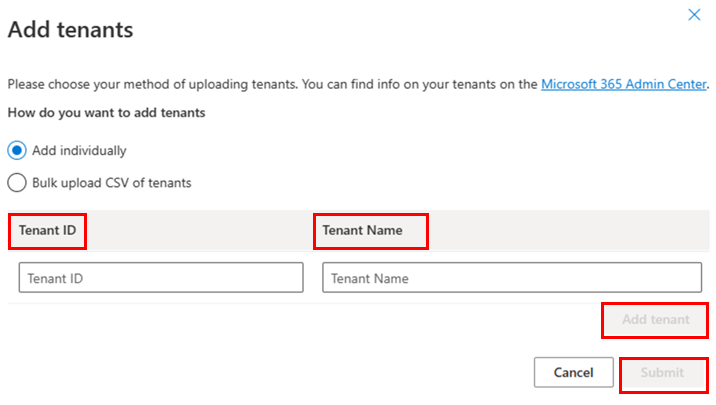
Προβάλετε τα αποτελέσματα στον πίνακα εργαλείων σας.
Μαζική προσθήκη μισθωτών
Για να προσθέσετε μαζικά μισθωτές, χρειάζεστε ένα αρχείο CSV που αναφέρει όλους τους μισθωτές που σκοπεύετε να προσθέσετε. Το αρχείο CSV πρέπει να έχει δύο επικεφαλίδες: TenantId και Name. Κάθε γραμμή στη λίστα μισθωτών σας πρέπει να περιλαμβάνει ένα μοναδικό αναγνωριστικό μισθωτή και ένα όνομα μισθωτή, όπως φαίνεται στο παρακάτω παράδειγμα εικόνων από το Microsoft Excel και το Σημειωματάριο.
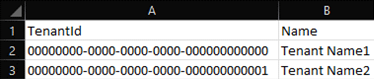
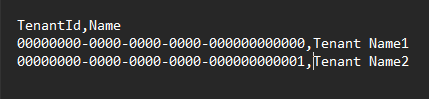
Στον πίνακα εργαλείων ορατότητας αίτησης υποστήριξης στο cloud, επιλέξτε το κουμπί με την ετικέτα "+ Προσθήκη μισθωτών".

Επιλέξτε "Μαζική αποστολή CSV μισθωτών".
Χρησιμοποιήστε το κουμπί "Επιλογή" για να επιλέξετε το αρχείο CSV που περιέχει τους μισθωτές που θέλετε να προστεθούν.
Επιλέξτε το κουμπί "Υποβολή".
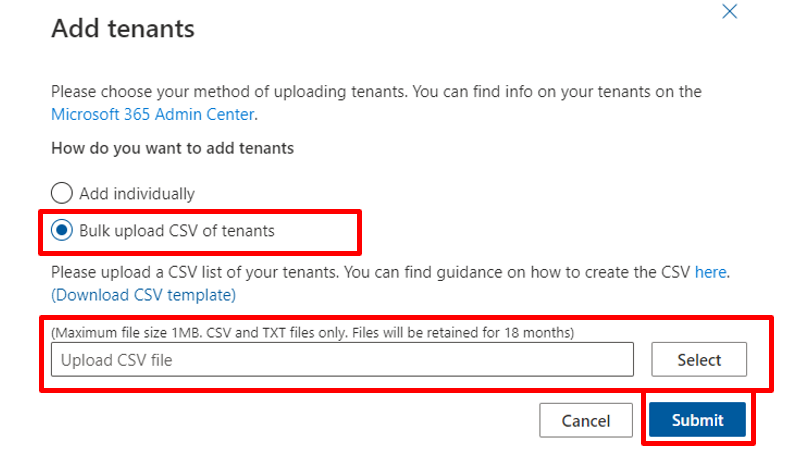
Μετά την αποστολή και επεξεργασία των περιεχομένων του αρχείου CSV, η σελίδα θα εμφανίσει ένα πλαίσιο που θα αναφέρει ότι η αποστολή ολοκληρώθηκε με επιτυχία. Επιλέξτε τη σύνδεση όπου αναφέρει "Κάντε κλικ εδώ για ανανέωση".
Προσαρμογή της προβολής σας
Φίλτρο
Μπορείτε να χρησιμοποιήσετε τα φίλτρα στον πίνακα εργαλείων Ορατότητα αίτησης υποστήριξης cloud για να βελτιώσετε τη λίστα και τα αποτελέσματα αναζήτησης.
Επιλέξτε το εικονίδιο ομαδοποίησης για να ανοίξετε και να κλείσετε τις επιλογές φιλτραρίσματος.
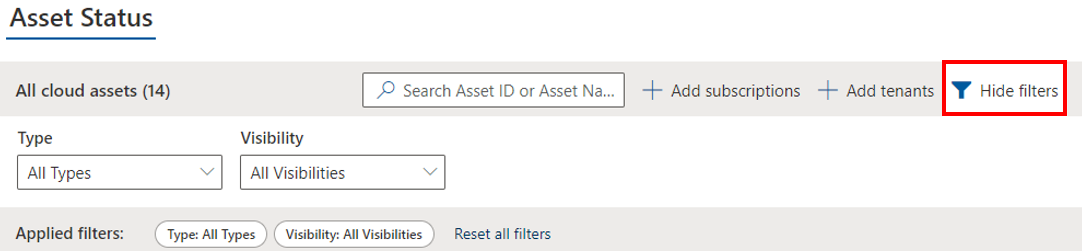
Μπορείτε να φιλτράρετε κατά τύπο πόρου και κατά κατάσταση ορατότητας.

Προβολή ιστορικού ελέγχου
Το ιστορικό ελέγχου κάθε στοιχείου cloud αναφέρει ποιες ενέργειες πραγματοποιήθηκαν από τους χρήστες και τη στιγμή που συνέβησαν, παρέχοντάς σας ένα πλήρες ιστορικό της κατάστασης ορατότητας του στοιχείου cloud για να προβάλετε το ιστορικό ελέγχου του στοιχείου cloud, επιλέξτε το > εικονίδιο εναλλαγής δίπλα στο στοιχείο στον πίνακα εργαλείων ορατότητας αίτησης υποστήριξης cloud.
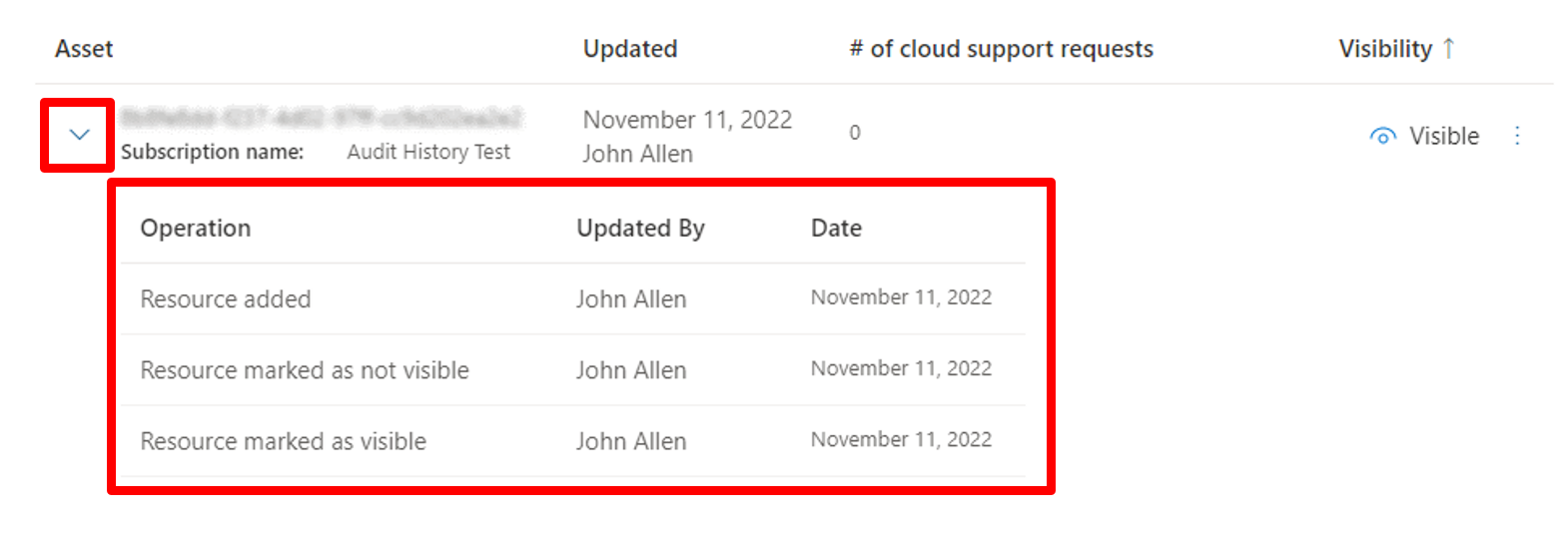
Κατάργηση συνδρομών και μισθωτών
Στον πίνακα εργαλείων ορατότητας αίτησης υποστήριξης cloud, βρείτε τη στήλη με την ετικέτα "Ορατότητα".
Τοποθετήστε τον δείκτη επάνω στο στοιχείο που θέλετε να καταργήσετε.
Επιλέξτε τις τρεις κατακόρυφες κουκκίδες δίπλα στην κατάσταση "Ορατό" ή "Μη ορατό" του στοιχείου.
Επιλέξτε "Κατάργηση πόρου".
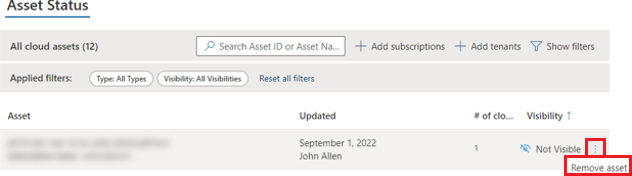
Όταν εμφανιστεί το παράθυρο διαλόγου με μια προειδοποίηση, επιλέξτε "Κατάργηση πόρου".