Enable archive mailboxes for Microsoft 365
Email archiving in Microsoft 365 (also called In-Place Archiving) provides users with more mailbox storage space. For more information, see Learn about archive mailboxes.
Use the information in this article to enable or disable an archive mailbox by using the Exchange admin portal or by using PowerShell. Also learn how to run an automated diagnostic check on a user's archive mailbox to identify any problems and suggested resolutions.
Configuration to enable or disable archive mailboxes is no longer available in the Microsoft Purview compliance portal and has moved to the new Exchange admin center (EAC).
Tip
If you're not an E5 customer, use the 90-day Microsoft Purview solutions trial to explore how additional Purview capabilities can help your organization manage data security and compliance needs. Start now at the Microsoft Purview trials hub. Learn details about signing up and trial terms.
Get the necessary permissions
You must be assigned the Mail Recipients role in Exchange Online to enable or disable archive mailboxes. By default, this role is assigned to the Recipient Management and Organization Management role groups on the Permissions page in the Exchange admin center.
How to enable an archive mailbox
Note
When you enable the archive mailbox, items in the user's mailbox that are older than the archiving policy assigned to the mailbox will be moved to the new archive mailbox.
The default archive policy that is part of the retention policy assigned to Exchange Online mailboxes moves items to the archive mailbox two years after the date the item was delivered to the mailbox or created by the user. For more information, see Learn about archive mailboxes.
Sign in to the Exchange admin center (EAC) and navigate to Recipients > Mailboxes.
In the list of mailboxes, select the user to enable their mailbox for archive.
In the flyout pane, select Others, and under Mailbox archive, select Manage mailbox archive:
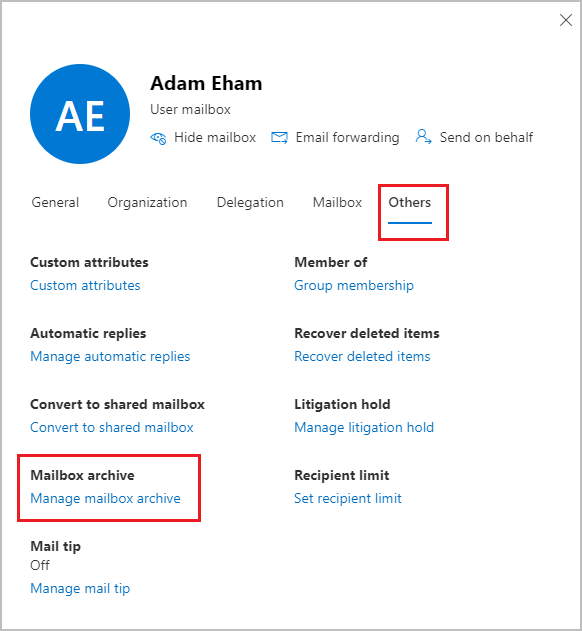
On the Manage mailbox archive pane, turn on Mailbox archive, and then Save.
It might take a few moments to create the archive mailbox. When it's created, Active is displayed in the Archive status column for the selected user, although you might need to refresh the page to see the change of status.
How to disable an archive mailbox
Similarly to how you enable an archive mailbox, you can use the same configuration in the Exchange admin center to disable a user's archive mailbox. This time, turn Mailbox archive off in the Exchange admin center.
After you disable an archive mailbox, you can reconnect it to the user's primary mailbox within 30 days of disabling it. In this case, the original contents of the archive mailbox are restored. After 30 days, the contents of the original archive mailbox are permanently deleted and can't be recovered. So if you re-enable the archive more than 30 days after disabling it, a new archive mailbox is created.
The default archive policy assigned to users' mailboxes moves items to the archive mailbox two years after the date the item is delivered. If you disable a user's archive mailbox, no action will be taken on mailbox items and they'll remain in the user's primary mailbox.
Use Exchange Online PowerShell to enable or disable archive mailboxes
You can also use Exchange Online PowerShell to enable archive mailboxes. The primary reason to use PowerShell is that you can quickly enable the archive mailbox for all users in your organization.
The first step is to connect to Exchange Online PowerShell. For instructions, see Connect to Exchange Online PowerShell.
After you're connected to Exchange Online, you can run the commands in the following sections to enable or disable archive mailboxes.
Enable archive mailboxes
Run the following command to enable the archive mailbox for a single user.
Enable-Mailbox -Identity <username> -Archive
Run the following command to enable the archive mailbox for all users in your organization (whose archive mailbox is currently not enabled).
Get-Mailbox -Filter {ArchiveGuid -Eq "00000000-0000-0000-0000-000000000000" -AND RecipientTypeDetails -Eq "UserMailbox"} | Enable-Mailbox -Archive
When enabling archiving for a specific user whose mailbox is on hold or assigned to a retention policy, the following configuration changes are implemented:
- The storage quota for the user's primary mailbox's Recoverable Items folder is expanded by 5 GB, raising it from 100 GB to 105 GB. This adjustment provides additional space to accommodate deleted items during the archiving process, even if auto-expanding archive isn't enabled. The Recoverable Items warning quota is also augmented by 5 GB, increasing it from 90 GB to 95 GB.
Disable archive mailboxes
Run the following command to disable the archive mailbox for a single user.
Disable-Mailbox -Identity <username> -Archive
Run the following command to disable the archive mailbox for all users in your organization (whose archive mailbox is currently enabled).
Get-Mailbox -Filter {ArchiveGuid -Ne "00000000-0000-0000-0000-000000000000" -AND RecipientTypeDetails -Eq "UserMailbox"} | Disable-Mailbox -Archive
Run diagnostics on archive mailboxes
Important
You must be a Microsoft 365 global admin to use the archive mailbox diagnostic check.
Microsoft recommends that you use roles with the fewest permissions. Minimizing the number of users with the Global Administrator role helps improve security for your organization. Learn more about Microsoft Purview roles and permissions.
You can run an automated diagnostic check on a user's archive mailbox to identify any problems and suggested resolutions.
To run the diagnostic check, click the button below.
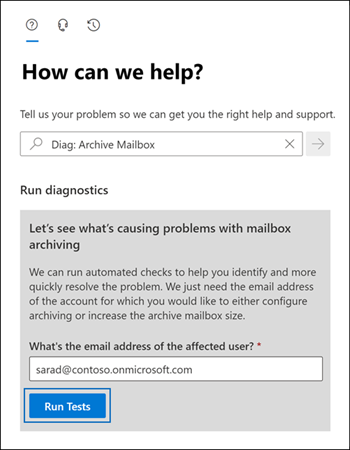
A flyout page opens in the Microsoft 365 admin center. Enter the email address of the mailbox you want to check and click Run Tests.
Note
this feature isn't available in Microsoft 365 Government clouds, Microsoft 365 operated by 21Vianet, or Microsoft 365 Germany.
Instructions for end users
Explain to users how their archive mailbox works, and how they can interact with it in Outlook on Windows, macOS, and the web. The most effective documentation will be customized for your organization. But for basic instructions, see Manage email storage with online archive mailboxes.
Next steps
Consider enabling auto-expanding archiving for additional storage space. For instructions, see Enable auto-expanding archiving.