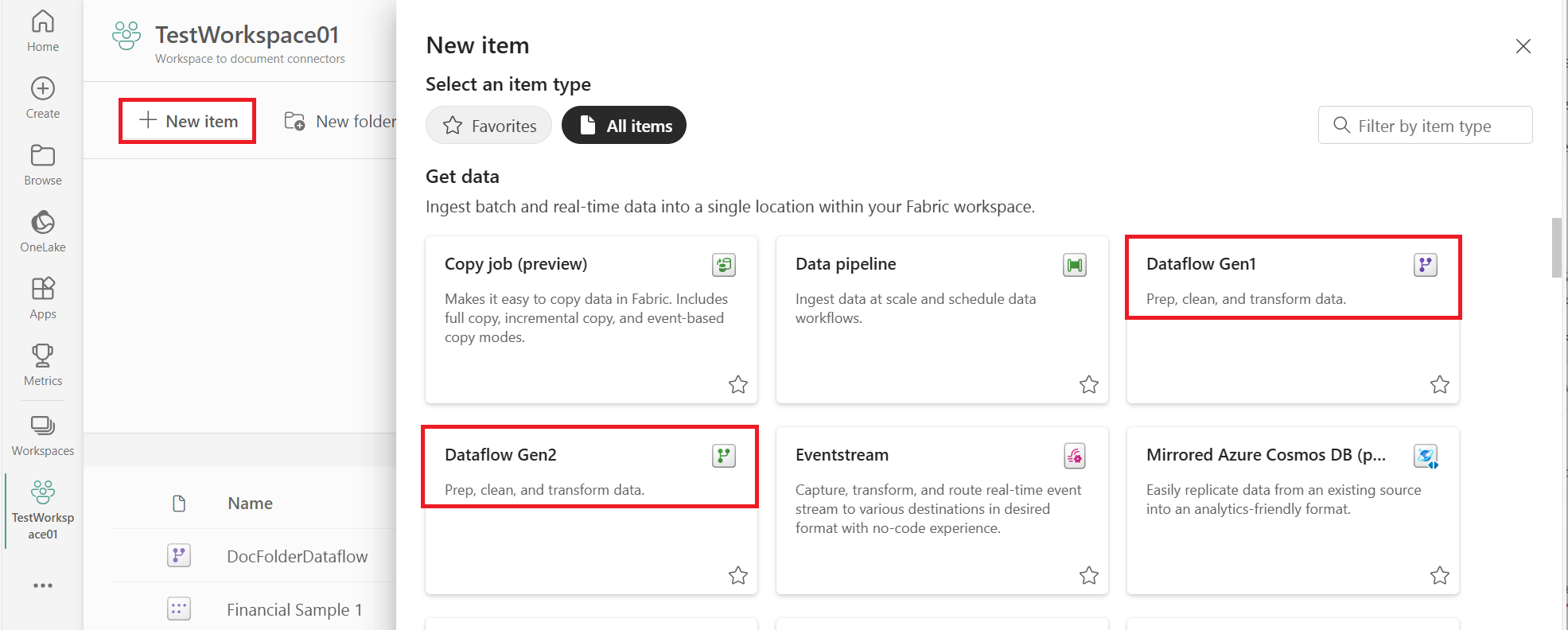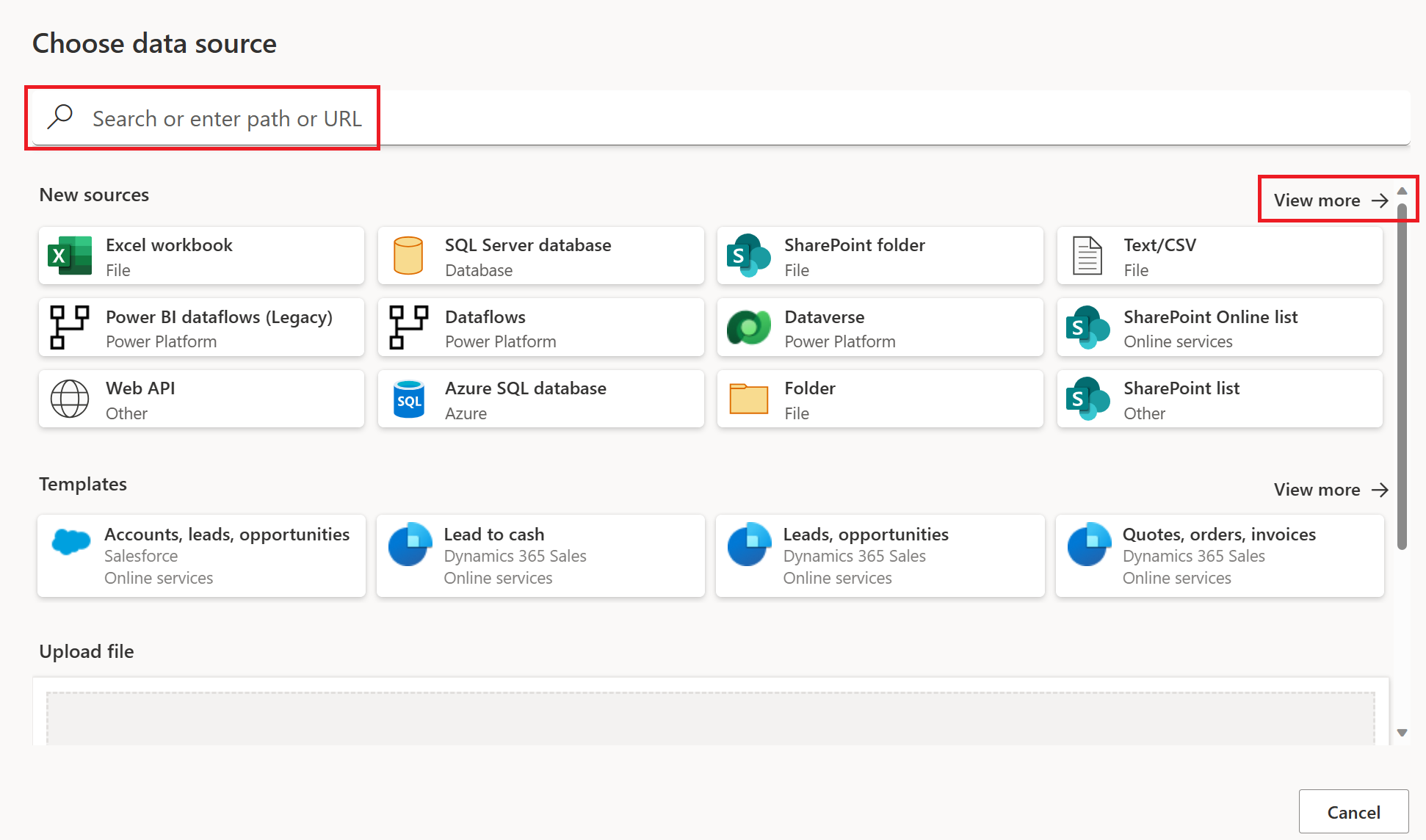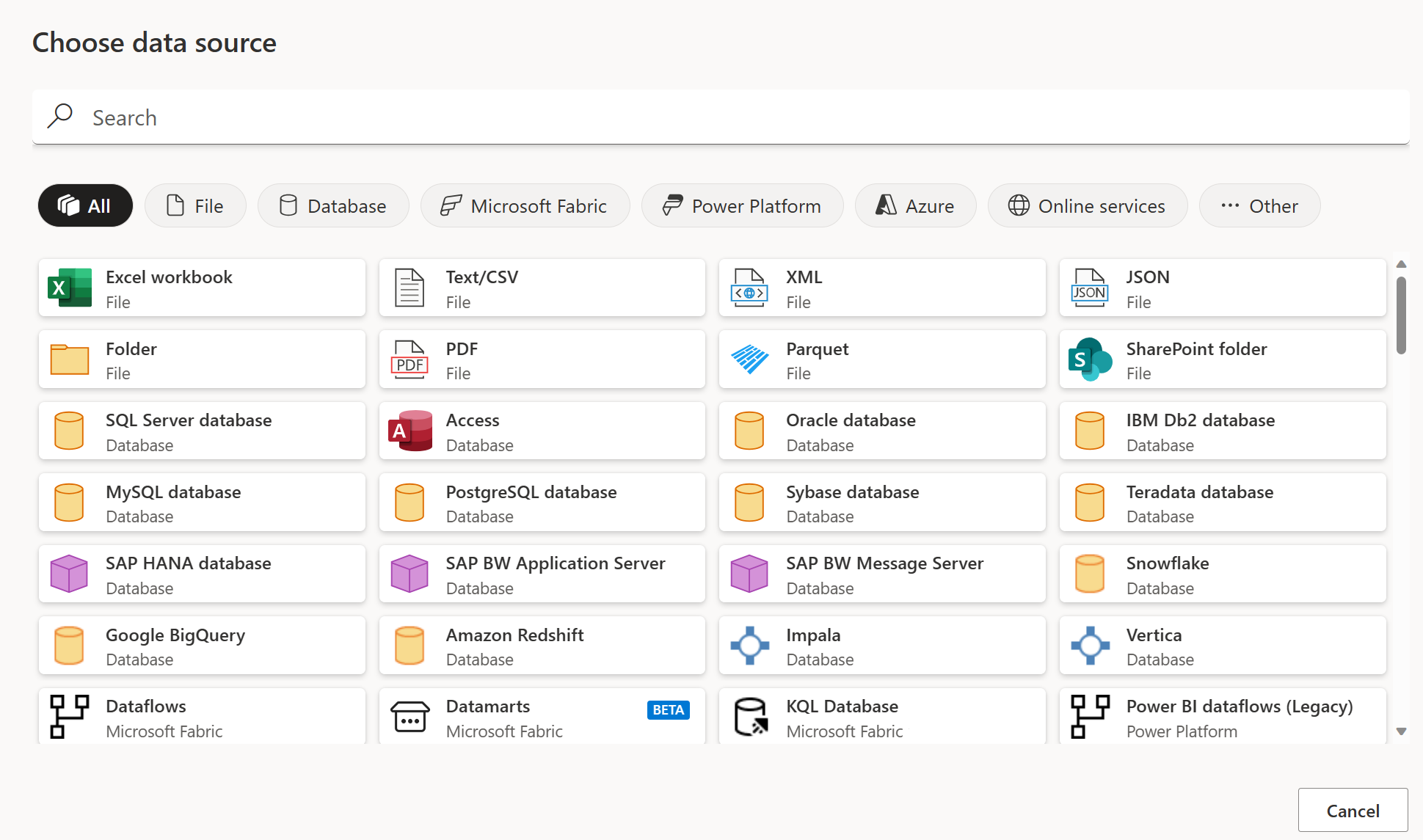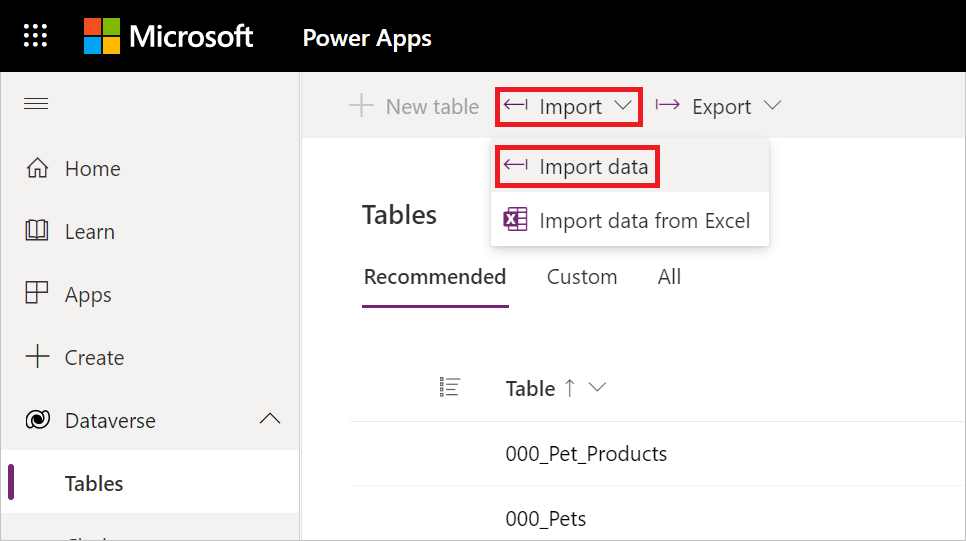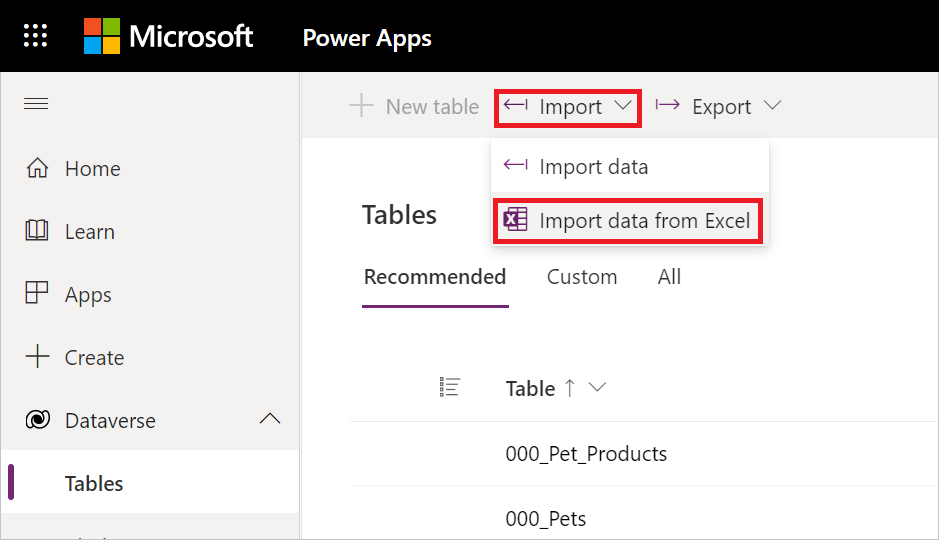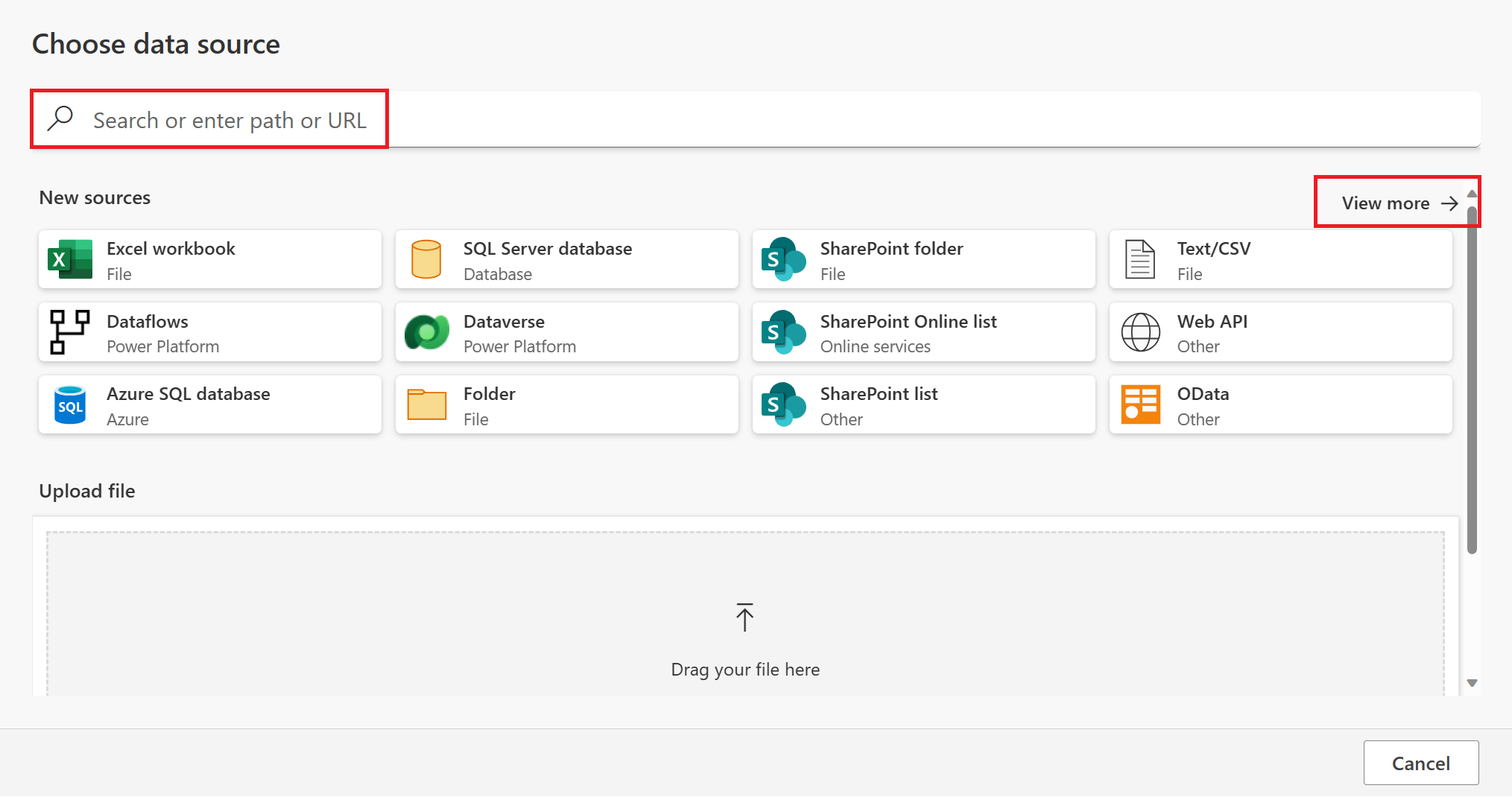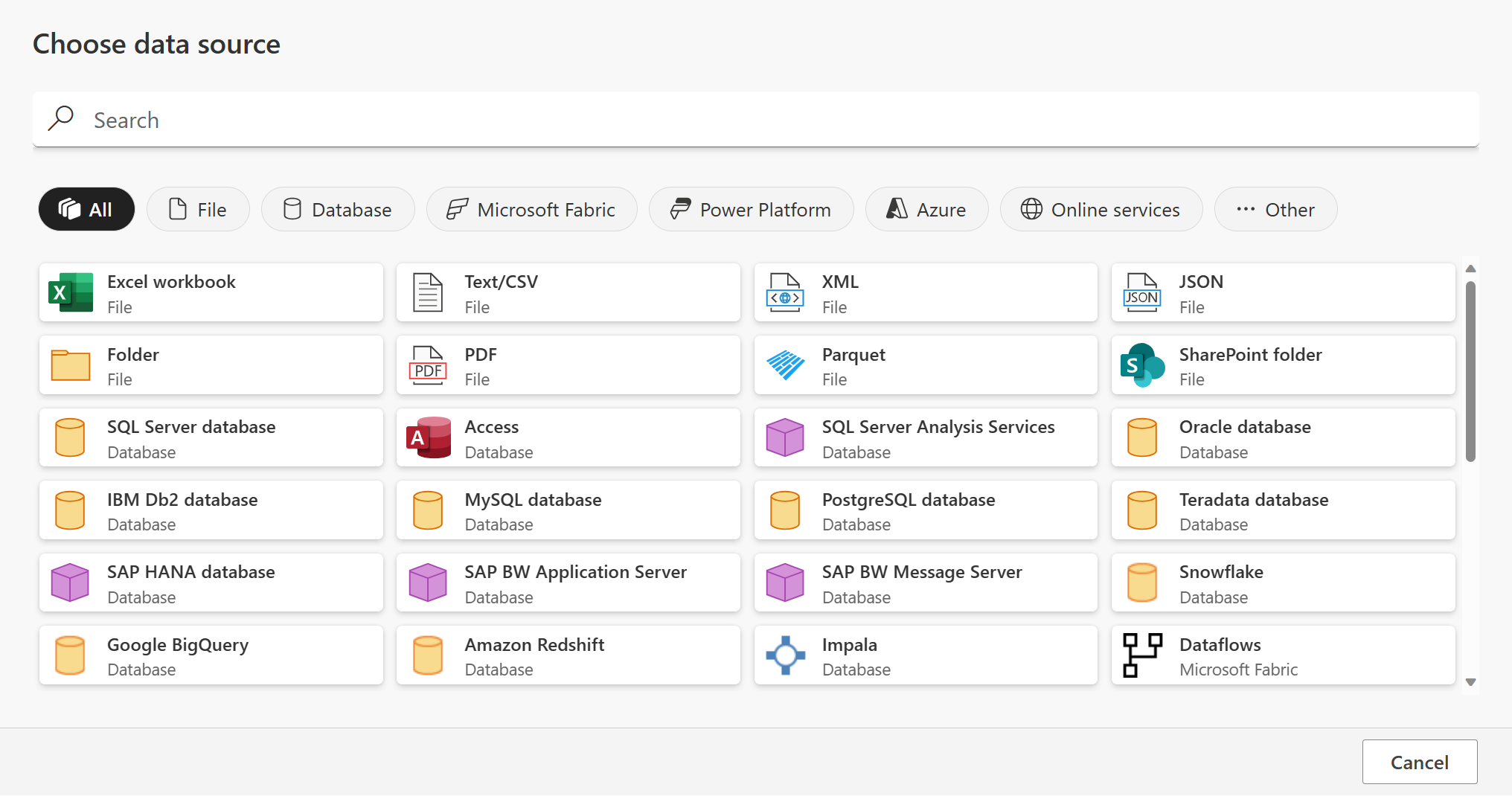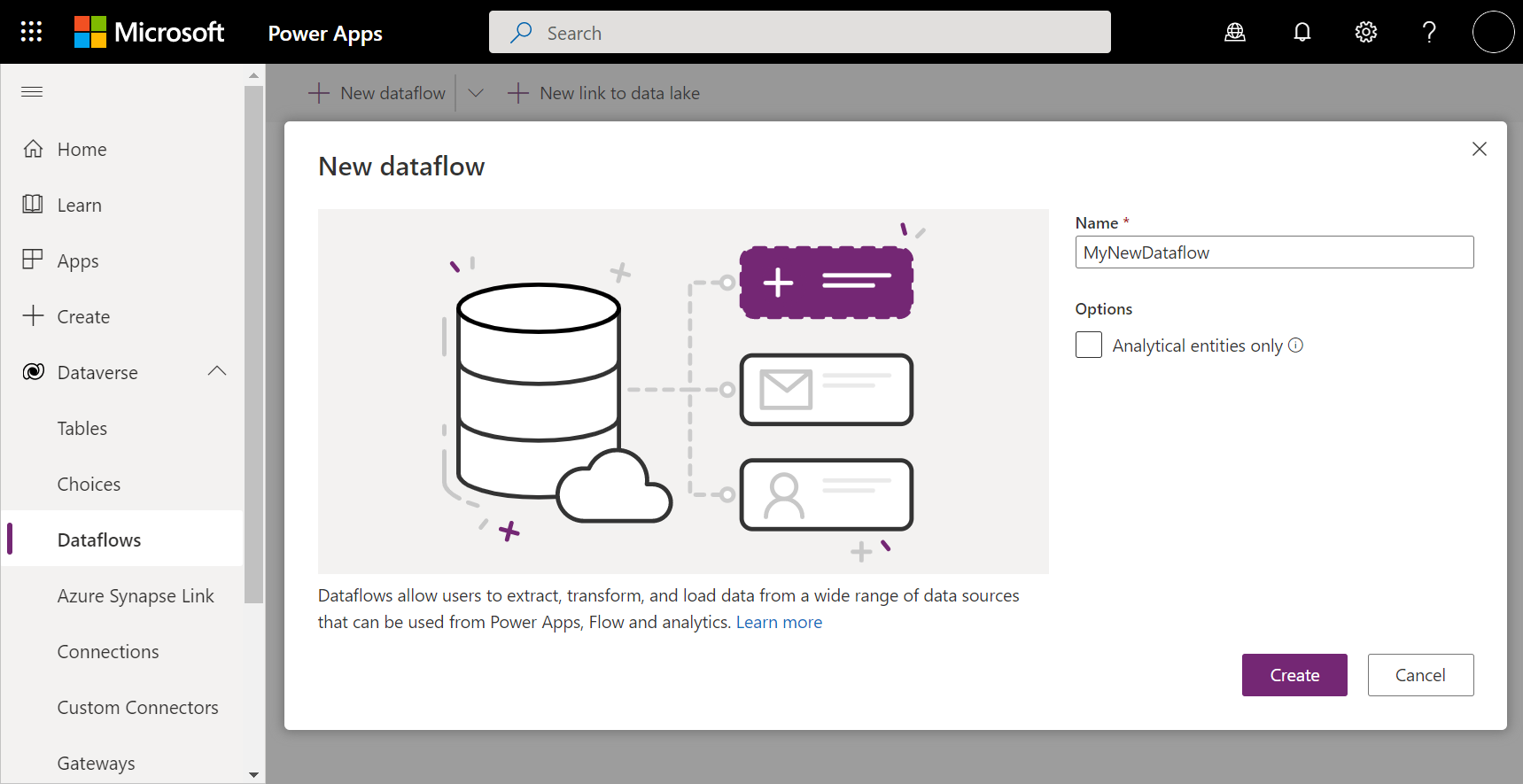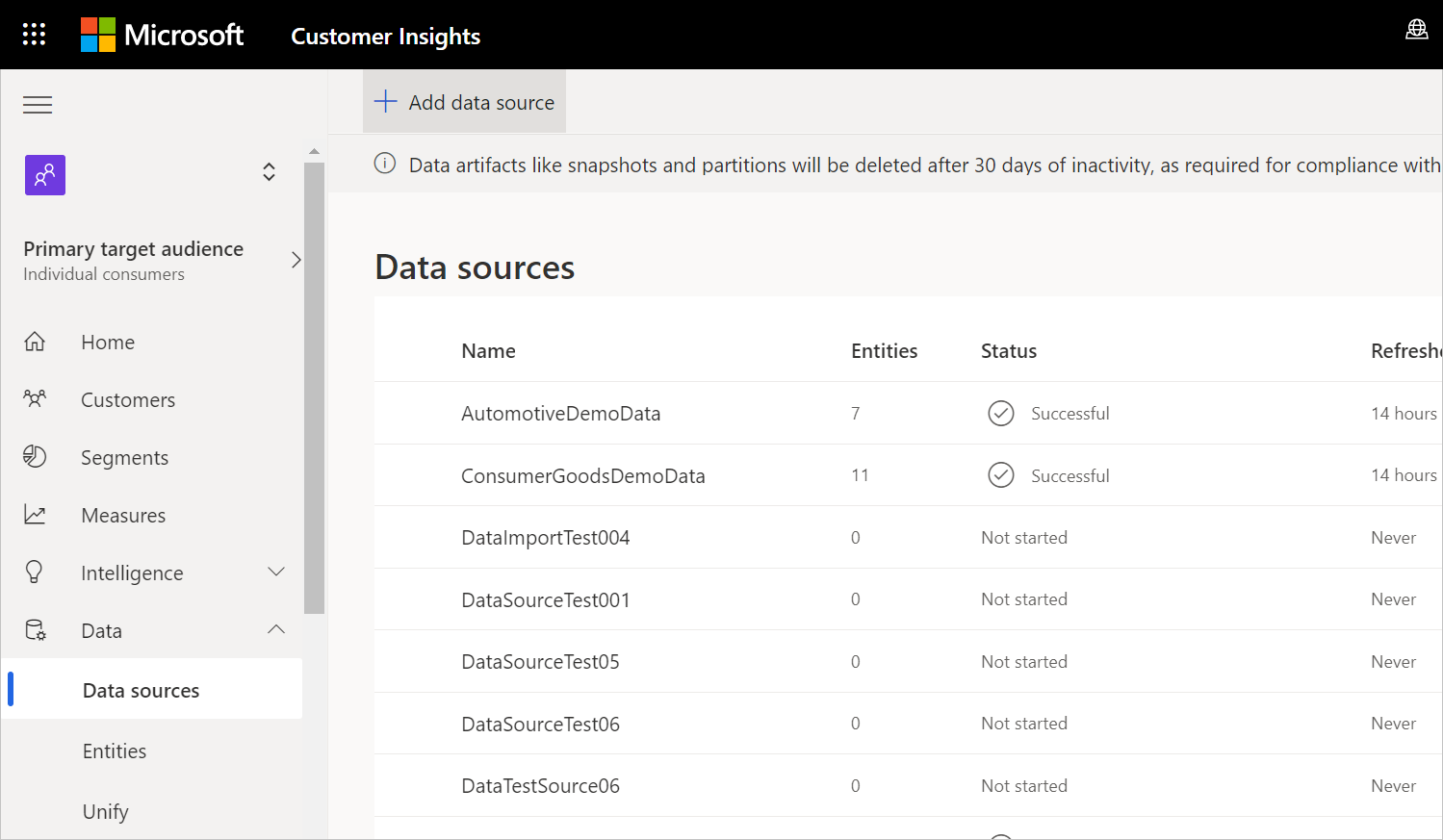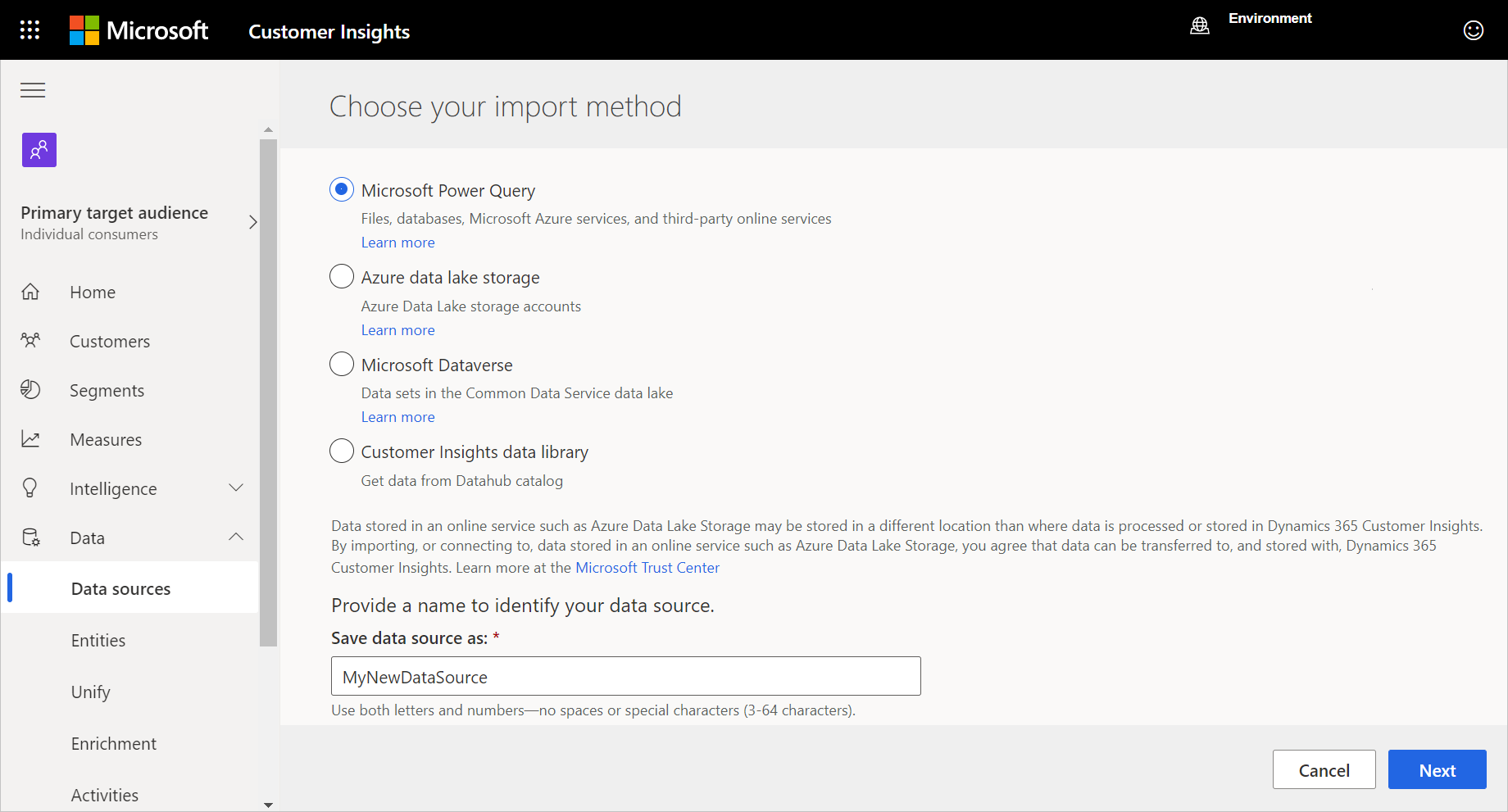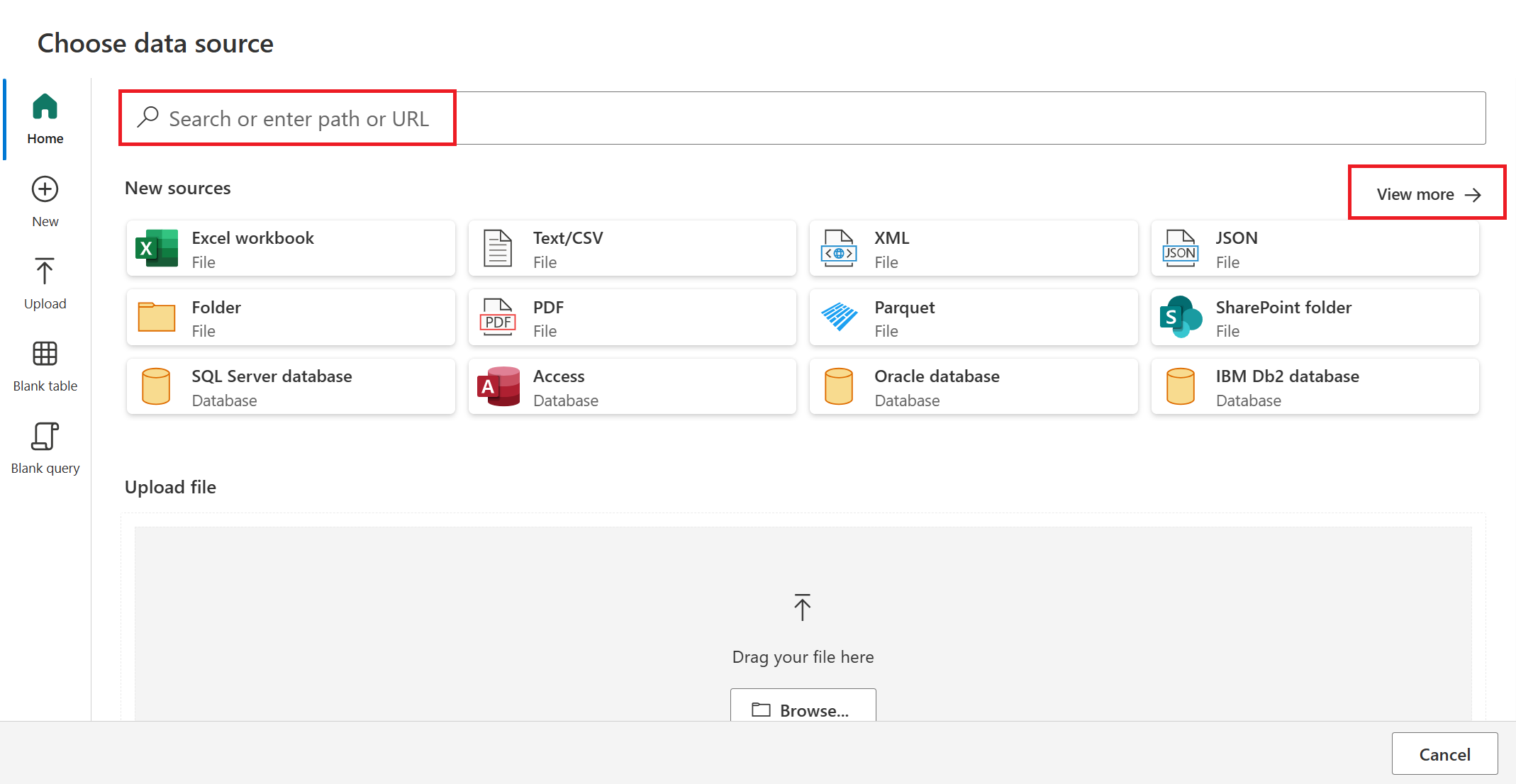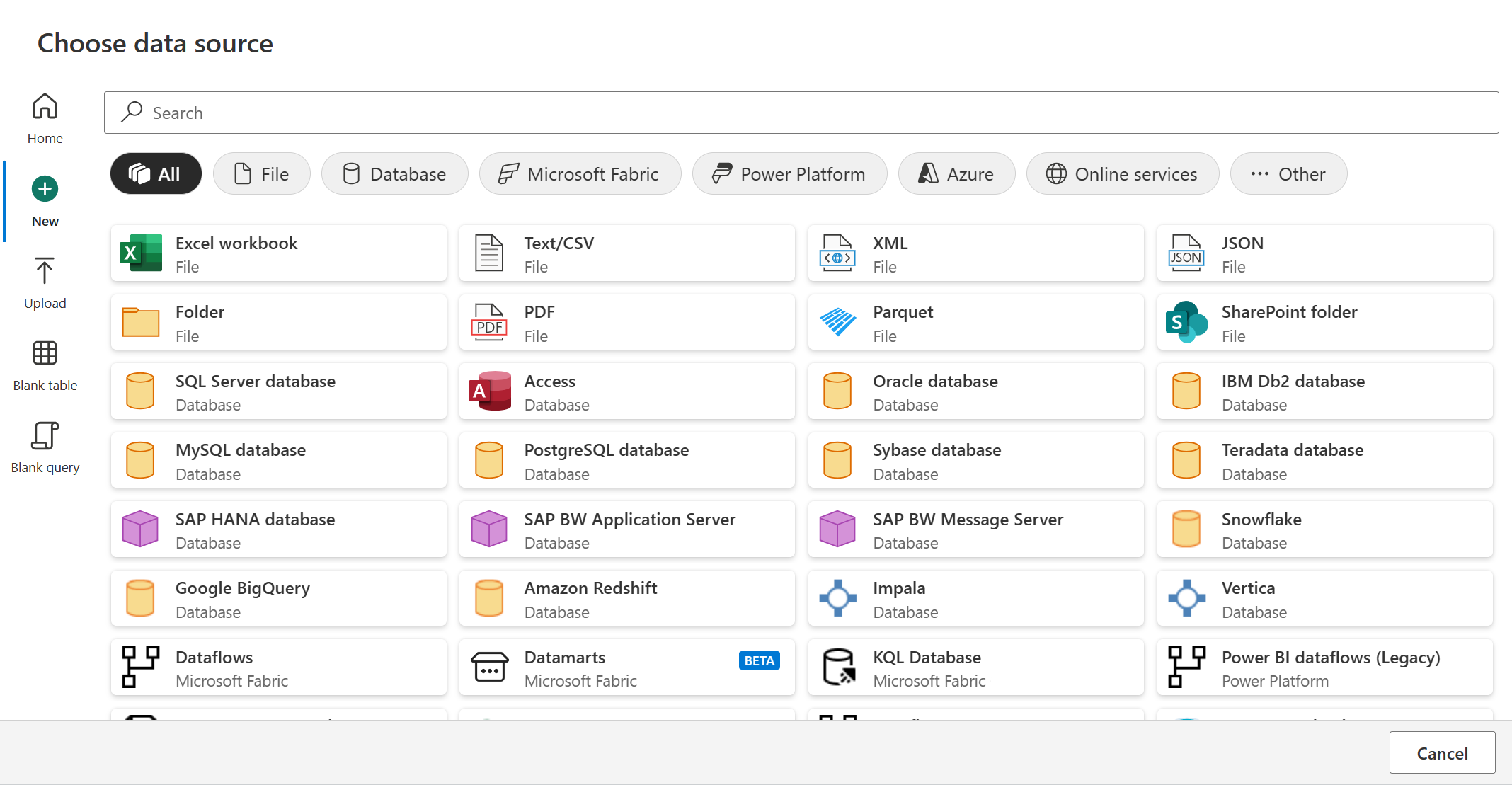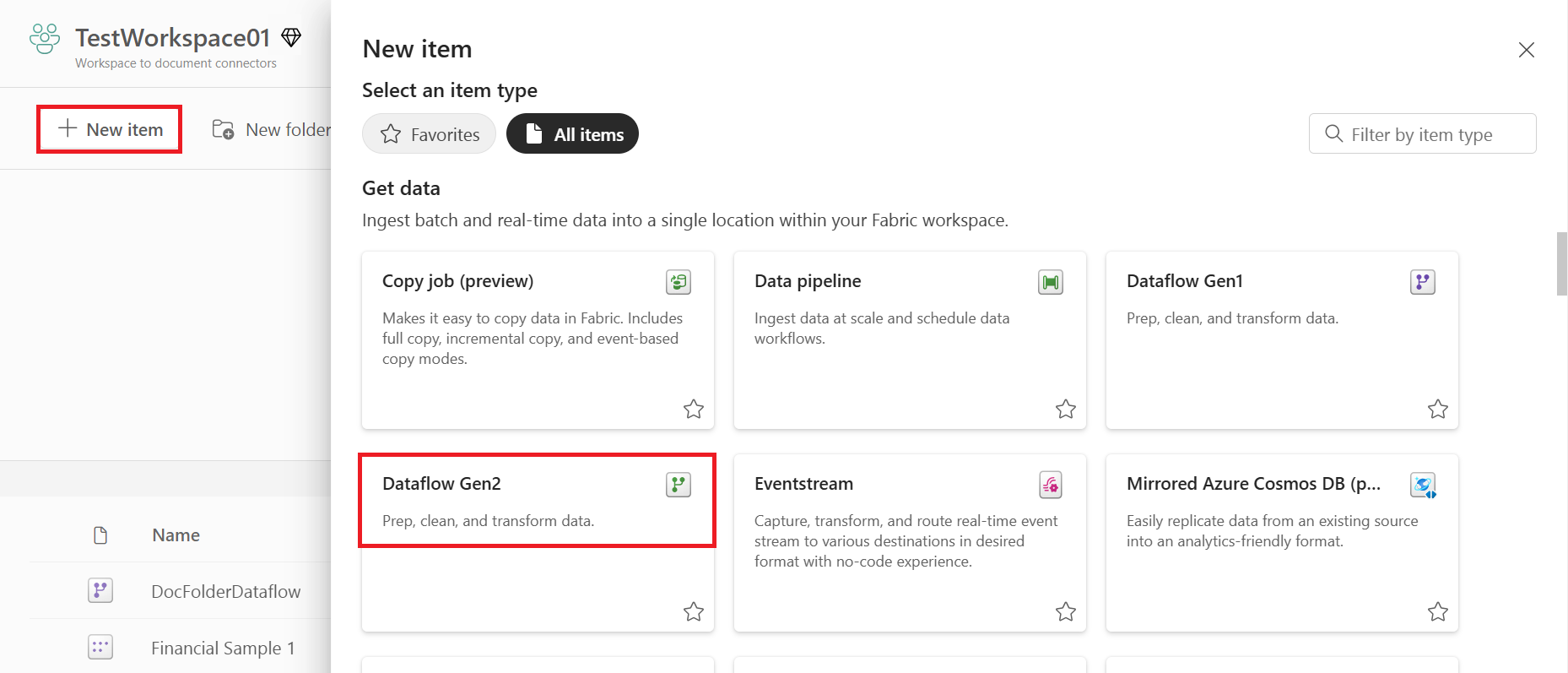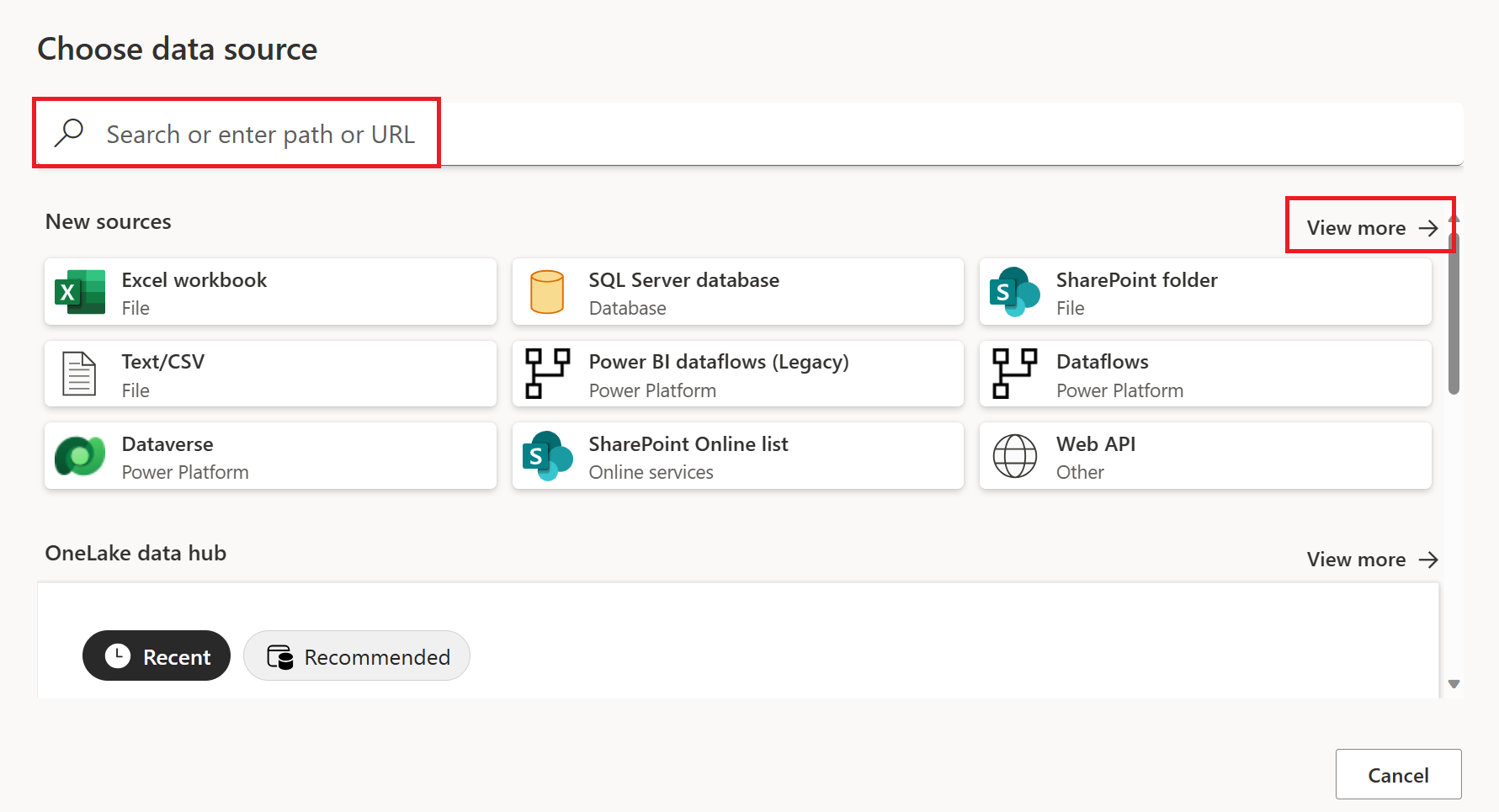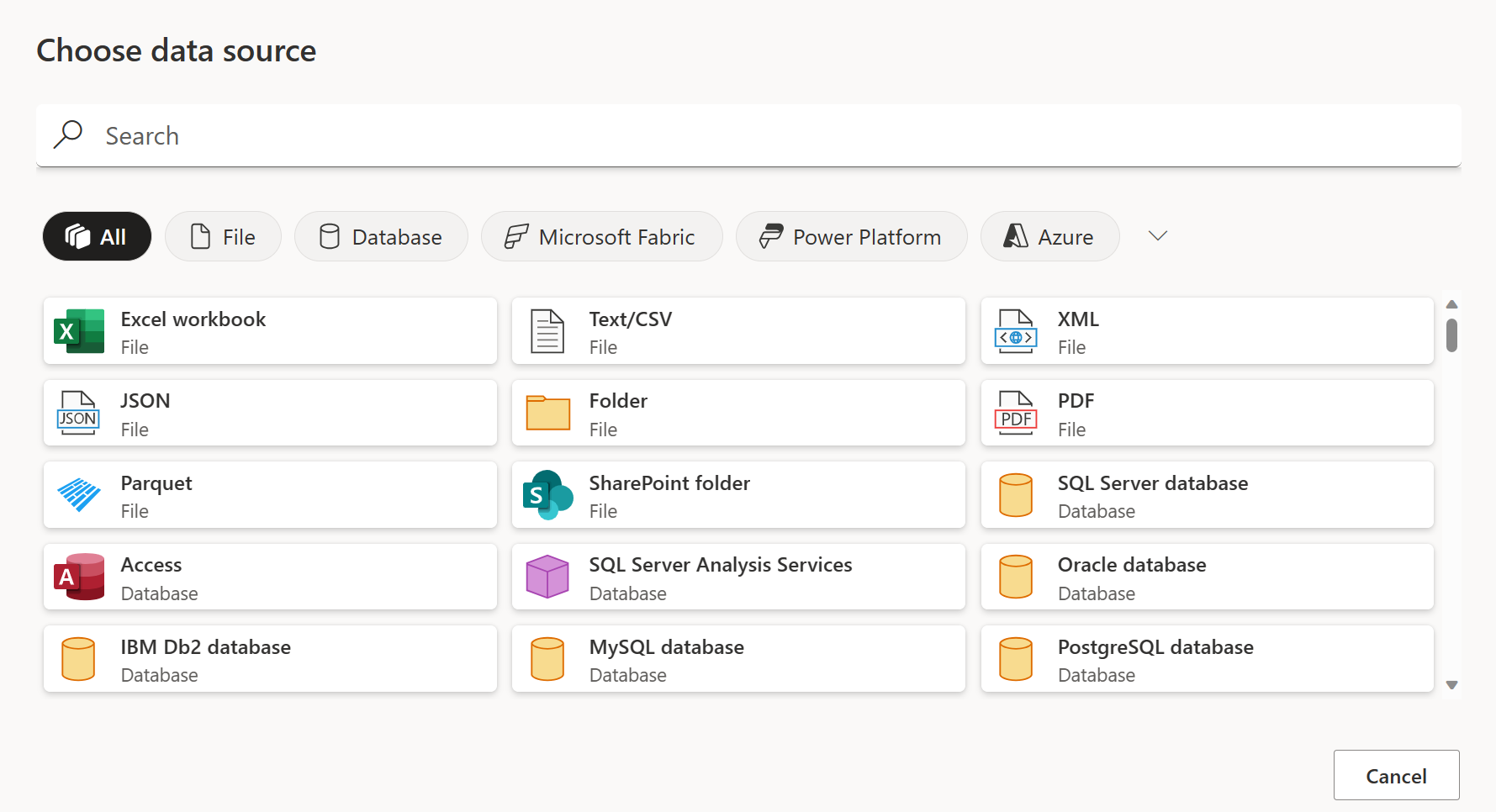Πού μπορείτε να λάβετε δεδομένα
Η λήψη δεδομένων από διαθέσιμες προελεύσεις δεδομένων είναι συνήθως η πρώτη συνάντηση που έχετε με το Power Query. Αυτό το άρθρο παρέχει βασικά βήματα για τη λήψη δεδομένων από κάθε ένα από τα προϊόντα της Microsoft που περιλαμβάνουν το Power Query.
Σημείωση
Κάθε μία από αυτές τις εμπειρίες λήψης δεδομένων του Power Query περιέχει διαφορετικά σύνολα δυνατοτήτων. Περισσότερες πληροφορίες: Πού μπορείτε να χρησιμοποιήσετε το Power Query;
Λήψη δεδομένων στο Power BI Desktop
Οι διαδικασίες για το πού μπορείτε να ξεκινήσετε τη λήψη δεδομένων στο Power BI Desktop περιγράφονται στο Προελεύσεις δεδομένων στο Power BI Desktop.
Στο Power BI Desktop, μπορείτε επίσης να επιλέξετε απευθείας ένα φύλλο εργασίας του Excel, ένα σημασιολογικό μοντέλο Power BI, μια βάση δεδομένων SQL Server ή δεδομένα Dataverse χωρίς να χρησιμοποιήσετε την επιλογή λήψη δεδομένων. Μπορείτε επίσης να εισαγάγετε δεδομένα απευθείας σε έναν πίνακα ή να επιλέξετε από μια προέλευση δεδομένων που χρησιμοποιήθηκε πρόσφατα.
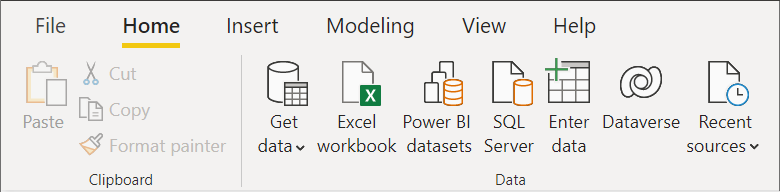
Λήψη δεδομένων στο Excel (Windows ή Mac)
Για να λάβετε δεδομένα στο Excel για Windows ή Excel για Mac:
Από την κορδέλα δεδομένων, επιλέξτε Λήψη δεδομένων.
Κάντε κύλιση στις επιλογές κατηγορίας στο μενού περιβάλλοντος λήψη δεδομένων και επιλέξτε τη σύνδεση που θέλετε να χρησιμοποιήσετε.
Στη συνέχεια, σας ζητείται να συμπληρώσετε τις απαιτούμενες πληροφορίες για να αποκτήσετε πρόσβαση στα δεδομένα. Μεταβείτε στο άρθρα μεμονωμένων συνδέσεων για περισσότερες πληροφορίες σχετικά με αυτές τις απαιτούμενες πληροφορίες.
Στο Excel για Windows, μπορείτε επίσης να επιλέξετε απευθείας δεδομένα κειμένου/CSV, Web και φύλλου εργασίας του Excel, χωρίς να χρησιμοποιήσετε την επιλογή λήψη δεδομένων. Μπορείτε επίσης να επιλέξετε από μια προέλευση δεδομένων που χρησιμοποιήθηκε πρόσφατα και από υπάρχουσες συνδέσεις ή πίνακες.
Σημείωση
Δεν υποστηρίζουν όλες οι εκδόσεις του Excel όλες τις ίδιες συνδέσεις Power Query. Για μια πλήρη λίστα των συνδέσεων Power Query που υποστηρίζονται από όλες τις εκδόσεις του Excel για Windows και Excel για Mac, μεταβείτε στη των προελεύσεων δεδομένων Power Query σε εκδόσεις του Excel.
Λήψη δεδομένων στην υπηρεσία Power BI
Για να λάβετε δεδομένα στην υπηρεσία Power BI:
Στην αριστερή πλευρά της υπηρεσίας Power BI, επιλέξτε Χώροι εργασίας.
Από το μενού περιβάλλοντος χώρου εργασίας, επιλέξτε τον χώρο εργασίας που θέλετε να χρησιμοποιήσετε.
Από τον χώρο εργασίας (σε αυτό το παράδειγμα, TestWorkspace01), επιλέξτε Νέο στοιχείο.
Από τη σελίδα νέου στοιχείου, στην περιοχή Λήψη δεδομένων, επιλέξτε την έκδοση ροής δεδομένων που θέλετε να χρησιμοποιήσετε (Dataflow Gen1 ή Dataflow Gen2).
Εάν επιλέξετε ροή δεδομένων Gen1:
- Από Ορισμός νέων πινάκων, επιλέξτε Προσθήκη νέων πινάκων.
Εάν επιλέξετε dataflow Gen2:
- Στο παράθυρο διαλόγου Νέα ροή δεδομένων
Gen2, πληκτρολογήστε το όνομα της νέας ροής δεδομένων σας και, στη συνέχεια, επιλέξτε Δημιουργία . - Στο πρόγραμμα επεξεργασίας Power Query, στην καρτέλα Αρχική
, επιλέξτε Λήψη δεδομένων .
Στη σελίδα Επιλογή προέλευσης δεδομένων
, χρησιμοποιήστε Αναζήτηση για να αναζητήσετε το όνομα της σύνδεσης ή επιλέξτε Προβολή περισσότερων στη δεξιά πλευρά της σύνδεσης για να δείτε μια λίστα με όλες τις συνδέσεις που είναι διαθέσιμες στην υπηρεσία Power BI.Εάν επιλέξετε προβολή περισσότερων συνδέσεων, εξακολουθείτε να μπορείτε να χρησιμοποιήσετε αναζήτηση για να αναζητήσετε το όνομα της σύνδεσης ή να επιλέξετε μια κατηγορία για να δείτε μια λίστα συνδέσεων που σχετίζονται με αυτήν την κατηγορία.
Λήψη δεδομένων στο Power Apps
Υπάρχουν πολλά σημεία στο Power Apps όπου μπορείτε να λάβετε δεδομένα, είτε εισάγοντας δεδομένα σε έναν πίνακα είτε δημιουργώντας μια ροή δεδομένων.
Για να εισαγάγετε δεδομένα σε έναν νέο πίνακα στο Power Apps:
Στην αριστερή πλευρά του Power Apps, επιλέξτε Dataverse>Tables.
Στο τμήμα παραθύρου Πίνακες
, στην επάνω αριστερή γωνία, επιλέξτε Εισαγωγή Εισαγωγή δεδομένων .Μπορείτε επίσης να επιλέξετε λήψη δεδομένων απευθείας από ένα φύλλο εργασίας του Excel χωρίς να χρησιμοποιήσετε την επιλογή εισαγωγή δεδομένων.
Στη σελίδα Επιλογή προέλευσης δεδομένων
, χρησιμοποιήστε Αναζήτηση για να αναζητήσετε το όνομα της σύνδεσης ή επιλέξτε Προβολή περισσότερων στη δεξιά πλευρά της σύνδεσης για να δείτε μια λίστα με όλες τις συνδέσεις που είναι διαθέσιμες στην υπηρεσία Power BI.Εάν επιλέξετε προβολή περισσότερων συνδέσεων, εξακολουθείτε να μπορείτε να χρησιμοποιήσετε αναζήτηση για να αναζητήσετε το όνομα της σύνδεσης ή να επιλέξετε μια κατηγορία για να δείτε μια λίστα συνδέσεων που σχετίζονται με αυτήν την κατηγορία.
Για να εισαγάγετε δεδομένα σε έναν υπάρχοντα πίνακα στο Power Apps:
Στην αριστερή πλευρά του Power Apps, επιλέξτε Dataverse>Tables.
Στο τμήμα παραθύρου Πίνακες
, είτε: Επιλέξτε έναν πίνακα στο τμήμα παραθύρου Tables στον οποίο θέλετε να εισαγάγετε δεδομένα και, στη συνέχεια, επιλέξτε Εισαγωγή>Εισαγωγή δεδομένων.
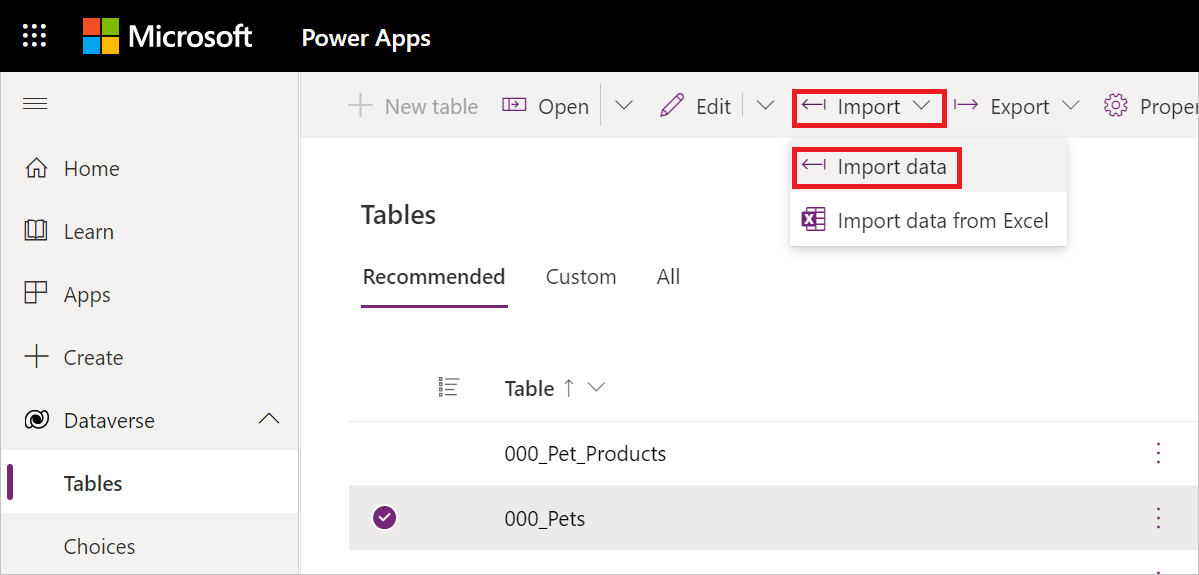
Ανοίξτε τον πίνακα στο μεμονωμένο τμήμα παραθύρου και, στη συνέχεια, επιλέξτε Εισαγωγή>Εισαγωγή δεδομένων.
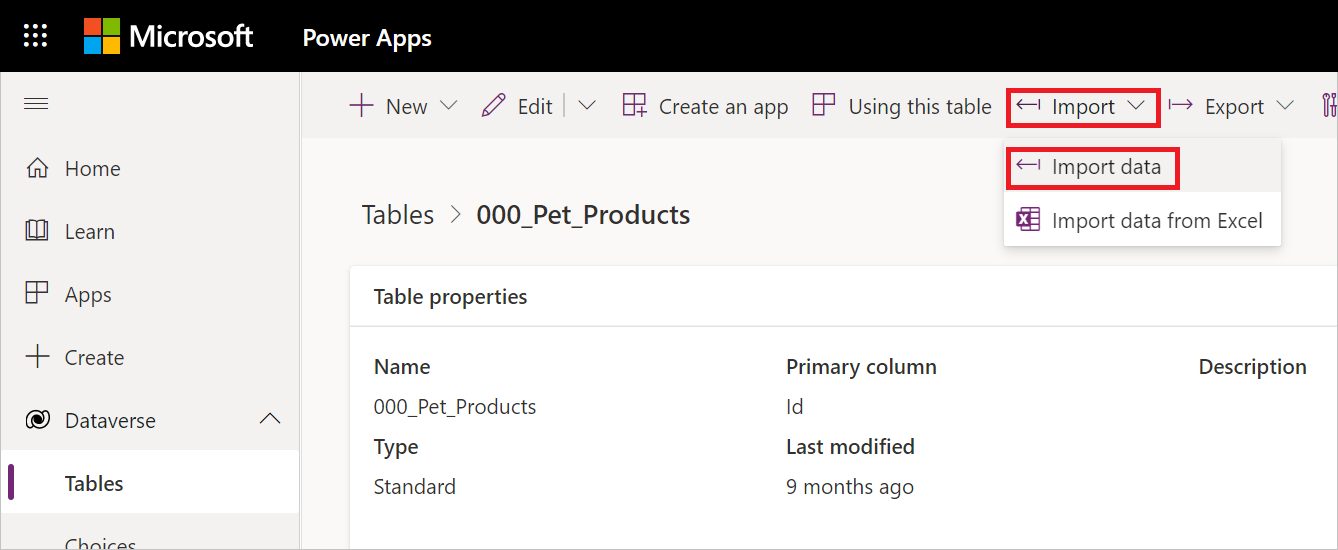
Σε κάθε περίπτωση, μπορείτε επίσης να επιλέξετε να λάβετε δεδομένα από ένα φύλλο εργασίας του Excel χωρίς να χρησιμοποιήσετε την επιλογή εισαγωγής δεδομένων.
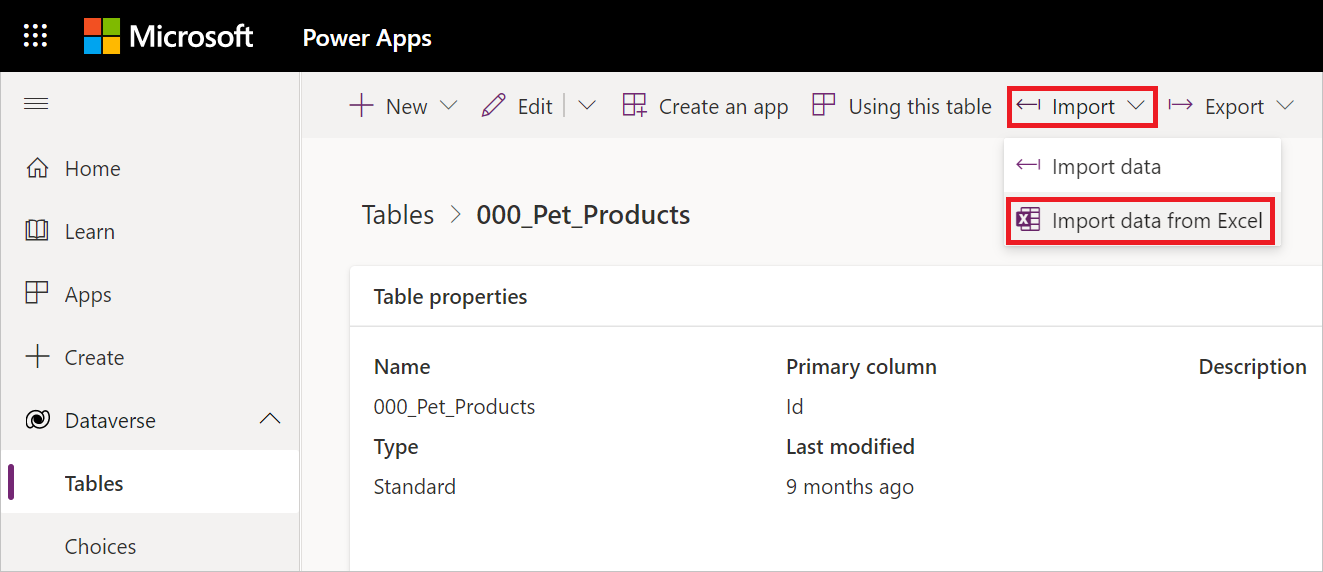
Επιλέξτε τη σύνδεση από τη λίστα των προελεύσεων δεδομένων.
Για να λάβετε δεδομένα στο Power Apps κατά τη δημιουργία μιας ροής δεδομένων:
Στην αριστερή πλευρά του Power Apps, επιλέξτε Dataverse>Ροές δεδομένων.
Εάν υπάρχει ήδη μια ροή δεδομένων:
- Κάντε διπλό κλικ στη ροή δεδομένων.
- Από το πρόγραμμα επεξεργασίας Power Query, επιλέξτε Λήψη δεδομένων.
- Επιλέξτε τη σύνδεση από τη λίστα των προελεύσεων δεδομένων.
Εάν δεν υπάρχει ροή δεδομένων και θέλετε να δημιουργήσετε μια νέα ροή δεδομένων:
Λήψη δεδομένων στο Dynamics 365 Customer Insights
Για να λάβετε δεδομένα στο Customer Insights:
Στην αριστερή πλευρά του στοιχείου Πληροφορίες πελάτη, επιλέξτε Δεδομένα>Προελεύσεις δεδομένων.
Στο τμήμα παραθύρου Προελεύσεις δεδομένων
, επιλέξτε Προσθήκη προέλευσης δεδομένων .Στο Επιλέξτε τη μέθοδο εισαγωγής σας, επιλέξτε Microsoft Power Query.
Στο Αποθήκευση προέλευσης δεδομένων ως, πληκτρολογήστε ένα όνομα για την προέλευση δεδομένων σας.
Επιλέξτε Επόμενο.
Στη σελίδα Επιλογή προέλευσης δεδομένων
, χρησιμοποιήστε Αναζήτηση για να αναζητήσετε το όνομα της σύνδεσης ή επιλέξτε Προβολή περισσότερων στη δεξιά πλευρά της σύνδεσης για να δείτε μια λίστα με όλες τις συνδέσεις που είναι διαθέσιμες στην υπηρεσία Power BI.Εάν επιλέξετε προβολή περισσότερων συνδέσεων, εξακολουθείτε να μπορείτε να χρησιμοποιήσετε αναζήτηση για να αναζητήσετε το όνομα της σύνδεσης ή να επιλέξετε μια κατηγορία για να δείτε μια λίστα συνδέσεων που σχετίζονται με αυτήν την κατηγορία.
Λήψη δεδομένων από το Data Factory στο Microsoft Fabric
Για να λάβετε δεδομένα στο Data Factory:
Στην αριστερή πλευρά του Data Factory, επιλέξτε Χώροι εργασίας.
Από τον χώρο εργασίας σας Data Factory, επιλέξτε Νέα>Dataflow Gen2 για να δημιουργήσετε μια νέα ροή δεδομένων.
Στο Power Query, επιλέξτε λήψη δεδομένων στην κορδέλα ή επιλέξτε Λήψη δεδομένων από μια άλλη προέλευση στην τρέχουσα προβολή.
Στη σελίδα Επιλογή προέλευσης δεδομένων
, χρησιμοποιήστε Αναζήτηση για να αναζητήσετε το όνομα της σύνδεσης ή επιλέξτε Προβολή περισσότερων στη δεξιά πλευρά της σύνδεσης για να δείτε μια λίστα με όλες τις συνδέσεις που είναι διαθέσιμες στην υπηρεσία Power BI.Εάν επιλέξετε προβολή περισσότερων συνδέσεων, εξακολουθείτε να μπορείτε να χρησιμοποιήσετε αναζήτηση για να αναζητήσετε το όνομα της σύνδεσης ή να επιλέξετε μια κατηγορία για να δείτε μια λίστα συνδέσεων που σχετίζονται με αυτήν την κατηγορία.
Λήψη δεδομένων στις Υπηρεσίες ανάλυσης
Με τις Υπηρεσίες ανάλυσης, μια λύση αναπτύσσεται στο Visual Studio με την επέκταση έργων των Υπηρεσιών ανάλυσης. Στη συνέχεια, η λύση αναπτύσσεται στις Υπηρεσίες ανάλυσης του SQL Server, στις Υπηρεσίες Ανάλυσης του Azure ή σε έναν χώρο εργασίας Power BI Premium.
Η τεκμηρίωση των Υπηρεσιών ανάλυσης περιέχει τις ακόλουθες πληροφορίες που περιγράφουν τη διαδικασία για τη λήψη δεδομένων:
Για να ρυθμίσετε μια λύση Visual Studio με την επέκταση έργων των Υπηρεσιών ανάλυσης: Δημιουργία έργου μοντέλου σε μορφή πίνακα
Για να λάβετε δεδομένα: λήψη δεδομένων
Λήψη δεδομένων στο Power Automate
Υπάρχουν μερικά σημεία στο Power Automate όπου μπορείτε να λάβετε δεδομένα, είτε εισάγοντας πίνακες είτε μέσω συμβούλου διαδικασίας.
Για να λάβετε δεδομένα εισάγοντας πίνακες:
Στην αριστερή πλευρά του Power Automate, επιλέξτε Data>Tables. Σε αυτό το σημείο, ανοίγει μια νέα καρτέλα με το Power Apps στο πρόγραμμα περιήγησής σας.
Στην καρτέλα Power Apps, ακολουθήστε τις οδηγίες για την εισαγωγή δεδομένων είτε σε έναν νέο πίνακα είτε σε έναν υπάρχοντα πίνακα στην ενότητα του
Power Apps.
Για πληροφορίες σχετικά με τον τρόπο λήψης δεδομένων στον σύμβουλο διεργασιών, μεταβείτε στο Σύνδεση σε μια προέλευση δεδομένων.
Λήψη δεδομένων στο Azure Data Factory
Το Azure Data Factory δεν χρησιμοποιεί την ίδια διασύνδεση λήψης δεδομένων Power Query με τις άλλες εφαρμογές που περιγράφονται σε αυτό το άρθρο. Αντίθετα, το Azure Data Factory χρησιμοποιεί τη δική του ενσωματωμένη λειτουργικότητα για την εισαγωγή δεδομένων.
Ωστόσο, το Azure Data Factory χρησιμοποιεί το Power Query για τον μετασχηματισμό δεδομένων σε διευθέτηση δεδομένων. Τα παρακάτω άρθρα του Azure Data Factory περιγράφουν τον τρόπο χρήσης του Power Query για τη διευθέτηση δεδομένων:
- Τι είναι η διευθέτηση δεδομένων;
- δραστηριότητα του Power Query στο Azure Data Factory
- Προετοιμασία δεδομένων με διευθέτησης δεδομένων
Λήψη δεδομένων στις Υπηρεσίες ενοποίησης SQL Server
Οι Υπηρεσίες ενοποίησης SQL Server (SSIS) δεν χρησιμοποιούν την ίδια διασύνδεση λήψης δεδομένων Power Query με τις άλλες εφαρμογές που περιγράφονται σε αυτό το άρθρο. Αντίθετα, το SSIS χρησιμοποιεί τις δικές του ενσωματωμένες λειτουργίες για την εισαγωγή δεδομένων.
Για πληροφορίες σχετικά με την εγκατάσταση, τη ρύθμιση παραμέτρων και τη χρήση της προέλευσης Power Query για SSIS, μεταβείτε στο προέλευσης Power Query.