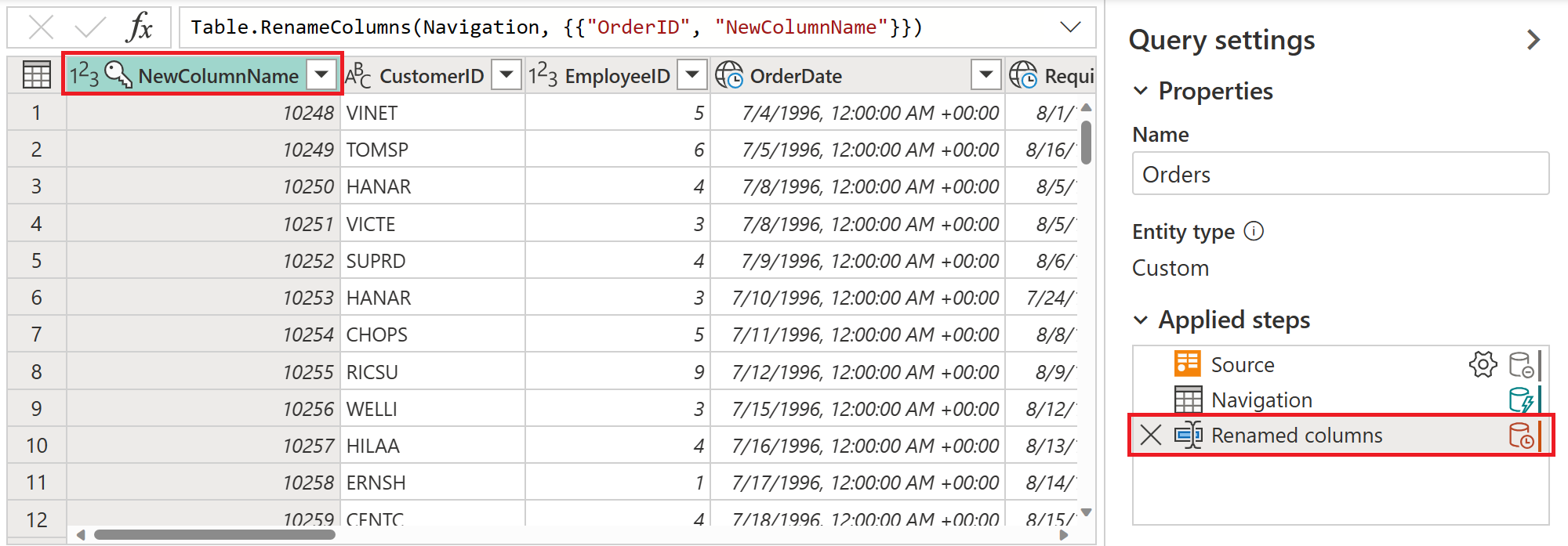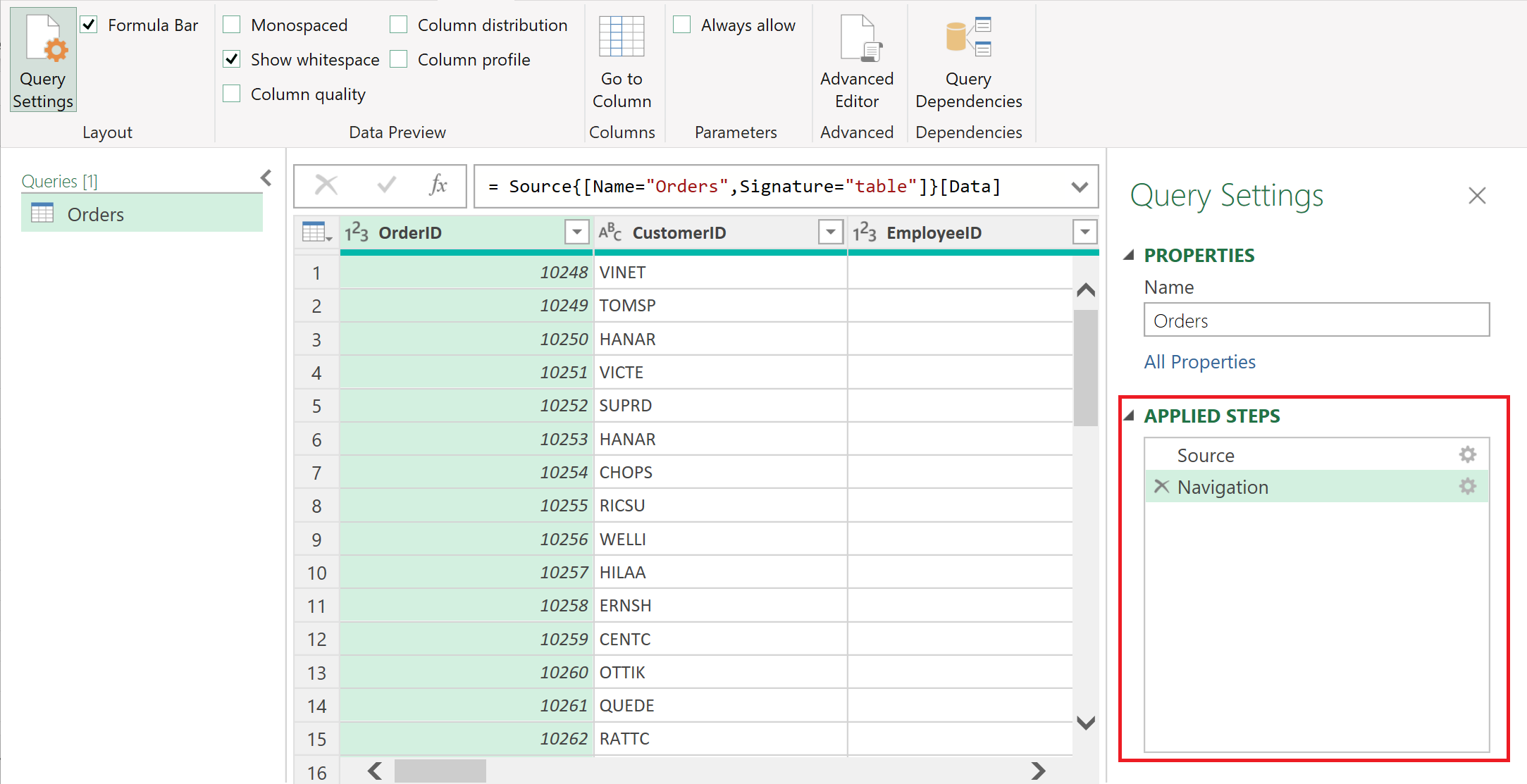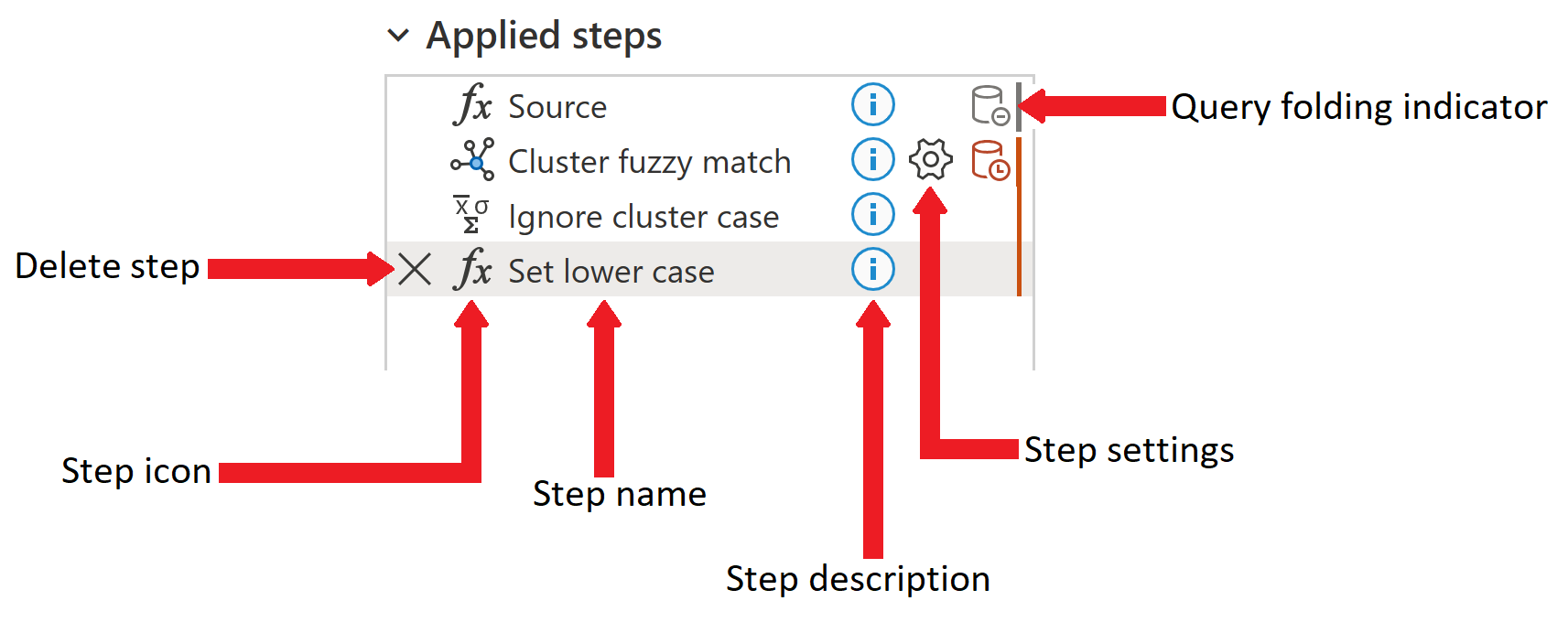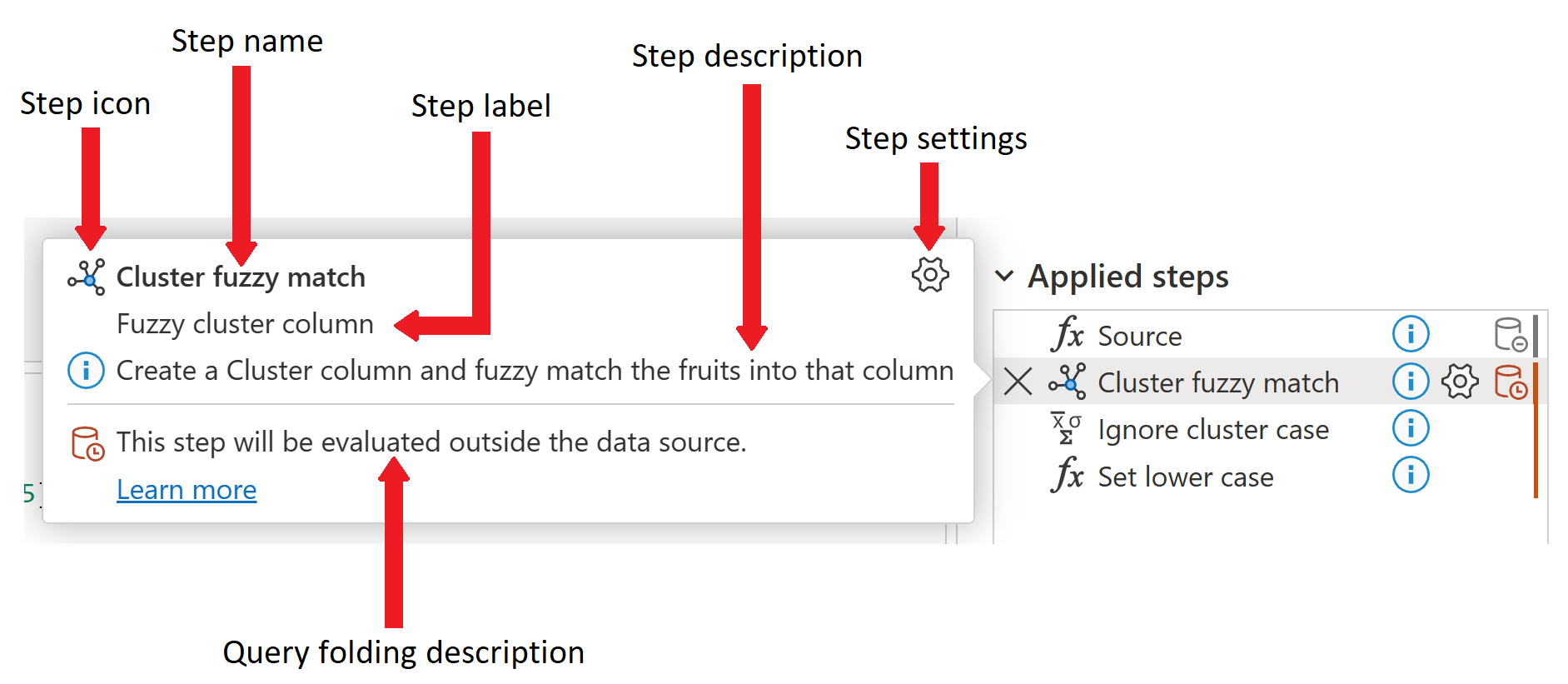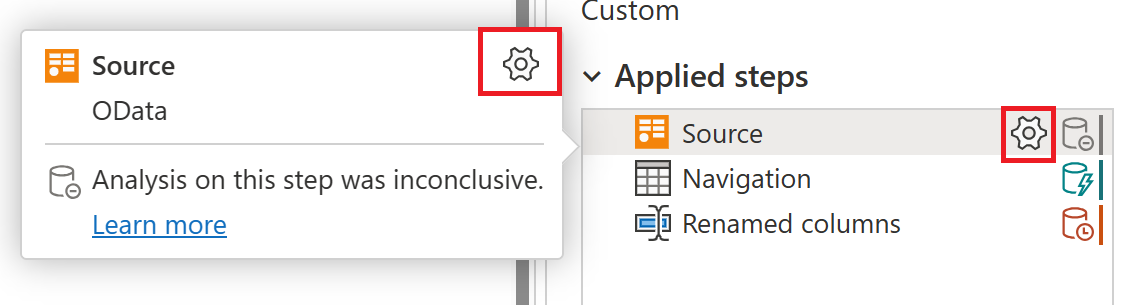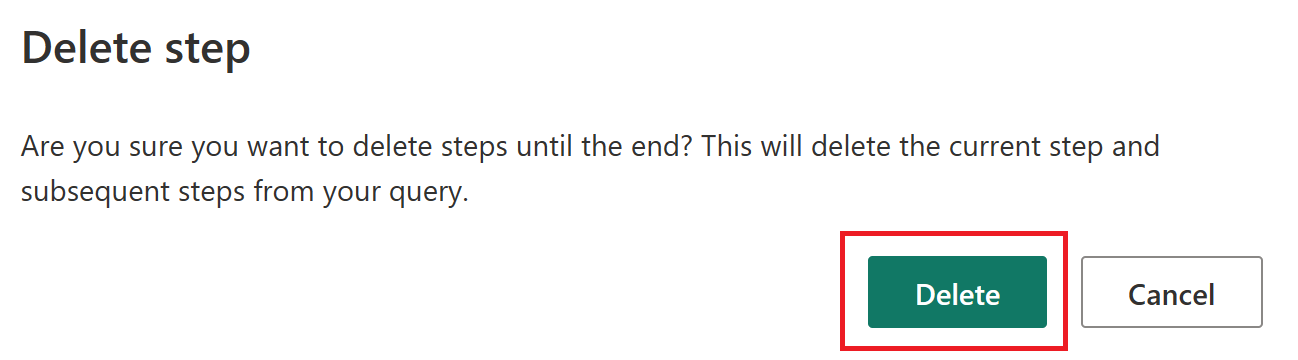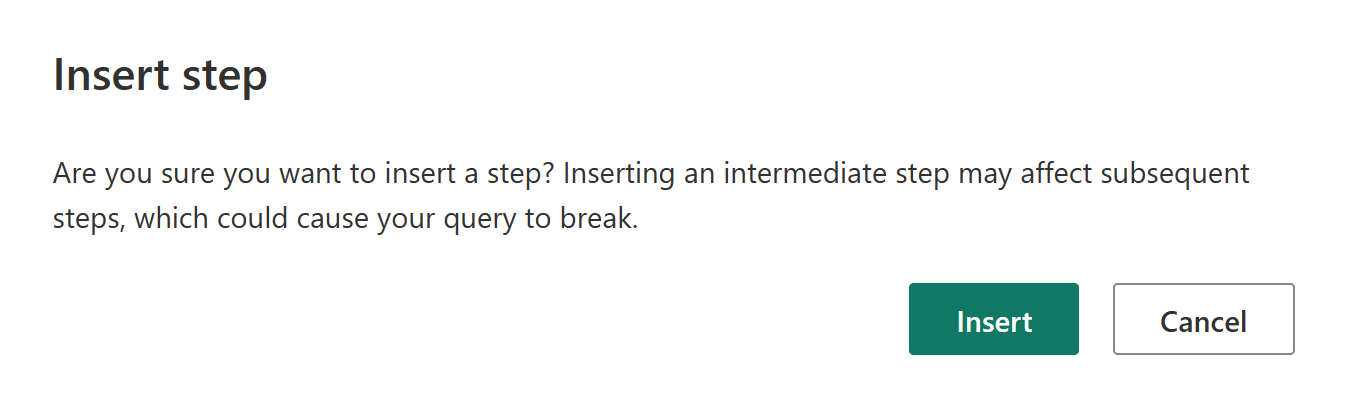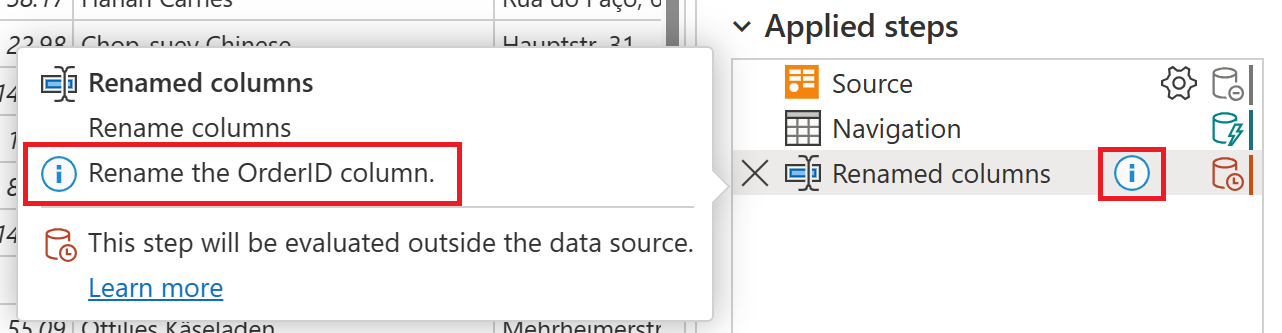Χρήση της λίστας Εφαρμοσμένα βήματα
Η λίστα
Η επιλογή οποιουδήποτε βήματος εμφανίζει τα αποτελέσματα αυτού του συγκεκριμένου βήματος, ώστε να μπορείτε να δείτε ακριβώς πώς αλλάζουν τα δεδομένα σας καθώς προσθέτετε βήματα στο ερώτημα.
Πρόσβαση στη λίστα Εφαρμοσμένα βήματα
Στις περισσότερες περιπτώσεις, τα Εφαρμοσμένα βήματα λίστα εμφανίζονται αυτόματα όταν συνδέεστε στην προέλευση δεδομένων σας και ανοίγετε το πρόγραμμα επεξεργασίας Power Query. Ωστόσο, ενδέχεται να υπάρχουν φορές που η ρυθμίσεις ερωτήματος ενότητα να κλείσει και πρέπει να την ανοίξετε ξανά.
Εάν χρησιμοποιείτε το Power Query Desktop (Excel, Power BI Desktop, Υπηρεσίες ανάλυσης) και το τμήμα παραθύρου Ρυθμίσεις ερωτήματος είναι κλειστό, επιλέξτε την καρτέλα Προβολή από την κορδέλα και, στη συνέχεια, επιλέξτε Ρυθμίσεις ερωτήματος.
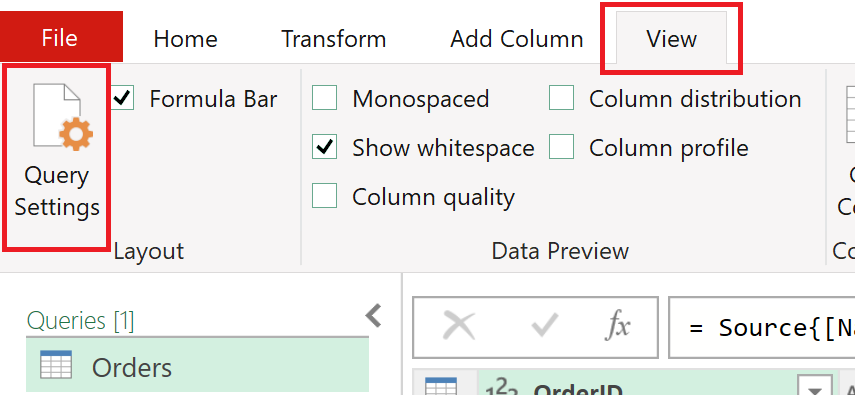
Το τμήμα παραθύρου Ρυθμίσεις
Εάν χρησιμοποιείτε το Power Query Online (υπηρεσία Power BI, Power Apps, Data Factory (προεπισκόπηση), Πληροφορίες πελατών του Microsoft 365) και κλείνει το τμήμα παραθύρου ρυθμίσεις ερωτήματος
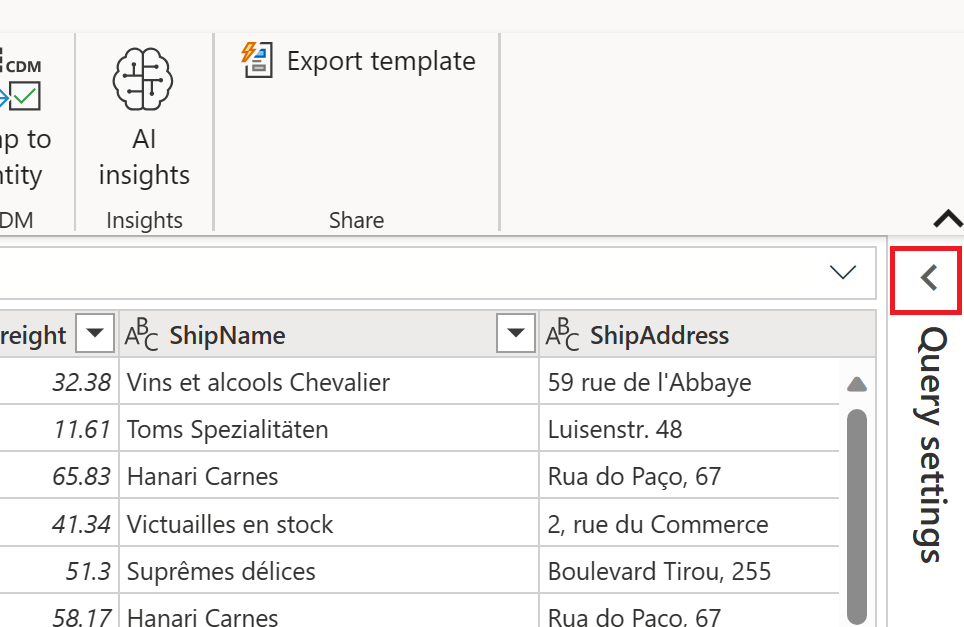
Στη συνέχεια, ανοίγει το παράθυρο ρυθμίσεις
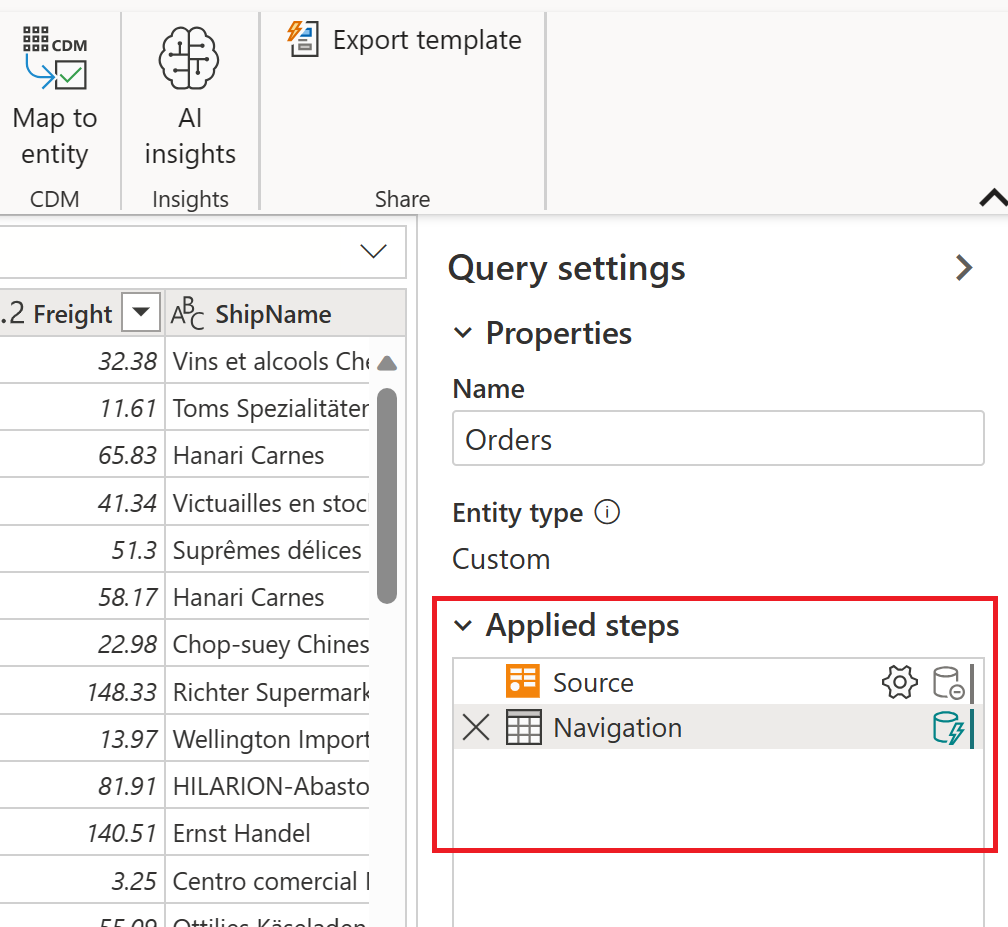
Η παρακάτω εικόνα εμφανίζει τα διαφορετικά τμήματα της λίστας Εφαρμοσμένα βήματα λίστα. Προς το παρόν, δεν βρίσκονται όλα αυτά τα τμήματα στο Power Query Desktop. Τα Εφαρμοσμένα βήματα λίστα στο Power Query Desktop περιέχει μόνο τα στοιχεία βήματος διαγραφής, ονόματος βήματος, περιγραφής βήματος και ρυθμίσεων βήματος. Το εικονίδιο βήματος και η ένδειξη αναδίπλωσης ερωτήματος βρίσκονται μόνο στο Power Query Online.
Η πλήρης λίστα των τμημάτων του βήματος είναι:
- Βήμα διαγραφής: Όταν επιλέγεται ένα βήμα, εμφανίζεται το εικονίδιο διαγραφής στην αριστερή πλευρά της Εφαρμοσμένα βήματα λίστα. Εάν επιλέξετε το εικονίδιο, το βήμα διαγράφεται. Περισσότερες πληροφορίες: διαγραφή βήματος
- Εικονίδιο βήματος: Εκχωρείται αυτόματα στο βήμα, με βάση τον τύπο του, και δεν είναι δυνατή η αλλαγή του από τον χρήστη. Το εικονίδιο βήματος δεν είναι διαθέσιμο στο Power Query Desktop.
- Όνομα βήματος: Ένα όνομα εκχωρείται αυτόματα στο βήμα. Το όνομα του βήματος μπορεί να αλλάξει χρησιμοποιώντας το μενού βήματος. Περισσότερες πληροφορίες: Μετονομασία βήματος
- Περιγραφή βήματος: Μια περιγραφή του βήματος. Συνήθως, δεν προστίθεται περιγραφή όταν δημιουργείται το βήμα. Ωστόσο, η περιγραφή του βήματος μπορεί να προστεθεί χρησιμοποιώντας το μενού βήματος. Περισσότερες πληροφορίες: Επεξεργασία ονομάτων βημάτων και των περιγραφών τους
- Ρυθμίσεις βήματος: Αλλάξτε τυχόν ρυθμίσεις που αφορούν ειδικά το επιλεγμένο βήμα. Δεν έχουν όλα τα βήματα ρυθμίσεις. Περισσότερες πληροφορίες: επεξεργασία ρυθμίσεων
- Ένδειξη αναδίπλωσης ερωτήματος: Παρέχει μια γραφική αναπαράσταση της κατάστασης αναδίπλωσης ερωτήματος του επιλεγμένου βήματος. Αυτή η ένδειξη δεν είναι διαθέσιμη στο Power Query Desktop. Περισσότερες πληροφορίες: δείκτες αναδίπλωσης ερωτημάτων
Στο Power Query Online, εάν τοποθετήσετε τον δείκτη του ποντικιού πάνω σε ένα από τα εφαρμοσμένα βήματα, ανοίγει μια ενημερωτική εμφάνιση, στην οποία παρατίθενται το όνομα βήματος, η ετικέτα βήματος, η περιγραφή βήματος, οι ρυθμίσεις βήματος, οι πληροφορίες σχετικά με την αναδίπλωση ερωτήματος βήματος και μια περισσότερη σύνδεση με τις δείκτες αναδίπλωσης ερωτήματος άρθρο. Για περισσότερες πληροφορίες σχετικά με την αναδίπλωση ερωτήματος, μεταβείτε στο Επισκόπηση της αξιολόγησης ερωτημάτων και της αναδίπλωσης ερωτημάτων στο Power Query. Η ετικέτα βήματος δημιουργείται αυτόματα όταν δημιουργείται το βήμα και υποδεικνύει τον τύπο βήματος, όπως και το εικονίδιο βήματος. Η ετικέτα βήματος και το εικονίδιο βήματος δεν μπορούν να αλλάξουν.
Επιλογές μενού βήματος
Όταν κάνετε δεξί κλικ σε ένα βήμα στη λίστα εφαρμοσμένων βημάτων, εμφανίζεται ένα μενού βήματος. Οι παρακάτω ενότητες περιγράφουν κάθε μία από τις διαθέσιμες επιλογές στο μενού βήματος.
Επεξεργασία ρυθμίσεων
Η επιλογή Επεξεργασία ρυθμίσεων
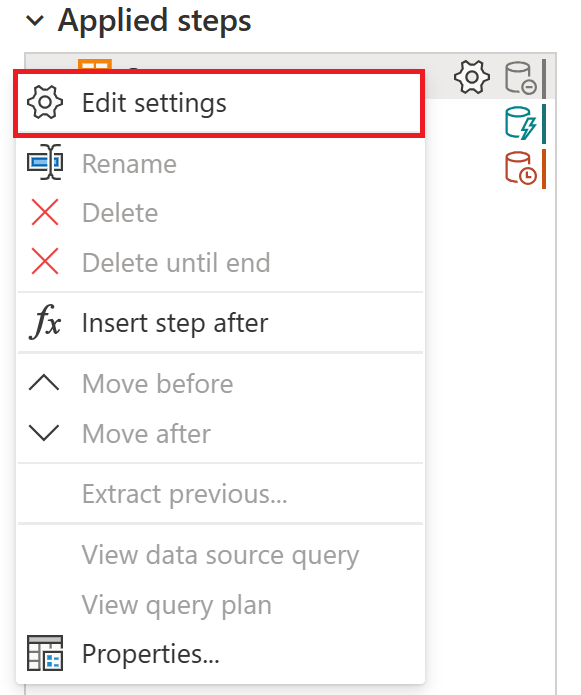
Μπορείτε επίσης να επεξεργαστείτε τις ρυθμίσεις για οποιοδήποτε βήμα περιέχει το εικονίδιο ρυθμίσεων βήματος. Τα δύο σημεία όπου εμφανίζεται το εικονίδιο βρίσκονται στο βήμα εφαρμοσμένων ρυθμίσεων και στην ενημερωτική εμφάνιση για το βήμα. Απλώς επιλέξτε το εικονίδιο και θα εμφανιστεί η σελίδα ρυθμίσεων για το συγκεκριμένο βήμα.
Μετονομασία βήματος
Για να μετονομάσετε ένα βήμα, κάντε δεξί κλικ στο βήμα και επιλέξτε Μετονομασία.
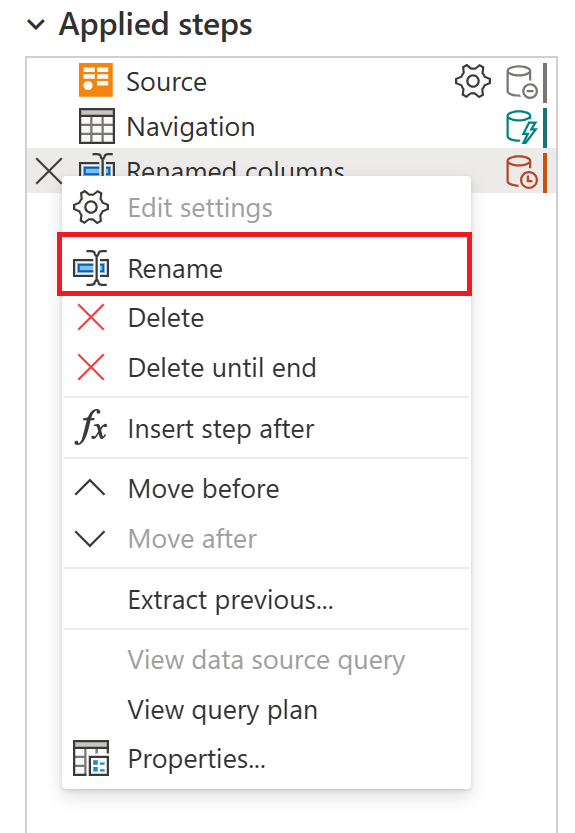
Πληκτρολογήστε στο όνομα που θέλετε και, στη συνέχεια, επιλέξτε Πληκτρολογήστε ή επιλέξτε μακριά από το βήμα.
Διαγραφή βήματος
Για να διαγράψετε ένα βήμα, κάντε δεξί κλικ στο βήμα και επιλέξτε Διαγραφή.
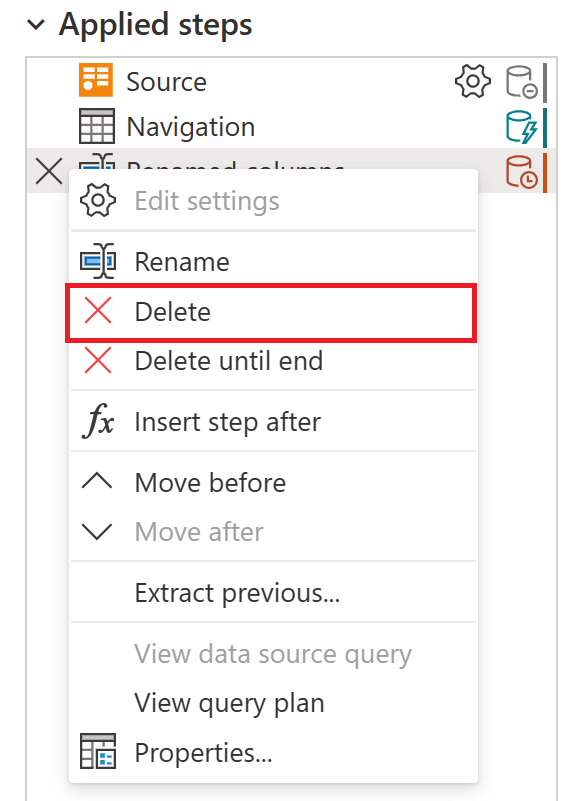
Εναλλακτικά, επιλέξτε το X δίπλα στο βήμα.
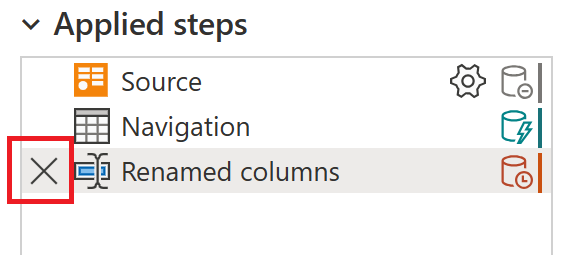
Διαγραφή μέχρι τέλους
Για να διαγράψετε μια σειρά βημάτων, κάντε δεξί κλικ στο πρώτο βήμα της σειράς και επιλέξτε Διαγραφή μέχρι τέλους. Αυτή η ενέργεια διαγράφει το επιλεγμένο βήμα και όλα τα επόμενα βήματα.
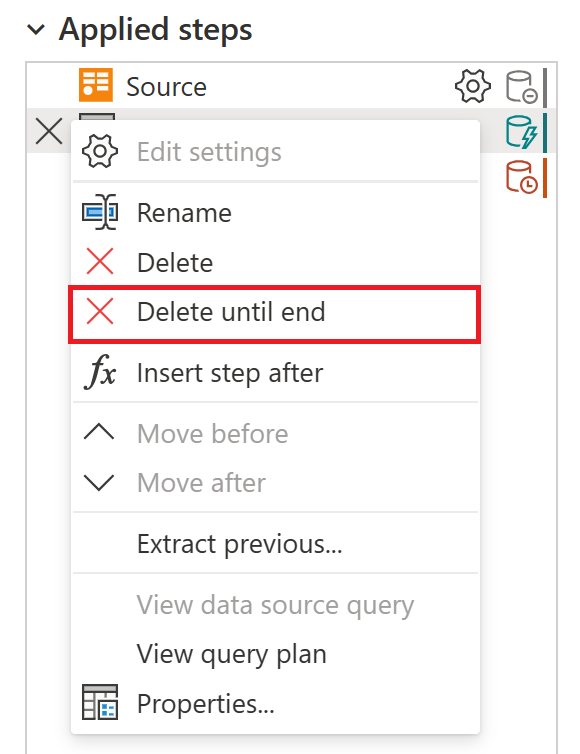
Επιλέξτε Διαγραφή στο νέο παράθυρο.
Η παρακάτω εικόνα εμφανίζει τα Εφαρμοσμένα βήματα λίστα μετά τη χρήση της Διαγραφής μέχρι τέλους.
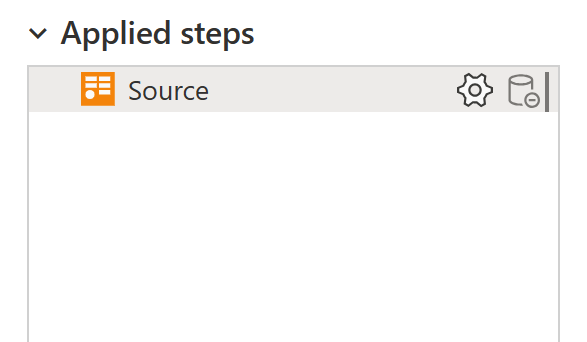
Εισαγωγή βήματος μετά από
Για να προσθέσετε ένα νέο βήμα, κάντε δεξί κλικ στο τελευταίο βήμα της λίστας και επιλέξτε Εισαγωγή βήματος μετά.
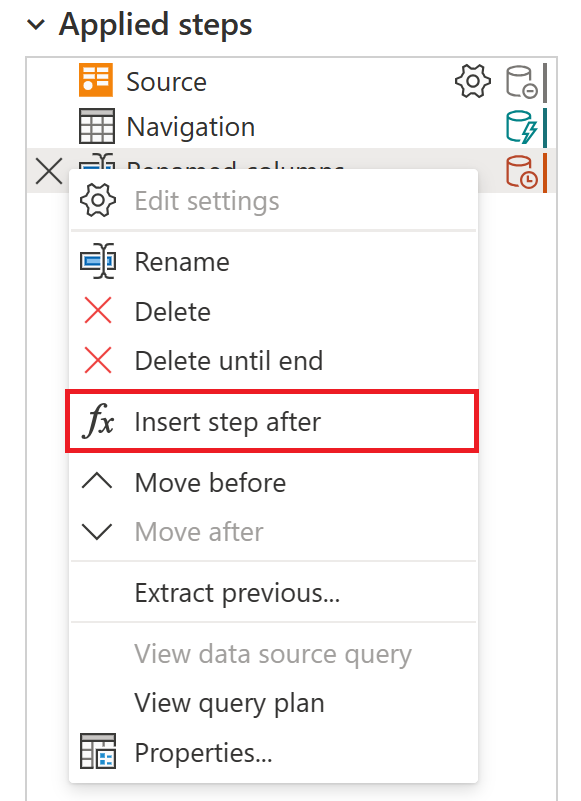
Για να εισαγάγετε ένα νέο ενδιάμεσο βήμα, κάντε δεξί κλικ σε ένα βήμα και επιλέξτε Εισαγωγή βήματος μετά. Στη συνέχεια, επιλέξτε Εισαγωγή στο νέο παράθυρο.
Για να ορίσετε έναν μετασχηματισμό για το νέο βήμα, επιλέξτε το νέο βήμα στη λίστα και κάντε την αλλαγή στα δεδομένα. Συνδέει αυτόματα τον μετασχηματισμό με το επιλεγμένο βήμα.
Μετακίνηση βήματος
Για να μετακινήσετε μια θέση προς τα επάνω στη λίστα, κάντε δεξί κλικ στο βήμα και επιλέξτε Μετακίνηση πριν από.
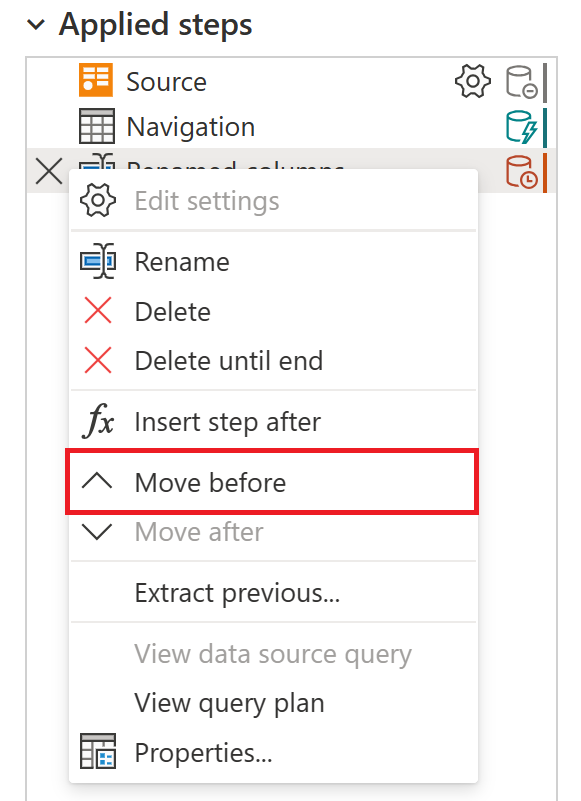
Για να μετακινήσετε ένα βήμα προς τα κάτω κατά μία θέση στη λίστα, κάντε δεξί κλικ στο βήμα και επιλέξτε Μετακίνηση μετά.
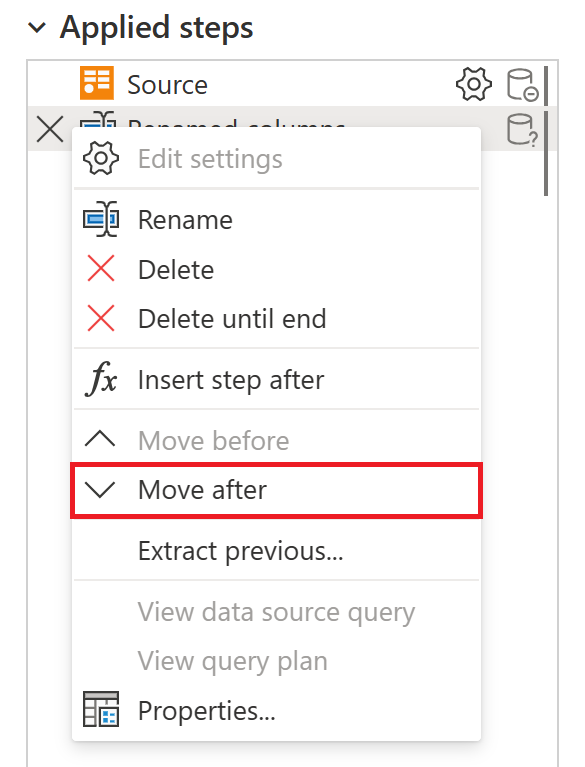
Εναλλακτικά, ή για να μετακινήσετε περισσότερες από μία θέσεις, σύρετε και αποθέστε το βήμα στην επιθυμητή θέση.
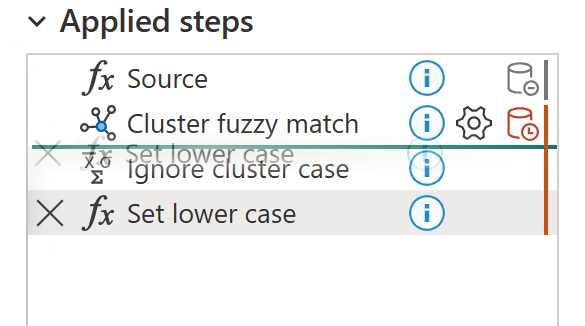
Εξαγωγή των προηγούμενων βημάτων στο ερώτημα
Μπορείτε επίσης να διαχωρίσετε μια σειρά μετασχηματισμών σε ένα διαφορετικό ερώτημα. Αυτή η αλλαγή επιτρέπει την αναφορά του ερωτήματος για άλλες προελεύσεις, το οποίο μπορεί να είναι χρήσιμο εάν προσπαθείτε να εφαρμόσετε τον ίδιο μετασχηματισμό σε πολλά σύνολα δεδομένων. Για να εξαγάγετε όλα τα προηγούμενα βήματα σε ένα νέο ερώτημα, κάντε δεξί κλικ στο πρώτο βήμα που δεν θέλετε να συμπεριλάβετε στο ερώτημα και επιλέξτε Εξαγωγή προηγούμενων.
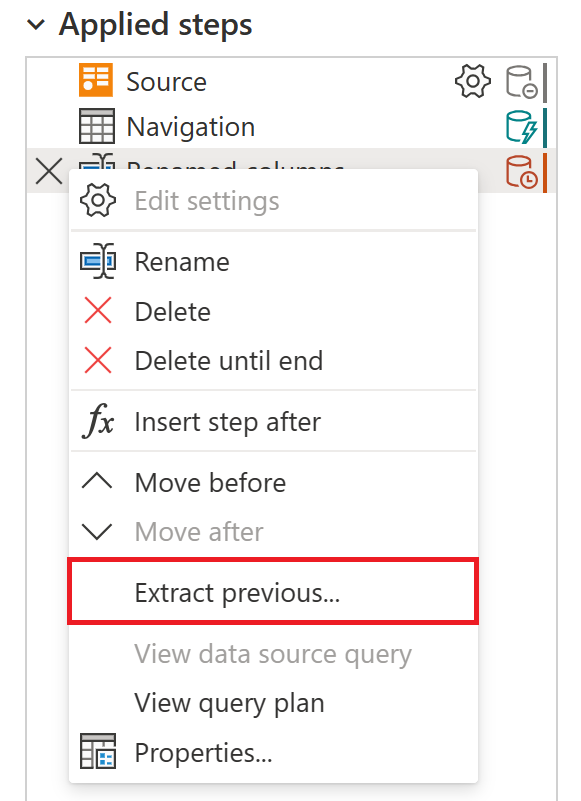
Ονομάστε το νέο ερώτημα και επιλέξτε OK. Για να αποκτήσετε πρόσβαση στο νέο ερώτημα, μεταβείτε στο τμήμα παραθύρου Ερωτήματα στην αριστερή πλευρά της οθόνης.
Επεξεργασία ονομάτων βημάτων και των περιγραφών τους
Για να επεξεργαστείτε το βήμα, κάντε δεξί κλικ στο βήμα και επιλέξτε Ιδιότητες.
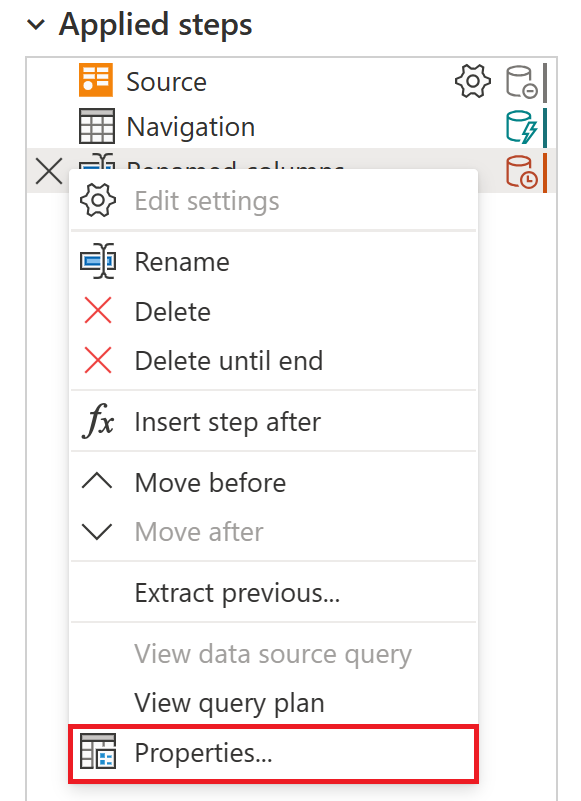
Στο παράθυρο, αλλάξτε το όνομα και την περιγραφή του βήματος και, στη συνέχεια, επιλέξτε OK για να αποθηκεύσετε τις αλλαγές.
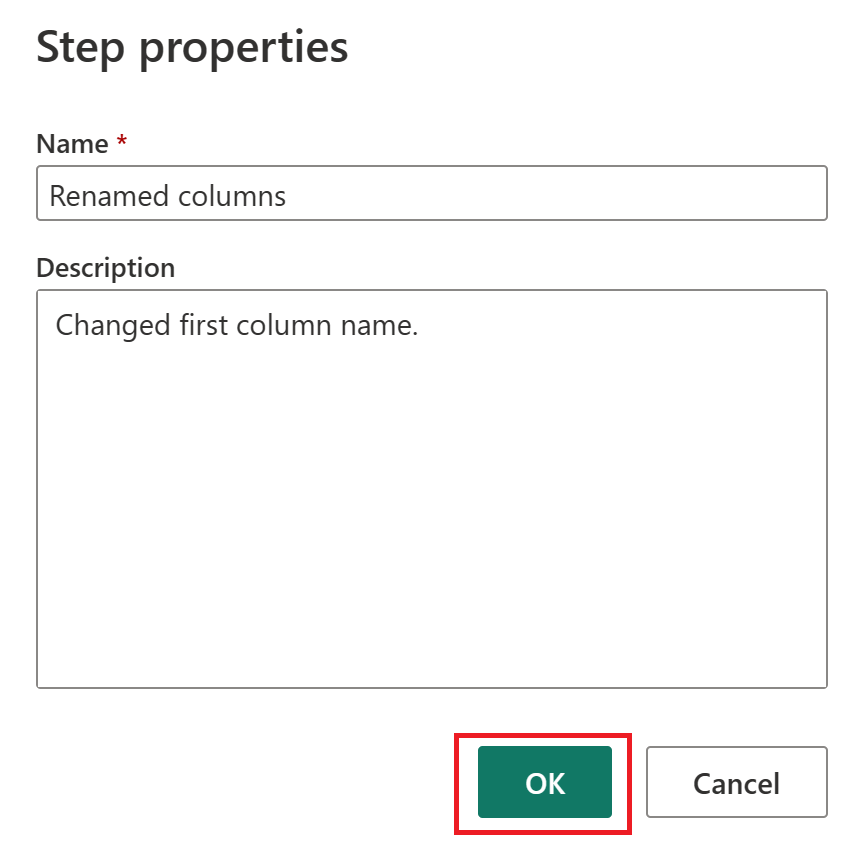
Η προσθήκη μιας περιγραφής σε ένα βήμα προσθέτει ένα μικρό εικονίδιο δίπλα στο βήμα για να δηλώσει ότι το βήμα έχει μια περιγραφή. Στο Power Query Desktop, μπορείτε να τοποθετήσετε τον δείκτη επάνω σε αυτό το εικονίδιο για να εμφανίσετε την περιγραφή ως συμβουλή εργαλείου.
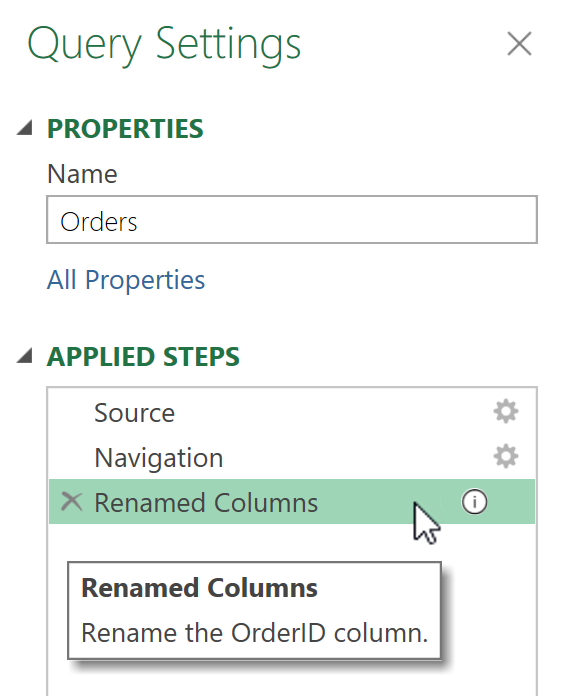
Στο Power Query Online, η περιγραφή βήματος περιλαμβάνεται στην ενημερωτική εμφάνιση που εμφανίζεται όταν τοποθετείτε τον δείκτη επάνω σε οποιοδήποτε από τα βήματα στη λίστα εφαρμοσμένων βημάτων.