Οδηγίες: Ενεργοποίηση ασφάλειας σε επίπεδο γραμμής στο Power BI σε Power Pages
Όπως ακριβώς το Power Pages είναι το εργαλείο επιλογής για γρήγορη επέκταση της ανάπτυξης του Microsoft Dataverse στο κοινό με τη μορφή τοποθεσίας Web, το Power BI είναι το εργαλείο της επιλογής για απόδοση απεικονίσεων που καθοδηγούνται από δεδομένα. Το Power Platform έχει τη μοναδική ικανότητα να συνδυάζει χωρίς προβλήματα και τα δύο. Στο παρελθόν, για την απόδοση μιας αναφοράς Power BI σε μια ιστοσελίδα, οι διαχειριστές έπρεπε να δημοσιεύσουν την αναφορά στο web και να την ενσωματώσουν σε ένα iFrame. Ακόμη και αν κάποιος εφάρμοζε Δικαιώματα σελίδων για να κλειδώσει τη σελίδα με την αναφορά, αν ένα άτομο είχε τη σύνδεση που χρησιμοποιήθηκε για την ενσωμάτωση της αναφοράς, οποιοσδήποτε θα εξακολουθούσε να έχει πρόσβαση στην αναφορά εκτός της τοποθεσίας Web.
Ο σκοπός της δημοσίευσης στον ιστό είναι να επιτρέπεται σε οποιοδήποτε άτομο στο web να καταναλώνει τα δεδομένα ή ακόμα και να κάνει κοινή χρήση της αναφοράς.
Προειδοποίηση
Όταν χρησιμοποιείτε τη Δημοσίευση στον ιστό, οποιοσδήποτε στο Internet μπορεί να προβάλλει τη δημοσιευμένη αναφορά ή την απεικόνισή σας. Για την προβολή δεν απαιτείται έλεγχος ταυτότητας. Περιλαμβάνονται δεδομένα επιπέδου λεπτομερειών προβολής που συγκεντρώνονται στις αναφορές σας. Πριν τη δημοσίευση μιας αναφοράς, βεβαιωθείτε ότι μπορείτε να κοινοποιήσετε τα δεδομένα και τις απεικονίσεις. Μην δημοσιεύετε απόρρητες ή ιδιόκτητες πληροφορίες. Σε περίπτωση αμφιβολίας, ελέγξτε τις πολιτικές του οργανισμού σας πριν από τη δημοσίευση.
Με το Power BI Embedded, κάποιος μπορεί να δώσει στοιχεία Power BI βάσει περιβάλλοντος σε χρήστες, να μεταβιβάσει αυτόματα φίλτρα χρησιμοποιώντας μια παράμετρο φίλτρου και να ενεργοποιήσει δυνατότητες ασφαλείας σε επίπεδο γραμμής, ώστε να μπορεί ένας οργανισμός να ασφαλίσει πραγματικά τα δεδομένα που είναι ορατά στους χρήστες και να εμφανίζει μόνο όσα προορίζονται για προβολή.
Σημείωμα
Η ασφάλεια σε επίπεδο γραμμής υποστηρίζεται μόνο για Power BI Embedded.
Προϋποθέσεις
- Μισθωτής με περιβάλλον Microsoft Dataverse και τοποθεσία Power Pages Web που έχει αναπτυχθεί.
- Σελίδα web προς ενσωμάτωση σε αναφορά Power BI ή πίνακα εργαλείων.
- Σχετικά επιχειρηματικά δεδομένα που είναι αποθηκευμένα στο Dataverse.
- Power BI Desktop.
- Παραγωγική ικανότητα για τη δημοσίευση Power BI Embedded.
- Δικαιώματα καθολικού διαχειριστή μισθωτή.
- Καθολικός διαχειριστής μισθωτή με ρόλο διαχειριστή στον χώρο εργασίας υπηρεσίας Power BI.
- Οργανισμός, όχι προσωπικός χώρος εργασίας Power BI.
- Ενεργοποίηση καταχώρισης/ελέγχου ταυτότητας σε μια τοποθεσία web.
Σενάριο
Εργάζεστε για ένα στούντιο ομαδικής γυμναστικής και χρησιμοποιείτε το Dataverse για να παρακολουθείτε τις τάξεις και τη συμμετοχή. Οι γυμναστές δεν βρίσκονται στον μισθωτή σας, καθώς κάθε ένας από τους δύο τους αντιμετωπίζεται ως εργολάβος. Η ιστοσελίδα σας πρόκειται να χρησιμοποιηθεί από αυτούς τους γυμναστές για να συνδεθούν και να δούν ένα ιστορικό των μαθημάτων τους, το επερχόμενο χρονοδιάγραμμά τους και τις τιμές συμμετοχής. Θα πρέπει να μπορούν μόνο να δουν τις τάξεις που έχουν οι ίδιοι και όχι όλες.
Αυτοί οι γυμναστές αντιπροσωπεύονται από τις καρτέλες Επαφή στο Dataverse. Όταν έχουν πρόσβαση στην τοποθεσία web του Power Pages, μεταβαίνουν στην καρτέλα Επαφή. Τα δεδομένα που πρέπει να βλέπουν στην τοποθεσία Web προέρχονται από τον προσαρμοσμένο πίνακα τάξεων. Ο πίνακας Τάξεις έχει μια σχέση N*:1 με μια επαφή, καθώς η φόρμα τάξεων έχει ένα πεδίο αναζήτησης με το όνομα Γυμναστής το οποίο είναι για τον πίνακα επαφής.
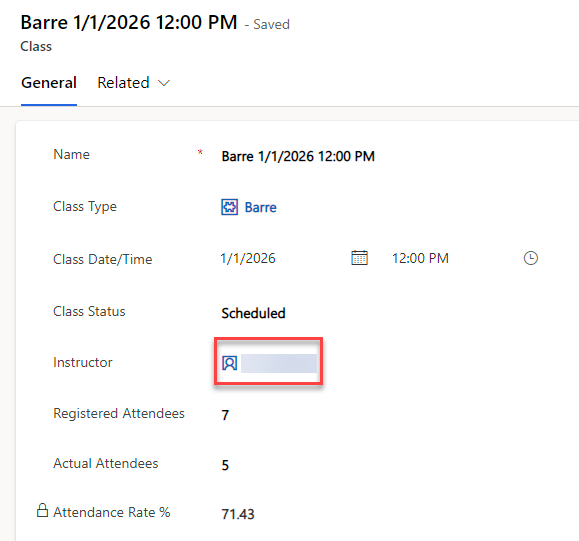
Για να μπορεί η ασφάλεια σε επίπεδο γραμμής να λειτουργεί για τους χρήστες Power Pages (Επαφές), πρέπει να υπάρχει η άμεση σχέση μεταξύ της επαφής και του πίνακα με τον οποίο αναφέρεστε. Ακολουθεί ένα παράδειγμα μοντέλου δεδομένων αυτού του σεναρίου:
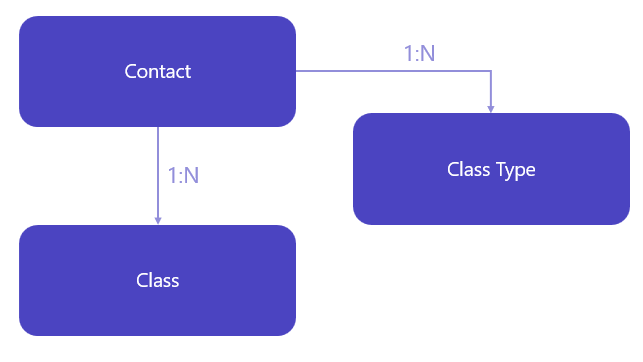
Ρύθμιση παραμέτρων μιας αναφοράς ή ενός πίνακα εργαλείων Power BI
Ανοίξτε την αναφορά Power BI ή τον πίνακα εργαλείων σας στο Power BI Desktop.
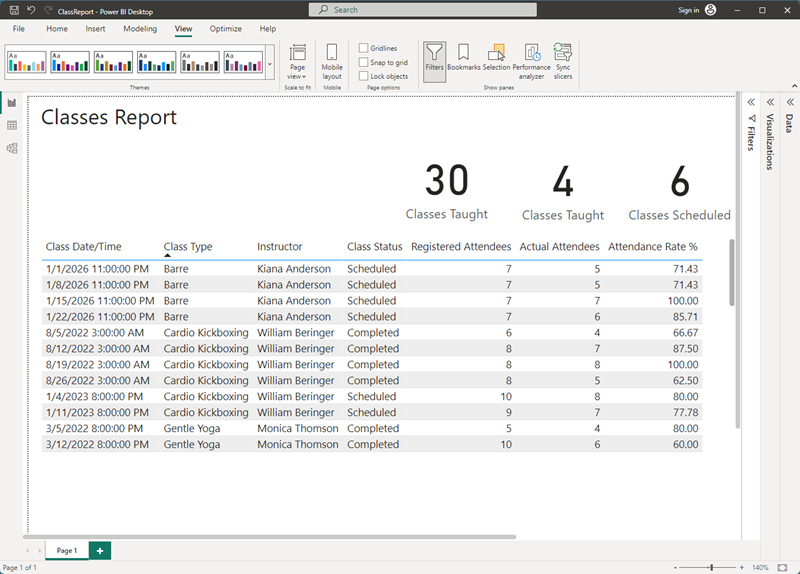
Πρέπει να αλλάξουμε τη σχέση μεταξύ της Επαφής και του πίνακά μας (Τάξεις σε αυτό το σενάριο) για να χρησιμοποιήσουμε αμφίδρομο φιλτράρισμα. Για να το κάνετε αυτό, επιλέξτε την καρτέλα Μοντέλο τέρμα αριστερά.
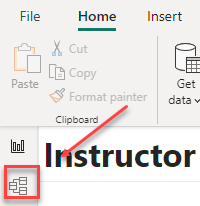
Επιλέξτε τη γραμμή που συνδέει τον πίνακα επαφών σας με τον πίνακα που περιέχει τα δεδομένα της αναφοράς σας – στο δείγμα υπόθεσης, αυτό είναι vbd_class από τη στιγμή που κάνουμε αναφορές σε τάξεις.
Στο παράθυρο Επεξεργασία σχέσης υπάρχουν δύο λίστες επιλογών. Στην κορυφή, επιλέξτε τον πίνακα στον οποίο αναφέρεστε (vbd_class) και επιλέξτε τη στήλη που έχει το μοναδικό αναγνωριστικό της καρτέλας.
Στην κάτω λίστα επιλογών, επιλέξτε τον πίνακα επαφών και επιλέξτε τη στήλη Επαφή.
Η ισότητα δηλώνει πολλά προς ένα (*:1). Αλλάξτε την Κατεύθυνση διασταυρούμενου φιλτραρίσματος σε Και τα δύο.
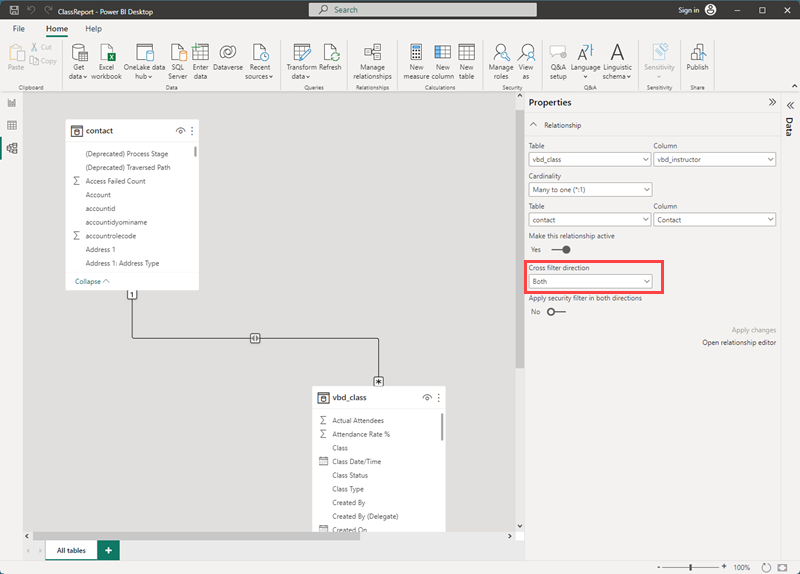
Επιλέξτε ΟΚ.
Καθώς υλοποιουμε την ασφάλεια επιπέδου γραμμής (RLS), πρέπει να δημιουργήσουμε τον ρόλο μας. Στην κορυφή της καρτέλας Κεντρική, επιλέξτε Διαχείριση ρόλων.
Στην περιοχή Ρόλοι, επιλέξτε Δημιουργία. Όνομα του ρόλου. Το σενάριο δείγματος χρησιμοποιήσε pagesuser.
Από τη στήλη Πίνακες, επιλέξτε επαφή.
Συμπληρώστε το πλαίσιο κειμένου στα δεξιά με την παράσταση DAX:
[User Name] = username()Σημείωμα
Το πεδίο
[Username]βρίσκεται στον πίνακα επαφών και δεν είναι πραγματικό όνομα χρήστη. Αυτό αναφέρεται στον πίνακα adx_externalidentity που χρησιμοποιείται από το Power Pages. Αυτό έχει το GUID που αποστέλλεται στο Power BI στη συνάρτηση username().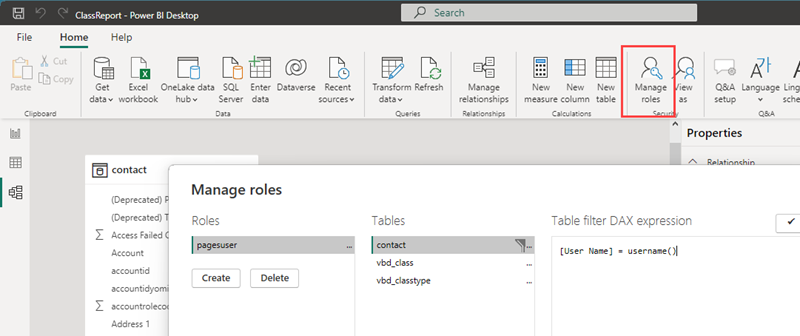
Επιλέξτε Αποθήκευση και μετά αποθηκεύστε το αρχείο σας.
Από την κορδέλα Αρχική σελίδα, επιλέξτε Δημοσίευση.
Επιλέξτε έναν χώρο εργασίας οργανισμού που κατέχετε και ο οποίος θα θα χρησιμοποιηθεί από την ενοποίηση Power Pages. Επιλέξτε Επιλογή.
Ρύθμιση παραμέτρων της ενοποίησης Power BI
Ανατρέξτε στην επιλογή Ρύθμιση ενοποίησης Power BI για ενεργοποίηση της τοποθεσίας Web για ενοποίηση Power BI.
Ενσωμάτωση αναφοράς Power BI
Περιηγηθείτε στο Power Pages. Βρείτε την τοποθεσία Web Power Pages στην οποία πρόκειται να ενσωματώσετε την αναφορά και, στη συνέχεια, επιλέξτε Επεξεργασία για να ανοίξετε το στούντιο σχεδίασης Power Pages.
Από τον χώρο εργασίας Σελίδες, επιλέξτε την ιστοσελίδα όπου θέλετε να ενσωματώσετε την αναφορά.
Προσθέστε μια ενότητα στο σώμα της ιστοσελίδας.
Επιλέξτε το εικονίδιο Power BI όταν σας ζητηθεί να επιλέξετε το στοιχείο που προσθέτετε μέσα στην ενότητα.
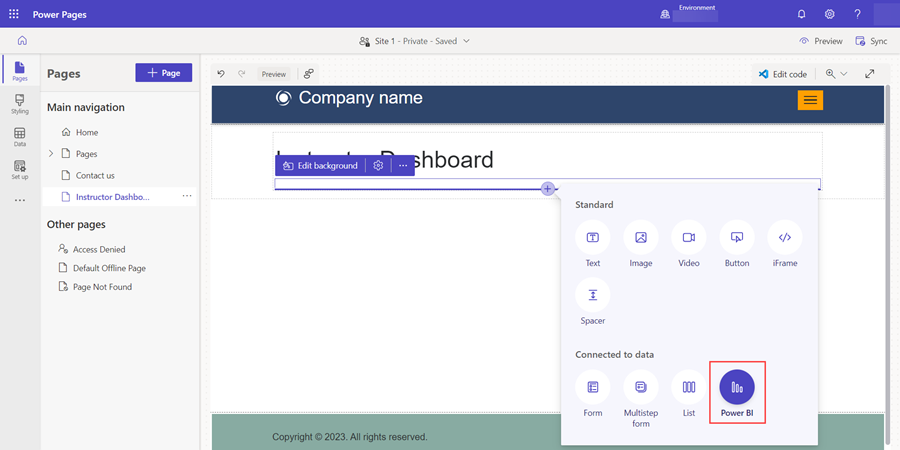
Όταν το στοιχείο συμπληρώνει την ενότητα, επιλέξτε το στοιχείο στην επάνω αριστερή γωνία, Επεξεργασία Power BI.
Επιλέξτε Τύπο πρόσβασης. Οι επιλογές είναι οι εξής:
Ενσωμάτωση για τους πελάτες: Επιτρέπει την κοινοποίηση του Power BI με εξωτερικούς χρήστες χωρίς άδεια χρησης Power BI ή μια ταυτότητα Microsoft Entra.
Ενσωμάτωση για τον οργανισμό σας: Χρησιμοποιείται ο έλεγχος ταυτότητας Microsoft Entra για την κοινή χρήση της αναφοράς από το Power BI ώστε οι εσωτερικοί χρήστες να τη δουν.
Δημοσίευση στο web: Ο καθένας μέσω internet έχει πρόσβαση στην αναφορά και στα δεδομένα.
Προσοχή
Βεβαιωθείτε ότι αυτές δεν είναι εμπιστευτικές πληροφορίες!
Πρόσθετες πληροφορίες: Δημοσίευση στον ιστό
Επιλέξτε Ενσωμάτωση για τους πελάτες σας.
Επιλέξτε τον χώρο εργασίας σας που περιέχει την αναφορά ή τον πίνακα εργαλείων, καθορίστε τον τύπο ως Αναφορά ή Πίνακας εργαλείων και, στη συνέχεια, επιλέξτε την αναφορά ή τον πίνακα εργαλείων από την τελευταία αναπτυσσόμενη λίστα. Εάν πρόκειται για αναφορά, πρέπει να καθορίσετε τη σελίδα που θα ενσωματώσετε.
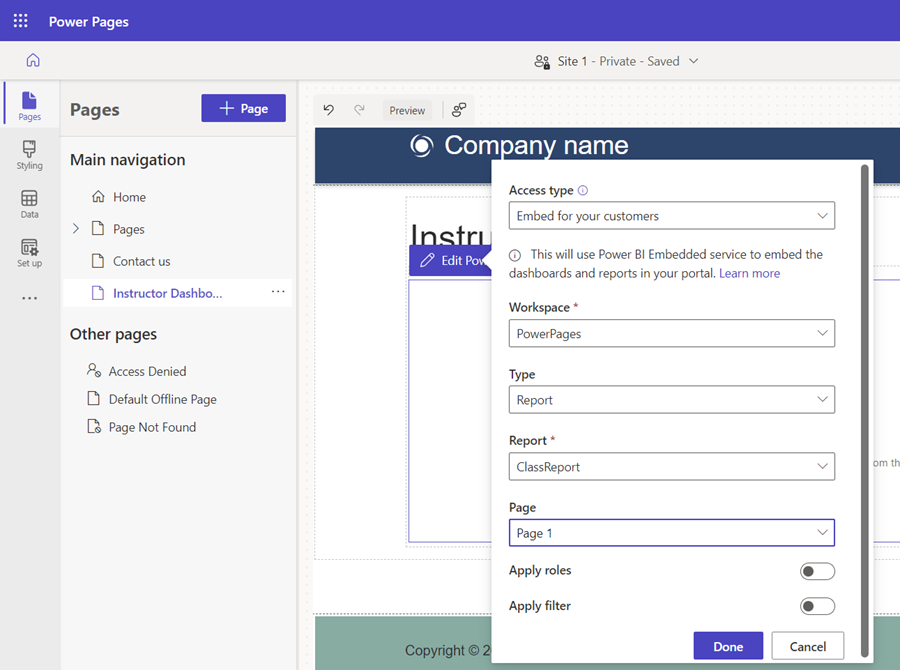
Για να δείτε τον κώδικα που ενσωμάτωσε την αναφορά ή τον πίνακα εργαλείων επιλέξτε Επεξεργασία κώδικα από την επάνω δεξιά γωνία του στούντιο.
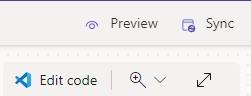
Όταν σας ζητηθεί, επιλέξτε Άνοιγμα Visual Studio Code. Στα αριστερά, στην περιοχή PowerPages (Χώρος εργασίας), το όνομα της τοποθεσίας web Power Pages έχει μια αναπτυσσόμενη λίστα στην ιστοσελίδα. Σε αυτήν την ενότητα βλέπετε ένα αρχείο .css, ένα αρχείο .js και ένα αντίγραφο HTML. Βεβαιωθείτε ότι είστε στο αρχείο αντιγραφής HTML.
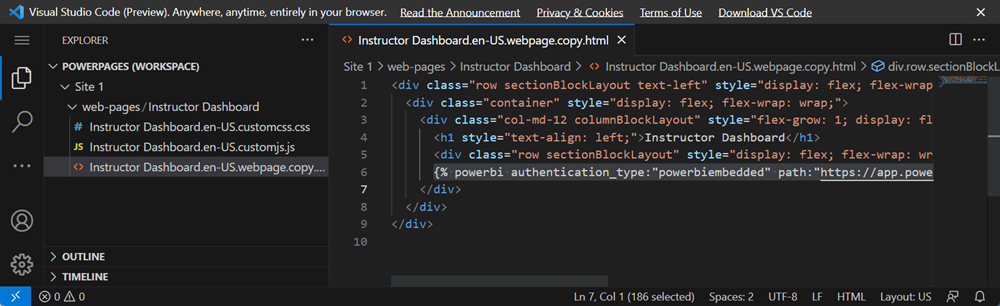
Επιλέξτε CTRL + F και αναζητήστε το
{%ώστε να βρείτε γρήγορα τον κωδικό που περιέχει την αναφορά στον πίνακα εργαλείων ή την αναφορά Power BI. Το{%υποδεικνύει το άνοιγμα μιας ετικέτας, γεγονός που δημιουργεί λογική για τη γλώσσα Liquid. Το Liquid είναι η γέφυρα μεταξύ του Dataverse και αυτών με τα οποία αλληλεπιδρούν οι χρήστες στην τοποθεσία Web. Όταν χρησιμοποιούμε το πρόγραμμα επεξεργασίας στούντιο για να ενσωματώσουμε στοιχεία, δημιουργείται αυτόματα ένας κώδικας Liquid στον κώδικα προέλευσης της ιστοσελίδας. Περισσότερες πληροφορίες σχετικά με την ετικέτα Liquid Power BI μπορείτε να βρείτε εδώ: Ετικέτες Dataverse Liquid και Προσθήκη Power BI αναφοράς.Η πλήρης γραμμή του κώδικα Liquid που βλέπετε θα μοιάζει:
{% powerbi authentication_type:"powerbiembedded" path:"https://app.powerbi.com/groups/00000000-0000-0000-0000-000000000000/reports/00000000-0000-0000-0000-000000000000/ReportSection" %}Κλείστε την καρτέλα Visual Studio Code για το Web.
Στο στούντιο σχεδίασης Power Pages, επιλέξτε το ενσωματωμένο στοιχείο Power BI και επιλέξτε Επεξεργασία Power BI.
Κάντε κύλιση προς τα κάτω για να αλλάξετε την Εφαρμογή ρόλων σε αληθές/ναι.
Στο πλαίσιο κειμένου Ρόλοι, πληκτρολογήστε το όνομα του ρόλου που δημιουργήσατε στο Power BI Desktop.
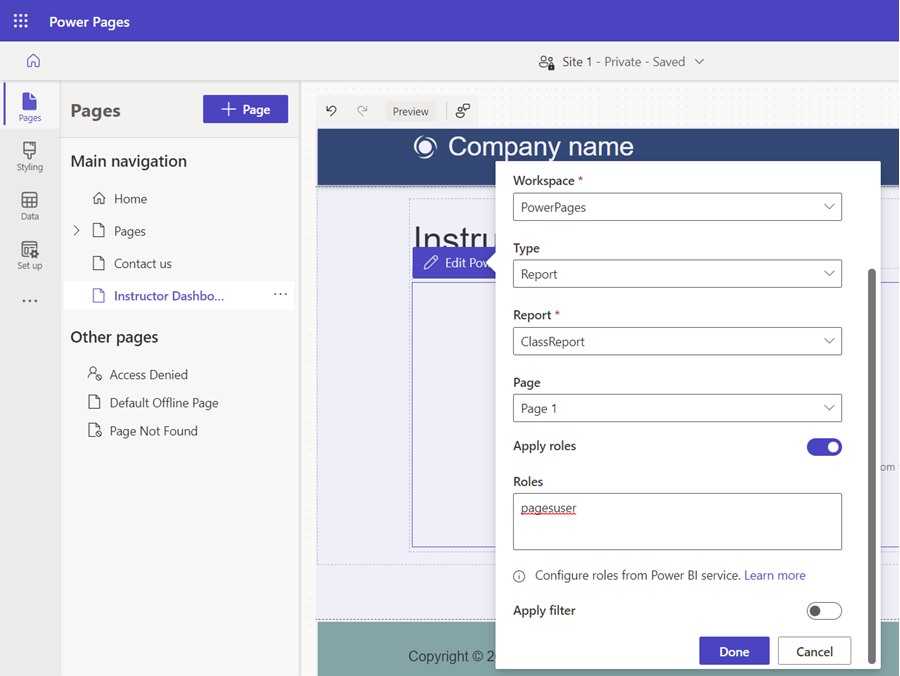
Για να δείτε τις αλλαγές που έγιναν στον κώδικα που ενσωμάτωσε την αναφορά ή τον πίνακα εργαλείων επιλέξτε ξανά Επεξεργασία κώδικα από την επάνω δεξιά γωνία του στούντιο.
Η πλήρης γραμμή του κώδικα Liquid που βλέπετε τώρα μοιάζει:
{% powerbi authentication_type:"powerbiembedded" path:"https://app.powerbi.com/groups/00000000-0000-0000-0000-000000000000/reports/00000000-0000-0000-0000-000000000001/ReportSection" roles:"pagesuser" %}Κλείστε την καρτέλα Visual Studio Code για να επιστρέψετε στο στούντιο σχεδίασης.
Κάντε προεπισκόπηση της ενσωματωμένης αναφοράς ή του πίνακα εργαλείων που προέκυψε στο πρόγραμμα περιήγησής σας επιλέγοντας Συγχρονισμός στην επάνω δεξιά γωνία και, στη συνέχεια, επιλέγοντας Έκδοση προεπισκόπησης > Επιφάνεια εργασίας.
Για να δοκιμάσετε την αναφορά, χωρίς να είναι συνδεδεμένος κανένας χρήστης μπορείτε να δείτε ότι το RLS έχει εφαρμοστεί, καθώς δεν υπάρχουν καρτέλες που επιστρέφουν στην τοποθεσία web Power Pages:
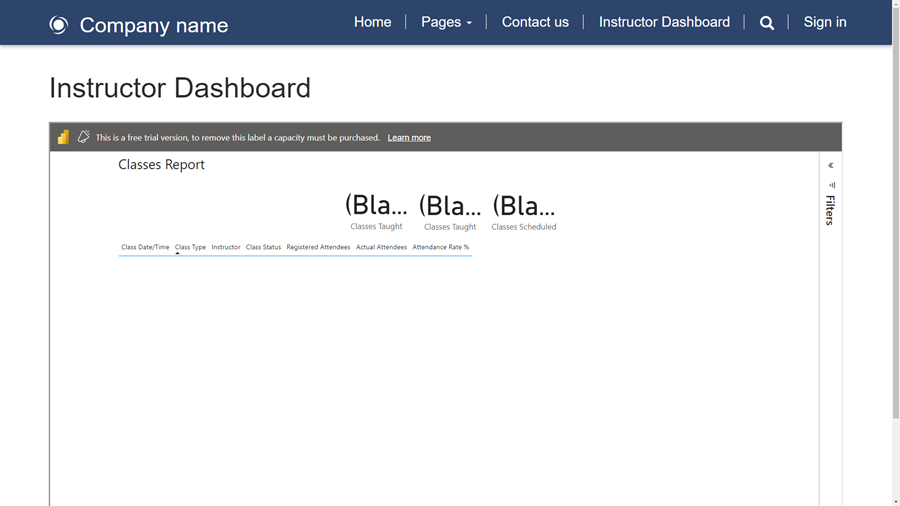
Υπάρχουν δεδομένα στα οποία βασίζεται αυτή η αναφορά, όπως όταν προβάλλετε αυτά τα δεδομένα από το Power BI Desktop χωρίς να εφαρμόζεται το RLS, μπορείτε να δείτε ότι υπάρχουν διάφορες καρτέλες συνολικά, αλλά σχετίζονται με μια καρτέλα επαφής.
Για να δοκιμάσετε ακόμα περισσότερο, εάν συνδεθείτε στην τοποθεσία Web με έναν χρήστη που έχει μια αντίστοιχη επαφή που έχει σχετικά δεδομένα, μπορείτε να δείτε μόνο τις καρτέλες που σχετίζονται με τον συνδεδεμένο χρήστη στην ιστοσελίδα:
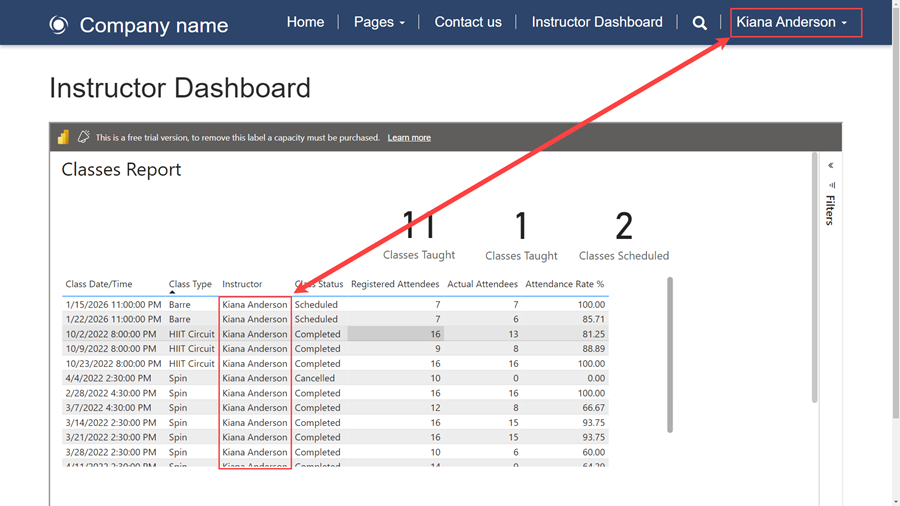
Σύνοψη
Έχετε ενσωματώσει μια αναφορά ή έναν πίνακα εργαλείων Power BI που χρησιμοποιεί ασφάλεια σε επίπεδο γραμμής στην τοποθεσία Web Power Pages σας!
Το τμήμα παραθύρου φίλτρων εμφανίζεται από προεπιλογή. Η απόκρυψη του τμήματος παραθύρου φίλτρων απαιτεί JavaScript. Τα βήματα για να το κάνετε αυτό τεκμηριώνονται εδώ: Προσθήκη αναφοράς ή πίνακα εργαλείων Power BI σε μια ιστοσελίδα μιας πύλης.