Εκπαιδευτικό βοήθημα: Προσθήκη φόρμας πολλών βημάτων στη σελίδα σας
Οι φόρμες πολλαπλών βημάτων είναι ένας ισχυρός τρόπος για να συλλέγετε δεδομένα από τους χρήστες σε πολλά βήματα. Οι πληροφορίες που συλλέγονται αποθηκεύονται ή ενημερώνονται στο Microsoft Dataverse. Ακολουθούν οι διαθέσιμες δυνατότητες σε φόρμα πολλών βημάτων σε σύγκριση με τις κανονικές φόρμες:
- Επιτρέπει τη διαίρεση της διαδικασίας συλλογής δεδομένων ή ενημέρωσης σε πολλά βήματα.
- Παρέχει συνθήκες που αλλάζουν δυναμικά τη ροή των βημάτων βάσει των στοιχείων εισόδου του χρήστη.
- Η παρακολούθηση περιόδων λειτουργίας επιτρέπει σε έναν χρήστη να επιλέξει το σημείο όπου είχε σταματήσει όταν ακολουθεί μια διαδικασία ενημέρωσης δεδομένων.
Παρακολουθήστε αυτό το βίντεο (χωρίς ήχο) για να δείτε ένα παράδειγμα φόρμας πολλών βημάτων σε μια σελίδα:
Σε αυτό το εκπαιδευτικό βοήθημα, θα μάθετε πώς μπορείτε να κάνετε τα εξής:
- Δημιουργία πινάκων, προβολών και φορμών Dataverse για χρήση στη φόρμα πολλών βημάτων σας
- Προσθήκη φόρμας πολλαπλών βημάτων σε μια σελίδα web
- Ρύθμιση δικαιωμάτων πίνακα για φόρμες πολλών βημάτων
- Προσθήκη μιας συνθήκης και ανακατεύθυνση βήματος σε φόρμα πολλών βημάτων
Προϋποθέσεις
- Συνδρομή ή δοκιμαστική έκδοση του Power Pages. Αποκτήστε μια δωρεάν δοκιμαστική έκδοση του Power Pages εδώ.
- Δημιουργήθηκε μια τοποθεσία Power Pages. Δημιουργία τοποθεσίας Power Pages.
- Ολοκληρώστε το εκπαιδευτικό βοήθημα Προσθήκη και σχεδιασμός σελίδας.
- Ολοκληρώστε το εκπαιδευτικό βοήθημα Εμφάνιση δεδομένων με ασφάλεια σε σελίδες.
- Ολοκληρώστε το εκπαιδευτικό βοήθημα Προσθήκη φόρμας σε μια σελίδα.
Σημείωμα
Όταν δημιουργείτε μια φόρμα πολλώ βημάτων, είναι σημαντικό να σχεδιάζετε πρώτα τα βήματα. Αυτό θα καταστήσει πιο εύκολη τη διαδικασία ρύθμισης παραμέτρων. Στη διεργασία πολλαπλών βημάτων θα πρέπει να δημιουργήσετε μεμονωμένα βήματα και διακλαδώσεις υπό όρους.
Δημιουργία μια φόρμα πολλών βημάτων
Στα παρακάτω βήματα, θα δημιουργήσουμε μια φόρμα πολλών βημάτων, αυτό το παράδειγμα ακολουθεί μια απλή διαδικασία η οποία μπορεί να εφαρμοστεί για την εφαρμογή μιας διαδικασίας έγκρισης, αλλά μπορείτε να εφαρμόσετε τις έννοιες σε άλλες επιχειρηματικές διαδικασίες.
Ακολουθεί ένα περίγραμμα των δειγμάτων βημάτων:
| Βήμα | Description |
|---|---|
| 1 | Επιλέξτε την υποτροφία για την οποία θα υποβάλετε αίτηση και καταχωρήστε το όνομα του αιτούντος. |
| 2 | Συμπληρώστε τις λεπτομέρειες για τον αιτούντος. |
| 3 | Συγκεντρώστε μερικές περισσότερες λεπτομέρειες. Στη συνέχεια του προγράμματος εκμάθησης, θα κάνουμε αυτό το βήμα υπό όρους βάσει των πληροφοριών από το βήμα 2. |
| 4 | Συγκεντρώστε την τελική συγκατάθεση αποσύνδεσης από τον χρήστη. |
Δημιουργία πινάκων και φορμών Dataverse για χρήση στη φόρμα πολλών βημάτων
Το παρακάτω βίντεο δείχνει πώς μπορείτε να δημιουργήσετε φόρμες για χρήση στη διεργασία φόρμας πολλών διεργασιών.
Θα χρειαστεί να αποθηκεύσουμε τις πληροφορίες της διεργασίας μας σε πίνακες Microsoft Dataverse.
Για κάθε βήμα της διεργασίας που απαιτεί από έναν χρήστη να δημιουργήσει ή να ενημερώσεις στήλες σε μια καρτέλα του Dataverse, θα πρέπει να έχετε μια αντίστοιχη φόρμα Dataverse.
Στο παράδειγμά μας, θα δημιουργήσουμε έναν πίνακα Dataverse που ονομάζεται Αιτήσεις για τη διεργασία μας. Για περισσότερες πληροφορίες για τον τρόπο δημιουργίας πινάκων Dataverse, δείτε Πώς να δημιουργήσετε και να τροποποιήσετε πίνακες Dataverse με χρήση του χώρου εργασίας δεδομένων
Μετάβαση σε Power Pages.
Επιλέξτε μια τοποθεσία στην οποία θέλετε να προσθέσετε μια φόρμα πολλών βημάτων και επιλέξτε Επεξεργασία.
Στο στούντιο σχεδίασης, επιλέξτε τον χώρο εργασίας Δεδομένα.
Δημιουργήστε έναν πίνακα Dataverse με όνομα Αιτήσεις με τις ακόλουθες ιδιότητες:
Φιλοδώρημα
- Ο παρακάτω πίνακας είναι απλώς ένα παράδειγμα, μη διστάσετε να δημιουργήσετε πίνακες που να ταιριάζουν με τις δικές σας επιχειρηματικές διαδικασίες.
Όνομα στήλης Τύπος δεδομένων στήλης Όνομα αιτούντος Κείμενο (μετονομασία στήλης ονόματος) Υποτροφία Επιλογή (επιλογές παραδείγματος: Αμερικανική υποτροφία αρχιτέκτονα,Υποτροφία ξένης γλώσσας,Γυναίκες σε υποτροφία STEM,Μελλοντικοί ηγέτες στο ντιζάιν) Επίπεδο κλάσης Επιλογή (επιλογές: Κατώτερος, Ανώτερος) Συγκατάθεση Ναι/Όχι Κόστος των διδάκτρων Νομισματική μονάδα Τύπος πτυχίου Επιλογή (επιλογές: Masters, Bachelor ) Πλήρους απασχόλησης Ναι/Όχι Κύριος Μήνυμα κειμένου Άλλες υποτροφίες Πολλές γραμμές κειμένου 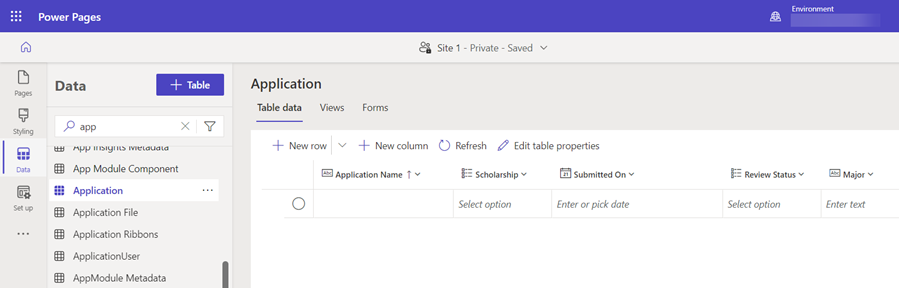
Αφού δημιουργήσετε τους πίνακες, θα πρέπει να δημιουργήσετε φόρμες για κάθε βήμα της διεργασίας σας.
Φιλοδώρημα
- Δείτε Τρόπος δημιουργίας και τροποποίησης φορμών Dataverse χρησιμοποιώντας τον χώρο εργασίας δεδομένων για τον τρόπο δημιουργίας φορμών του Dataverse.
- Μια καλή πρακτική είναι να ονομάσετε τις φόρμες σας ώστε να αντιστοιχούν σε κάθε βήμα της διεργασίας πολλαπλών διεργασιών.
- Για την εμφάνιση στηλών στη φόρμα αλλά χωρίς να επιτρέπεται στους χρήστες η ενημέρωση, ρυθμίστε τις παραμέτρους των στηλών ώστε να είναι μόνο για ανάγνωση κατά τη δημιουργία των φορμών.
Δημιουργήστε τις ακόλουθες τέσσερις φόρμες και τακτοποίηση των στηλών στη φόρμα. Καθώς δημιουργείται κάθε φόρμα, επιλέξτε Δημοσίευση φόρμας.
Όνομα φόρμας Στήλες σε φόρμα Βήμα 1 αίτησης Υποτροφία, Όνομα αιτούντος Βήμα 2 αίτησης Υποτροφία (μόνο για ανάγνωση), Όνομα αιτούντος (μόνο για ανάγνωση), Τύπος πτυχίου, Ανώτατο, Πλήρους απασχόλησης, Επίπεδο τάξης, Stem Βήμα 3 αίτησης Υποτροφία (μόνο για ανάγνωση), Όνομα αιτούντος (μόνο για ανάγνωση), Κόστος διδάκτρων, Άλλες υποτροφίες Βήμα 4 αίτησης Υποτροφία (μόνο για ανάγνωση), Όνομα αιτούντος (μόνο για ανάγνωση), Συγκατάθεση 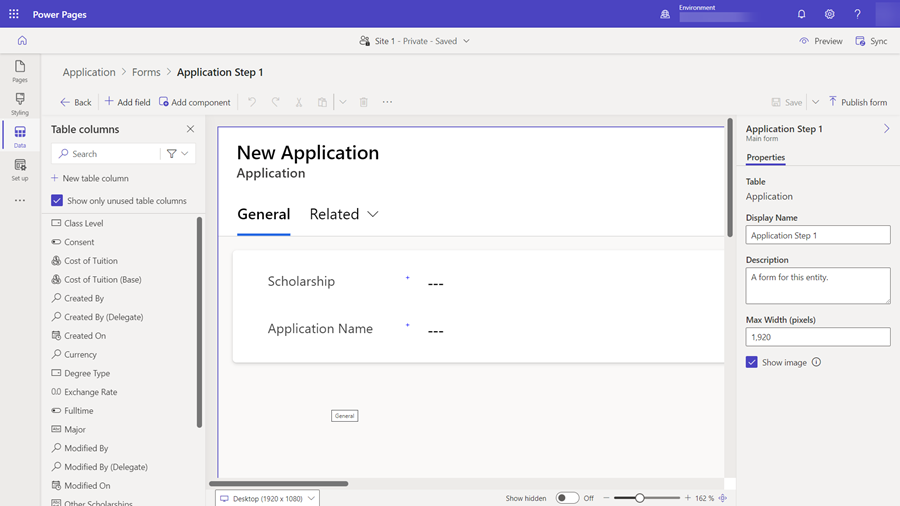
Τώρα θα πρέπει να έχετε μια σειρά φορμών για χρήση στη διεργασία πολλαπλών βημάτων.
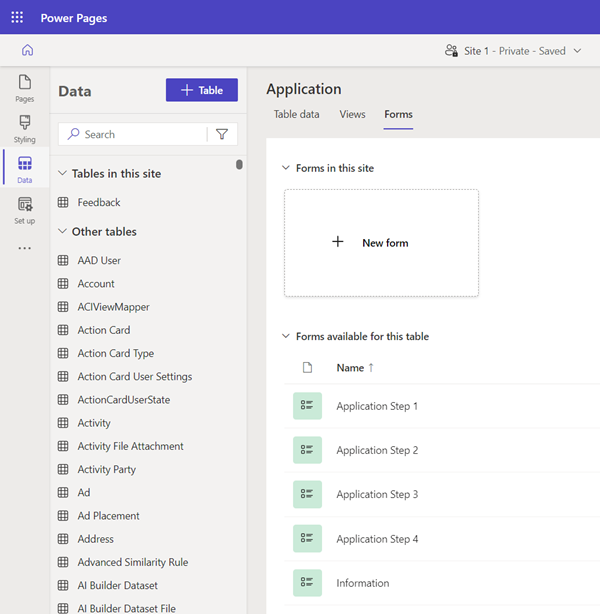
Προσθήκη φόρμα πολλών βημάτων σε μια σελίδα
Τώρα που έχουμε τον πίνακα και τις φόρμες μας, μπορούμε να δημιουργήσουμε μια φόρμα πολλών βημάτων σε μια ιστοσελίδα.
Αυτό το βίντεο σάς δείχνει πώς να δημιουργείτε μια φόρμα πολλών βημάτων σε μια σελίδα.
Μεταβείτε στο χώρο εργασίας Σελίδες και προσθέσετε μια νέα σελίδα ή επεξεργαστείτε μια υπάρχουσα σελίδα. Για περισσότερες πληροφορίες σχετικά με τη δημιουργία ιστοσελίδων, δείτε Δημιουργία και σχεδιασμός σελίδων.
Προσθέστε μια νέα ενότητα και επιλέξτε το στοιχείο Φόρμας πολλών βημάτων .
Εάν υπάρχουν άλλες φόρμες πολλών βημάτων στην τοποθεσία σας, θα σας δοθεί η επιλογή να τις προσθέσετε στη σελίδα σας. Στο δικό μας παράδειγμα, θα δημιουργήσουμε μια νέα φόρμα πολλών βημάτων, Επιλέξτε + Νέα φόρμα πολλών βημάτων από το παράθυρο διαλόγου.
Θα δείτε το παράθυρο φόρμας Προσθήκη φόρμας πολλών βημάτων. Πληκτρολογήστε Αίτηση (ή άλλο όνομα) για το Όνομα της φόρμας. Επιλέξτε ΟΚ.
Δεν θα υπάρχουν βήματα στη φόρμα. Επιλέξτε + Προσθήκη πρώτου βήματος για να προσθέσετε το πρώτο βήμα.
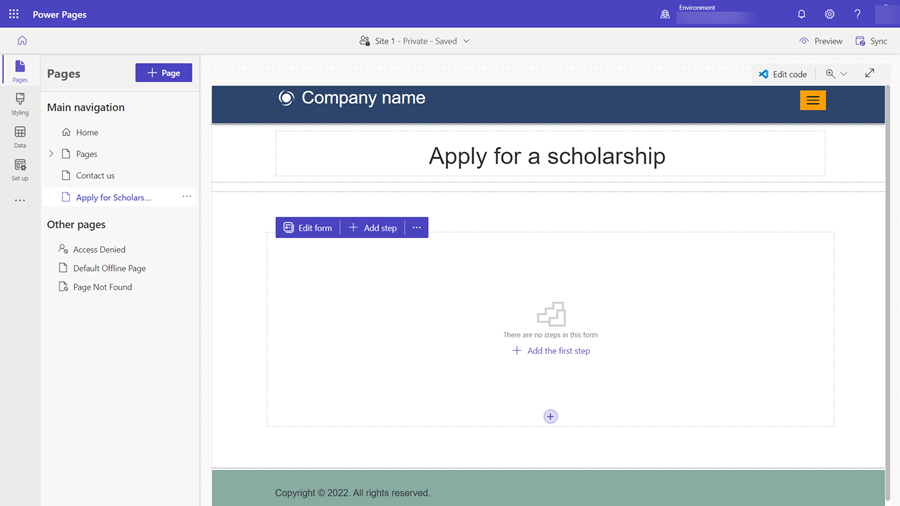
Στο παράθυρο Προσθήκη βήματος, εισαγάγετε τις ακόλουθες τιμές στις ρυθμίσεις:
- Στο πεδίο Όνομα βήματος, πληκτρολογήστε Βήμα 1 αίτησης.
- Στο πεδίο Επιλογή πίνακα επιλέξτε Αίτηση (ή όπως και αν ονομάσατε τον πίνακα σας).
- Στο πεδίο "Επιλογή φόρμας", επιλέξτε Βήμα αίτησης 1.
Επιλέξτε την πλαϊνή καρτέλα Περισσότερες επιλογές και σημειώστε ότι η επιλογή Δεδομένα από αυτήν τη φόρμα ορίζεται αυτόματα σε Δημιουργία νέας καρτέλας. Στο δικό μας παράδειγμα για το πρώτο βήμα θα δημιουργήσουμε μια νέα καρτέλα στον πίνακα Dataverse. Σημειώστε ότι στα επόμενα βήματα θα τροποποιήσουμε την καρτέλα που δημιουργήθηκε στο πρώτο βήμα και αυτή η επιλογή θα είναι διαφορετική.
Επιλέξτε ΟΚ.
Θα ξεκινήσουμε να προσθέτουμε περισσότερα βήματα. Από το μενού, επιλέξτε + Προσθήκη βήματος.
Στο παράθυρο Προσθήκη βήματος, εισαγάγετε τις ακόλουθες τιμές για το δεύτερο βήμα:
- Στο πεδίο Όνομα βήματος, πληκτρολογήστε Βήμα 2 αίτησης.
- Στο πεδίο Επιλογή πίνακα ο πίνακας Αίτηση (ή όπως και αν ονομάσατε τον πίνακα σας) πρέπει να έχει ήδη επιλεγεί.
- Στο πεδίο "Επιλογή φόρμας", επιλέξτε Βήμα αίτησης 2.
Επιλέξτε την πλαϊνή καρτέλα Περισσότερες επιλογές και σημειώστε ότι η επιλογή Δεδομένα από αυτήν τη φόρμα ορίζεται αυτόματα σε Ενημέρωση υπάρχουσας καρτέλας. Στο δικό μας παράδειγμα για το δεύτερο βήμα θα συνεχίσουμε να προσθέτουμε λεπτομέρειες στην καρτέλα Dataverse που δημιουργήθηκε στο πρώτο βήμα.
Σημείωμα
Ανάλογα με τις μοναδικές διεργασίες σας, ενδέχεται να δημιουργείτε ή να ενημερώνετε διαφορετικές καρτέλες του Dataverse σε διαφορετικά βήματα της διεργασίας.
Επιλέξτε ΟΚ
Συνεχίστε να προσθέτετε τα υπόλοιπα δύο βήματα ως βήματα ενημέρωσης, Βήμα 3 αίτησης και Βήμα 4 αίτησης , ακολουθώντας τις παραπάνω οδηγίες.
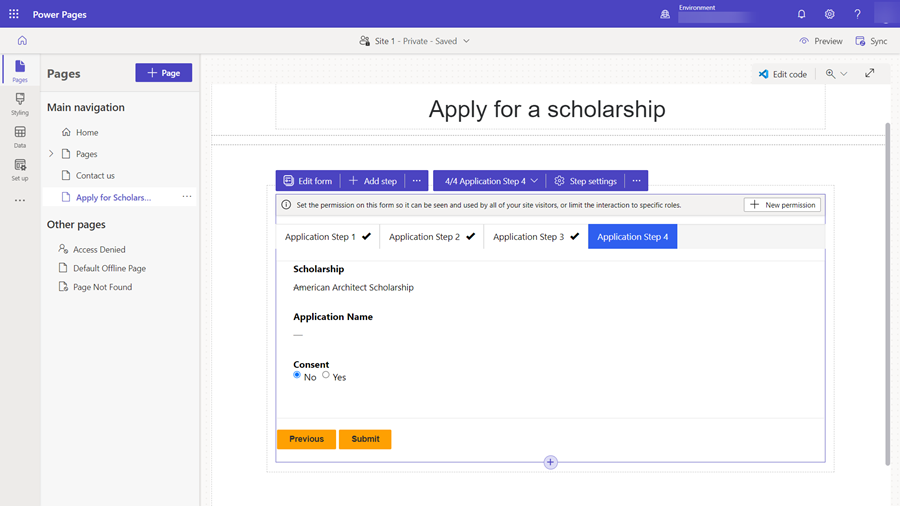
Επεξεργασία ιδιοτήτων πεδίου
Μπορείτε να τροποποιήσετε ορισμένες από τις ιδιότητες πεδίου στη φόρμα πολλών βημάτων στο στούντιο σχεδίασης. Ας κάνουμε ένα πεδίο υποχρεωτικό, ενημερώστε την ετικέτα και προσθέστε μια περιγραφή.
Επιλέξτε ένα πεδίο στο στοιχείο φόρμας πολλών βημάτων στη σελίδα.
Επιλέξτε Επεξεργασία πεδίου.
Στο παράθυρο Επεξεργασία πεδίου, αλλάξτε την Ετικέτα πεδίου σε άλλη τιμή. Επιλέξτε Να απαιτείται αυτό το πεδίο και επιλέξτε Εμφάνιση περιγραφής. Εισαγάγετε κάποιες οδηγίες στο πεδίο Περιγραφή.
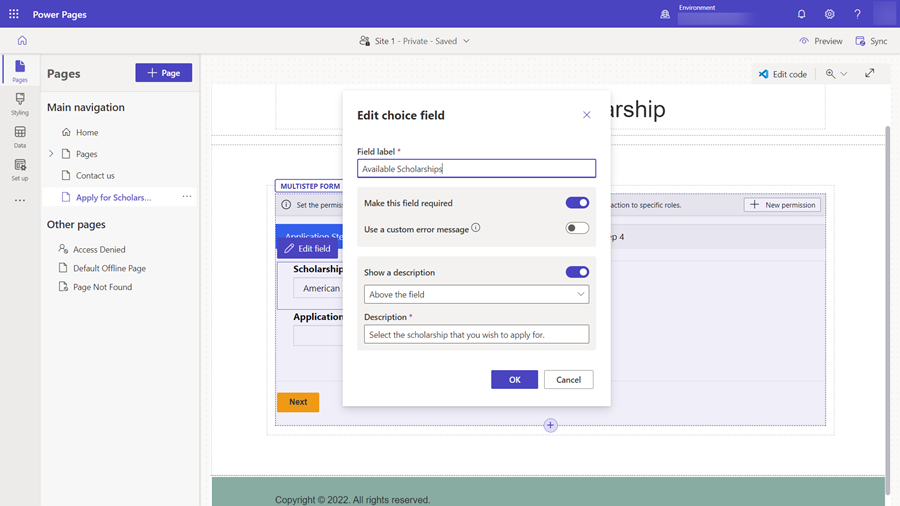
Επιλέξτε ΟΚ.
Προσθέστε δικαίωμα πίνακα
Από προεπιλογή, οι επισκέπτες της τοποθεσίας δεν θα μπορούν να έχουν πρόσβαση στη φόρμα πολλών βημάτων. Στο δικό μας παράδειγμα, θα θέλαμε μόνο να επιτρέπεται στους χρήστες που έχουν υποβληθεί σε έλεγχο ταυτότητας να συμπληρώσουν τη φόρμα πολλών βημάτων. Μπορείτε να χρησιμοποιήσετε έναν συνδυασμό ρόλων Web και δικαιωμάτων πινάκων για να ρυθμίσετε τις παραμέτρους των ενεργειών δημιουργίας, ανάγνωσης και ενημέρωσης δεδομένων για τη δική σας διεργασία πολλαπλών βημάτων.
Σε αυτό το βίντεο παρουσιάζεται ο τρόπος ρύθμισης των παραμέτρων των δικαιωμάτων πινάκων για φόρμες πολλών βημάτων.
Στις νέες φόρμες, θα εμφανιστεί ένα διαφημιστικό πλαίσιο που θα σας ζητά να προσθέσετε δικαιώματα.
Εάν έχετε ήδη ρυθμίσει τις παραμέτρους των δικαιωμάτων για τον πίνακα που χρησιμοποιείται στη φόρμα πολλαπλών βημάτων σας, μπορείτε να επιλέξετε τα αποσιωπητικά (...) και να επιλέξετε Δικαιώματα.
Επιλέξτε + Νέο δικαίωμα.
Το δικαίωμα πίνακα παρέχει ένα όνομα, ο πίνακας που επιλέχθηκε και ο τύπος πρόσβασης έχει οριστεί σε Καθολική πρόσβαση από προεπιλογή. Θα επιλεγούν τα δικαιώματα Εγγραφή και Δημιουργία, ώστε οι επισκέπτες της τοποθεσίας να μπορούν να χρησιμοποιήσουν τη φόρμα.
Επιλέξτε + Προσθήκη ρόλων και επιλέξτε Ταυτοποιημένοι χρήστες ως τον προεπιλεγμένο ρόλο.
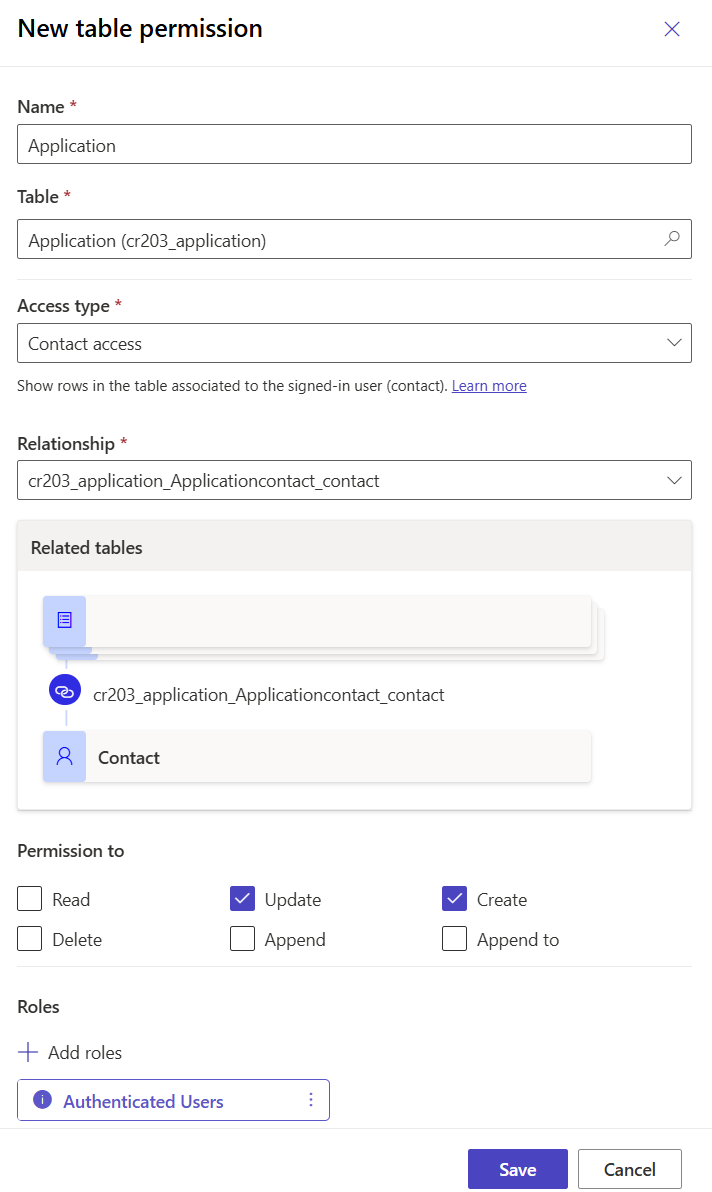
Επιλέξτε Αποθήκευση.
Δοκιμή της φόρμας πολλών βημάτων σας
Σε αυτό το σημείο, μπορείτε να δοκιμάσετε τη φόρμα πολλών βημάτων.
Επιλέξτε Προεπισκόπηση και μετά επιλέξτε Επιφάνεια εργασίας.
Όταν εμφανιστεί η αρχική σελίδα, επιλέξτε Σύνδεση και συνδεθείτε με έναν χρήστη της τοποθεσίας. Ορίστε Παροχή πρόσβασης σε εξωτερικά κοινά για περισσότερες πληροφορίες.
Επιλέξτε τη σελίδα στην οποία τοποθετήσατε το στοιχείο φόρμας πολλών βημάτων.
Δοκιμάστε τη διαδικασία ως χρήστης και ακολουθήστε τα βήματα.
Εάν αντιμετωπίσετε οποιοδήποτε πρόβλημα, εξετάστε τη ρύθμιση παραμέτρων στο στούντιο σχεδίασης και εξετάστε κάθε βήμα.
Αφού υποβληθεί με επιτυχία η φόρμα, επιστρέψτε στο στούντιο σχεδίασης.
Επιλέξτε Δεδομένα και, στη συνέχεια επιλέξτε τον πίνακα Αίτηση (ή όπως και αν ονομάσατε τον πίνακα σας) και επιβεβαιώστε ότι μπορείτε να δείτε ότι οι καρτέλες δημιουργήθηκαν με τη χρήση της διεργασίας φόρμας πολλών βημάτων.
Προσθήκη ενός βήματος υπό αίρεση στη φόρμα πολλών βημάτων
Εάν χρειάζεται να προσθέσετε λογική υπό όρους στη φόρμα πολλών βημάτων, πρέπει πρώτα να, προσδιορίστε τη συνθήκη προβάλλοντας το λογικό όνομα της στήλης Dataverse και την αξιολόγηση που θέλετε να εκτελέσετε. Μπορείτε να βρείτε το λογικό όνομα μιας στήλης προβάλλοντας τη ρύθμιση παραμέτρων στήλης στον χώρο εργασίας δεδομένων.
Στο παρακάτω παράδειγμά μας, θα ελέγξουμε για να δούμε αν υπάρχει κάποιο μεταπτυχιακό. Εάν ένας χρήστης παρακολουθεί ένα μεταπτυχιακό, θα πρέπει να οδηγηθεί σε επιπλέον βήματα. Άλλοι αιτούντες θα παραλείψουν αυτό το βήμα. Μη διστάσετε να προσθέσετε έναν όρο που βασίζεται στις δικές σας επιχειρηματικές διαδικασίες.
Θα αξιολογήσουμε εάν το πεδίο Τύπος πτυχίου έχει μια τιμή Bachelor ή Master, που αντιπροσωπεύεται από το λογικό όνομα του πεδίου craxx_degreetype και τις τιμές επιλογής (Master = '124860001').
Τα βήματα υπό όρους έχουν ρυθμιστεί στην εφαρμογή Portal Management.
Στο στούντιο σχεδίασης, στη φόρμα πολλών βημάτων, επιλέξτε την αναπτυσσόμενη λίστα με όλα τα βήματα της φόρμας πολλών βημάτων, επιλέξτε τη σύνδεση εφαρμογή Portal Management.
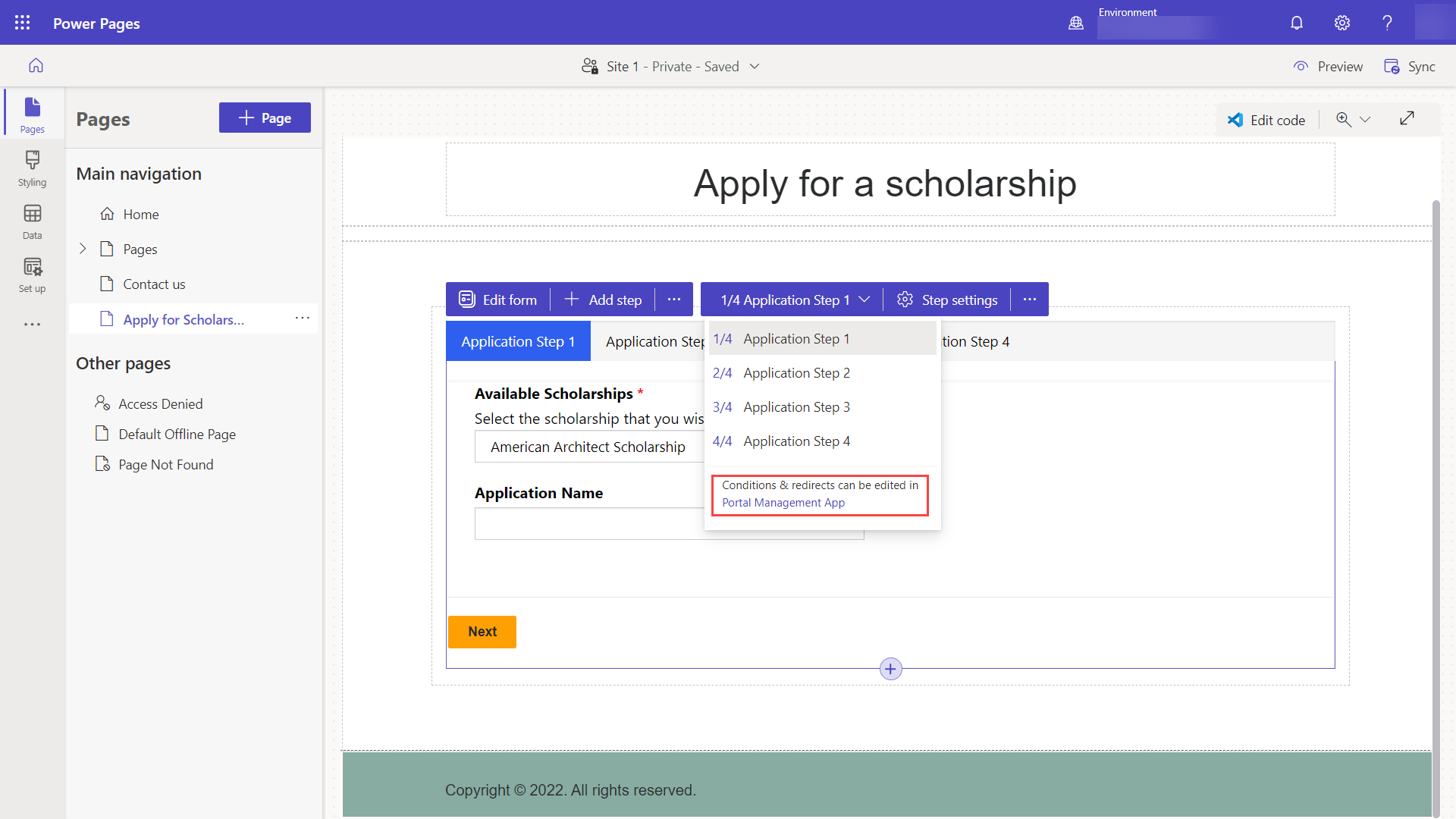
Θα πρέπει να είστε στην εφαρμογή Portal Management στην καρτέλα μετα-δεδομένων για τη φόρμα πολλών βημάτων σας. Επιλέξτε την καρτέλα Βήματα φόρμας.
Επιλέξτε + Βήμα νέας φόρμας.
Δώστε στο βήμα ένα όνομα (για παράδειγμα Έλεγχος τύπου πτυχίου).
Καθορίστε τις ρυθμίσεις παραμέτρων.
- Ορίστε το στοιχείο Τύπος σε Συνθήκη.
- Επιλέξτε τον πίνακα αίτηση από ο αναπτυσσόμενο μενού Όνομα πίνακα προορισμού.

Επιλέξτε την καρτέλα Συνθήκη και καταχωρήστε τη συνθήκη χρησιμοποιώντας το λογικό όνομα στήλης και μια τιμή. Στο δικό μας παράδειγμα, θα κάνουμε κάτι παρόμοιο με
craxx_degreetype == 124860001(Θα πρέπει να καθορίσετε το λογικό όνομα και την τιμή σας από το δικό σας περιβάλλον.)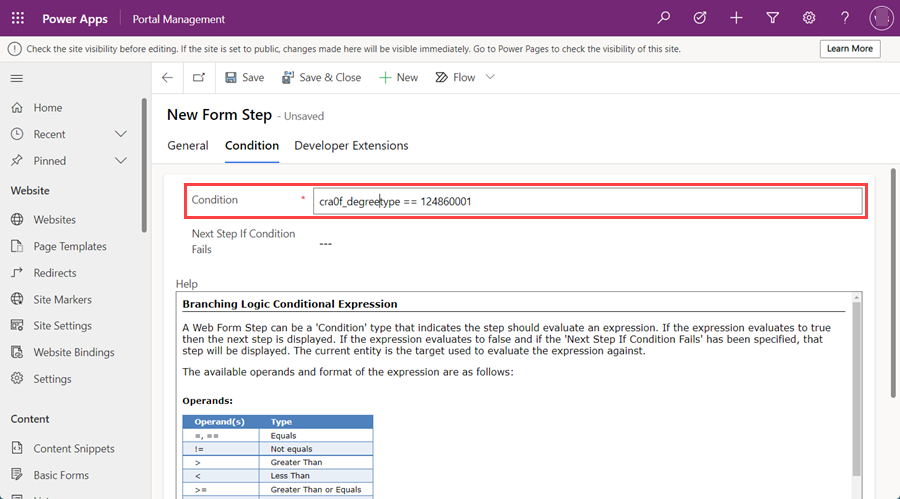
Πρέπει να ρυθμίσουμε τη διαδικασία ώστε να προχωρήσουμε σε ένα βήμα, εάν δεν πληρούνται οι προϋποθέσεις. Επιλέξτε το Βήμα 4 αίτησης 4 στο πεδίο Επόμενο βήμα εάν η συνθήκη αποτύχει .
Τώρα πρέπει να ρυθμίσουμε τη διαδικασία ώστε να προχωρήσουμε σε ένα συγκεκριμένο βήμα, εάν πληρούνται οι προϋποθέσεις. Επιλέξτε την καρτέλα Γενικά.
Στο πεδίο Επόμενο βήμα, επιλέξτε Βήμα 3 αίτησης.
Επιλέξτε Αποθήκευση και κλείσιμο.
Τώρα, θα πρέπει να δείτε το βήμα υπό όρους στη λίστα των βημάτων. Θα πρέπει να βεβαιωθείτε ότι ο χρήστης θα φτάσει στο βήμα υπό όρους αφού ολοκληρώσει το δεύτερο βήμα. Επιλέξτε Βήμα 2 αίτησης και επιλέξτε Επεξεργασία.
Στο πεδίο Επόμενο βήμα , αλλάξτε την τιμή από το Βήμα 3 αίτησης σε Έλεγχος τύπου πτυχίου.
Επιλέξτε την καρτέλα Ορισμός φόρμας και στο πεδίο Τύπος προέλευσης επιλέξτε Αποτέλεσμα από προηγούμενο βήμα και στο πεδίο Βήμα προέλευσης οντότητας επιλέξτε Βήμα 1 αίτησης.
Επιλέξτε Αποθήκευση και κλείσιμο.
Προσθήκη ενός βήματος ανακατεύθυνσης στη φόρμα πολλών βημάτων
Θα προσθέσουμε επίσης ένα βήμα ανακατεύθυνσης στο τέλος της διεργασίας, για να μεταβείτε στο χρήστη πίσω στην αρχική σελίδα.
Επιλέξτε + Βήμα νέας φόρμας και συμπληρώστε τις ακόλουθες ρυθμίσεις:
- Ορίστε το Όνομα σε Μετάβαση στην αρχική σελίδα*
- Ορίστε τον Τύπο σε Ανακατεύθυνση
Επιλέξτε την καρτέλα Ανακατεύθυνση.
Στο πεδίο ή στην ιστοσελίδα , επιλέξτε την Αρχική σελίδα.
Επιλέξτε Αποθήκευση και κλείσιμο.
Τώρα, θα πρέπει να δείτε το βήμα ανακατεύθυνσης στη λίστα των βημάτων. Θα πρέπει να βεβαιωθείτε ότι ο χρήστης θα φτάσει στο βήμα ανακατεύθνσης αφού ολοκληρώσει το τελευταίο βήμα στη διαδικασία. Επιλέξτε Βήμα 4 αίτησης και επιλέξτε Επεξεργασία.
Στο πεδίο Επόμενο βήμα, επιλέξτε Μεταβείτε στην αρχική σελίδα.
Επιλέξτε την καρτέλα Ορισμός φόρμας και στο πεδίο Τύπος προέλευσης επιλέξτε Αποτέλεσμα από προηγούμενο βήμα και στο πεδίο Βήμα προέλευσης οντότητας επιλέξτε Βήμα 2 αίτησης.
Φιλοδώρημα
Επιλέγουμε ένα προηγούμενο βήμα στη διαδικασία (Βήμα 2 αίτησης) καθώς οι χρήστες θα φθάνουν σε αυτό το βήμα είτε από το δεύτερο είτε από το τρίτο βήμα ανάλογα με τη συνθήκη, θέλουμε να επιλέξουμε ένα σύνηθες βήμα με το οποίο θα αλληλεπιδρούν όλοι οι χρήστες.
Επιλέξτε Αποθήκευση και κλείσιμο.
Επιστρέψτε το στούντιο σχεδίασης και επιλέξτε το κουμπί Συγχρονισμός.
Θα πρέπει να έχετε μια πλήρη φόρμα πολλών βημάτων με βήματα, συνθήκες και μια ανακατεύθυνση.
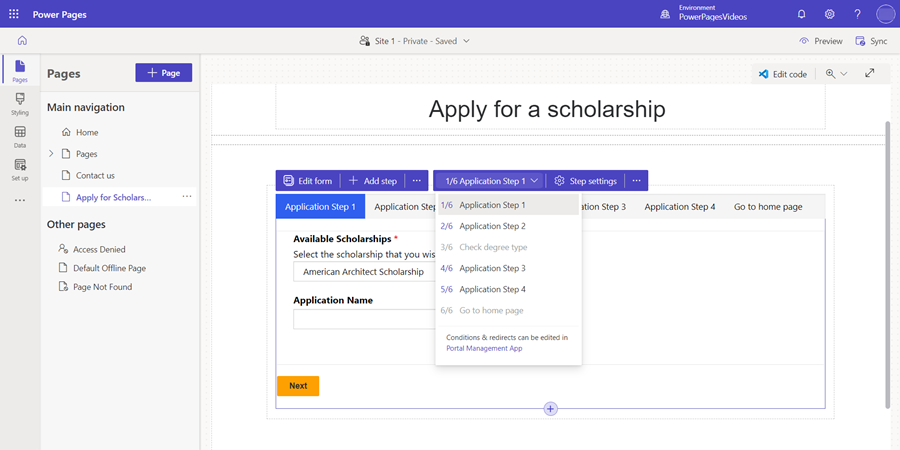
Επιλέξτε Προεπισκόπηση και μετά επιλέξτε Επιφάνεια εργασίας.
Όταν εμφανιστεί η αρχική σελίδα, επιλέξτε Σύνδεση και συνδεθείτε με έναν χρήστη της τοποθεσίας.
Επιλέξτε τη σελίδα στην οποία τοποθετήσατε το στοιχείο φόρμας πολλών βημάτων.
Δοκιμάστε διάφορους συνδυασμούς της διεργασίας για να δείτε πώς λειτουργεί η φόρμα πολλών βημάτων.