Ρύθμιση παραμέτρων Πανκαναλικού με Power Pages copilot τοποθεσίας
Το Πανκαναλικό παρέχει στην επιχείρηση να συνδέει στιγμιαία και να αλληλεπιδρά με τους πελάτες μέσω ζωντανής συνομιλίας. Αν το copilot δεν μπορεί να επιλύσει τα ερωτήματά του ή εάν απαιτείται απόκριση πέρα από τις δυνατότητες που έχει προγραμματιστεί για την τοποθεσία, το copilot τοποθεσίας διευκολύνει την απρόσκοπτη μετάβαση σε έναν εκπρόσωπο ζωντανής υποστήριξης για βοήθεια.
Προϋποθέσεις
- Προσθέστε ένα copilot στην τοποθεσία σας στο στούντιο σχεδίασης του Power Pages.
- Εγκαταστήστε την εφαρμογή Dynamics 365 Customer Service στο περιβάλλον όπου δημιουργείται η τοποθεσία.
Ρύθμιση παραμέτρων παράδοσης εκπρόσωπου στο Copilot Studio
Το copilot που προστέθηκε με το στούντιο του Power Pages στερείται τις απαραίτητες οδηγίες για τη μεταφορά των κλήσεων στο Πανκαναλικό.
Για να επιτύχετε αυτή τη λειτουργικότητα, πρέπει να ρυθμίσετε τις παραμέτρους του copilot με μη αυτόματο τρόπο στο Copilot Studio. Μπορείτε να έχετε πρόσβαση στο Copilot Studio απευθείας από το στούντιο σχεδίασης του Power Pages.
Μεταβείτε στη Ρύθμιση παραμέτρων χώρου εργασίας.
Στο Copilot επιλέξτε Προσθήκη copilot.
Από την ενότητα Ανάλυση copilot, επιλέξτε Προβολή ανάλυσης copilot.
Ρύθμιση παραμέτρων ενός copilot με μη αυτόματο τρόπο στο Copilot Studio
Στο Copilot Studio, επιλέξτε Θέματα από το αριστερό μενού.
Επιλέξτε την καρτέλα Σύστημα και, στη συνέχεια, επιλέξτε Κλιμάκωση.
Επιλέξτε το εικονίδιο + κάτω από το πλακίδιο μηνύματος.
Τοποθετήστε το δείκτη στη Διαχείριση θεμάτων και επιλέξτε Μεταφορά συνομιλίας.
Πληκτρολογήστε το μήνυμα που θέλετε να εμφανίζεται στον τελικό χρήστη κατά τη μεταφορά της κλήσης στο πεδίο καταχώρησης κειμένου Μήνυμα σε εκπρόσωπο. Για παράδειγμα,
Call transferred from chatbot to human agent.Επιλέξτε Αποθήκευση.
Στο αριστερό μενού, επιλέξτε Ρυθμίσεις και, στη συνέχεια, επιλέξτε Κέντρο δέσμευσης πελατών.
Επιλέξτε Πανκαναλικό, έπειτα Σύνδεση.
Μόλις εμφανιστεί η κατάσταση ως Συνδεδεμένο, επιλέξτε το κουμπί Κλείσιμο.
Στο αριστερό μενού, επιλέξτε Δημοσίευση.
Επιλέξτε το κουμπί Δημοσίευση.
Ολοκληρώστε τη ρύθμιση bot συνομιλίας στο Κέντρο διαχείρισης του Customer Service
Ανοίξτε το Κέντρο διαχείρισης του Customer Service.
Μεταβείτε στην εγκατάσταση καθοδηγούμενων καναλιών και + Έναρξη νέου.
Ακολουθήστε τα βήματα που παρέχονται στη ρύθμιση καθοδηγούμενου καναλιού για να ολοκληρώσετε την προσθήκη λογαριασμών.
Κατά τη διαδικασία εγκατάστασης, επιλέξτε συνομιλία και συνδέστε τον υπάρχοντα bot που δημιουργήθηκε από το στούντιο σχεδίασης του Power Pages.
Αντιγράψτε τη δέσμη ενεργειών που εμφανίζεται στο βήμα η ρύθμιση της συνομιλίας ολοκληρώθηκε.
Χρειάζεστε αυτήν τη δέσμη ενεργειών για να φιλοξενήσετε το ζωντανό γραφικό στοιχείο στην τοποθεσία Power Pages.
Ενεργοποίηση ζωντανού γραφικού στοιχείου Πανκαναλικού στο Power Pages
Ανοίξτε την εφαρμογή Διαχείριση πύλης για την επιλεγμένη τοποθεσία.
Ανοίξτε το πρότυπο web κεφαλίδας της συσχετισμένης τοποθεσίας.
Χρησιμοποιήστε την ετικέτα liquid αντικατάστασης για να προσθέσετε τη δέσμη ενεργειών ζωντανού γραφικού στοιχείου που αντιγράψατε όταν ολοκληρώσατε την εγκατάσταση του bot συνομιλίας.
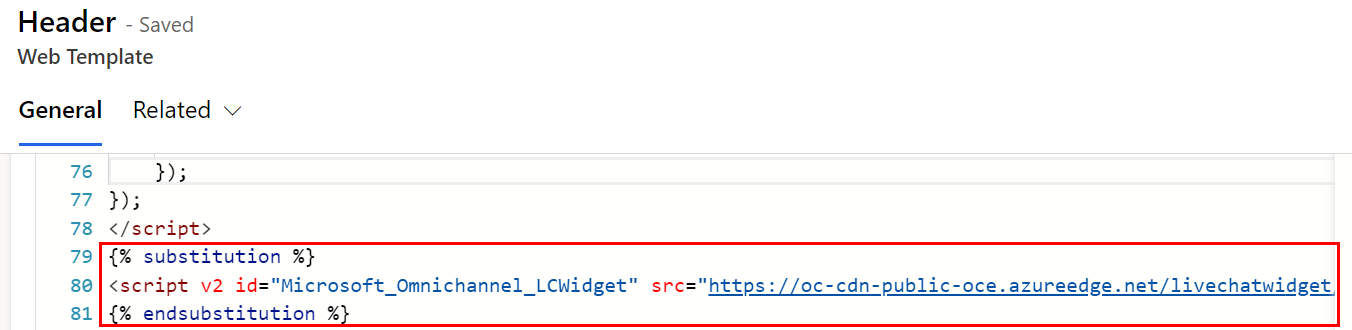
Αποθηκεύστε το πρότυπο.
Στο αριστερό μενού, επιλέξτε Ρυθμίσεις τοποθεσίας.
Επιλέξτε + Νέο.
Δημιουργήστε ρύθμιση τοποθεσίας "SiteCopilot/EnableOmniChannelWidget" και ορίστε την τιμή σε
true.Αποθήκευση και επισκόπηση της τοποθεσίας.
Σχετικές πληροφορίες
Υπεύθυνο AI: Συνήθεις ερωτήσεις σχετικά με το copilot τοποθεσίας