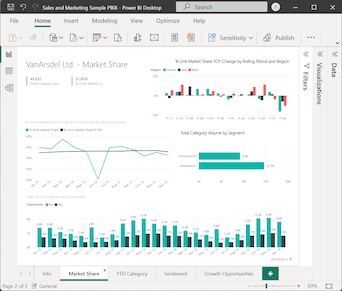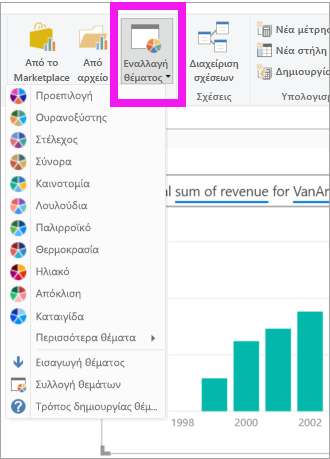Δημιουργία απεικόνισης Ε&Α σε μια αναφορά στο Power BI
ΙΣΕΙ ΓΙΑ: Υπηρεσία Power BI Desktop
Power BI
Η απεικόνιση Ε&Α επιτρέπει στους χρήστες να υποβάλλουν ερωτήσεις σε φυσική γλώσσα και να λαμβάνουν απαντήσεις με τη μορφή μιας απεικόνισης. Οι χρήστες επιχειρήσεων μπορούν να χρησιμοποιήσουν τη λειτουργικότητα Ε&Α για να λάβουν γρήγορα απαντήσεις από τα δεδομένα των αναφορών τους. Οι σχεδιαστές μπορούν να χρησιμοποιήσουν τις δυνατότητες Ε&Α για να δημιουργήσουν γρήγορα απεικονίσεις. Εάν είστε σχεδιαστής αναφορών, αυτό το άρθρο είναι για εσάς. Μπορείτε να κάνετε διπλό κλικ οπουδήποτε σε μια αναφορά και να χρησιμοποιήσετε φυσική γλώσσα για να ξεκινήσετε.
Σε αυτό το άρθρο, δημιουργείτε, μορφοποιήσετε και προσαρμόζετε μια απεικόνιση Ε&Α. Αυτός ο τύπος απεικόνισης υποστηρίζει θέματα και άλλες προεπιλεγμένες επιλογές μορφοποίησης που είναι διαθέσιμες στο Power BI. Αφού δημιουργήσετε την απεικόνιση και αποθηκεύσετε την αναφορά, η απεικόνιση Ε&Α είναι διαθέσιμη στους χρήστες της αναφοράς σας. Οι χρήστες αναφοράς χρησιμοποιούν την απεικόνιση Ερωτήσεις και απαντήσεις για να υποβάλουν ερωτήσεις σχετικά με τα δεδομένα στην αναφορά και να δουν τις απαντήσεις σε αυτές τις ερωτήσεις με τη μορφή γραφημάτων και γραφημάτων. Η μοναδική απεικόνιση Ε&Α μπορεί να χρησιμοποιηθεί ξανά και ξανά. Εάν ο τελικός χρήστης έχει δικαιώματα επεξεργασίας, μπορεί να αποθηκεύσει τα γραφήματα και τα γραφήματα ως μεμονωμένες απεικονίσεις στην αναφορά. Εάν ο τελικός χρήστης δεν έχει δικαιώματα επεξεργασίας, μπορεί να χρησιμοποιήσει την απεικόνιση ερωτήσεων και απαντήσεων για να εξερευνήσει τα δεδομένα της αναφοράς, αλλά δεν μπορεί να αποθηκεύσει τις απαντήσεις στις ερωτήσεις του (με τη μορφή γραφημάτων και γραφημάτων) στην αναφορά. Η απεικόνιση Ε&Α συμπεριφέρεται όπως οποιαδήποτε άλλη απεικόνιση Power BI και υποστηρίζει διασταυρούμενο φιλτράρισμα, διασταυρούμενη επισήμανση και σελιδοδείκτες.
Το παρακάτω βίντεο επίδειξης δείχνει πώς μπορείτε να υποβάλετε ερωτήσεις και να χρησιμοποιήσετε προτάσεις με την απεικόνιση Ε&Α στο Power BI. Όταν το Power BI ερμηνεύσει με επιτυχία την ερώτηση, εμφανίζει τα αντίστοιχα δεδομένα ως απάντηση. Όταν επιλέγετε μια στήλη ή ένα σημείο δεδομένων στην απεικόνιση Ε&Α, το Power BI εφαρμόζει διασταυρούμενες επισημάνσεις και διασταυρούμενα φίλτρα στα σχετικά δεδομένα σε άλλες απεικονίσεις στην αναφορά.
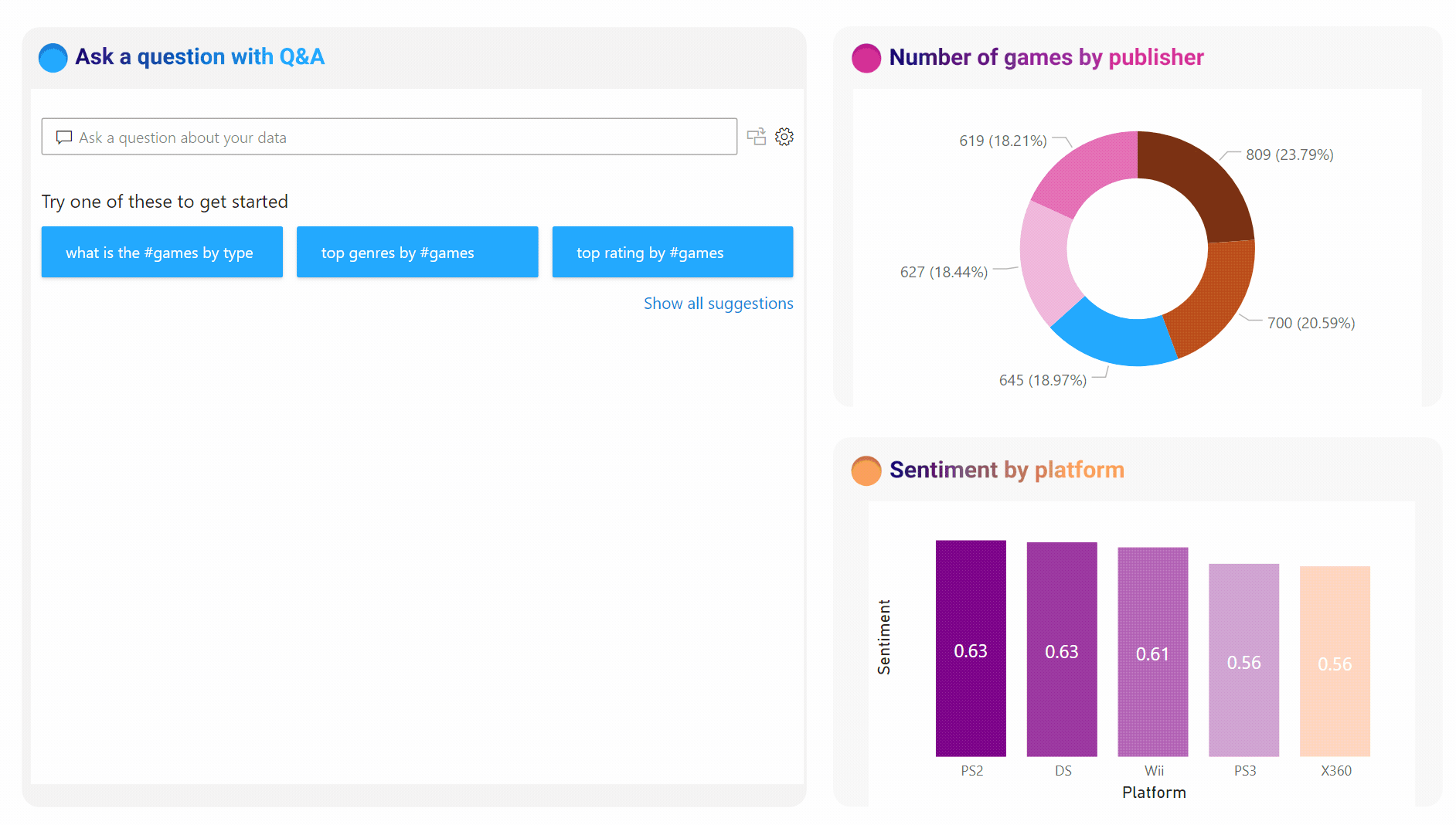
Εάν αναζητάτε περισσότερες πληροφορίες σχετικά με τις Ερωτήσεις και απαντήσεις στο Power BI, ανατρέξτε στο θέμα Εισαγωγή στις Ερωτήσεις και απαντήσεις για το Power BI.
Η απεικόνιση Ε&Α αποτελείται από τέσσερα βασικά στοιχεία:
- Πεδίο ερωτήσεων και απαντήσεων: Πληκτρολογήστε την ερώτησή σας σε αυτό το πλαίσιο για να δείτε πιθανές απαντήσεις και προτάσεις από το Power BI.
- Προτάσεις: Επιλέξτε μια ερώτηση από μια προ-καταργημένη λίστα προτάσεων που δημιουργούνται από το Power BI.
- Εικονίδιο μετατροπής: Επιλέξτε αυτό το εικονίδιο για να μετατρέψετε την απεικόνιση Ε&Α σε τυπική απεικόνιση.
- Εικονίδιο γραναζιού: Επιλέξτε αυτό το εικονίδιο για να ανοίξετε το παράθυρο εργαλείων Ε&Α, το οποίο επιτρέπει στους σχεδιαστές να ρυθμίσουν τον υποκείμενο μηχανισμό φυσικής γλώσσας.
Προαπαιτούμενα στοιχεία
Εξετάστε τις ακόλουθες προϋποθέσεις για τη χρήση της απεικόνισης Ε&Α στο Power BI Desktop ή την υπηρεσία Power BI.
Αυτό το εκπαιδευτικό βοήθημα χρησιμοποιεί το αρχείο .pbix Δείγμα πωλήσεων και μάρκετινγκ.
Κάντε λήψη του αρχείου PBIX Δείγματος πωλήσεων και μάρκετινγκ στην επιφάνεια εργασίας σας.
Στο Power BI Desktop, επιλέξτε Αρχείο>Άνοιγμα αναφοράς.
Αναζητήστε και επιλέξτε το αρχείο .pbix Δείγμα πωλήσεων και μάρκετινγκ και, στη συνέχεια, επιλέξτε Άνοιγμα.
Το αρχείο .pbix Δείγμα πωλήσεων και μάρκετινγκ ανοίγει σε προβολή αναφοράς.

Στο κάτω μέρος, επιλέξτε το πράσινο σύμβολο
 συν για να προσθέσετε μια νέα σελίδα στην αναφορά.
συν για να προσθέσετε μια νέα σελίδα στην αναφορά.
Σημείωμα
Εάν θέλετε να μοιραστείτε την αναφορά σας με έναν συνάδελφο, πρέπει και οι δύο να έχετε μεμονωμένες άδειες χρήσης Power BI επί πληρωμή. Εάν και τα δύο μέρη δεν έχουν μεμονωμένες άδειες χρήσης Power BI επί πληρωμή, η αναφορά πρέπει να αποθηκευτεί σε εκχωρημένους πόρους Premium για να ενεργοποιηθεί η κοινή χρήση. Για περισσότερες πληροφορίες, ανατρέξτε στο θέμα Κοινή χρήση αναφορών.
Δημιουργία απεικόνισης ερωτήσεων και απαντήσεων με μια προτεινόμενη ερώτηση
Σε αυτή την άσκηση, επιλέγουμε μια προτεινόμενη ερώτηση από το Power BI για να δημιουργήσουμε μια προσαρμοσμένη απεικόνιση ερωτήσεων και απαντήσεων.
Ξεκινήστε σε μια κενή σελίδα αναφοράς και επιλέξτε το εικονίδιο Ε&Α στο τμήμα παραθύρου Απεικονίσεις Δόμηση απεικόνισης>.
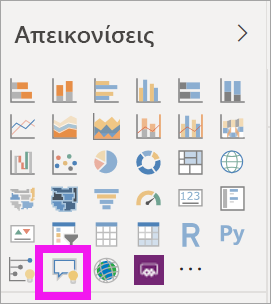
Το Power BI δημιουργεί μια νέα απεικόνιση Ε&Α και παρέχει διάφορες προτάσεις Q&A για να ξεκινήσετε, όπως κορυφαίες γεωγραφικές περιφέρειες κατά συνολικές ΑΛΛΕΣ μονάδες.
Επιλέξτε την απεικόνιση Ε&Α και σύρετε το περίγραμμα για να αλλάξετε το μέγεθος της απεικόνισης.
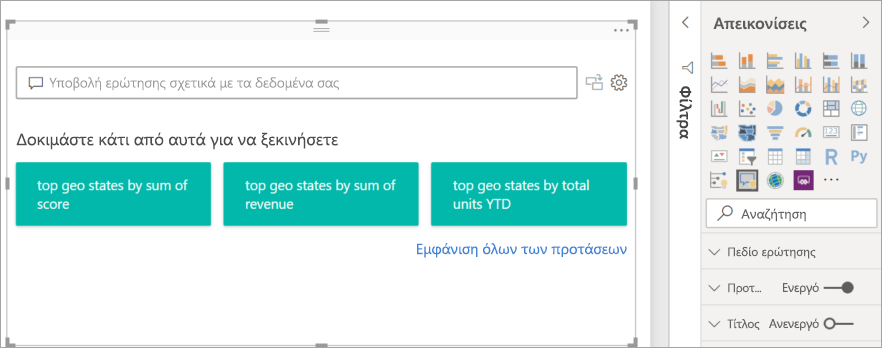
Για να προσαρμόσετε την απεικόνισή σας, επιλέξτε μια προτεινόμενη ερώτηση ή εισαγάγετε κείμενο στο πεδίο Ερωτήσεις και απαντήσεις, όπου αναφέρει Υποβολή ερώτησης σχετικά με τα δεδομένα σας. Σε αυτό το παράδειγμα, επιλέγουμε την πρόταση κορυφαίες γεωγραφικές περιφέρειες κατά άθροισμα εσόδων.
Το Power BI καθορίζει τον κατάλληλο τύπο απεικόνισης με βάση την επιλεγμένη πρόταση ή το κείμενο που καταχωρήσατε. Στο παράδειγμά μας, το Power BI καθορίζει ότι μια απεικόνιση χάρτη είναι η καταλληλότερη για την εμφάνιση των δεδομένων.
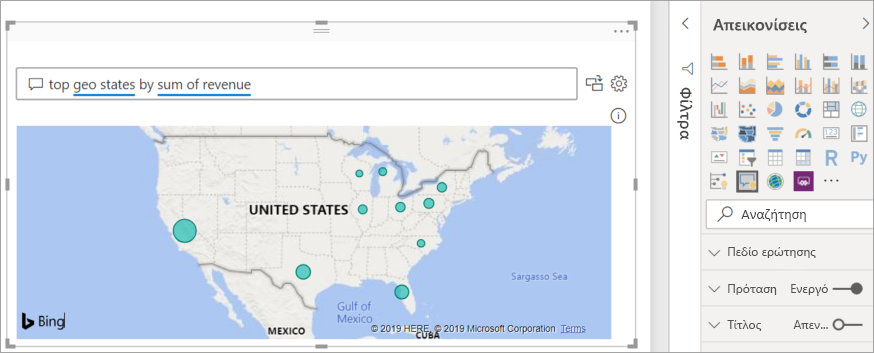
Μπορείτε επίσης να καθοδηγήσετε το Power BI να χρησιμοποιήσει έναν συγκεκριμένο τύπο απεικόνισης, προσθέτοντας τον τύπο στο κείμενο που πληκτρολογείτε στο πεδίο Ερωτήσεις και απαντήσεις.
Έχετε υπόψη ότι δεν είναι όλοι οι τύποι απεικονίσεων χρήσιμοι για την παρουσίαση όλων των τύπων δεδομένων. Ορισμένες απεικονίσεις έχουν νόημα μόνο για συγκεκριμένους τύπους δεδομένων. Για παράδειγμα, τα δεδομένα στο παράδειγμά μας δεν έχουν νόημα όταν παρουσιάζονται σε ένα γράφημα διασποράς, αλλά είναι χρήσιμα όταν εμφανίζονται ως χωροπληθικός χάρτης.
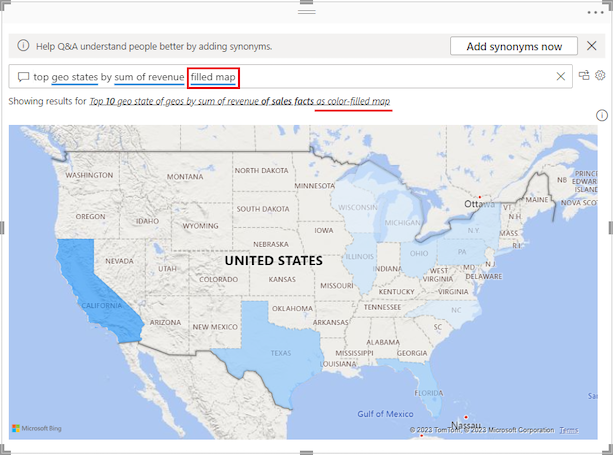
Δημιουργία απεικόνισης Ε&Α με ερώτημα φυσικής γλώσσας
Στο προηγούμενο παράδειγμα, επιλέξατε μια προτεινόμενη ερώτηση από το Power BI για να δημιουργήσετε μια προσαρμοσμένη απεικόνιση ερωτήσεων και απαντήσεων. Σε αυτή την άσκηση, καταχωρείτε τη δική σας ερώτηση. Κατά την εισαγωγή του κειμένου της ερώτησής σας, το Power BI σάς βοηθά με την αυτόματη συμπλήρωση, εμφανίζοντας προτάσεις και παρέχοντας σχόλια με κείμενο.
Εάν δεν είστε σίγουροι ποια ερώτηση θα υποβάλετε ή ποιο κείμενο θα χρησιμοποιήσετε, επιλέξτε τη σύνδεση Εμφάνιση όλων των προτάσεων στον καμβά αναφορών για να δείτε όλες τις προτάσεις από το Power BI. Μια άλλη προσέγγιση είναι η σάρωση των πεδίων δεδομένων στο τμήμα παραθύρου Δεδομένα . Μπορείτε να λάβετε ιδέες για συγκεκριμένες επίκαιρες ερωτήσεις και μοναδικούς όρους για το μοντέλο σημασιολογίας που θα χρησιμοποιηθεί στο ερώτημά σας.
Η παρακάτω εικόνα εμφανίζει τον καμβά αναφορών με όλες τις προτάσεις του Power BI ορατές και ορισμένα από τα πεδία του τμήματος παραθύρου Δεδομένων ανεπτυγμένα. Αφού επιλέξετε τη σύνδεση για να δείτε όλες τις προτάσεις από το Power BI, η επιλογή σύνδεσης αλλάζει για να εμφανίζει λιγότερες προτάσεις.
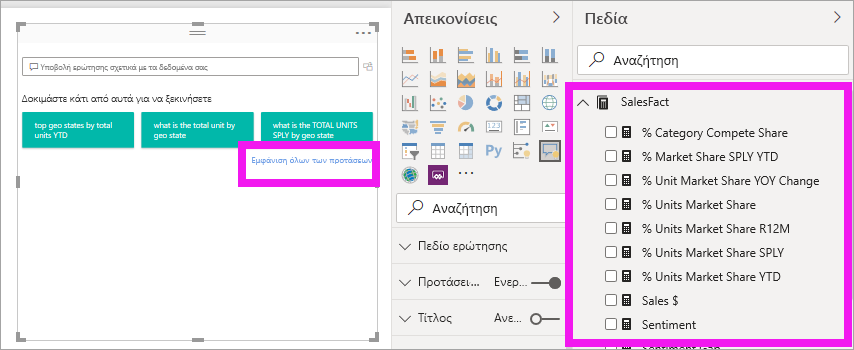
Ξεκινήστε την εισαγωγή μιας ερώτησης στο πεδίο Ερωτήσεις και απαντήσεις.
Καθώς πληκτρολογείτε κείμενο, το Power BI προσθέτει μια κόκκινη διπλή υπογράμμιση σε λέξεις που δεν αναγνωρίζει. Όποτε είναι δυνατό, το Power BI βοηθά να ορίσετε μη αναγνωρίσιμες λέξεις. Το παρακάτω παράδειγμα εμφανίζει προτάσεις από το Power BI για έναν μη αναγνωρίσιμο όρο. Οι δύο τελευταίες προτάσεις μπορούν να ικανοποιήσουν την προβλεπόμενη ερώτησή μας.
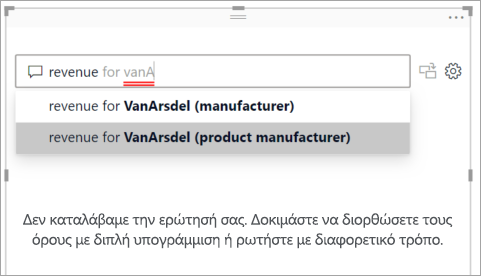
Ας επιλέξουμε την τελευταία πρόταση στη λίστα.
Εισαγάγετε περισσότερο κείμενο για την τρέχουσα ερώτηση.
Καθώς πληκτρολογείτε περισσότερο κείμενο για την ερώτηση, το Power BI σάς ενημερώνει όταν δεν κατανοείτε την ερώτηση και επιχειρεί να βοηθήσει. Σε αυτό το παράδειγμα, το Power BI προτείνει έναν διαφορετικό τρόπο διατύπωσης της ερώτησης χρησιμοποιώντας ορολογία από το μοντέλο σημασιολογίας. Οι προτεινόμενοι όροι υπογραμμίζονται με μπλε χρώμα.
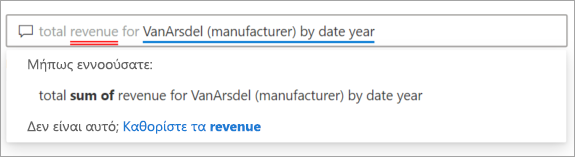
Με τη βοήθεια του Power BI, μπορούμε να υποβάλουμε μια ερώτηση με όλους τους αναγνωρίσιμους όρους. Το Power BI εμφανίζει τα αποτελέσματα ως γράφημα γραμμών.
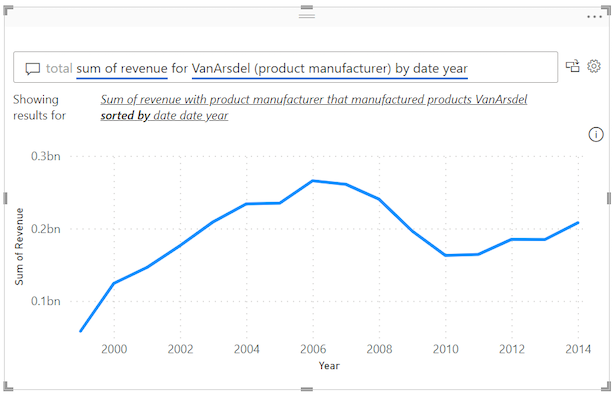
Δώστε οδηγίες στην απεικόνιση ερωτήσεων και απαντήσεων για να εμφανίσει τα δεδομένα σε στήλες, προσαρμόζοντας την ερώτησή σας. Στο τέλος του τρέχοντος ερωτήματός σας, πληκτρολογήστε το κείμενο "ως γράφημα στηλών".
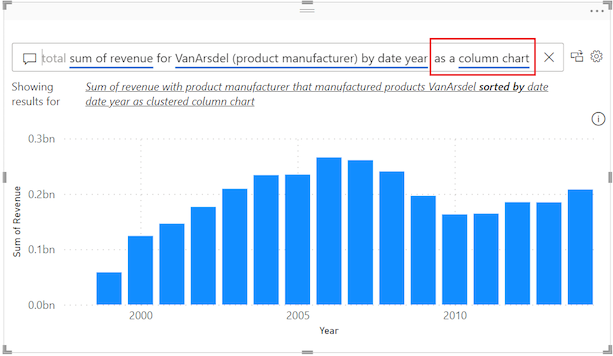
Προσθέστε περισσότερες απεικονίσεις στον καμβά αναφορών και δείτε πώς αλληλεπιδρά η απεικόνιση Ε&Α με τις άλλες απεικονίσεις στη σελίδα.
Στο παρακάτω παράδειγμα, έχουμε ένα γράφημα γραμμών, ένα γράφημα στηλών, έναν χάρτη και ένα γράφημα ράβδων. Το Power BI εκτελεί διασταυρούμενο φιλτράρισμα στο γράφημα γραμμών και τον χάρτη και εφαρμόζει διασταυρούμενες επισημάνσεις στο γράφημα ράβδων.
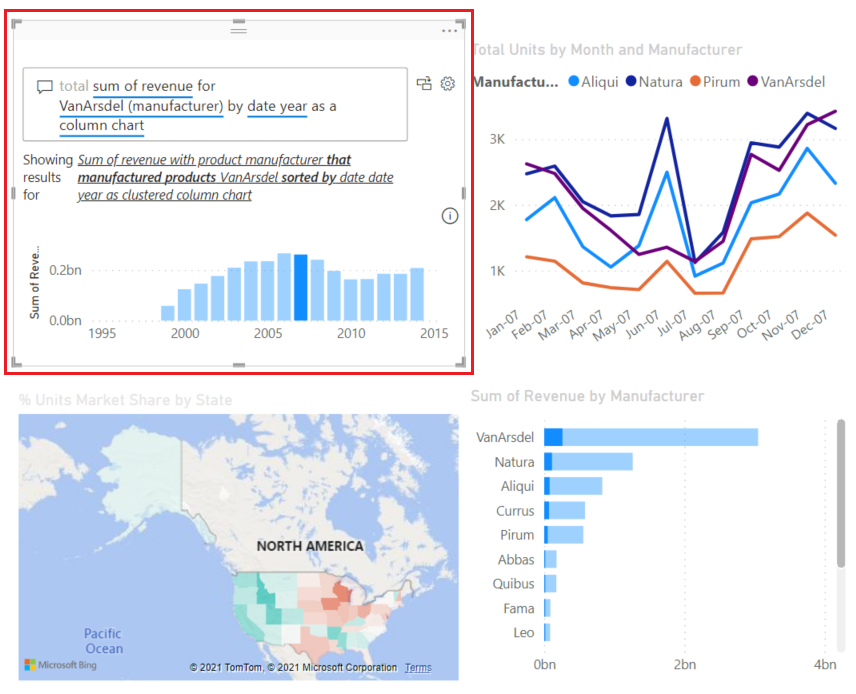
Μορφοποίηση και προσαρμογή της απεικόνισης Ε&Α
Η απεικόνιση Ε&Α μπορεί να προσαρμοστεί χρησιμοποιώντας επιλογές στο τμήμα παραθύρου Απεικόνιση μορφοποίησης απεικονίσεων> και εφαρμόζοντας ένα θέμα.
Εφαρμογή θέματος
Όταν επιλέγετε ένα θέμα, το θέμα εφαρμόζεται σε ολόκληρη τη σελίδα αναφοράς. Υπάρχουν πολλά θέματα για να επιλέξετε. Εξερευνήστε τα θέματα και δοκιμάστε τα στην αναφορά σας για να βρείτε μια παρουσίαση που λειτουργεί καλά για το μοντέλο σημασιολογίας και τους χρήστες σας.
Στη γραμμή μενού του Power BI, επιλέξτε Προβολή και, στη συνέχεια, επιλέξτε το αναπτυσσόμενο μενού Θέματα .
Το τρέχον θέμα για Αυτήν την αναφορά εμφανίζεται στο επάνω μέρος. Το τρέχον θέμα μας είναι "Κλασικό".
Ας αλλάξουμε το θέμα για την αναφορά μας. Στην ενότητα Θέματα>του Power BI, επιλέξτε το ασφαλές θέμα Για άτομα με αχρωματοψία. Αυτό το θέμα χρωματίζει όλα τα στοιχεία της απεικόνισης για να εξασφαλίσει ότι όλο το περιεχόμενο είναι ευανάγνωστο για άτομα με αχρωματοψία.
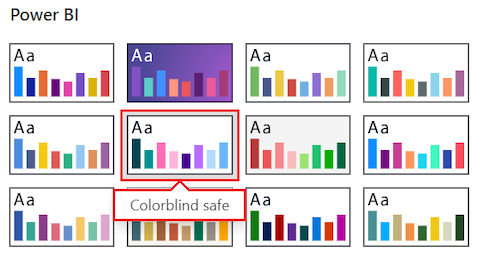
Το Power BI ενημερώνει την προβολή αναφοράς για χρήση του θέματος ασφάλειας για αχρωματοψία:
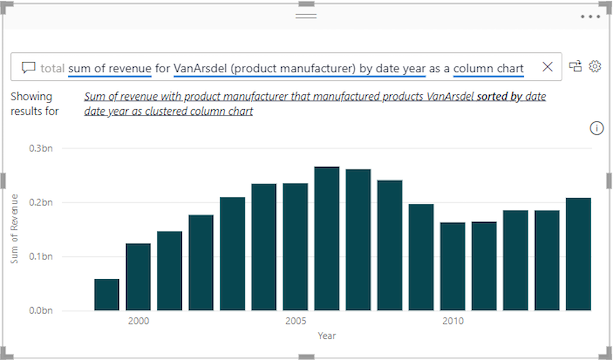
Μορφοποίηση απεικόνισης Ε&Α
Το Power BI σάς επιτρέπει να μορφοποιήσετε την απεικόνιση Ε&Α, συμπεριλαμβανομένου του πεδίου Ερωτήσεων και απαντήσεων και του τρόπου εμφάνισης προτάσεων. Μπορείτε να αλλάξετε όλα τα στοιχεία από το φόντο ενός τίτλου μέχρι το χρώμα κατάδειξης για μη αναγνωρίσιμες λέξεις.
Επιλέξτε το εικονίδιο πινέλου ζωγραφικής για να ανοίξετε το τμήμα παραθύρου Απεικονίσεις>Μορφοποίηση απεικόνισης και επιλέξτε την ενότητα Απεικόνιση. Σαρώστε τις επιλογές στο τμήμα παραθύρου.
Σε αυτό το παράδειγμα, θα ρυθμίσουμε τις παραμέτρους στην ενότητα Πεδίο ερώτησης. Προσθέτουμε ένα γκρι φόντο για το κείμενο που εμφανίζεται στο πεδίο ερώτησης Ε&Α και αλλάζουμε τα χρώματα υπογράμμισης για αποδεκτούς και μη αναγνωρίσιμους όρους.
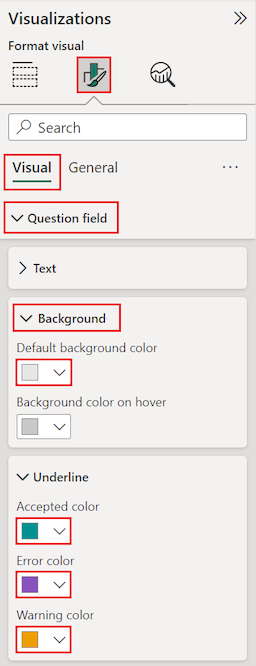
Τώρα, επιλέξτε την ενότητα Γενικά στο τμήμα παραθύρου Απεικονίσεις>Μορφοποίηση απεικόνισης και σαρώστε τις επιλογές.
Σε αυτό το παράδειγμα, θα προσαρμόσουμε τις ρυθμίσεις στην ενότητα Τίτλος . Προσθέτουμε τον τίτλο "Έσοδα VanArsdel κατά έτος" και κεντράρουμε το κείμενο σε ένα κυανό μπλε φόντο.
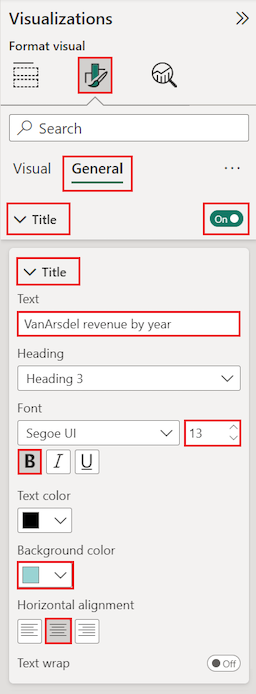
Δείτε πώς φαίνονται οι ενημερώσεις μας στην απεικόνιση Ε&Α στον καμβά αναφορών. Ένας μη αναγνωρίσιμος όρος "έσοδα" εμφανίζεται με διπλή υπογράμμιση με μοβ χρώμα. Το Power BI υποδεικνύει μια προειδοποίηση για τον όρο "VansArsdel" εφαρμόζοντας τη διάστικτη υπογράμμιση με πορτοκαλί χρώμα. Οι αποδεκτοί όροι υπογραμμίζονται σε κυανό μπλε.
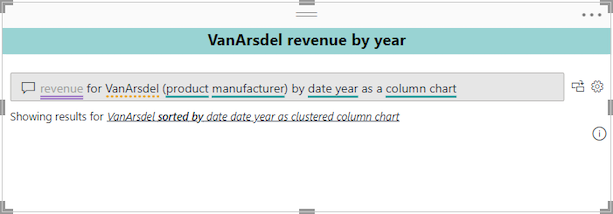
Μετατροπή της απεικόνισης Ε&Α σε τυπική απεικόνιση
Σε αυτό το σημείο, έχετε μια απεικόνιση Ε&Α που εμφανίζει δεδομένα ως γράφημα στηλών. Στο παράδειγμά μας, προσθέσαμε έναν προσαρμοσμένο τίτλο και προσαρμοσμένο χρωματισμό και εφαρμόσαμε το θέμα ασφάλειας για άτομα με αχρωματοψία. Τώρα είστε έτοιμοι να μετατρέψετε την εργασία σας σε μια τυπική απεικόνιση στην αναφορά σας. Αφού έχετε μια τυπική απεικόνιση, μπορείτε να καρφιτσώσετε την απεικόνιση σε έναν πίνακα εργαλείων στην υπηρεσία Power BI.
Στην επάνω δεξιά γωνία της απεικόνισης Ε&Α, επιλέξτε το εικονίδιο
 μετατροπής για να μετατρέψετε το αποτέλεσμα των Ε&Α σε μια τυπική απεικόνιση.
μετατροπής για να μετατρέψετε το αποτέλεσμα των Ε&Α σε μια τυπική απεικόνιση.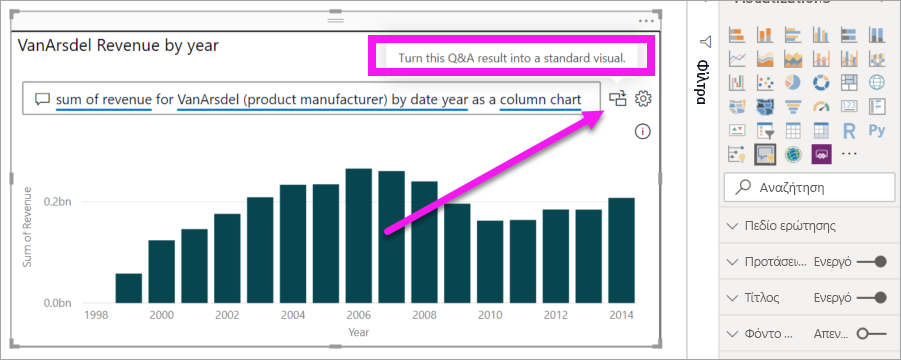
Αφού το Power BI ολοκληρώσει τη μετατροπή, η απεικόνισή σας δεν είναι πλέον απεικόνιση Ε&Α. Είναι πλέον ένα τυπικό γράφημα στηλών που μπορεί να καρφιτσωθεί σε έναν πίνακα εργαλείων. Στην αναφορά σας, αυτή η νέα απεικόνιση συμπεριφέρεται όμοια με άλλες τυπικές απεικονίσεις.
Επιλέξτε την απεικόνιση που έχει μετατραπεί και παρατηρήστε την αλλαγή στο τμήμα παραθύρου Απεικονίσεις . Η τυπική απεικόνιση είναι ένα γράφημα στηλών και όχι μια απεικόνιση Ε&Α.
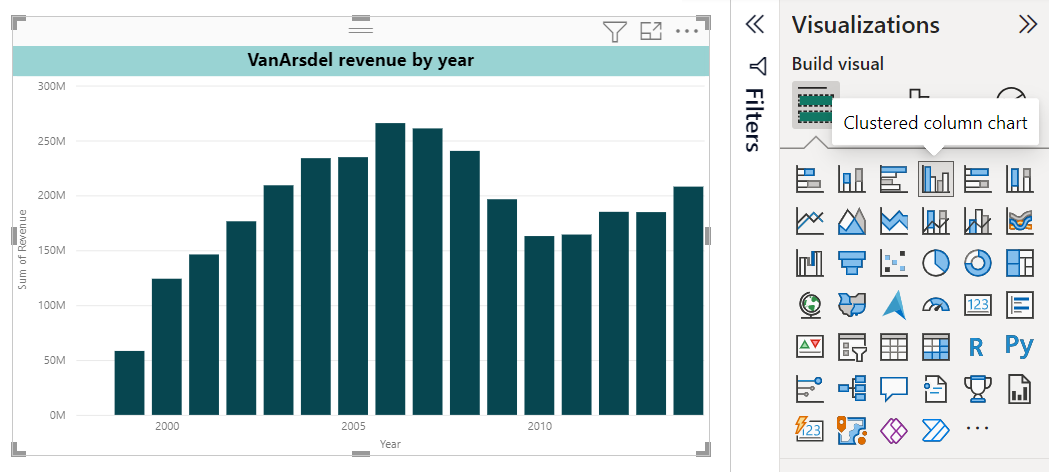
Στην υπηρεσία Power BI (
app.powerbi.com), μπορείτε να καρφιτσώσετε την τυπική απεικόνιση σε έναν πίνακα εργαλείων επιλέγοντας το εικονίδιο καρφίτσας.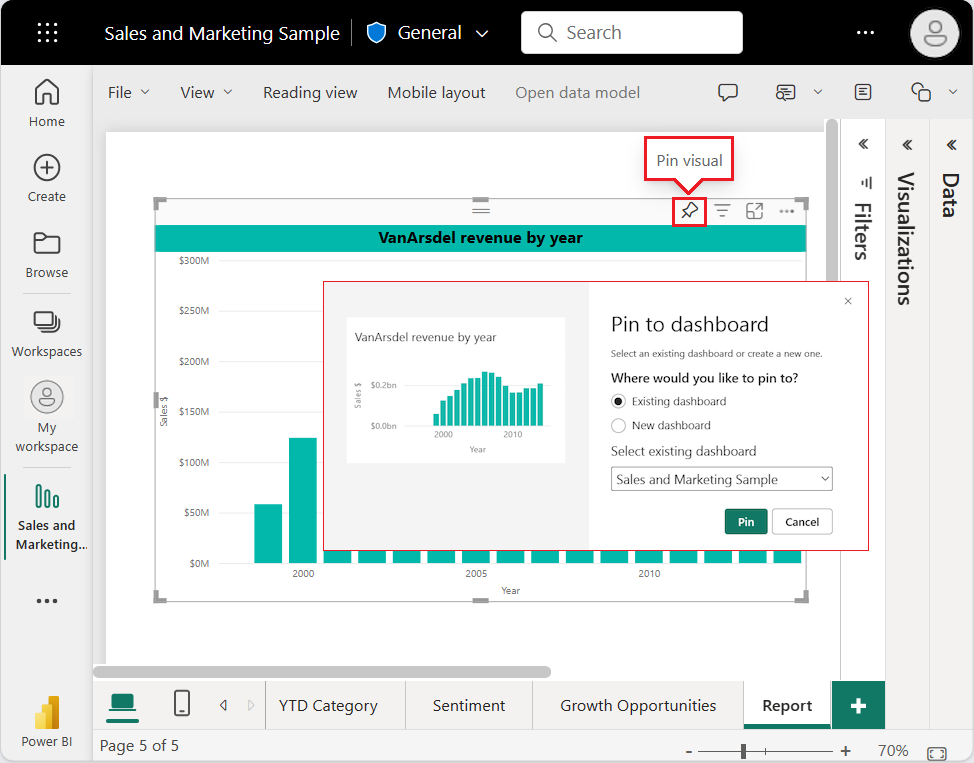
Προηγμένες δυνατότητες της απεικόνισης Ε&Α
Για να αποκτήσετε πρόσβαση σε προηγμένες δυνατότητες για την απεικόνιση Ε&Α, επιλέξτε το εικονίδιο ![]() γραναζιού στην επάνω δεξιά γωνία για να ανοίξετε το τμήμα παραθύρου Εργαλείων Ε&Α.
γραναζιού στην επάνω δεξιά γωνία για να ανοίξετε το τμήμα παραθύρου Εργαλείων Ε&Α.
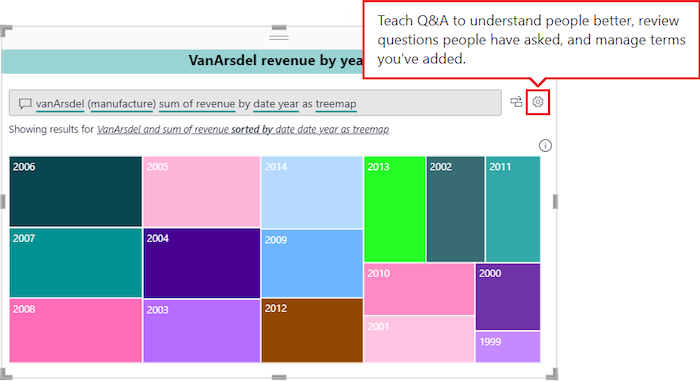
Χρησιμοποιήστε το παράθυρο "Εργαλεία " για να διδάξετε τους όρους ερωτήσεων και απαντήσεων που δεν αναγνωρίζει, τον τρόπο διαχείρισης αυτών των όρων και τον τρόπο διαχείρισης των προτεινόμενων ερωτήσεων για αυτό το μοντέλο σημασιολογίας και αναφοράς. Στο τμήμα παραθύρου Εργαλεία, μπορείτε επίσης να εξετάσετε ερωτήσεις που έχουν υποβάλει οι χρήστες σε αυτήν την απεικόνιση Ε&Α και να δείτε ερωτήσεις που επισημαίνονται από τους χρήστες. Για περισσότερες πληροφορίες, ανατρέξτε στο θέμα Εισαγωγή στα εργαλεία Ε&Α για την εκπαίδευση των Ε&Α του Power BI.
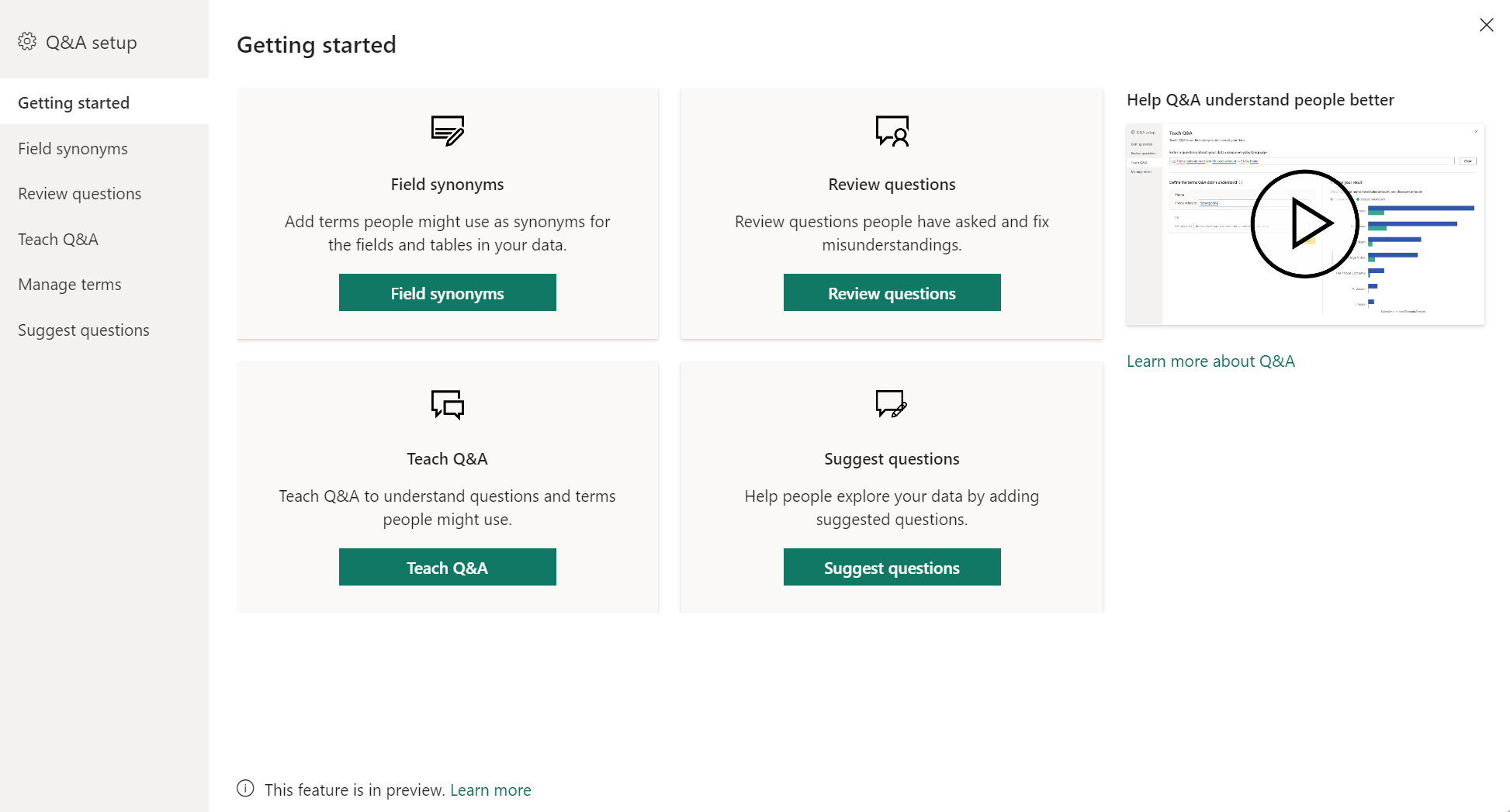
Ζητήματα και αντιμετώπιση προβλημάτων
Να θυμάστε τα ακόλουθα σημεία κατά τη δημιουργία απεικονίσεων Ε&Α στο Power BI.
Εάν αντιμετωπίσετε σφάλμα κατά τη δημιουργία μιας απεικόνισης Ε&Α, ανατρέξτε στο άρθρο Περιορισμοί Ε&Α. Επιβεβαιώστε ότι υποστηρίζεται η ρύθμιση παραμέτρων της προέλευσης δεδομένων σας.
Η απεικόνιση Ε&Α ενοποιείται με το Microsoft Office και το Bing για να επιχειρήσει να αντιστοιχίσει μη αναγνωρίσιμες κοινές λέξεις με πεδία στο μοντέλο σημασιολογίας.
Σχετικό περιεχόμενο
Υπάρχουν πολλοί τρόποι ενοποίησης φυσικής γλώσσας με τις ερωτήσεις και απαντήσεις στο Power BI. Για περισσότερες πληροφορίες, ανατρέξτε στα εξής άρθρα: