Δημιουργία σελιδοποιημένης αναφοράς για τον Power BI Report Server
Σε αυτό το άρθρο, θα δημιουργήσετε μια σελιδοποιημένη αναφορά για τον Power BI Report Server σε λίγα απλά βήματα.
Αναζητάτε βοήθεια σχετικά με τη δημιουργία σελιδοποιημένων αναφορών σε Εργαλείο δόμησης αναφορών για την Υπηρεσία Power BI; Ανατρέξτε στο θέμα Power BI Εργαλείο δόμησης αναφορών.
Όπως υποδηλώνει το όνομα, οι σελιδοποιημένες αναφορές μπορούν να εκτελούνται σε πολλές σελίδες. Έχουν μια σταθερή μορφή και προσφέρουν ακριβή προσαρμογή. Οι σελιδοποιημένες αναφορές είναι αρχεία .rdl.
Μπορείτε να αποθηκεύσετε και να διαχειριστείτε σελιδοποιημένες αναφορές στην πύλη Web του Power BI Report Server, όπως ακριβώς θα κάνατε στην πύλη Web του Υπηρεσίες αναφοράς του SQL Server (SSRS). Τις δημιουργείτε και επεξεργάζεστε σε Εργαλείο δόμησης αναφορών ή εργαλείο δόμησης αναφορών στο SQL Server Data Tools (SSDT) και, στη συνέχεια, τις δημοσιεύετε σε οποιαδήποτε πύλη Web. Στη συνέχεια, οι αναγνώστες των αναφορών στον οργανισμό σας μπορούν να τις προβάλλουν σε ένα πρόγραμμα περιήγησης ή σε μια εφαρμογή Power BI για κινητές συσκευές στην κινητή συσκευή τους.
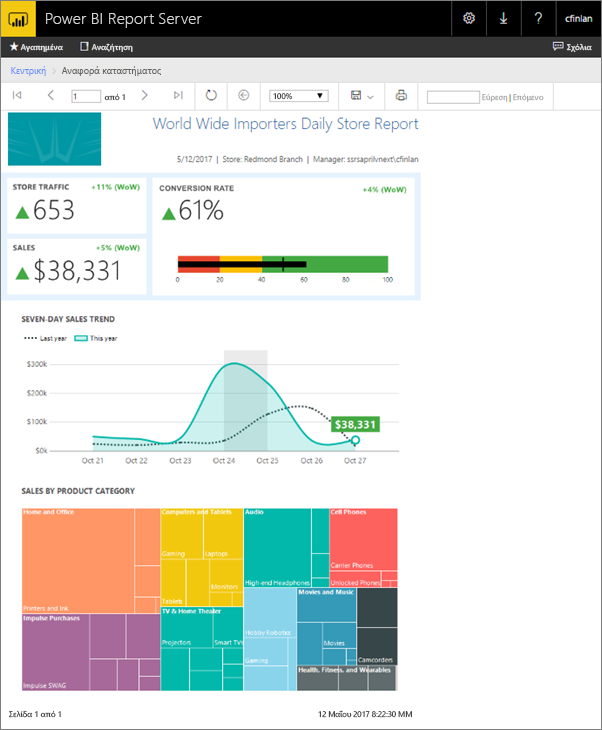
Εάν έχετε ήδη δημιουργήσει σελιδοποιημένες αναφορές σε Εργαλείο δόμησης αναφορών ή εργαλείο δόμησης αναφορών, τότε είστε έτοιμοι να δημιουργήσετε σελιδοποιημένες αναφορές για τον Power BI Report Server. Αν όχι, δείτε ορισμένα γρήγορα βήματα για να ξεκινήσετε.
Βήμα 1: Έναρξη Εργαλείο δόμησης αναφορών
Μπορεί να έχετε ήδη εγκαταστήσει Εργαλείο δόμησης αναφορών για να δημιουργήσετε αναφορές για έναν διακομιστή SSRS. Μπορείτε να χρησιμοποιήσετε την ίδια έκδοση ή Εργαλείο δόμησης αναφορών για να δημιουργήσετε αναφορές για τον Power BI Report Server. Εάν δεν το έχετε εγκαταστήσει, η διαδικασία είναι εύκολη.
Στην πύλη Web του Power BI Report Server, επιλέξτε Νέα>σελιδοποιημένη αναφορά.
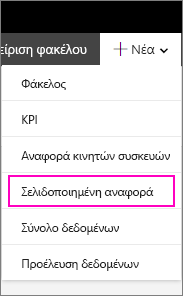
Εάν δεν έχετε εγκαταστήσει ήδη Εργαλείο δόμησης αναφορών, σας καθοδηγεί τώρα στη διαδικασία εγκατάστασης.
Αφού εγκατασταθεί, Εργαλείο δόμησης αναφορών ανοίγει στην οθόνη Νέα αναφορά ή Σύνολο δεδομένων.
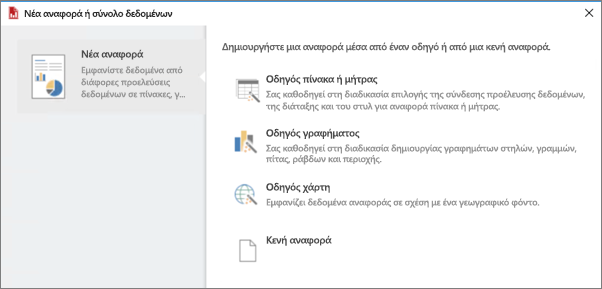
Επιλέξτε τον οδηγό για το είδος της αναφοράς που θέλετε να δημιουργήσετε:
- Πίνακας ή μήτρα
- Γράφημα
- Χάρτης
- Κενό
Ας ξεκινήσουμε με τον Οδηγό γραφήματος.
Ο Οδηγός γραφήματος σάς καθοδηγεί στα βήματα της δημιουργίας ενός βασικού γραφήματος σε μια αναφορά. Από εκεί, μπορείτε να προσαρμόσετε την αναφορά σας με απεριόριστους τρόπους.
Βήμα 2: Χρήση του Οδηγού γραφήματος
Ο Οδηγός γραφήματος σάς καθοδηγεί στα βασικά βήματα για τη δημιουργία μιας απεικόνισης σε μια αναφορά.
Οι σελιδοποιημένες αναφορές μπορούν να συνδεθούν σε μια μεγάλη ποικιλία προελεύσεων δεδομένων, από Microsoft SQL Server και Βάση δεδομένων SQL Microsoft Azure έως Oracle, Hyperion και πολλές άλλες. Διαβάστε σχετικά με τις προελεύσεις δεδομένων που υποστηρίζονται από σελιδοποιημένες αναφορές.
Στην πρώτη σελίδα του Οδηγού γραφήματος, Επιλέξτε ένα σύνολο δεδομένων, μπορείτε να δημιουργήσετε ένα σύνολο δεδομένων ή να επιλέξετε ένα κοινόχρηστο σύνολο δεδομένων σε ένα διακομιστή. Τα σύνολα δεδομένων επιστρέφουν δεδομένα αναφοράς από ένα ερώτημα σε μια εξωτερική προέλευση δεδομένων.
Επιλέξτε Αναζήτηση επιλέξτε ένα κοινόχρηστο σύνολο δεδομένων σε έναν διακομιστή >Άνοιγμα>επόμενου.>
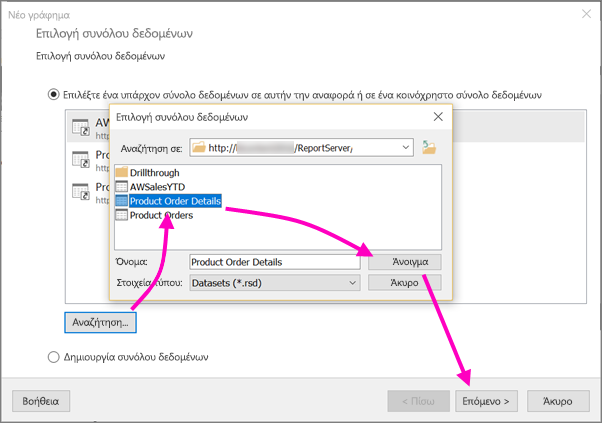
Θέλετε να δημιουργήσετε ένα σύνολο δεδομένων; Ανατρέξτε στο θέμα Δημιουργία κοινόχρηστου ή ενσωματωμένου συνόλου δεδομένων.
Επιλέξτε τύπο γραφήματος -- σε αυτή την περίπτωση, ένα γράφημα ράβδων.

Τακτοποιήστε τα πεδία σύροντάς τα στα πλαίσια Κατηγορίες, Σειρά και Τιμές .
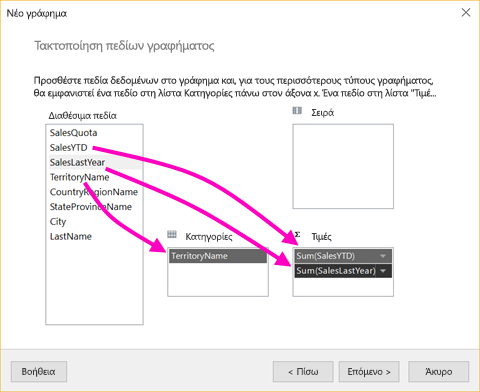
Επιλέξτε Επόμενο>τέλος.
Βήμα 3: Σχεδίαση της αναφοράς σας
Τώρα βρίσκεστε στην προβολή Σχεδίαση αναφοράς. Παρατηρήστε ότι τα δεδομένα είναι δεδομένα κράτησης θέσης, όχι τα δεδομένα σας.
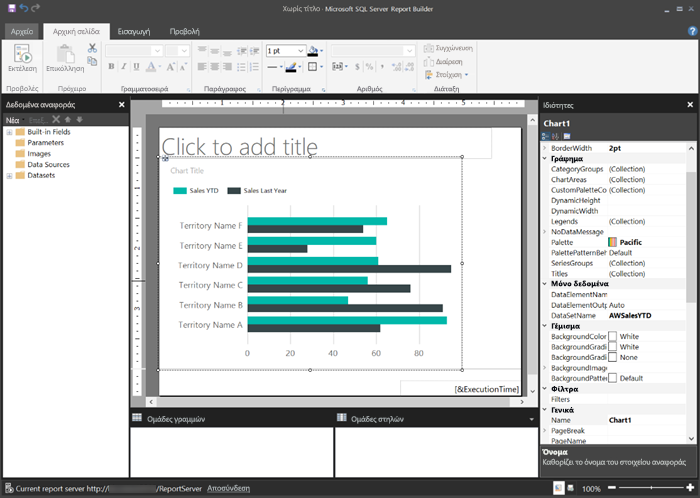
Για να προβάλετε τα δεδομένα σας, επιλέξτε Εκτέλεση.
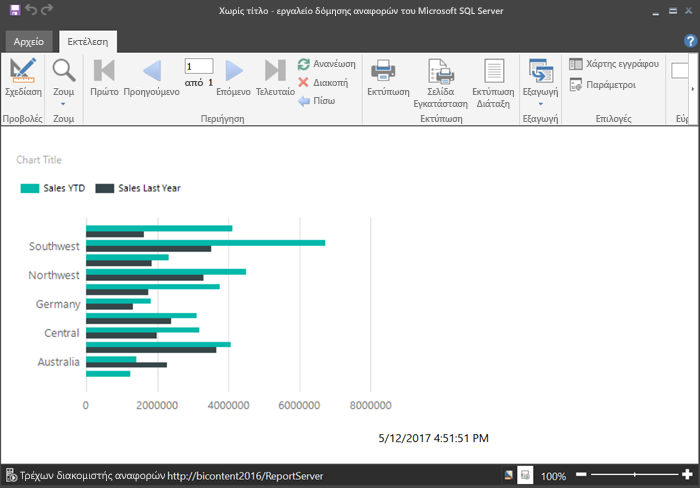
Για να επιστρέψετε στην Προβολή σχεδίασης, επιλέξτε Σχεδίαση.
Μπορείτε να τροποποιήσετε το γράφημα που μόλις δημιουργήσατε, αλλάζοντας τη διάταξη, τις τιμές, το υπόμνημα... σχεδόν ό,τι θέλεις.
Μπορείτε επίσης να προσθέσετε κάθε είδους απεικονίσεις: μετρητές, πίνακες, μήτρες, πίνακες, χάρτες και άλλα. Μπορείτε να προσθέσετε κεφαλίδες και υποσέλιδα για πολλές σελίδες. Ανατρέξτε στα προγράμματα εκμάθησης Εργαλείο δόμησης αναφορών για να τα δοκιμάσετε μόνοι σας.
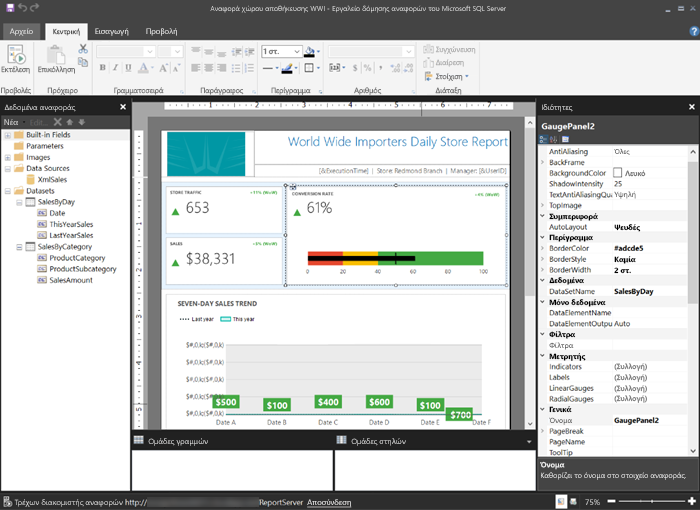
Βήμα 4: Αποθήκευση της αναφοράς σας στον διακομιστή αναφορών
Όταν η αναφορά σας είναι έτοιμη, αποθηκεύστε την στον Power BI Report Server. Μπορείτε να ξεκινήσετε στον διακομιστή αναφορών και να τον αποστείλετε ή μπορείτε να ξεκινήσετε με το Microsoft Εργαλείο δόμησης αναφορών και να το αποθηκεύσετε.
Ωστόσο, δεν μπορείτε να ξεκινήσετε στο Power BI Εργαλείο δόμησης αναφορών και να το αποθηκεύσετε. Αντί για αυτό, χρησιμοποιήστε την επιλογή αποστολής στον διακομιστή αναφορών.
Αποστολή στον διακομιστή αναφορών
Στον διακομιστή αναφορών, επιλέξτε Αποστολή.
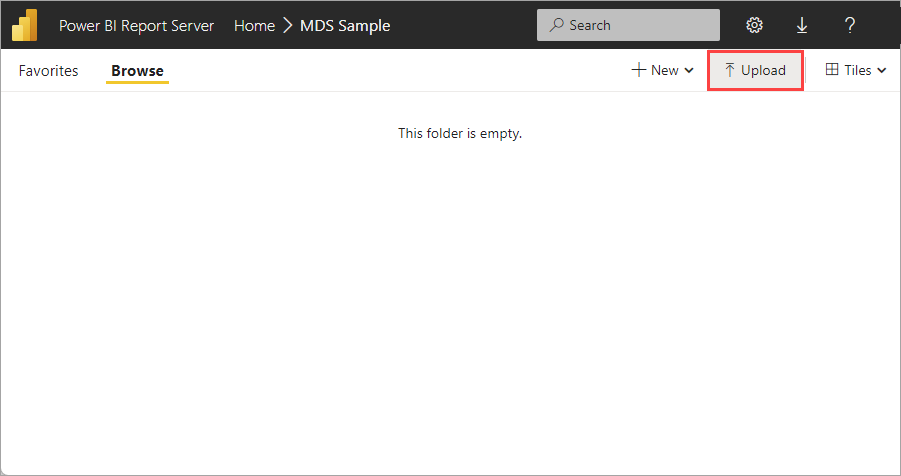
Μεταβείτε στη σελιδοποιημένη αναφορά και επιλέξτε Άνοιγμα.
Αποθήκευση ως από το Microsoft Εργαλείο δόμησης αναφορών
Στο μενού Αρχείο στο Microsoft Εργαλείο δόμησης αναφορών, επιλέξτε Αποθήκευση ως.
Επιλέξτε Πρόσφατες τοποθεσίες και διακομιστές, επιλέξτε τον διακομιστή και επιλέξτε Αποθήκευση.
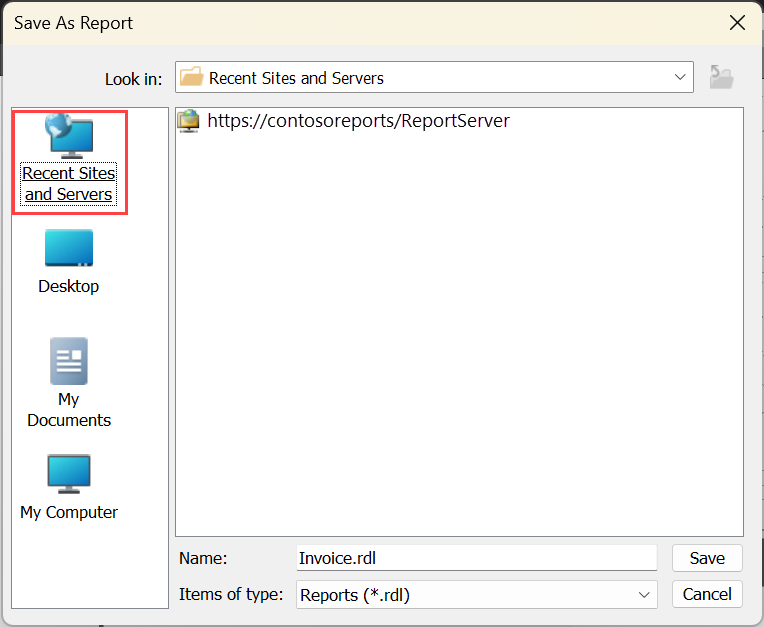
Είτε την αποστείλετε είτε την αποθηκεύσετε, τώρα μπορείτε να την προβάλετε στο πρόγραμμα περιήγησης.
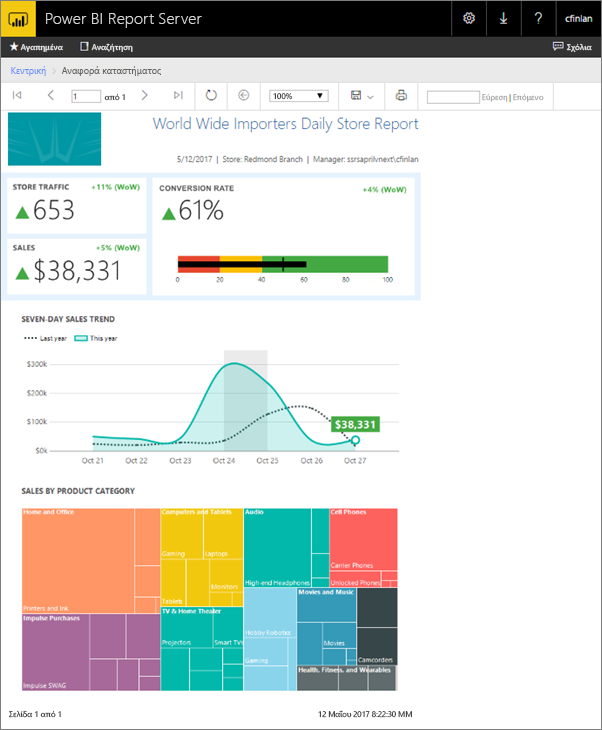
Σχετικό περιεχόμενο
Υπάρχουν πολλοί εξαιρετικοί πόροι για τη σχεδίαση αναφορών σε Εργαλείο δόμησης αναφορών και σε εργαλείο δόμησης αναφορών στο SQL Server Data Tools. Τα προγράμματα εκμάθησης Εργαλείο δόμησης αναφορών είναι ένα καλό σημείο για να ξεκινήσετε.
Περισσότερες ερωτήσεις; Δοκιμάστε να ρωτήσετε τον Κοινότητα Power BI