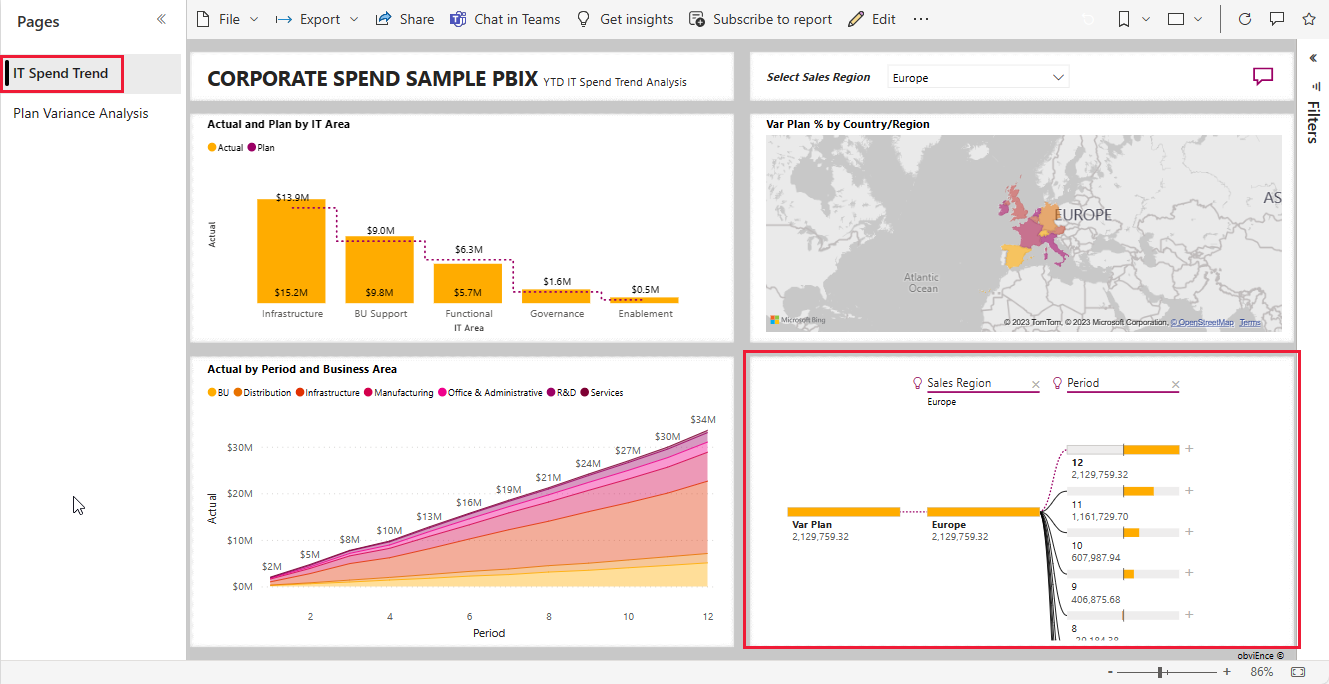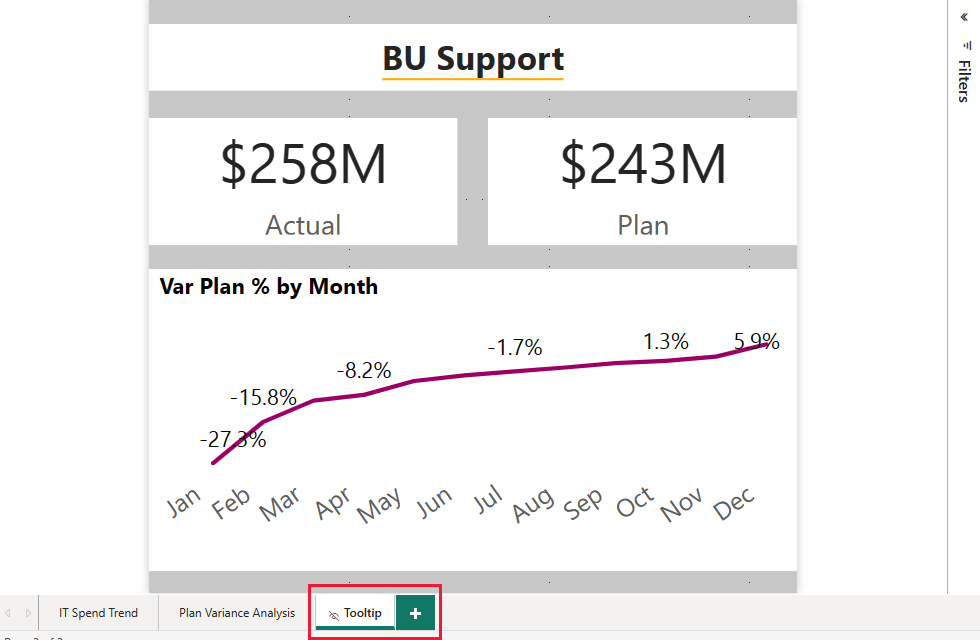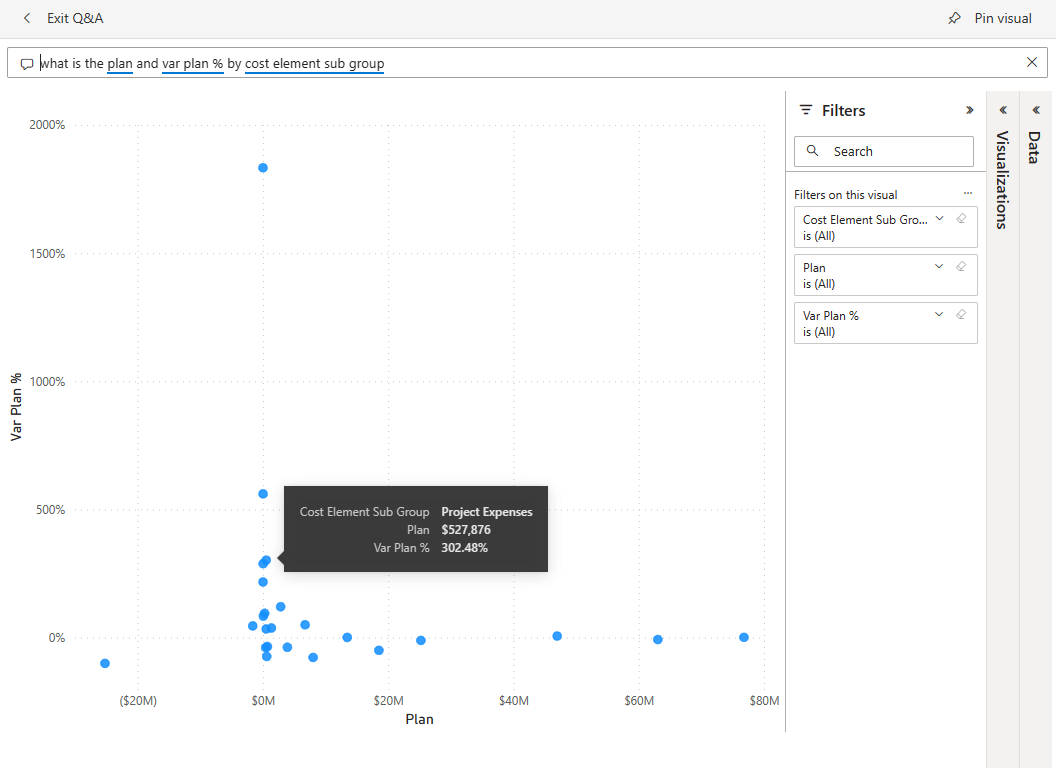Δείγμα εταιρικών δαπανών για το Power BI: Περιήγηση
Το ενσωματωμένο δείγμα εταιρικής δαπάνης περιέχει μια αναφορά και ένα σημασιολογικό μοντέλο που αναλύει το σχεδιασμένο έναντι του πραγματικού κόστους ενός τμήματος IT. Αυτή η σύγκριση σάς βοηθά να κατανοήσετε πόσο καλά είχε προγραμματιστεί η εταιρεία για το έτος. Μπορείτε να διερευνήσετε περιοχές με τεράστιες αποκλίσεις από το σχέδιο. Σε αυτό το παράδειγμα, η εταιρεία ακολουθεί έναν ετήσιο κύκλο σχεδιασμού. Κάθε τρίμηνο, παράγει μια νέα τελευταία εκτίμηση που βοηθά στην ανάλυση των αλλαγών στις δαπάνες ΙΤ κατά τη διάρκεια του οικονομικού έτους.
Αυτό το δείγμα ανήκει σε μια σειρά που σας δείχνει πώς μπορείτε να χρησιμοποιήσετε το Power BI με επιχειρησιακά δεδομένα, αναφορές και πίνακες εργαλείων. Η εταιρεία obviEnce δημιούργησε δείγματα χρησιμοποιώντας πραγματικά, ανωνυμοποιημένα δεδομένα. Τα δεδομένα είναι διαθέσιμα ως ενσωματωμένο δείγμα στο Υπηρεσία Power BI και ένα αρχείο .pbix του Power BI Desktop. Για περισσότερες πληροφορίες, ανατρέξτε στο θέμα Δείγματα για το Power BI.
Αυτή η περιήγηση εξερευνά το ενσωματωμένο δείγμα Εταιρικής δαπάνης στην Υπηρεσία Power BI. Επειδή η εμπειρία αναφοράς είναι παρόμοια στο Power BI Desktop, μπορείτε επίσης να ακολουθήσετε τις οδηγίες χρησιμοποιώντας το δείγμα αρχείου .pbix στο Power BI Desktop.
Προαπαιτούμενα στοιχεία
Δεν χρειάζεστε άδεια χρήσης Power BI για να εξερευνήσετε τα δείγματα στο Power BI Desktop. Χρειάζεστε απλώς μια δωρεάν άδεια χρήσης Fabric για να εξερευνήσετε το δείγμα στον Υπηρεσία Power BI και να το αποθηκεύσετε στην περιοχή Ο χώρος εργασίας μου.
Λήψη του δείγματος
Για να χρησιμοποιήσετε το δείγμα, κάντε λήψη του δείγματος με έναν από τους ακόλουθους τρόπους:
- Λάβετε το ενσωματωμένο δείγμα στην υπηρεσία.
- Κάντε λήψη του αρχείου .pbix.
Λήψη του ενσωματωμένου δείγματος
Ανοίξτε το Υπηρεσία Power BI (
app.powerbi.com) και επιλέξτε Εκμάθηση στην αριστερή γραμμή περιήγησης.Στη σελίδα Κέντρο εκμάθησης, στην περιοχή Δείγματα αναφορών, κάντε κύλιση μέχρι να δείτε το δείγμα εταιρικής δαπάνης.
Επιλέξτε το δείγμα. Ανοίγει σε λειτουργία ανάγνωσης.
Το Power BI εισαγάγει το ενσωματωμένο δείγμα, προσθέτοντας μια αναφορά και ένα μοντέλο σημασιολογίας στον τρέχοντα χώρο εργασίας σας.
Λήψη του αρχείου .pbix για αυτό το δείγμα
Εναλλακτικά, μπορείτε να κάνετε λήψη του δείγματος εταιρικών δαπανών ως αρχείο .pbix , το οποίο έχει σχεδιαστεί για χρήση με το Power BI Desktop.
Ανοίξτε το αποθετήριο δεδομένων Δείγματα GitHub στο αρχείο δείγματος εταιρικών δαπανών .pbix.
Επιλέξτε Λήψη στην επάνω δεξιά γωνία. Το δείγμα κάνει λήψη αυτόματα στον φάκελο "Στοιχεία λήψης ".
Εάν θέλετε να το δείτε στην Υπηρεσία Power BI, μπορείτε να το δημοσιεύσετε εκεί.
Ανοίξτε το αρχείο στο Power BI Desktop και επιλέξτε Αρχείο>Δημοσίευση>Δημοσίευση στο Power BI ή επιλέξτε Δημοσίευση στην Αρχική κορδέλα.
Στο παράθυρο διαλόγου Δημοσίευση στο Power BI , επιλέξτε έναν χώρο εργασίας και, στη συνέχεια , επιλέξτε.
Το Power BI εισαγάγει το δείγμα, προσθέτοντας την αναφορά και το μοντέλο σημασιολογίας στον επιλεγμένο χώρο εργασίας σας.
Εξερεύνηση της αναφοράς
Για να ανοίξετε την αναφορά Εταιρικές δαπάνες, μεταβείτε στον χώρο εργασίας σας και επιλέξτε Εταιρικές δαπάνες.
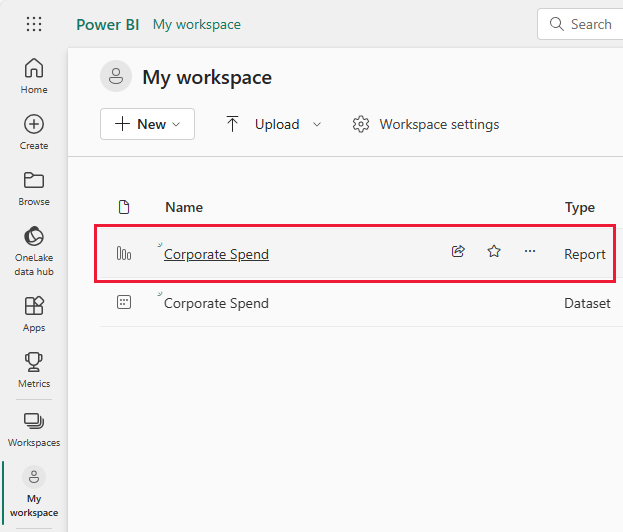
Μια αναφορά μπορεί να περιέχει πολλές σελίδες με διαφορετικές απεικονίσεις. Μπορείτε να δείτε και να αλληλεπιδράσετε με όλες τις απεικονίσεις.
Μπορείτε να επεξεργαστείτε τρέχουσες απεικονίσεις και να δημιουργήσετε τις δικές σας απεικονίσεις που χρησιμοποιούν το σημασιολογικό μοντέλο για αυτό το δείγμα. Αυτό το περιβάλλον είναι ασφαλές για να πειραματιστείτε, επειδή μπορείτε να επιλέξετε να μην αποθηκεύσετε τις αλλαγές σας. Ωστόσο, εάν τις αποθηκεύσετε, μπορείτε πάντα να επιστρέψετε στο Κέντρο εκμάθησης για ένα νέο αντίγραφο αυτού του δείγματος.
Επιλέξτε Επεξεργασία στη γραμμή κεφαλίδας Power BI για να εξερευνήσετε στην προβολή επεξεργασίας:
- Δείτε πώς είναι δομημένες οι σελίδες, τα πεδία σε κάθε γράφημα και τα φίλτρα στις σελίδες.
- Προσθέστε σελίδες και γραφήματα με βάση τα ίδια δεδομένα.
- Αλλάξτε τον τύπο απεικόνισης για κάθε γράφημα.
- Καρφιτσώστε γραφήματα ενδιαφέροντος στον πίνακα εργαλείων σας.
Αποθηκεύστε ή απορρίψτε τις αλλαγές σας.
Σελίδα τάσης δαπανών IT
Αυτή η ενότητα περιγράφει τις απεικονίσεις από την ενότητα Τάση δαπανών IT του δείγματος αναφοράς.
Για να δείτε δεδομένα για όλες τις περιοχές, επιλέξτε Όλες οι περιοχές από την επιλογή Επιλογή περιοχής πωλήσεων.
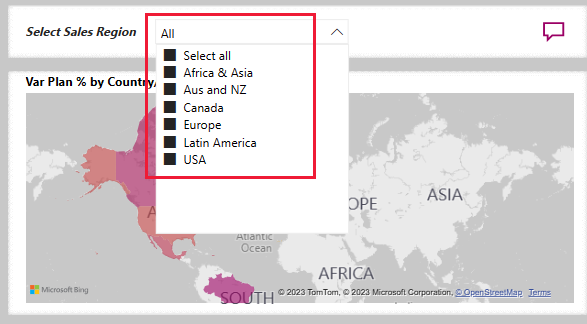
Όλες οι απεικονίσεις στη σελίδα απεικονίζουν αυτή την επιλογή. Οι απεικονίσεις Actual και Plan by IT Area και Actual by Period και Business Area εμφανίζουν δεδομένα από όλες τις περιοχές.
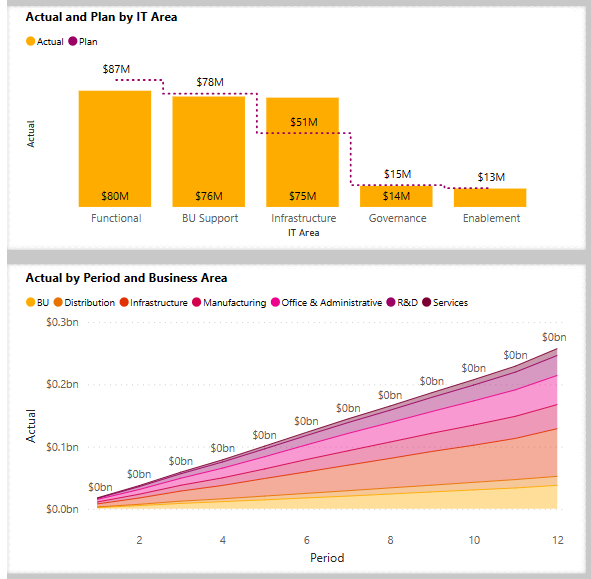
Επιλέξτε Aus and NZ από την Επιλογή περιοχής πωλήσεων και παρατηρήστε το γράφημα Actual and Plan by IT Area .
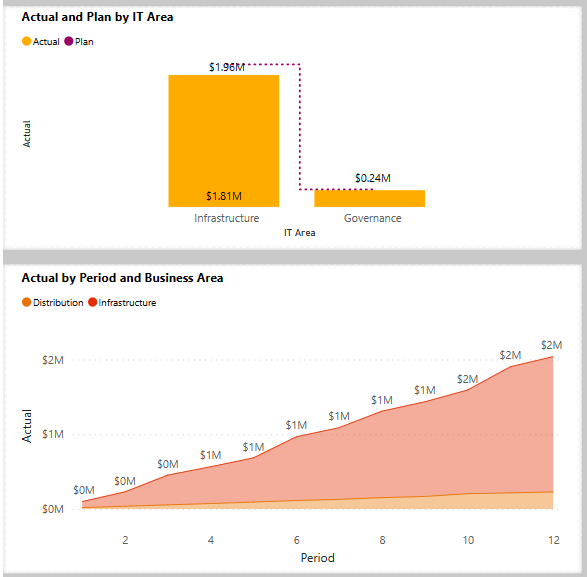
Τώρα, επιλέξτε USA. Μπορείτε να συγκρίνετε πραγματικές και προγραμματισμένες δαπάνες για διαφορετικές επιλογές.
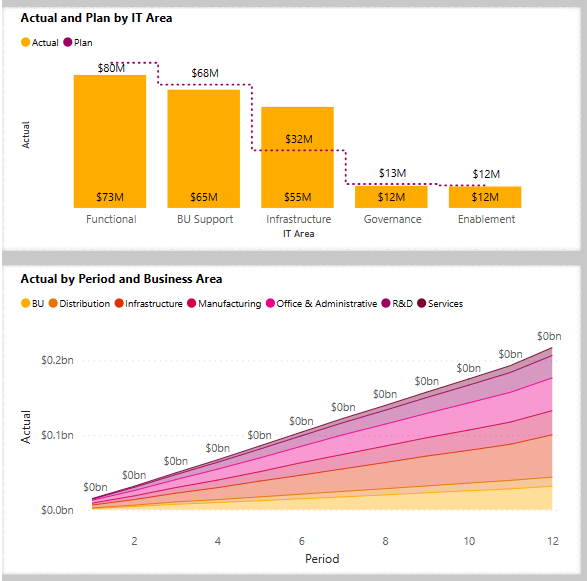
Μάθετε σχετικά με το δέντρο αποδόμησης
Χρησιμοποιήστε την απεικόνιση δέντρου αποδόμησης ή το δέντρο αποσυνθέσεων για να απεικονίσετε δεδομένα σε πολλές διαστάσεις. Μπορείτε να συγκεντρώσετε δεδομένα και να κάνετε λεπτομερή έρευνα στις διαστάσεις σας με οποιαδήποτε σειρά. Αυτό το εργαλείο είναι πολύτιμο για αυτοσχέδια εξερεύνηση και διεξαγωγή ανάλυσης βασικής αιτίας.
Υπάρχει ένα δέντρο απομεταγλώττισης στη σελίδα "Τάση δαπανών IT" του δείγματος εταιρικής δαπάνης. Ανοίξτε την αναφορά για να πειραματιστείτε με την απεικόνιση.
Στο πεδίο Επιλογή περιοχής πωλήσεων, επιλέξτε Όλα για να υποβάλετε ερωτήματα για δεδομένα από όλες τις περιοχές.
Επιλέξτε το X δίπλα στα στοιχεία Period και IT Area για να καταργήσετε αυτές τις διακλαδώσεις.
Δίπλα στο στοιχείο Var Plan, επιλέξτε το σύμβολο συν και, στη συνέχεια, επιλέξτε Περιοχή πωλήσεων.
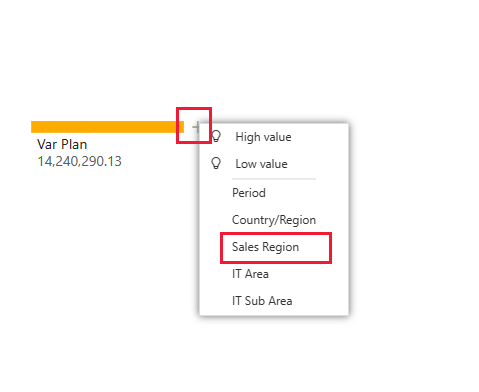
Το δέντρο απομεταγλώττισης εμφανίζει τις έξι περιοχές ως διακλαδώσεις.
Στη συνέχεια, επιλέξτε το σύμβολο συν δίπλα στην Ευρώπη και, στη συνέχεια, επιλέξτε Περιοχή IT.
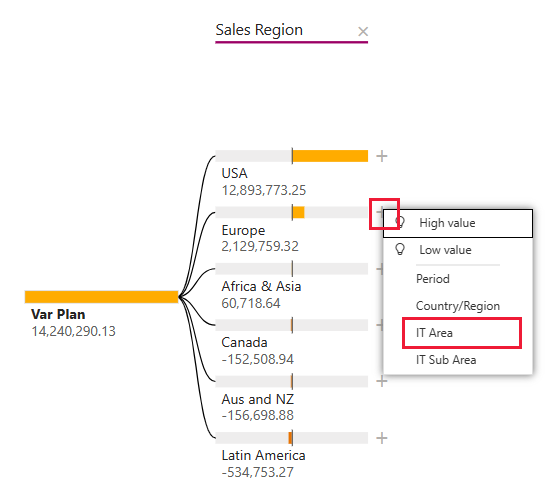
Μπορείτε να ακολουθήσετε τις διακλαδώσεις προς τα κάτω για την περιοχή πωλήσεων που επιλέγετε. Μπορείτε να αναπτύξετε οποιονδήποτε από τους κλάδους στην περιοχή IT για έναν διαφορετικό τύπο δεδομένων.
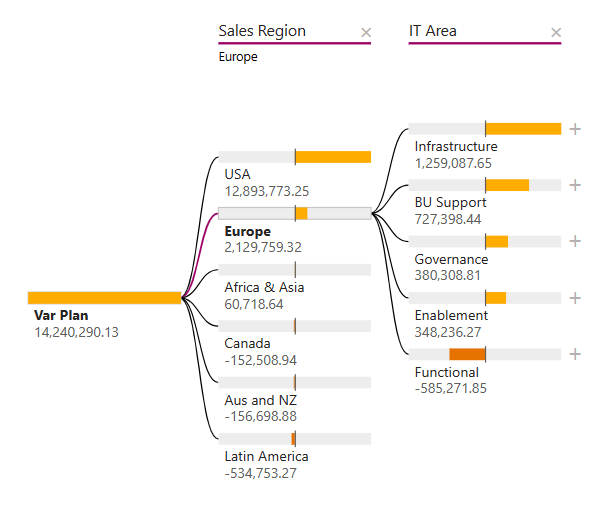
Επιλέξτε το X δίπλα στα στοιχεία IT Area και Sales Region για να καταργήσετε αυτές τις διακλαδώσεις.
Δίπλα στο στοιχείο Var Plan, επιλέξτε το σύμβολο συν και, στη συνέχεια, επιλέξτε Υψηλή τιμή.
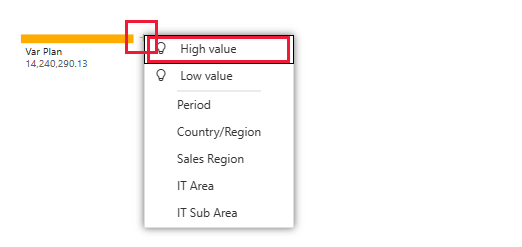
Η απεικόνιση εμφανίζει το Σχέδιο διακύμανση κατανεμημένο κατά περιοχή IT. Η επιλογή Υψηλή τιμή λαμβάνει υπόψη όλα τα διαθέσιμα πεδία και προσδιορίζει ποιο θα εμβαθύνει για να λάβει την υψηλότερη τιμή της μέτρησης που αναλύεται.
Δίπλα στην ένδειξη Υποδομή, επιλέξτε το σύμβολο συν και, στη συνέχεια, επιλέξτε Χαμηλή τιμή. Αυτή η επιλογή λαμβάνει τη χαμηλότερη τιμή για τη μέτρηση που αναλύεται, σε αυτό το παράδειγμα, Δευτερεύουσα περιοχή IT.
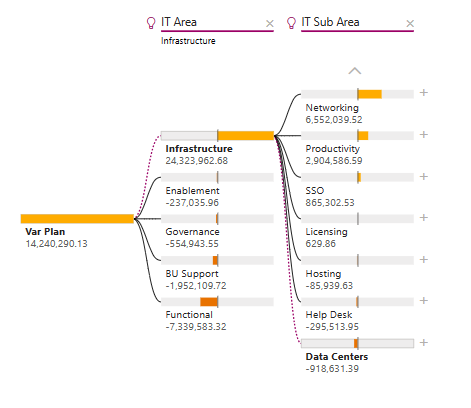
Για πιο λεπτομερείς πληροφορίες, ανατρέξτε στο θέμα Δημιουργία και προβολή απεικονίσεων δένδρων αποδόμησης στο Power BI.
Σελίδα ανάλυσης διακύμανσης σχεδίου
Ανοίξτε την αναφορά και επιλέξτε τη σελίδα Plan Variance Analysis από τη στήλη Σελίδες . Για επιλογή περιοχής πωλήσεων, επιλέξτε Όλα.
Το σχέδιο διακύμανσης κατά επιχειρηματική περιοχή εμφανίζει τη διακύμανση για όλες τις περιοχές.
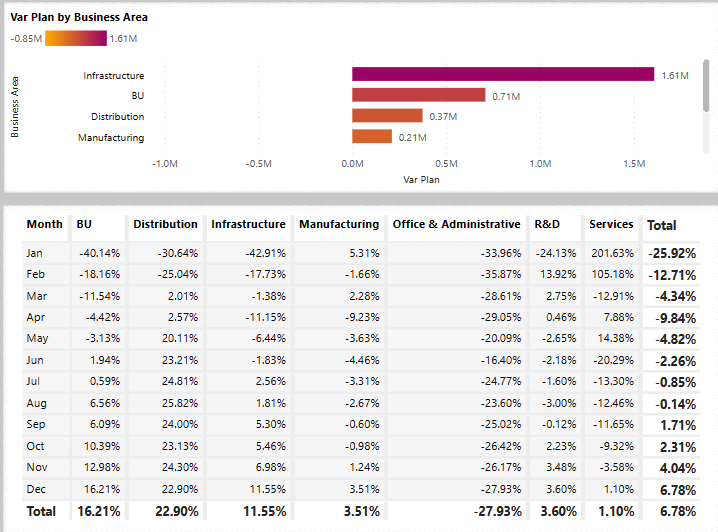
Κάτω από αυτή την απεικόνιση, το Var Plan % by Business Area παρουσιάζεται ως πίνακας τιμών. Εάν θέλετε να το προβάλετε ως μια απεικόνιση παράλληλη με την παραπάνω, επεξεργαστείτε την αναφορά.
Στη γραμμή μενού, επιλέξτε Επεξεργασία.
Επιλέξτε τον πίνακα και, στη συνέχεια, στην περιοχή Απεικονίσεις, επιλέξτε το Γράφημα σωρευμένων ράβδων.
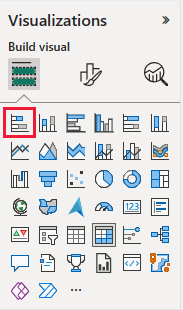
Οι απεικονίσεις προσφέρουν πολλές επιλογές για την εμφάνιση των δεδομένων σας.
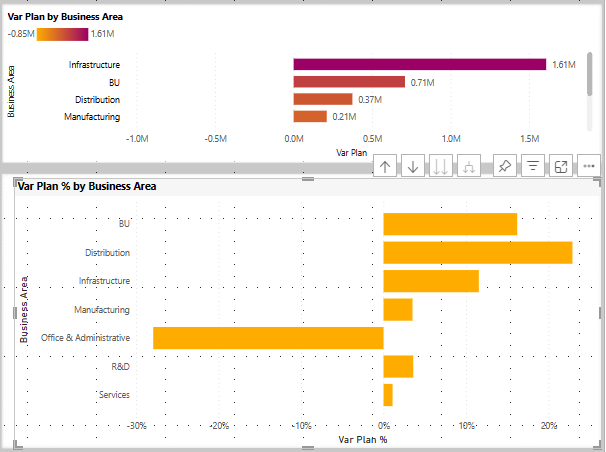
Επιλέξτε Προβολή ανάγνωσης για να κλείσετε τη λειτουργία επεξεργασίας και να αποθηκεύσετε τις αλλαγές σας.
Προσαρμογή συμβουλών εργαλείων
Οι απεικονίσεις αναφοράς Power BI εμφανίζουν λεπτομέρειες σχετικά με στοιχεία όταν τοποθετείτε τον δείκτη επάνω τους. Για παράδειγμα, ανοίξτε την αναφορά Εταιρικές δαπάνες και τοποθετήστε τον δείκτη του ποντικιού επάνω σε μια περιοχή στον χάρτη.
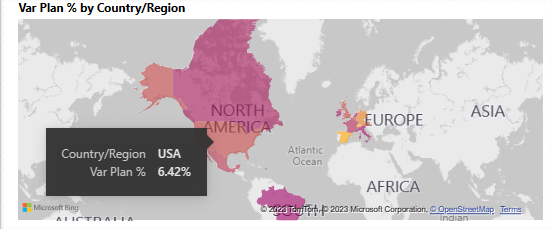
Για να δείτε και να επεξεργαστείτε συμβουλές εργαλείων:
Επιλέξτε Επεξεργασία στη γραμμή αναφοράς του Power BI για να εισέλθετε σε λειτουργία επεξεργασίας.
Επιλέξτε την απεικόνιση χάρτη και, εάν είναι απαραίτητο, αναπτύξτε τις Απεικονίσεις. Κάντε κύλιση προς τα κάτω για να δείτε την τιμή Συμβουλές εργαλείων .
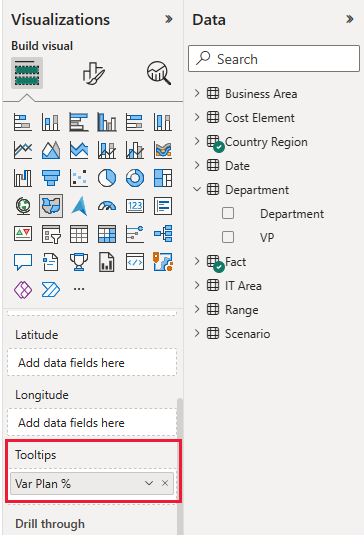
Μπορείτε να αλλάξετε την προσθήκη πεδίων δεδομένων στη συμβουλή εργαλείου. Σύρετε μια τιμή από το τμήμα παραθύρου Δεδομένα στη συμβουλή εργαλείου.
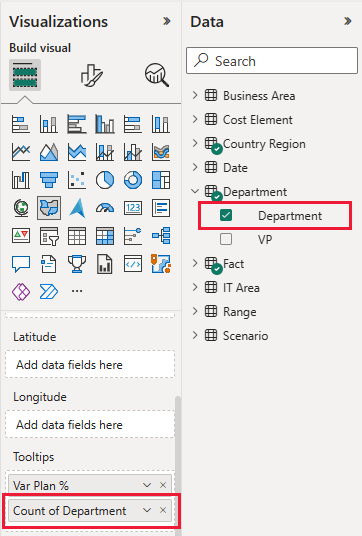
Επιλέξτε Προβολή ανάγνωσης για να κλείσετε τη λειτουργία επεξεργασίας. Αποθηκεύστε τις αλλαγές σας όταν σας ζητηθεί.
Τώρα, τοποθετήστε ξανά τον δείκτη του ποντικιού πάνω σε μια περιοχή για να δείτε την τιμή που προσθέσατε.
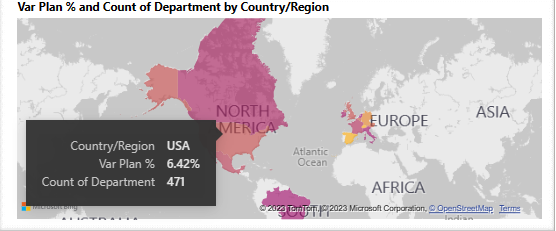
Για περισσότερες πληροφορίες σχετικά με τις συμβουλές εργαλείων, ανατρέξτε στο θέμα Προσαρμογή συμβουλών εργαλείων στο Power BI.
Χρήση κρυφών σελίδων ως συμβουλών εργαλείων
Το Power BI υποστηρίζει επίσης μια σελίδα αναφοράς ως συμβουλή εργαλείου. Για να δείτε ένα παράδειγμα, ανοίξτε την αναφορά Εταιρικές δαπάνες, επιλέξτε τη σελίδα Τάση δαπανών IT και τοποθετήστε τον δείκτη του ποντικιού επάνω στις επιλογές Πραγματικό και Σχεδιασμός περιοχής IT.
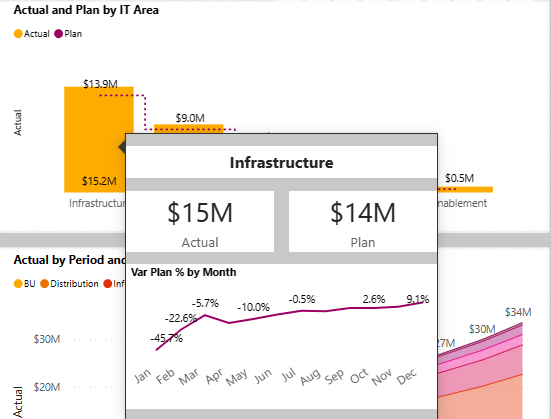
Η επεξήγηση εργαλείου που εμφανίζεται είναι μια κρυφή σελίδα αναφοράς. Για να το δείτε, επιλέξτε Επεξεργασία για να εισέλθετε σε λειτουργία επεξεργασίας και, στη συνέχεια, επιλέξτε την καρτέλα Συμβουλή εργαλείου.
Μπορείτε να δημιουργήσετε και να επεξεργαστείτε αυτή τη σελίδα αναφοράς εδώ. Ως κρυφή σελίδα, δεν εμφανίζεται με τις άλλες σελίδες στην αναφορά. Προσθέστε όσες απεικονίσεις θέλετε σε αυτήν τη σελίδα. Να θυμάστε ότι, ως συμβουλή εργαλείου, μια μεγάλη σελίδα καλύπτει πολύ χώρο στην προβολή αναφοράς σας.
Για περισσότερες πληροφορίες, ανατρέξτε στο θέμα Δημιουργία συμβουλών εργαλείων που βασίζονται σε σελίδες αναφοράς.
Δημιουργία πίνακα εργαλείων εταιρικών δαπανών
Ένας πίνακας εργαλείων Power BI είναι μια μεμονωμένη σελίδα που περιέχει απεικονίσεις που μπορούν να προέρχονται από μία ή περισσότερες αναφορές και κάθε αναφορά βασίζεται σε ένα σημασιολογικό μοντέλο. Μπορείτε επίσης να δημιουργήσετε απεικονίσεις στον πίνακα εργαλείων χρησιμοποιώντας τη δυνατότητα Ερωτήσεις και απαντήσεις σχετικά με τη δυνατότητα δεδομένων για να εξερευνήσετε τα δεδομένα που σχετίζονται με μια αναφορά. Σκεφτείτε έναν πίνακα εργαλείων ως ένα σημείο εισόδου στις υποκείμενες αναφορές και τα σημασιολογικά μοντέλα. Επιλέξτε μια απεικόνιση για να μεταβείτε στην αναφορά που χρησιμοποιήθηκε για τη δημιουργία της.
Για να δημιουργήσετε έναν πίνακα εργαλείων στο Υπηρεσία Power BI:
Ανοίξτε μια αναφορά, επιλέγοντάς την σε έναν χώρο εργασίας.
Τοποθετήστε τον δείκτη επάνω σε μια απεικόνιση και, στη συνέχεια, επιλέξτε Καρφίτσωμα απεικόνισης.
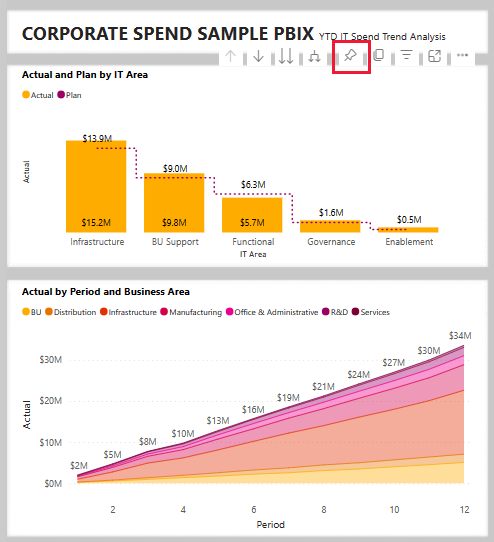
Εναλλακτικά, για να προσθέσετε όλες τις απεικονίσεις σε έναν πίνακα εργαλείων, από το μενού αναφοράς, επιλέξτε ... (Περισσότερες επιλογές)> Καρφίτσωμα σε έναν πίνακα εργαλείων.
Στο Καρφίτσωμα στον πίνακα εργαλείων, επιλέξτε Νέος πίνακας εργαλείων και πληκτρολογήστε ένα όνομα για τον πίνακα εργαλείων σας.
Μπορείτε να προσθέσετε απεικονίσεις σε έναν υπάρχοντα πίνακα εργαλείων για να εμφανίσετε απεικονίσεις από διαφορετικές αναφορές.
Στη συνέχεια, επιλέξτε Δυναμικό καρφίτσωμα.
Ο νέος πίνακας εργαλείων εμφανίζεται τώρα στην περιοχή Ο χώρος εργασίας μου.
Για περισσότερες πληροφορίες, ανατρέξτε στο θέμα Εισαγωγή σε πίνακες εργαλείων για σχεδιαστές του Power BI.
Υποβολή ερωτήσεων για τα δεδομένα
Ένας πίνακας εργαλείων προσφέρει τη δυνατότητα υποβολής ερωτήσεων σχετικά με τα δεδομένα σε φυσική γλώσσα για τη δημιουργία απεικονίσεων. Δεν έχει σημασία πώς δημιουργείτε τον πίνακα εργαλείων σας ή ποια πλακίδια διαθέτει. Μπορείτε να υποβάλετε ερωτήσεις σχετικά με οποιοδήποτε μοντέλο σημασιολογίας που επισυνάπτεται στον πίνακα εργαλείων σας.
Στον πίνακα εργαλείων, επιλέξτε Υποβολή ερώτησης σχετικά με τα δεδομένα σας. Το Power BI προτείνει πολλές ερωτήσεις ως σημεία εκκίνησης.
Από την περιοχή Δοκιμάστε ένα από αυτά για να ξεκινήσετε, επιλέξτε κορυφαίες ομάδες στοιχείων κόστους κατά σχέδιο διακύμανσης.
Στο πλαίσιο Ε&Α, καταργήστε την επιλογή από την προηγούμενη καταχώρηση και εισαγάγετε τι είναι το σχέδιο και σχέδιο διακύμανσης % κατά υπο ομάδα στοιχείου κόστους.
Τοποθετήστε τον δείκτη επάνω σε ένα σημείο για λεπτομέρειες και τιμές.
Επιλέξτε Έξοδος από τις ερωτήσεις και απαντήσεις για να επιστρέψετε στον πίνακα εργαλείων.
Σχετικό περιεχόμενο
Ελπίζουμε ότι αυτή η περιήγηση έδειξε πώς οι πίνακες εργαλείων, οι ερωτήσεις και οι αναφορές του Power BI μπορούν να παρέχουν πληροφορίες σχετικά με δείγματα δεδομένων. Τώρα είναι η σειρά σας. Σύνδεση στα δικά σας δεδομένα. Με το Power BI, μπορείτε να συνδεθείτε σε μια μεγάλη ποικιλία προελεύσεων δεδομένων. Για να μάθετε περισσότερα, ανατρέξτε στο θέμα Γρήγορα αποτελέσματα με τη δημιουργία στο Υπηρεσία Power BI.