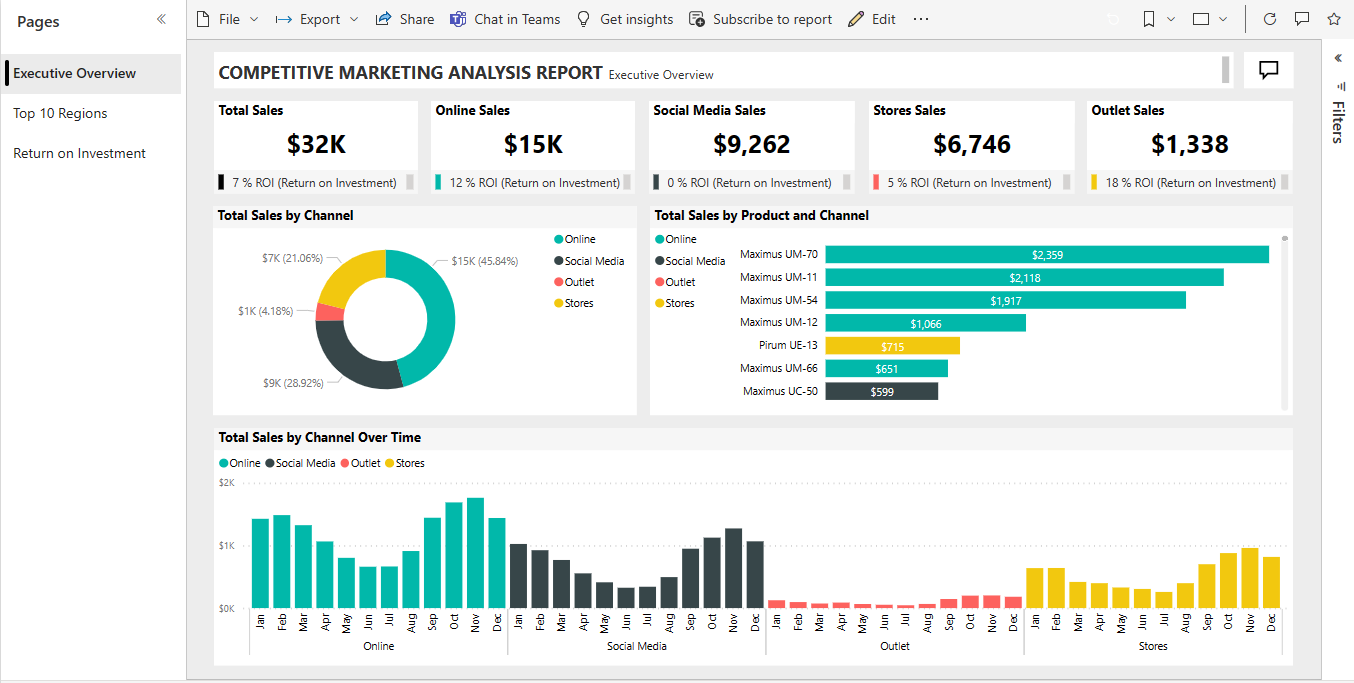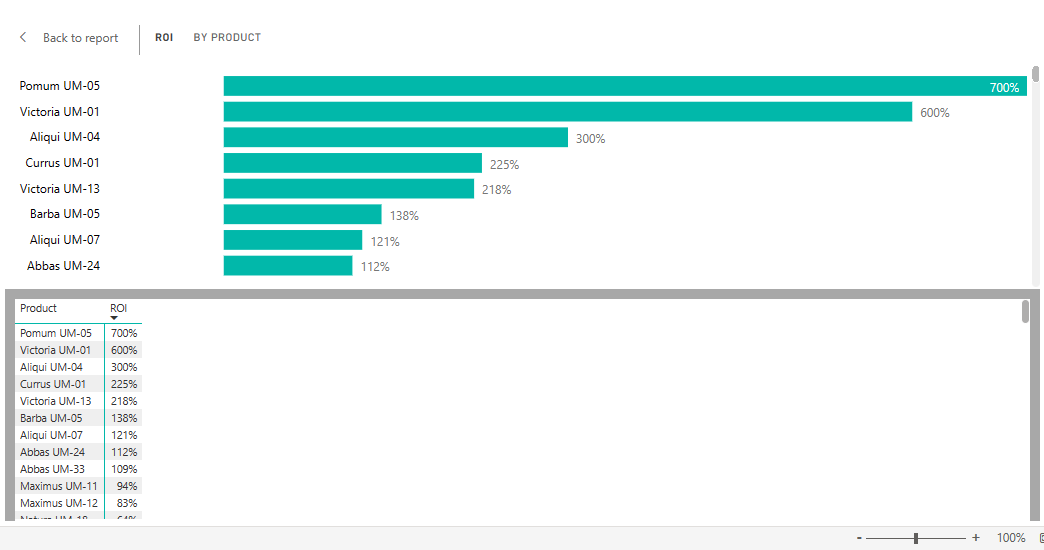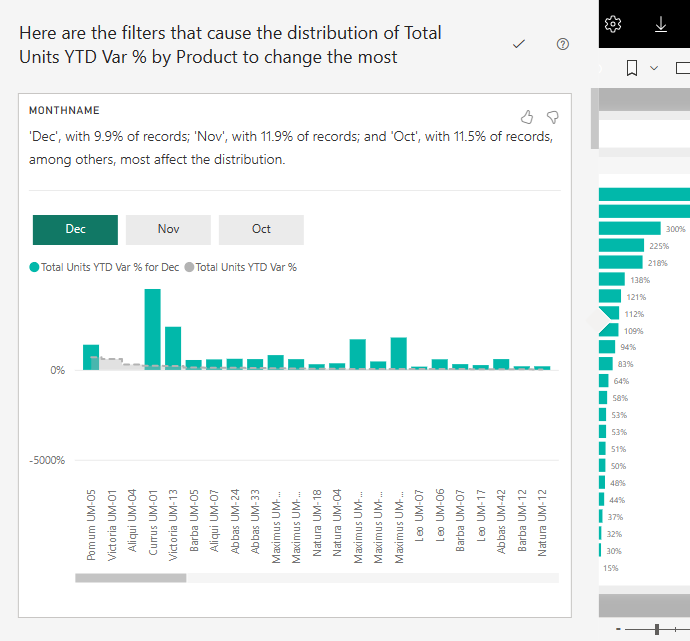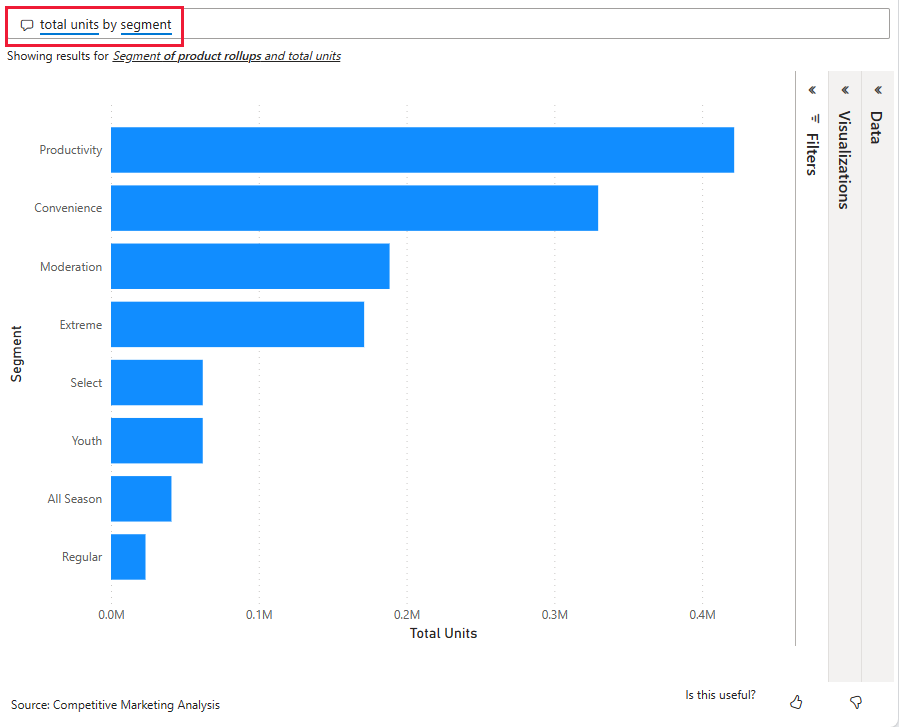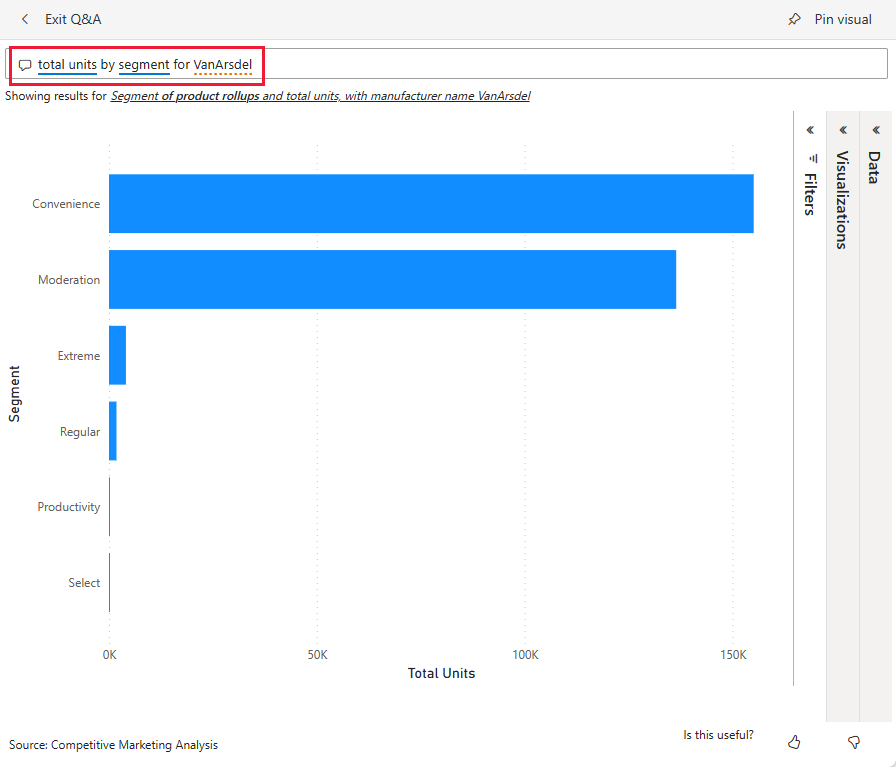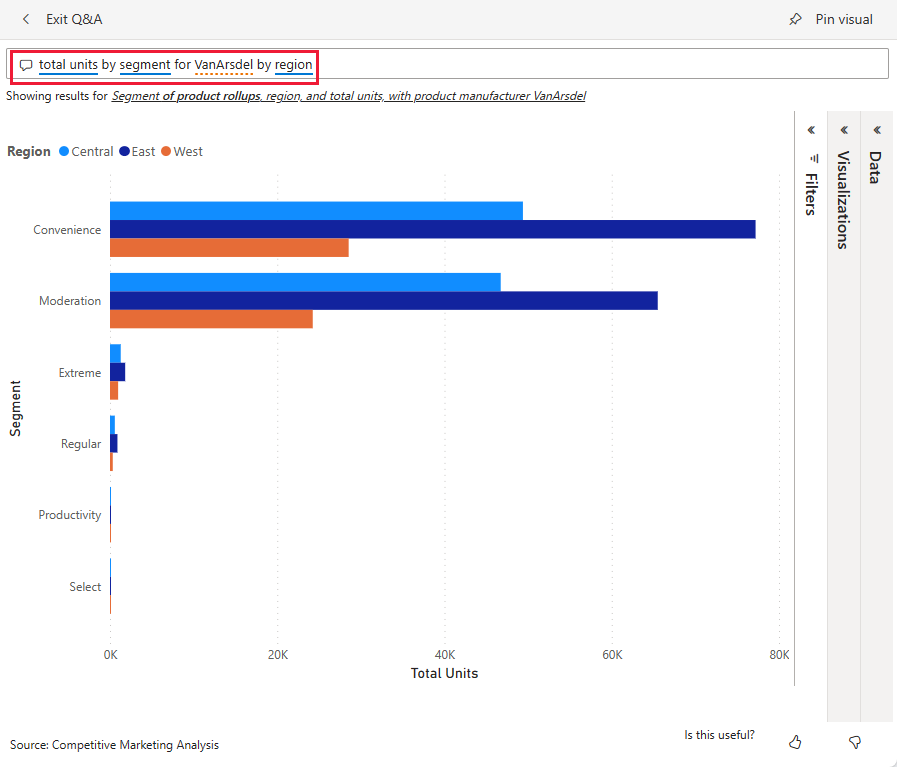Ανταγωνιστικό δείγμα ανάλυσης μάρκετινγκ για το Power BI: Περιήγηση
Το δείγμα ανάλυσης ανταγωνιστικού μάρκετινγκ περιέχει μια αναφορά και ένα σημασιολογικό μοντέλο για μια φανταστική εταιρεία βιομηχανικής παραγωγής που ονομάζεται VanArsdel Ltd. Ο Διευθυντής Μάρκετινγκ της VanArsdel δημιούργησε αυτή την αναφορά για να παρακολουθεί τον κλάδο και το μερίδιο αγοράς της εταιρείας, τον όγκο των προϊόντων, τις πωλήσεις και το συναίσθημα.
Η VanArsdel έχει πολλούς ανταγωνιστές, αλλά κατέχει ηγετική θέση στον κλάδο. Η CMO θέλει να αυξήσει το μερίδιο αγοράς και να ανακαλύψει ευκαιρίες ανάπτυξης. Ωστόσο, για άγνωστους λόγους, το μερίδιο αγοράς της VanArsdel έχει αρχίσει να μειώνεται, με σημαντική πτώση τον Ιούνιο.
Αυτό το δείγμα ανήκει σε μια σειρά που σας δείχνει πώς μπορείτε να χρησιμοποιήσετε το Power BI με επιχειρησιακά δεδομένα, αναφορές και πίνακες εργαλείων. Η εταιρεία obviEnce δημιούργησε δείγματα χρησιμοποιώντας πραγματικά, ανωνυμοποιημένα δεδομένα. Τα δεδομένα είναι διαθέσιμα στις ακόλουθες μορφές: ενσωματωμένο δείγμα στο αρχείο Power BI Desktop Υπηρεσία Power BI και .pbix. Ανατρέξτε στην ενότητα Λήψη του δείγματος σε αυτό το άρθρο.
Αυτή η περιήγηση εξερευνά το δείγμα ανάλυσης ανταγωνιστικού μάρκετινγκ στον Υπηρεσία Power BI. Επειδή η εμπειρία αναφοράς είναι παρόμοια στο Power BI Desktop και στην υπηρεσία, μπορείτε επίσης να ακολουθήσετε τις οδηγίες χρησιμοποιώντας το δείγμα αρχείου .pbix στο Power BI Desktop.
Προαπαιτούμενα στοιχεία
Δεν χρειάζεστε άδεια χρήσης Power BI για να εξερευνήσετε τα δείγματα στο Power BI Desktop. Χρειάζεστε απλώς μια δωρεάν άδεια χρήσης Fabric για να εξερευνήσετε το δείγμα στον Υπηρεσία Power BI και να το αποθηκεύσετε στην περιοχή Ο χώρος εργασίας μου.
Λήψη του δείγματος
Για να χρησιμοποιήσετε το δείγμα, κάντε λήψη του δείγματος με έναν από τους ακόλουθους τρόπους:
- Λάβετε το ενσωματωμένο δείγμα στην υπηρεσία.
- Κάντε λήψη του αρχείου .pbix.
Λήψη του ενσωματωμένου δείγματος
Ανοίξτε το Υπηρεσία Power BI (
app.powerbi.com) και επιλέξτε Εκμάθηση στην αριστερή γραμμή περιήγησης.Στη σελίδα Κέντρο εκμάθησης, στην περιοχή Δείγματα αναφορών, κάντε κύλιση μέχρι να δείτε την Ανάλυση ανταγωνιστικού μάρκετινγκ.
Επιλέξτε το δείγμα. Ανοίγει την αναφορά σε λειτουργία ανάγνωσης.
Το Power BI εισαγάγει το ενσωματωμένο δείγμα, προσθέτοντας μια αναφορά και ένα σημασιολογικό μοντέλο στην περιοχή " Ο χώρος εργασίας μου".
Λήψη του αρχείου .pbix για αυτό το δείγμα
Εναλλακτικά, μπορείτε να κάνετε λήψη του δείγματος ανάλυσης ανταγωνιστικού μάρκετινγκ ως αρχείο .pbix , το οποίο έχει σχεδιαστεί για χρήση με το Power BI Desktop.
Ανοίξτε το αποθετήριο GitHub Samples στο αρχείο .pbix του δείγματος ανάλυσης ανταγωνιστικού μάρκετινγκ.
Επιλέξτε Λήψη στην επάνω δεξιά γωνία. Πραγματοποιεί αυτόματη λήψη στον φάκελο "Στοιχεία λήψης ".
Εάν θέλετε να το δείτε στην Υπηρεσία Power BI, μπορείτε να το δημοσιεύσετε εκεί.
Ανοίξτε το αρχείο στο Power BI Desktop και επιλέξτε Αρχείο>Δημοσίευση>Δημοσίευση στο Power BI ή επιλέξτε Δημοσίευση στην Αρχική κορδέλα.
Στο παράθυρο διαλόγου Δημοσίευση στο Power BI , επιλέξτε έναν χώρο εργασίας και, στη συνέχεια , επιλέξτε.
Το Power BI εισαγάγει το δείγμα, προσθέτοντας την αναφορά και το μοντέλο σημασιολογίας στον επιλεγμένο χώρο εργασίας σας.
Εξερεύνηση της αναφοράς
Για να ανοίξετε την αναφορά Ανάλυση ανταγωνιστικού μάρκετινγκ, μεταβείτε στον χώρο εργασίας σας και επιλέξτε αυτήν την αναφορά:
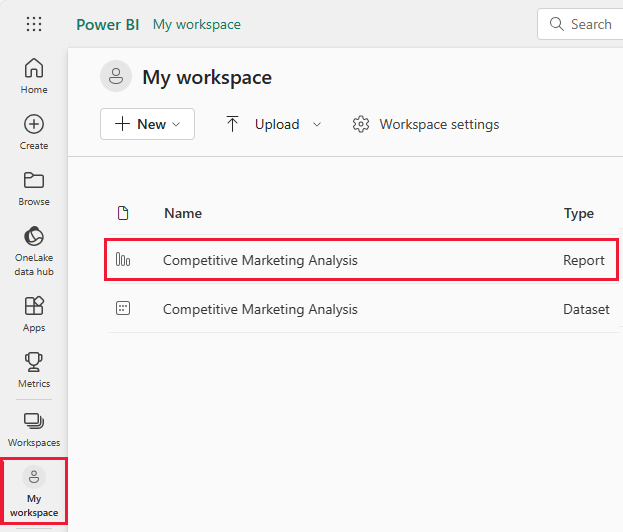
Εάν ακολουθείτε το παράδειγμα στο Power BI Desktop, ανοίξτε το αρχείο .pbix για να δείτε την αναφορά.
Μπορείτε να επεξεργαστείτε τρέχουσες απεικονίσεις και να δημιουργήσετε τις δικές σας απεικονίσεις που χρησιμοποιούν το σημασιολογικό μοντέλο για αυτό το δείγμα. Αυτό το περιβάλλον είναι ασφαλές για να πειραματιστείτε, επειδή μπορείτε να επιλέξετε να μην αποθηκεύσετε τις αλλαγές σας. Ωστόσο, εάν τις αποθηκεύσετε, μπορείτε πάντα να επιστρέψετε στο Κέντρο εκμάθησης για ένα νέο αντίγραφο αυτού του δείγματος.
Επιλέξτε Επεξεργασία στη γραμμή κεφαλίδας Power BI για να εξερευνήσετε στην προβολή επεξεργασίας:
- Δείτε πώς είναι δομημένες οι σελίδες, τα πεδία σε κάθε γράφημα και τα φίλτρα στις σελίδες.
- Προσθέστε σελίδες και γραφήματα με βάση τα ίδια δεδομένα.
- Αλλάξτε τον τύπο απεικόνισης για κάθε γράφημα.
- Καρφιτσώστε γραφήματα ενδιαφέροντος στον πίνακα εργαλείων σας.
Αποθηκεύστε ή απορρίψτε τις αλλαγές σας.
Εξερεύνηση της σελίδας Executive Overview
Οι απεικονίσεις σε μια αναφορά Power BI δεν είναι μόνο εικόνες. Τα πλακίδια σάς επιτρέπουν να αλληλεπιδράτε με δεδομένα προκειμένου να κατανοήσετε και να αναλύσετε καλύτερα αυτά τα δεδομένα. Υπάρχουν πολλοί τρόποι για να αλληλεπιδράσετε με τα δεδομένα.
Στην περιοχή Σελίδες, επιλέξτε Executive Overview. Η επισκόπηση εμφανίζει αποτελέσματα υψηλού επιπέδου για διαφορετικά κανάλια πωλήσεων και προϊόντα σε βάθος χρόνου.
Στο πλακίδιο Συνολικές πωλήσεις κατά προϊόν και κανάλι, κάντε δεξί κλικ σε μια γραμμή. Από το μενού περιβάλλοντος, επιλέξτε Άντληση λεπτομερών>πληροφοριών.
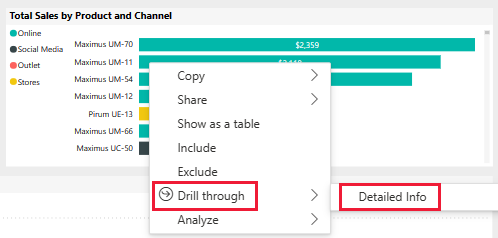
Η αναφορά ανοίγει μια σελίδα αναφοράς με δεδομένα για τη γραμμή που επιλέξατε. Αυτή η σελίδα είναι ορατή μόνο χρησιμοποιώντας τη δυνατότητα άντλησης. Εάν επιλέξετε Επεξεργασία από την κεφαλίδα αναφοράς για να εισέλθετε στη λειτουργία Επεξεργασία, η σελίδα είναι ορατή και επεξεργάσιμη εκεί.
Εάν εισαγάγατε στη λειτουργία επεξεργασίας, επιλέξτε Προβολή ανάγνωσης. Στη συνέχεια, επιλέξτε Executive Overview για να επιστρέψετε σε αυτή τη σελίδα της αναφοράς.
Προσθήκη συμβουλής εργαλείου
Μπορείτε επίσης να μάθετε σχετικά με τα δεδομένα χρησιμοποιώντας συμβουλές εργαλείων. Για να δείτε μια συμβουλή εργαλείου, τοποθετήστε τον δείκτη επάνω σε ένα από τα στοιχεία ενός πλακιδίου.
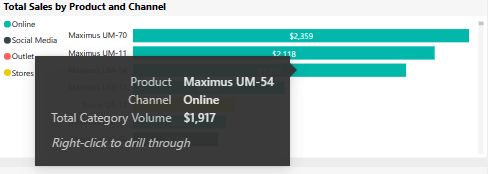
Το Power BI δημιουργεί αυτόματα ορισμένες συμβουλές εργαλείων, όμως μπορείτε να προσθέσετε τιμές σε οποιαδήποτε απεικόνιση.
Επιλέξτε Επεξεργασία και, στη συνέχεια, επιλέξτε το πλακίδιο Σύνολο πωλήσεων κατά προϊόν και κανάλι .
Στην περιοχή Απεικονίσεις, κάντε κύλιση προς τα κάτω στις Συμβουλές εργαλείων.
Αναπτύξτε τον δείκτη KPI και, στη συνέχεια, σύρετε τον δείκτη KPI στο πλαίσιο στην περιοχή Συμβουλές εργαλείων.
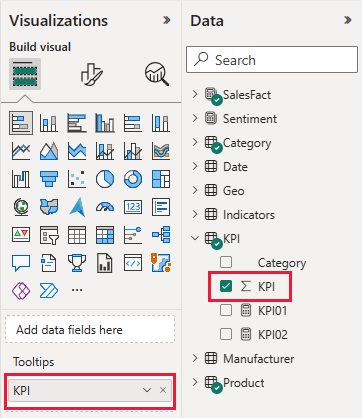
Επιλέξτε Προβολή ανάγνωσης. Φροντίστε να αποθηκεύσετε τις αλλαγές σας.
Τοποθετήστε τον δείκτη επάνω στην απεικόνιση για να δείτε την αναθεωρημένη συμβουλή εργαλείου.
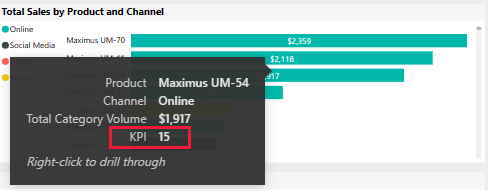
Εξερεύνηση της σελίδας "Πρώτες 10 περιοχές"
Στην περιοχή Σελίδες, επιλέξτε Κορυφαίες 10 περιοχές για να προβάλετε αυτή τη σελίδα αναφοράς. Στο Σύνολο πωλήσεων κατά κανάλι και πολιτεία, τοποθετήστε τον δείκτη του ποντικιού επάνω σε μια τιμή.
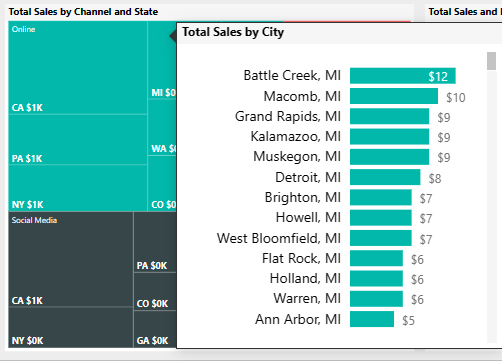
Αυτή η συμβουλή εργαλείου είναι μια ολόκληρη σελίδα αναφοράς. Μια τέτοια σελίδα μπορεί να περιέχει όσες απεικονίσεις χρειάζεται. Να θυμάστε ότι μια μεγάλη συμβουλή εργαλείου κρύβει ένα μεγάλο μέρος της αναφοράς σας.
Προσθήκη επεξήγησης εργαλείου σελίδας αναφοράς
Μπορείτε να προσθέσετε μια συμβουλή εργαλείου σελίδας αναφοράς σε οποιαδήποτε απεικόνιση.
Επιλέξτε Επεξεργασία για να εισέλθετε σε λειτουργία επεξεργασίας.
Στις καρτέλες στο κάτω μέρος, επιλέξτε Κορυφαίες 10 περιοχές και, στη συνέχεια, επιλέξτε την απεικόνιση Συνολικές πωλήσεις και ROI κατά πολιτεία και κανάλι .
Επιλέξτε Μορφοποίηση απεικόνισης>Γενικά και, στη συνέχεια, αναπτύξτε τις Συμβουλές εργαλείων. Στο πεδίο Τύπος, επιλέξτε Σελίδα αναφοράς. Στο στοιχείο Σελίδα, επιλέξτε Συμβουλή εργαλείου.
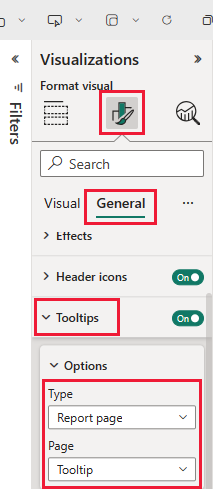
Επιλέξτε Προβολή ανάγνωσης για να κλείσετε τη λειτουργία επεξεργασίας. Φροντίστε να αποθηκεύσετε τις αλλαγές σας.
Τοποθετήστε τον δείκτη του ποντικιού επάνω στις Συνολικές πωλήσεις και το ROI κατά πολιτεία και κανάλι για να δείτε τη συμβουλή εργαλείου σε αυτό το σημείο.
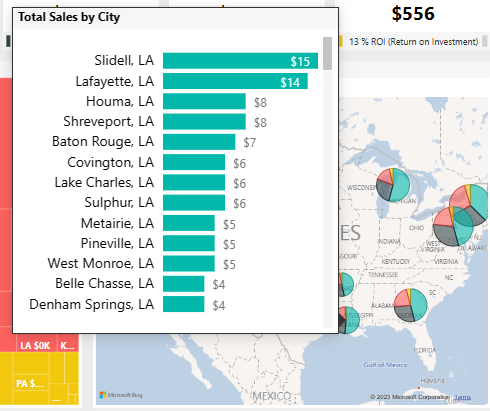
Εξερεύνηση της σελίδας "Απόδοση επένδυσης"
Μπορείτε πάντα να δείτε τους ανεπεξέργαστα αριθμούς που αποτελούν τη βάση των απεικονίσεων. Το Power BI παρέχει επίσης εργαλεία για την ανάλυση των δεδομένων.
Στην περιοχή Σελίδες, επιλέξτε Απόδοση επένδυσης. Κάντε δεξί κλικ στην απεικόνιση ROI κατά προϊόν . Από το μενού περιβάλλοντος, επιλέξτε Εμφάνιση ως πίνακα.
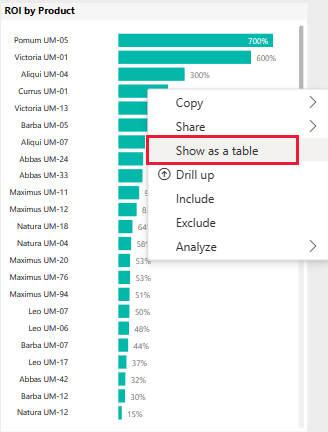
Ο πίνακας εργαλείων εμφανίζει τα δεδομένα ενός πίνακα.
Το Power BI μπορεί επίσης να σας βοηθήσει να κατανοήσετε τις αιτίες των δεδομένων σας. Κάντε δεξί κλικ στο ROI κατά προϊόν. Από το μενού περιβάλλοντος, επιλέξτε Ανάλυση>Εύρεση των διαφορών αυτής της κατανομής. Η αναφορά παρέχει αυτή την ανάλυση.
Δημιουργία πίνακα εργαλείων ανάλυσης ανταγωνιστικού μάρκετινγκ
Ένας πίνακας εργαλείων Power BI είναι μια μεμονωμένη σελίδα που περιέχει απεικονίσεις που μπορούν να προέρχονται από μία ή περισσότερες αναφορές και κάθε αναφορά βασίζεται σε ένα σημασιολογικό μοντέλο. Μπορείτε επίσης να δημιουργήσετε απεικονίσεις στον πίνακα εργαλείων χρησιμοποιώντας τη δυνατότητα Υποβολή ερώτησης σχετικά με τα δεδομένα σας για να εξερευνήσετε τα δεδομένα που σχετίζονται με μια αναφορά. Σκεφτείτε έναν πίνακα εργαλείων ως ένα σημείο εισόδου στις υποκείμενες αναφορές και τα σημασιολογικά μοντέλα. Επιλέξτε μια απεικόνιση για να μεταβείτε στην αναφορά που χρησιμοποιήθηκε για τη δημιουργία της.
Για να δημιουργήσετε έναν πίνακα εργαλείων στο Υπηρεσία Power BI:
Ανοίξτε μια αναφορά, επιλέγοντάς την σε έναν χώρο εργασίας.
Για να προσθέσετε όλες τις απεικονίσεις σε μια σελίδα σε έναν πίνακα εργαλείων, από το μενού αναφοράς, επιλέξτε ... (Περισσότερες επιλογές)> Καρφίτσωμα σε έναν πίνακα εργαλείων.
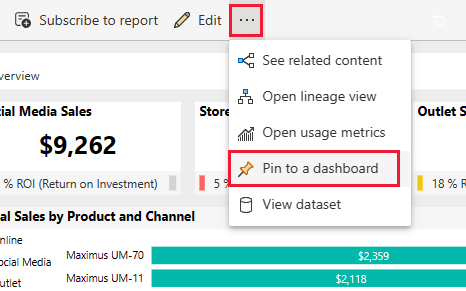
Εναλλακτικά, για να προσθέσετε μια μοναδική απεικόνιση σε έναν πίνακα εργαλείων, τοποθετήστε τον δείκτη επάνω σε αυτόν και, στη συνέχεια, επιλέξτε Καρφίτσωμα απεικόνισης.
Στο Καρφίτσωμα στον πίνακα εργαλείων, επιλέξτε Νέος πίνακας εργαλείων και πληκτρολογήστε ένα όνομα για τον πίνακα εργαλείων σας.
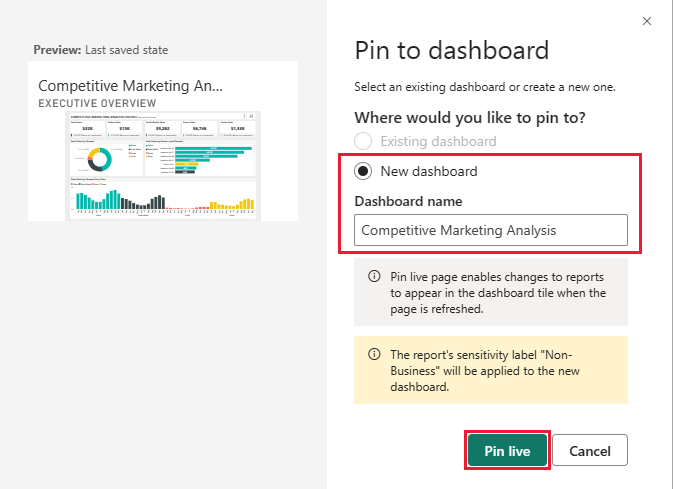
Μπορείτε να προσθέσετε απεικονίσεις σε έναν υπάρχοντα πίνακα εργαλείων για να εμφανίσετε απεικονίσεις από διαφορετικές αναφορές.
Στη συνέχεια, επιλέξτε Δυναμικό καρφίτσωμα.
Ο νέος πίνακας εργαλείων εμφανίζεται τώρα στην περιοχή Ο χώρος εργασίας μου.
Για περισσότερες πληροφορίες, ανατρέξτε στο θέμα Εισαγωγή σε πίνακες εργαλείων για σχεδιαστές του Power BI.
Χρήση Ε&Α για βαθύτερη αναζήτηση στον πίνακα εργαλείων
Ένας πίνακας εργαλείων προσφέρει τη δυνατότητα υποβολής ερωτήσεων σχετικά με τα δεδομένα σε φυσική γλώσσα για τη δημιουργία απεικονίσεων. Δεν έχει σημασία πώς δημιουργείτε τον πίνακα εργαλείων σας ή ποια πλακίδια διαθέτει. Μπορείτε να υποβάλετε ερωτήσεις σχετικά με οποιοδήποτε μοντέλο σημασιολογίας που επισυνάπτεται στον πίνακα εργαλείων σας.
Σε αυτήν την ενότητα, χρησιμοποιήστε τον πίνακα εργαλείων για να μάθετε ποια τμήματα οδηγούν τις πωλήσεις; Ταιριάζουν με την τάση του κλάδου;
Στον πίνακα εργαλείων, επιλέξτε Υποβολή ερώτησης σχετικά με τα δεδομένα σας.
Ακόμη και πριν αρχίσετε να πληκτρολογείτε, ο πίνακας εργαλείων εμφανίζει προτάσεις που θα σας βοηθήσουν να σχηματήσετε την ερώτησή σας.
Στην περιοχή Υποβολή ερώτησης σχετικά με τα δεδομένα σας, εισαγάγετε συνολικές μονάδες κατά τμήμα. Ο πίνακας εργαλείων εμφανίζει τα δεδομένα ως απεικόνιση.
Στο τέλος του ερωτήματος, προσθέστε: για VanArsdel. Οι ερωτήσεις και απαντήσεις ερμηνεύουν την ερώτηση και εμφανίζουν ένα ενημερωμένο γράφημα με την απάντηση.
Ο όγκος του προϊόντος προέρχεται κυρίως από τα τμήματα Convenience και Moderation . Το μερίδιό σας στις κατηγορίες Moderation και Convenience είναι υψηλό. Η VanArsdel είναι ανταγωνιστική σε αυτά τα τμήματα.
Προσθήκη κατά περιοχή στο ερώτημα. Ο πίνακας εργαλείων αναλύει τα αποτελέσματα κατά περιοχή.
Φιλοδώρημα
Είναι κάποια από αυτές τις απεικονίσεις χρήσιμη για μελλοντική αναφορά; Επιλέξτε Καρφίτσωμα απεικόνισης για να προσθέσετε μια απεικόνιση σε έναν νέο ή υπάρχοντα πίνακα εργαλείων.
Επιλέξτε Έξοδος από τις ερωτήσεις και απαντήσεις για να επιστρέψετε στον πίνακα εργαλείων.
Σχετικό περιεχόμενο
Μετά τον πειραματισμό με αυτή την αναφορά, μπορείτε να επιλέξετε να μην αποθηκεύσετε τις αλλαγές σας. Ωστόσο, εάν τις αποθηκεύσετε, μπορείτε πάντα να επιστρέψετε στο Κέντρο εκμάθησης για ένα νέο αντίγραφο αυτού του δείγματος.
Τώρα που είδατε πώς οι πίνακες εργαλείων, οι ερωτήσεις και οι αναφορές του Power BI μπορούν να παρέχουν πληροφορίες σχετικά με τα δεδομένα, δοκιμάστε να συνδεθείτε με τα δικά σας δεδομένα. Με το Power BI, μπορείτε να συνδεθείτε σε μια μεγάλη ποικιλία προελεύσεων δεδομένων. Για να μάθετε περισσότερα, ανατρέξτε στο θέμα Γρήγορα αποτελέσματα με την Υπηρεσία Power BI.