Φίλτρα και επισήμανση σε αναφορές Power BI
Αυτό το άρθρο παρουσιάζει το φιλτράρισμα και την επισήμανση στον Υπηρεσία Power BI. Η εμπειρία είναι σχεδόν ακριβώς ίδια στο Power BI Desktop. Τα φίλτρα καταργούν όλα τα δεδομένα εκτός από αυτά στα οποία θέλετε να εστιάσετε. Σε γενικές γραμμές, η επισήμανση δεν είναι φιλτράρισμα. Στις περισσότερες απεικονίσεις, η επισήμανση δεν καταργεί τα μη σχετιζόμενα δεδομένα. Αντί για αυτό, επισημαίνει τα σχετικά δεδομένα. Τα υπόλοιπα δεδομένα παραμένουν ορατά αλλά αχνά. Ανατρέξτε στην ενότητα Διασταυρούμενο φιλτράρισμα και διασταυρούμενη επισήμανση παρακάτω σε αυτό το άρθρο για λεπτομέρειες.
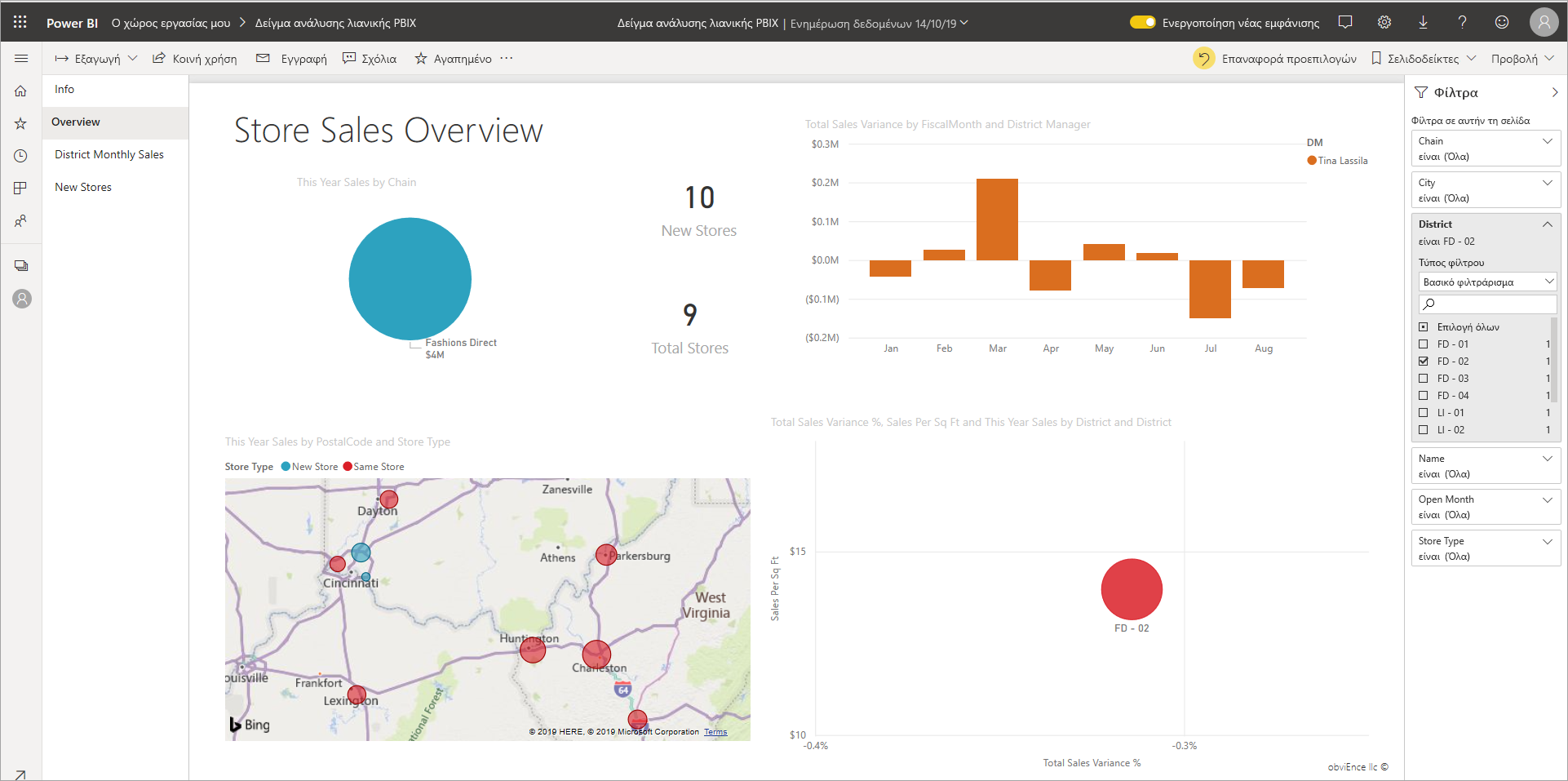
Υπάρχουν πολλοί τρόποι για να φιλτράρετε και να επισημάνετε αναφορές στο Power BI. Η τοποθέτηση όλων αυτών των πληροφοριών σε ένα άρθρο θα ήταν πολύ μεγάλη, επομένως τις έχουμε διασπά σε αυτές τις ενότητες:
- Εισαγωγή στα φίλτρα και την επισήμανση, το άρθρο που διαβάζετε τώρα.
- Πώς λειτουργούν τα φίλτρα και η επισήμανση σε προβολή ανάγνωσης στο Υπηρεσία Power BI. Αυτό που μπορείτε να κάνετε είναι πιο περιορισμένο από την προβολή επεξεργασίας, αλλά εξακολουθείτε να έχετε ένα μεγάλο εύρος επιλογών φιλτραρίσματος και επισήμανσης.
- Πώς μπορείτε να δημιουργήσετε φίλτρα στο τμήμα παραθύρου Φίλτρα στο Power BI Desktop και στο Υπηρεσία Power BI. Όταν έχετε δικαιώματα επεξεργασίας για μια αναφορά, μπορείτε να δημιουργήσετε, να τροποποιήσετε και να διαγράψετε φίλτρα στις αναφορές.
- Αφού προσθέσετε φίλτρα, μπορείτε να μορφοποιήσετε τα φίλτρα για να ενεργούν με τον τρόπο που θέλετε και να μοιάζουν με την υπόλοιπη αναφορά.
- Μάθατε πώς λειτουργούν τα φίλτρα και η επισήμανση από προεπιλογή. Τώρα, μάθετε πώς μπορείτε να αλλάξετε τον τρόπο με τον οποίο οι απεικονίσεις σε μια σελίδα φιλτράρονται και επισημαίνονται μεταξύ τους.
- Διαβάστε σχετικά με άλλους τύπους φίλτρων στις αναφορές Power BI.
Εισαγωγή στο τμήμα παραθύρου "Φίλτρα"
Μπορείτε να εφαρμόσετε φίλτρα στο τμήμα παραθύρου Φίλτρα ή να κάνετε επιλογές σε αναλυτές απευθείας στην ίδια τη σελίδα αναφοράς. Το τμήμα παραθύρου Φίλτρα εμφανίζει τα πεδία σε μεμονωμένες απεικονίσεις και οποιαδήποτε άλλα φίλτρα προσθέτει ο σχεδιαστής αναφοράς.
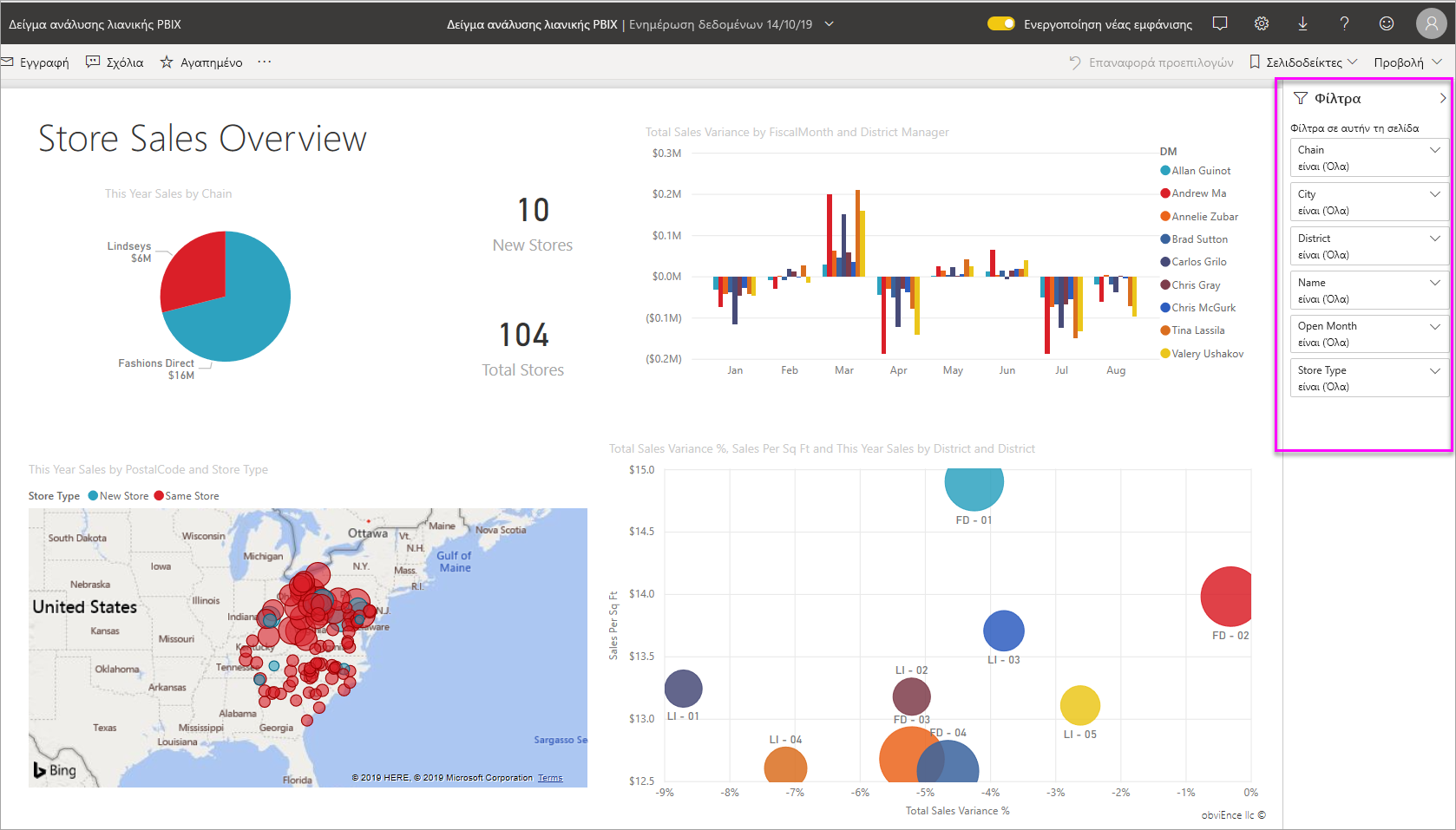
Υπάρχουν τέσσερις τυπικοί τύποι φίλτρων που δημιουργείτε στο τμήμα παραθύρου "Φίλτρα".
- Το φίλτρο απεικόνισης εφαρμόζεται σε μία μόνο απεικόνιση σε μια σελίδα αναφοράς. Βλέπετε φίλτρα επιπέδου απεικόνισης όταν επιλέγετε μια απεικόνιση στον καμβά αναφορών. Ακόμα και αν δεν μπορείτε να επεξεργαστείτε μια αναφορά, μπορείτε να επιλέξετε μια απεικόνιση και να την φιλτράρετε.
- Το φίλτρο σελίδας εφαρμόζεται σε όλες τις απεικονίσεις στη σελίδα αναφοράς.
- Το φίλτρο αναφοράς εφαρμόζεται σε όλες τις σελίδες της αναφοράς.
- Φίλτρο άντλησης Με άντληση στο Υπηρεσία Power BI και το Power BI Desktop, δημιουργείτε μια σελίδα αναφοράς προορισμού που εστιάζει σε μια συγκεκριμένη οντότητα, όπως σε έναν προμηθευτή. Από τις άλλες σελίδες αναφοράς, οι χρήστες μπορούν να κάνουν δεξί κλικ σε ένα σημείο δεδομένων για αυτήν την οντότητα και να κάνουν άντληση στην εστιασμένη σελίδα.
Για να δημιουργήσετε τα φίλτρα απεικόνισης, σελίδας και αναφοράς, ανατρέξτε στο θέμα Προσθήκη φίλτρου σε αναφορά στο Power BI.
Για να δημιουργήσετε φίλτρα άντλησης, ανατρέξτε στο θέμα Ρύθμιση λειτουργίας άντλησης σε αναφορές Power BI.
Βασικό και σύνθετο φιλτράρισμα
Από προεπιλογή, οι αναγνώστες της αναφοράς μπορούν να αλλάξουν από Βασικό σε Σύνθετο φιλτράρισμα.
Τα βασικά φίλτρα εμφανίζουν μια λίστα με όλες τις τιμές στο πεδίο. Μπορείτε να κάνετε αναζήτηση σε φίλτρα σελίδας, απεικόνισης και αναφοράς, σε προβολή ανάγνωσης ή επεξεργασίας, για να βρείτε και να επιλέξετε την τιμή που θέλετε.
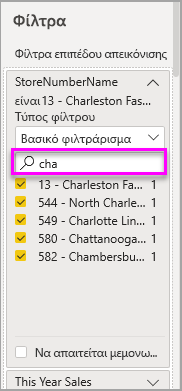
Ένα φίλτρο με τη λέξη Όλα δίπλα του δεν είναι φιλτραρισμένο, εμφανίζοντας όλες τις τιμές στο πεδίο. Για παράδειγμα, το στοιχείο Chain είναι (Όλα) σημαίνει ότι η σελίδα αναφοράς περιλαμβάνει δεδομένα σχετικά με όλα τα καταστήματα της αλυσίδας. Αντίθετα, το φίλτρο επιπέδου αναφοράς FiscalYear είναι 2013 ή 2014 σημαίνει ότι η αναφορά εμφανίζει μόνο δεδομένα για τα οικονομικά έτη 2013 και 2014.
Τα σύνθετα φίλτρα σάς επιτρέπουν να χρησιμοποιείτε πιο σύνθετα φίλτρα. Για παράδειγμα, μπορείτε να αναζητήσετε τιμές που περιέχουν ή δεν περιέχουν, ξεκινούν με ή δεν αρχίζουν με, μια συγκεκριμένη τιμή.
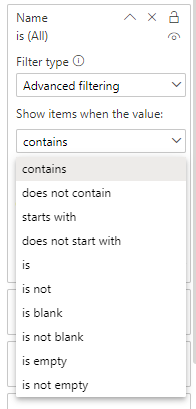
Όταν δημιουργείτε μια αναφορά, μπορείτε να απενεργοποιήσετε την εναλλαγή και να μην επιτρέψετε στους αναγνώστες της αναφοράς να αλλάζουν τους τύπους φίλτρου. Μπορείτε επίσης να απενεργοποιήσετε τις αναζητήσεις στο τμήμα παραθύρου φίλτρων.
Φίλτρα σε προβολή ανάγνωσης ή προβολή επεξεργασίας
Υπάρχουν δύο καταστάσεις λειτουργίας για την αλληλεπίδραση με αναφορές στην Υπηρεσία Power BI: προβολή ανάγνωσης και προβολή επεξεργασίας. Οι δυνατότητες φιλτραρίσματος που είναι διαθέσιμες σε εσάς εξαρτώνται από την κατάσταση λειτουργίας στην οποία βρίσκεστε.
- Στην προβολή ανάγνωσης, μπορείτε να αλληλεπιδράσετε με τυχόν φίλτρα που υπάρχουν ήδη στην αναφορά και να αποθηκεύσετε τις επιλογές σας. Δεν μπορείτε να προσθέσετε νέα φίλτρα.
- Στην προβολή επεξεργασίας, μπορείτε να προσθέσετε όλα τα είδη φίλτρων. Όταν αποθηκεύετε την αναφορά, τα φίλτρα αποθηκεύονται μαζί με την αναφορά, ακόμα και αν οι αναγνώστες της αναφοράς την ανοίξουν σε μια εφαρμογή για κινητές συσκευές. Άτομα η προβολή της αναφοράς σε προβολή ανάγνωσης αλληλεπιδρά με τα φίλτρα που προσθέσατε, αλλά δεν μπορούν να προσθέσουν νέα φίλτρα.
Φίλτρα στην προβολή ανάγνωσης
Στην Υπηρεσία Power BI, εάν επιλέξετε μια απεικόνιση σε προβολή ανάγνωσης, το τμήμα παραθύρου "Φίλτρα" μοιάζει με αυτό το παράδειγμα:
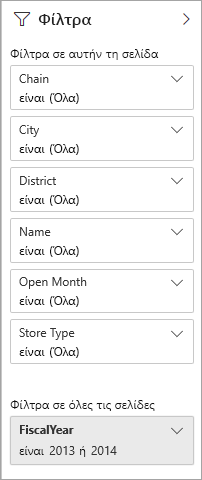
Κάθε απεικόνιση έχει φίλτρα για όλα τα πεδία στην απεικόνιση. Όταν δημιουργείτε μια αναφορά, μπορείτε να προσθέσετε περισσότερες. Σε αυτό το τμήμα παραθύρου Φίλτρα, η απεικόνιση έχει τρία φίλτρα.
Στην προβολή ανάγνωσης, μπορείτε να εξερευνήσετε τα δεδομένα τροποποιώντας τα υπάρχοντα φίλτρα. Φιλτράρετε μόνο την προβολή της αναφοράς. Κατά την έξοδο από την αναφορά, οι αλλαγές που κάνετε αποθηκεύονται με την προβολή της αναφοράς, ακόμα και αν ανοίξετε την αναφορά σε μια εφαρμογή για κινητές συσκευές. Για να αναιρέσετε το φιλτράρισμα και να επιστρέψετε στις προεπιλογές που έχουν οριστεί από τον συντάκτη της αναφοράς, επιλέξτε Επαναφορά προεπιλογών από τη γραμμή μενού στο επάνω μέρος.
![]()
Μάθετε περισσότερα σχετικά με την προβολή ανάγνωσης: Περιήγηση στο τμήμα παραθύρου "Φίλτρα" αναφορών.
Φίλτρα στην προβολή επεξεργασίας
Όταν ανοίγετε μια αναφορά στο Power BI Desktop, βλέπετε ότι τα φίλτρα είναι απλώς ένα από τα πολλά διαθέσιμα τμήματα παραθύρου επεξεργασίας. Εάν ανοίξετε μια αναφορά σε προβολή επεξεργασίας στην Υπηρεσία Power BI, θα δείτε τα ίδια τμήματα παραθύρου.
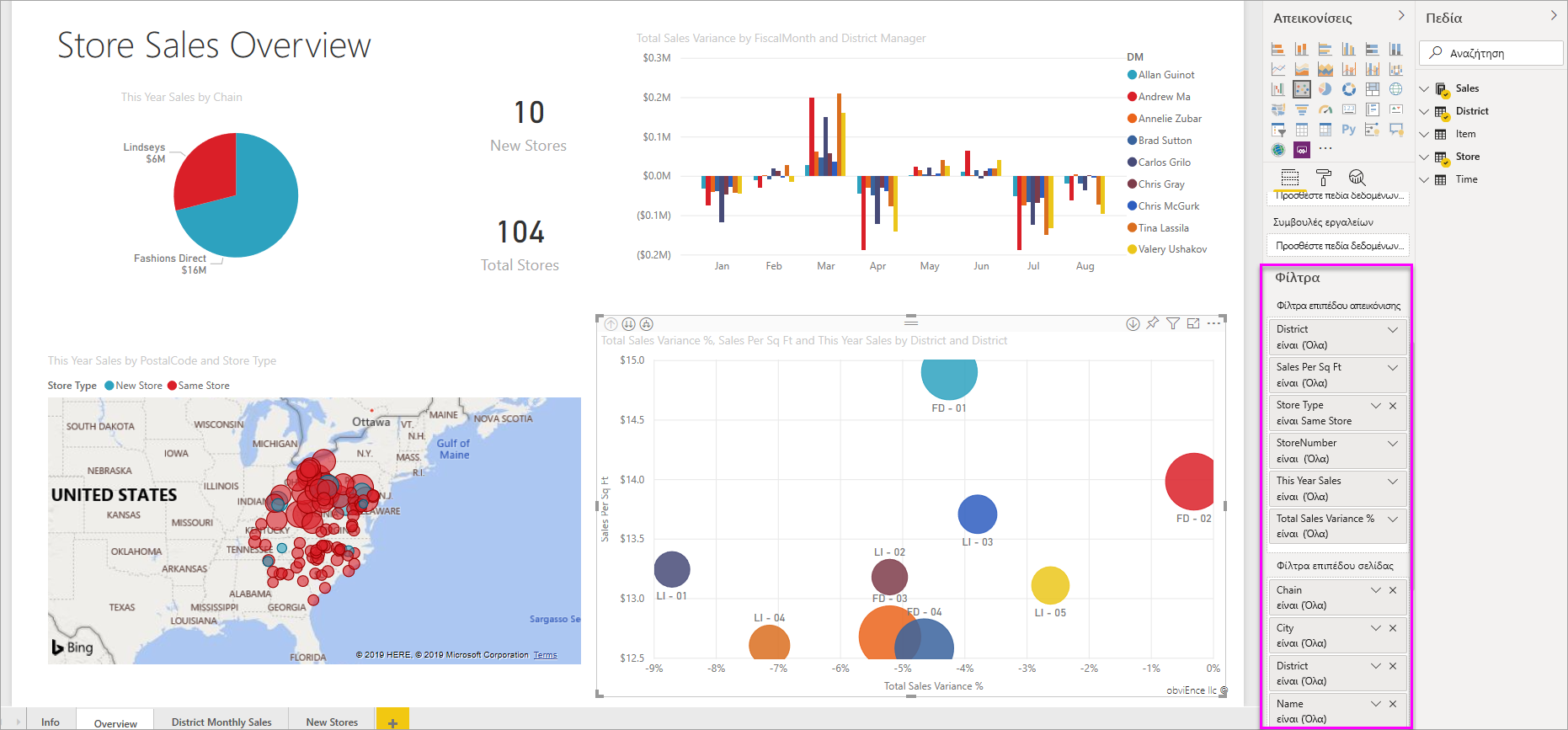
Αυτή η σελίδα της αναφοράς έχει τέσσερα φίλτρα επιπέδου σελίδας. Επιλέγοντας το γράφημα στηλών, βλέπουμε ότι έχει επίσης τρία φίλτρα επιπέδου απεικόνισης.
Εργασία με φίλτρα στην προβολή επεξεργασίας
Μάθετε πώς μπορείτε να προσθέσετε φίλτρα σε μια αναφορά στο Power BI Desktop και σε προβολή επεξεργασίας Υπηρεσία Power BI.
Αφού προσθέσετε φίλτρα, έχετε πολλές επιλογές μορφοποίησης για αυτά. Για παράδειγμα, μπορείτε να αποκρύψετε, να κλειδώσετε ή να αναδιατάξετε φίλτρα ή να τα μορφοποιήσετε ώστε να συμφωνούν με την υπόλοιπη αναφορά. Μάθετε πώς μπορείτε να μορφοποιήσετε τα φίλτρα σε μια αναφορά.
Μπορείτε επίσης να αλλάξετε τον τρόπο αλληλεπίδρασης των απεικονίσεων. Για να ρυθμίσετε με ακρίβεια τη διασταυρούμενη επισήμανση και το διασταυρούμενο φιλτράρισμα, ανατρέξτε στο θέμα Αλλαγή του τρόπου αλληλεπίδρασης των απεικονίσεων σε αναφορές.
Διασταυρούμενο φιλτράρισμα και διασταυρούμενη επισήμανση απεικονίσεων
Μπορείτε να εξερευνήσετε τις σχέσεις μεταξύ των απεικονίσεων στην αναφορά σας χωρίς τη χρήση φίλτρων ή αναλυτών. Επιλέξτε μια ετικέτα τιμής ή άξονα σε μια απεικόνιση για διασταυρούμενο φιλτράρισμα ή διασταυρούμενη επισήμανση των σχετικών τιμών σε άλλες απεικονίσεις στη σελίδα. Δεν συμπεριφέρονται όλοι το ίδιο.
- Διασταυρούμενη επισήμανση Η επιλογή μιας τιμής σε μια απεικόνιση επισημαίνει τα σχετικά δεδομένα σε απεικονίσεις όπως γραφήματα στηλών και ράβδων. Η διασταυρούμενη επισήμανση δεν καταργεί τα μη σχετιζόμενα δεδομένα από αυτές τις απεικονίσεις. Τα μη σχετιζόμενα δεδομένα εξακολουθούν να είναι ορατά αλλά αχνά.
- Διασταυρούμενο φιλτράρισμα Η επιλογή μιας τιμής σε μια απεικόνιση λειτουργεί περισσότερο όπως ένα φίλτρο σε άλλες απεικονίσεις, όπως γραφήματα γραμμών, γραφήματα διασποράς και χάρτες. Σε αυτές τις απεικονίσεις, μόνο τα σχετικά δεδομένα παραμένουν ορατά. Τα μη σχετιζόμενα δεδομένα δεν είναι ορατά, όπως ακριβώς θα βλέπατε με ένα φίλτρο.
Για να καταργήσετε την επισήμανση, επιλέξτε ξανά την τιμή ή επιλέξτε οποιοδήποτε κενό διάστημα στην ίδια απεικόνιση. Για περισσότερα παραδείγματα, ανατρέξτε στην ενότητα Διασταυρούμενο φιλτράρισμα και διασταυρούμενη επισήμανση στο θέμα "Πώς οι απεικονίσεις φιλτράρονται με διασταύρωση μεταξύ τους σε μια αναφορά του Power BI".
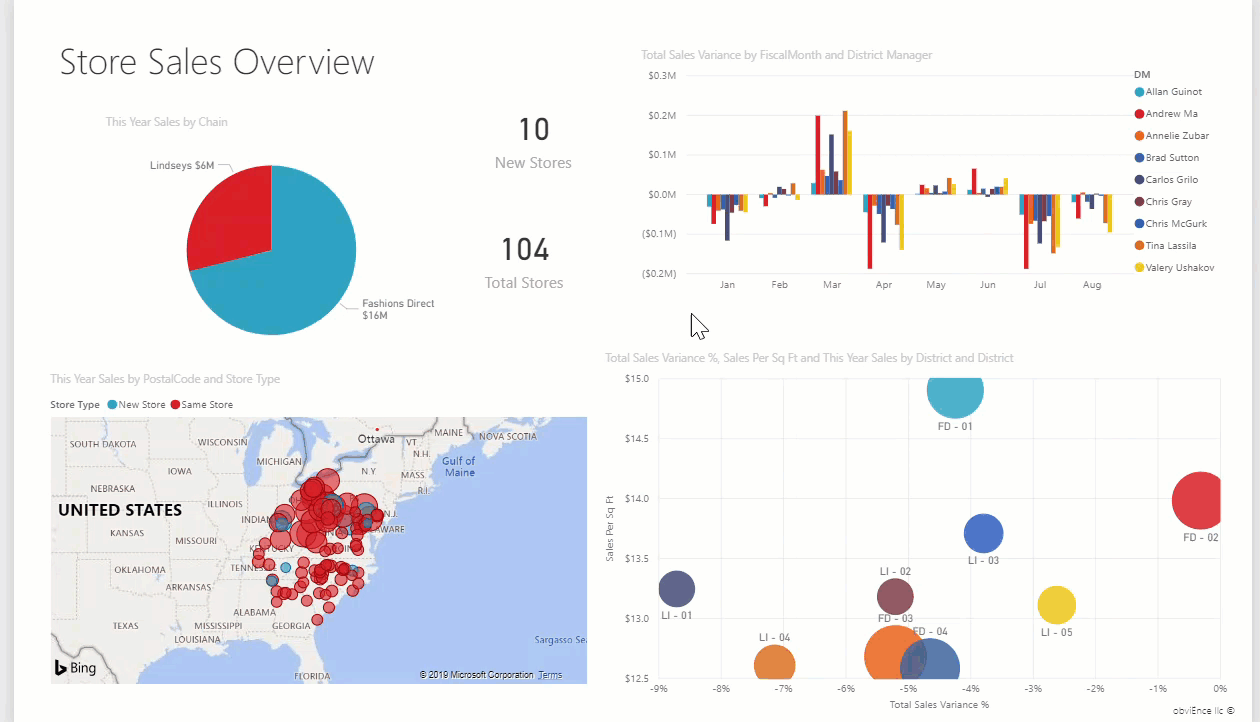
Σχετικό περιεχόμενο
- Προσθήκη φίλτρου σε αναφορά σε προβολή επεξεργασίας
- Μορφοποίηση φίλτρων σε αναφορές Power BI
- Περιήγηση στα φίλτρα αναφοράς
- Πώς οι απεικονίσεις αναφοράς φιλτράρονται και επισημαίνονται με διασταύρωση μεταξύ τους σε μια αναφορά
Περισσότερες ερωτήσεις; Δοκιμάστε το Κοινότητα Power BI