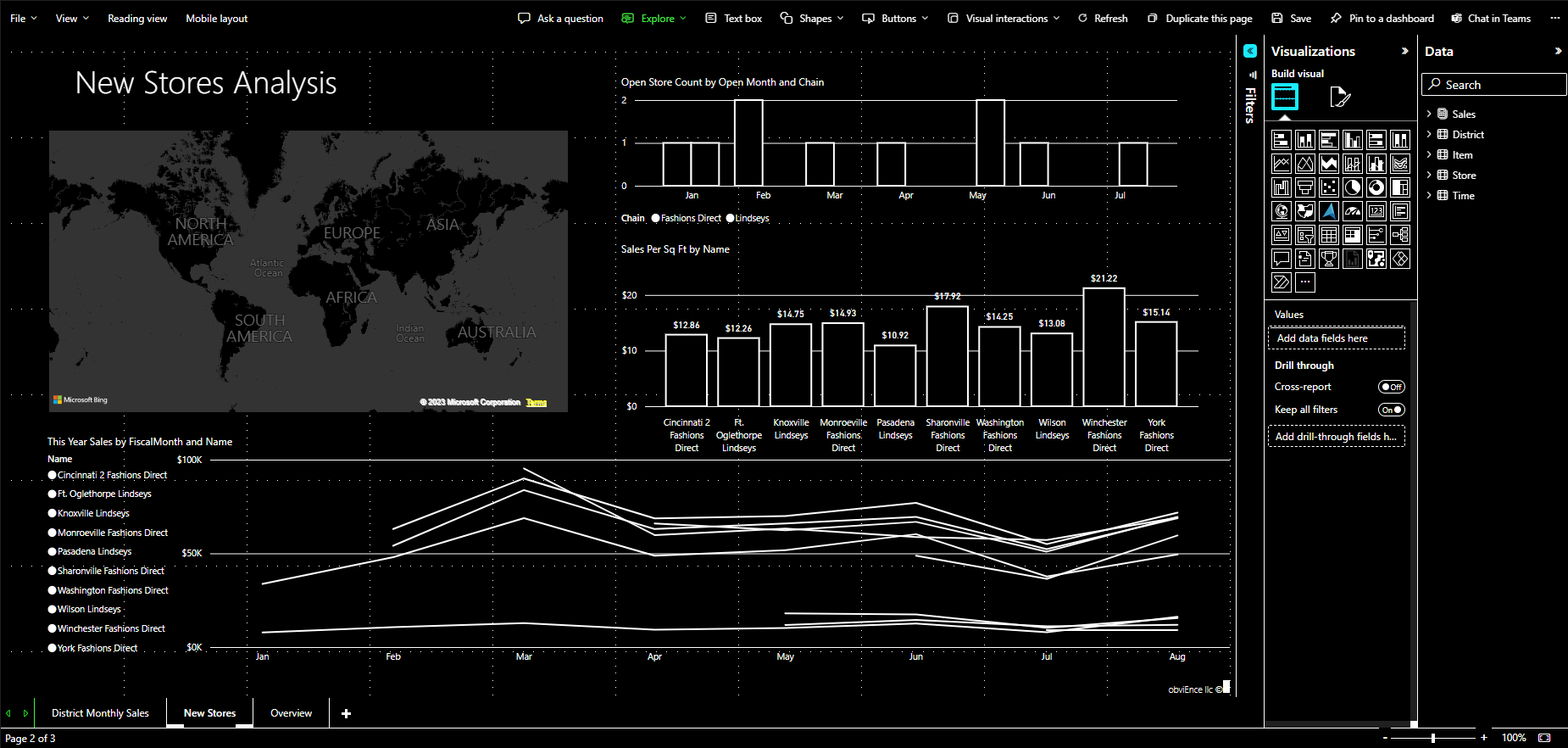Δημιουργία αναφορών στο Power BI με χρήση εργαλείων προσβασιμότητας
Για τους δημιουργούς αναφορών που χρησιμοποιούν εργαλεία προσβασιμότητας για τη δημιουργία αναφορών, το Power BI διαθέτει πολλές ενσωματωμένες δυνατότητες που μπορούν να βοηθήσουν στη διαδικασία.
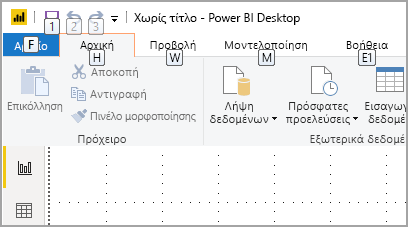
Αυτό το άρθρο περιγράφει τους πολλούς τύπους εργαλείων προσβασιμότητας που είναι διαθέσιμα για δημιουργούς αναφορών στο Power BI Desktop.
Περιήγηση σε επίπεδο εφαρμογής
Κατά την περιήγηση στο Power BI Desktop, μπορείτε να μετακινήσετε την εστίαση στις κύριες περιοχές της εφαρμογής πατώντας Ctrl + F6. Η αλλαγή εστίασης στην κύρια περιοχή του Power BI Desktop εξελίσσεται με την ακόλουθη σειρά:
- Αντικείμενα στον καμβά
- Καρτέλες σελίδων
- Τμήματα παραθύρου (καθένα ξεχωριστά, αριστερά προς τα δεξιά για ανοιχτά τμήματα παραθύρου)
- Περιήγηση προβολής
- Υποσέλιδο
- Είσοδος
- Κίτρινη γραμμή προειδοποίησης / σφάλμα / ενημερώσεις
Στις περισσότερες περιπτώσεις, οι συνήθεις διαδικασίες που μπορείτε να χρησιμοποιήσετε στο Power BI είναι η enter για επιλογή ή είσοδο σε μια περιοχή και η esc για έξοδο.
Περιήγηση κορδέλας
Πατήστε το Alt για να δείτε τα μικρά πλαίσια που ονομάζονται Κλειδί Συμβουλές σε κάθε διαθέσιμη εντολή στην τρέχουσα προβολή της κορδέλας. Στη συνέχεια, μπορείτε να πατήσετε το γράμμα που εμφανίζεται στη Συμβουλή πλήκτρου που αιωρείται πάνω από την εντολή που θέλετε να χρησιμοποιήσετε.
Για παράδειγμα, στην παρακάτω εικόνα, έχει πατηθεί το πλήκτρο Alt για εμφάνιση του πλήκτρου Συμβουλές, το οποίο περιέχει τα γράμματα για προσβάσιμες εντολές. Πατώντας το M ανοίγει η καρτέλα Μοντελοποίηση στην κορδέλα.
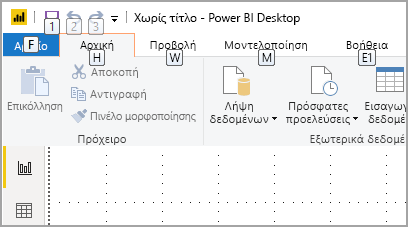
Ανάλογα με το γράμμα που πατάτε, μπορεί να δείτε και άλλα κλειδιά Συμβουλές. Για παράδειγμα, εάν η καρτέλα Αρχική είναι ενεργή και πατήσετε το V, η καρτέλα Προβολή εμφανίζεται μαζί με το πλήκτρο Συμβουλές για τις ομάδες σε αυτήν την καρτέλα κορδέλας Προβολή. Μπορείτε να συνεχίσετε να πατάτε γράμματα που εμφανίζονται στο Key Συμβουλές μέχρι να πατήσετε το γράμμα της συγκεκριμένης εντολής που θέλετε να χρησιμοποιήσετε. Για να μετακινηθείτε στο προηγούμενο σύνολο κλειδιού Συμβουλές, πατήστε το Esc. Για να ακυρώσετε την ενέργεια που κάνετε και να αποκρύψετε το πλήκτρο Συμβουλές, πατήστε το πλήκτρο Alt.
Περιήγηση στο τμήμα παραθύρου απεικόνισης
Για να περιηγηθείτε στο τμήμα παραθύρου Απεικονίσεις , βεβαιωθείτε ότι η εστίασή σας βρίσκεται στο τμήμα παραθύρου πατώντας Ctrl + F6 μέχρι να φτάσετε σε αυτό το τμήμα παραθύρου. Όταν περιηγηθείτε στο τμήμα παραθύρου απεικονίσεων, η εστίαση οδηγεί πρώτα στην κεφαλίδα. Η σειρά tab ξεκινά από την κορυφή και εμφανίζεται στην παρακάτω εικόνα:
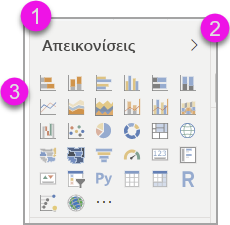
- Ο τίτλος κεφαλίδας
- Το καράτι ανάπτυξης και σύμπτυξης
- Το πρώτο εικονίδιο απεικόνισης
- Συγκεντρωτικά δείγματα παραθύρου
Όταν η εστίαση είναι στα συγκεντρωτικά δείγματα παραθύρου, η σύνδεση με το tab οδηγεί μόνο στο εικονίδιο για το τμήμα παραθύρου που έχει επιλεγεί. Για να μεταβείτε σε άλλα τμήματα παραθύρου, χρησιμοποιήστε τα πλήκτρα βέλους.
Όταν μεταβείτε στις απεικονίσεις, μπορείτε να χρησιμοποιήσετε τα πλήκτρα βέλους για να μεταβείτε σε μια συγκεκριμένη απεικόνιση και να πατήσετε το Enter για να το επιλέξετε. Ένας αναγνώστης οθόνης εμφανίζει εάν έχετε δημιουργήσει ένα νέο γράφημα και σας ενημερώνει για τον τύπο του γραφήματος. Σας ενημερώνει επίσης πότε αλλάξατε ένα γράφημα ενός συγκεκριμένου τύπου σε άλλο τύπο.
Χώρος συγκέντρωσης πεδίων
Όταν η εστίαση βρίσκεται στα συγκεντρωτικά δείγματα παραθύρου, όπως περιγράφεται στην προηγούμενη ενότητα, πατώντας το tab πάλι προωθεί την εστίαση στον χώρο συγκέντρωσης πεδίων .
Στον χώρο συγκέντρωσης πεδίων , η σειρά εστίασης μετακινείται σε:
- Ο τίτλος κάθε χώρου συγκέντρωσης.
- Ένα δεδομένο πεδίο σε κάθε χώρο συγκέντρωσης.
- Το αναπτυσσόμενο κουμπί για να ανοίξετε το μενού πεδίου.
- Στη συνέχεια, το κουμπί κατάργησης.
Η παρακάτω εικόνα εμφανίζει τη σειρά εξέλιξης εστίασης.
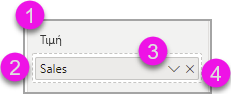
Ένας αναγνώστης οθόνης διαβάζει το όνομα χώρου συγκέντρωσης και τη συμβουλή εργαλείου του. Για κάθε πεδίο σε έναν χώρο συγκέντρωσης, ένας αναγνώστης οθόνης διαβάζει το όνομα πεδίου και τη συμβουλή εργαλείου του. Εάν ένας πηγάδις είναι κενός, η εστίαση θα μετακινηθεί σε ολόκληρο τον κενό πηγάδι. Ο αναγνώστης οθόνης θα πρέπει να διαβάσει το όνομα χώρου συγκέντρωσης, τη συμβουλή εργαλείου και ότι είναι κενός.
Όταν το μενού Πεδίο είναι ανοιχτό, μπορείτε να μετακινηθείτε σε αυτό χρησιμοποιώντας το Tab ή το Shift + Tab ή τα πλήκτρα πάνω και κάτω βέλους. Ένας αναγνώστης οθόνης καλεί τα ονόματα των επιλογών.
Εάν θέλετε να μετακινήσετε ένα πεδίο από έναν κάδο στον χώρο συγκέντρωσης πεδίων σε έναν άλλο κάδο, μπορείτε να χρησιμοποιήσετε το πληκτρολόγιό σας και την επιλογή Μετακίνηση στο μενού χώρου συγκέντρωσης πεδίων, όπως φαίνεται στην παρακάτω εικόνα:
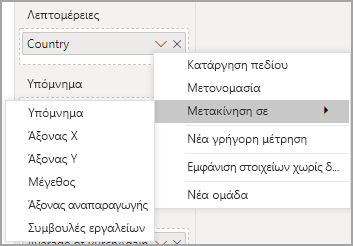
Τμήμα παραθύρου "Μορφοποίηση"
Η σειρά εστίασης για το τμήμα παραθύρου Μορφοποίηση μετακινείται από επάνω και, στη συνέχεια, προς τα κάτω στη σειρά κάρτας. Η εστίαση οδηγείται στο όνομα κάρτας, ακολουθούμενη από το κουμπί εναλλαγής On / Off , εάν υπάρχει. Όταν η εστίαση είναι στο όνομα κάρτας, ένας αναγνώστης οθόνης διαβάζει το όνομα της κάρτας και εάν η κάρτα αναπτύσσεται ή συμπτύσσεται. Μπορείτε να πατήσετε το Enter για να αναπτύξετε ή συμπτύξετε την κάρτα. Το πλήκτρο Enter λειτουργεί επίσης με την εναλλαγή του κουμπιού ενεργοποίησης ή απενεργοποίησης.
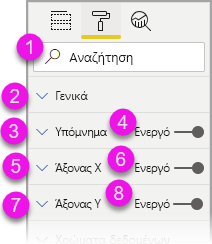
Εάν μια κάρτα είναι ανοιχτή, το Tab μετακινείται στα στοιχεία ελέγχου της κάρτας πριν από την μετάβαση στην επόμενη κάρτα. Για τα στοιχεία ελέγχου σε μια κάρτα, ένας αναγνώστης οθόνης εμφανίζει τον τίτλο, την τρέχουσα τιμή και τον τύπο στοιχείου ελέγχου.
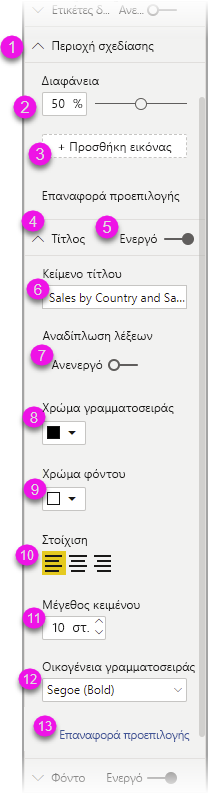
Περιήγηση λίστας δεδομένων
Μπορείτε να πατήσετε το Tab για να περιηγηθείτε στη λίστα Δεδομένων . Όμοια με το τμήμα παραθύρου μορφοποίησης, εάν οι πίνακες συμπτύσσονται, η σειρά εστίασης εναλλάσσεται με την ακόλουθη σειρά:
- Η κεφαλίδα λίστας δεδομένων
- Η γραμμή αναζήτησης
- Κάθε όνομα πίνακα
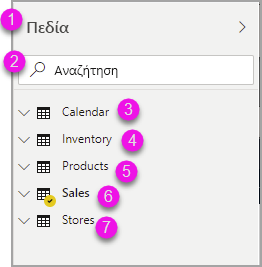
Για να αναπτύξετε όλους τους πίνακες στον χώρο δεδομένων , πατήστε Alt + Shift + 9. Για να συμπτύξετε όλους τους πίνακες πατήστε Alt + Shift + 1. Για να αναπτύξετε έναν μοναδικό πίνακα, πατήστε το πλήκτρο Δεξιού βέλους . Για να συμπτύξετε έναν μοναδικό πίνακα, πατήστε το πλήκτρο Αριστερού βέλους . Όμοια με το τμήμα παραθύρου μορφοποίησης, εάν ένας πίνακας είναι αναπτυγμένος, τότε η μετακίνηση με το πλήκτρο tab και η περιήγηση στη λίστα πεδίων περιλαμβάνει τα πεδία που εμφανίζονται. Ένας αναγνώστης οθόνης υποδεικνύει εάν έχετε αναπτύξει ή συμπτύξετε έναν πίνακα.
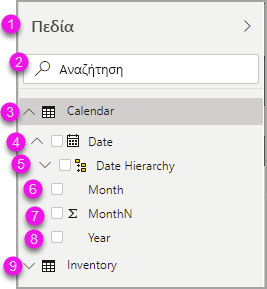
Μπορείτε να προσθέσετε σημάδι επιλογής σε ένα πεδίο μεταβαίνοντας στο επιθυμητό πεδίο και πατώντας το enter. Ένας αναγνώστης οθόνης καλεί το πεδίο στο οποίο η εστίαση είναι ενεργοποιημένη και εάν το πεδίο είναι επιλεγμένο ή μη επιλεγμένο.
Οι χρήστες ποντικιών συνήθως κάνουν μεταφορά και απόθεση πεδίων στον καμβά ή στους σχετικούς κάδους φίλτρων που επιθυμούν. Εάν θέλετε να χρησιμοποιήσετε το πληκτρολόγιό σας, μπορείτε να προσθέσετε ένα πεδίο σε έναν κάδο φίλτρων, πληκτρολογώντας το μενού περιβάλλοντος ενός πεδίου πατώντας Shift + F10. Στη συνέχεια, χρησιμοποιήστε τα πλήκτρα βέλους για να μεταβείτε στην Προσθήκη σε φίλτρα και πατήστε enter στον τύπο του φίλτρου στο οποίο θέλετε να προσθέσετε το πεδίο.
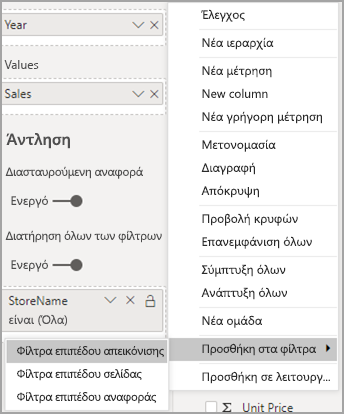
Περιήγηση στο τμήμα παραθύρου επιλογής
Το τμήμα παραθύρου Επιλογή έχει την ακόλουθη εξέλιξη σειράς εστίασης:
- Τίτλος κεφαλίδας
- Σύμπτυξη καράτιου και κουμπιού εξόδου
- Εναλλαγή σειράς επιπέδων και καρτελών
- Κουμπί μετακίνησης προς τα επάνω στο επίπεδο
- Κουμπί μετακίνησης προς τα κάτω στο επίπεδο
- Κουμπί "Εμφάνιση"
- Κουμπί απόκρυψης
- Αντικείμενα
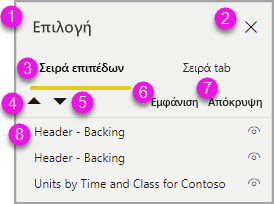
Μπορείτε να χρησιμοποιήσετε το πλήκτρο tab για να αλλάξετε τη σειρά εστίασης και να πατήσετε enter για να επιλέξετε το στοιχείο που σας ενδιαφέρει.
Όταν μεταβείτε στην εναλλαγή σειράς επιπέδων και tab, χρησιμοποιήστε το αριστερό και δεξιό πλήκτρο βέλους για εναλλαγή μεταξύ της σειράς επιπέδων και tab.
Όταν μεταβείτε στα αντικείμενα στο τμήμα παραθύρου Επιλογή, πατήστε το πλήκτρο F6 για να ενεργοποιήσετε το τμήμα παραθύρου Επιλογή. Αφού ενεργοποιήσετε το τμήμα παραθύρου Επιλογή , μπορείτε να χρησιμοποιήσετε τα πλήκτρα πάνω και κάτω βέλους για να μεταβείτε στα διαφορετικά αντικείμενα στο τμήμα παραθύρου Επιλογή . Αφού μεταβείτε σε ένα αντικείμενο ενδιαφέροντος, υπάρχουν μερικές διαφορετικές ενέργειες που μπορείτε να κάνετε:
- Πατήστε Ctrl + Shift + S για να αποκρύψετε ή να εμφανίσετε ένα αντικείμενο.
- Πατήστε Ctrl + Shift + F για να μετακινήσετε ένα αντικείμενο στη σειρά επιπέδων.
- Πατήστε Ctrl + Shift + B για να μετακινήσετε ένα αντικείμενο προς τα κάτω στη σειρά επιπέδων.
- Πατήστε ctrl + πλήκτρο διαστήματος για πολλαπλή επιλογή αντικειμένων.
Παράθυρα διαλόγου του Power BI Desktop
Όλα τα παράθυρα διαλόγου στο Power BI Desktop είναι προσβάσιμα μέσω περιήγησης με το πληκτρολόγιο και λειτουργούν με τα προγράμματα ανάγνωσης οθόνης.
Τα παράθυρα διαλόγου στο Power BI Desktop περιλαμβάνουν τα εξής:
- Παράθυρο διαλόγου "Γρήγορες μετρήσεις"
- Παράθυρο διαλόγου "Μορφοποίηση υπό όρους και ράβδοι δεδομένων"
- Παράθυρο διαλόγου "Εξερεύνηση Ε&Α"
- Παράθυρο διαλόγου γρήγορων αποτελεσμάτων
- Μενού "Αρχείο" και παράθυρο διαλόγου "Πληροφορίες"
- Γραμμή προειδοποίησης
- Παράθυρο διαλόγου επαναφοράς αρχείου
- Παράθυρο διαλόγου συνοφρυωμάτων
Υποστήριξη υψηλής αντίθεσης
Όταν χρησιμοποιείτε λειτουργίες υψηλής αντίθεσης στα Windows, αυτές οι ρυθμίσεις και η παλέτα που επιλέγετε εφαρμόζονται επίσης στις αναφορές στο Power BI Desktop.
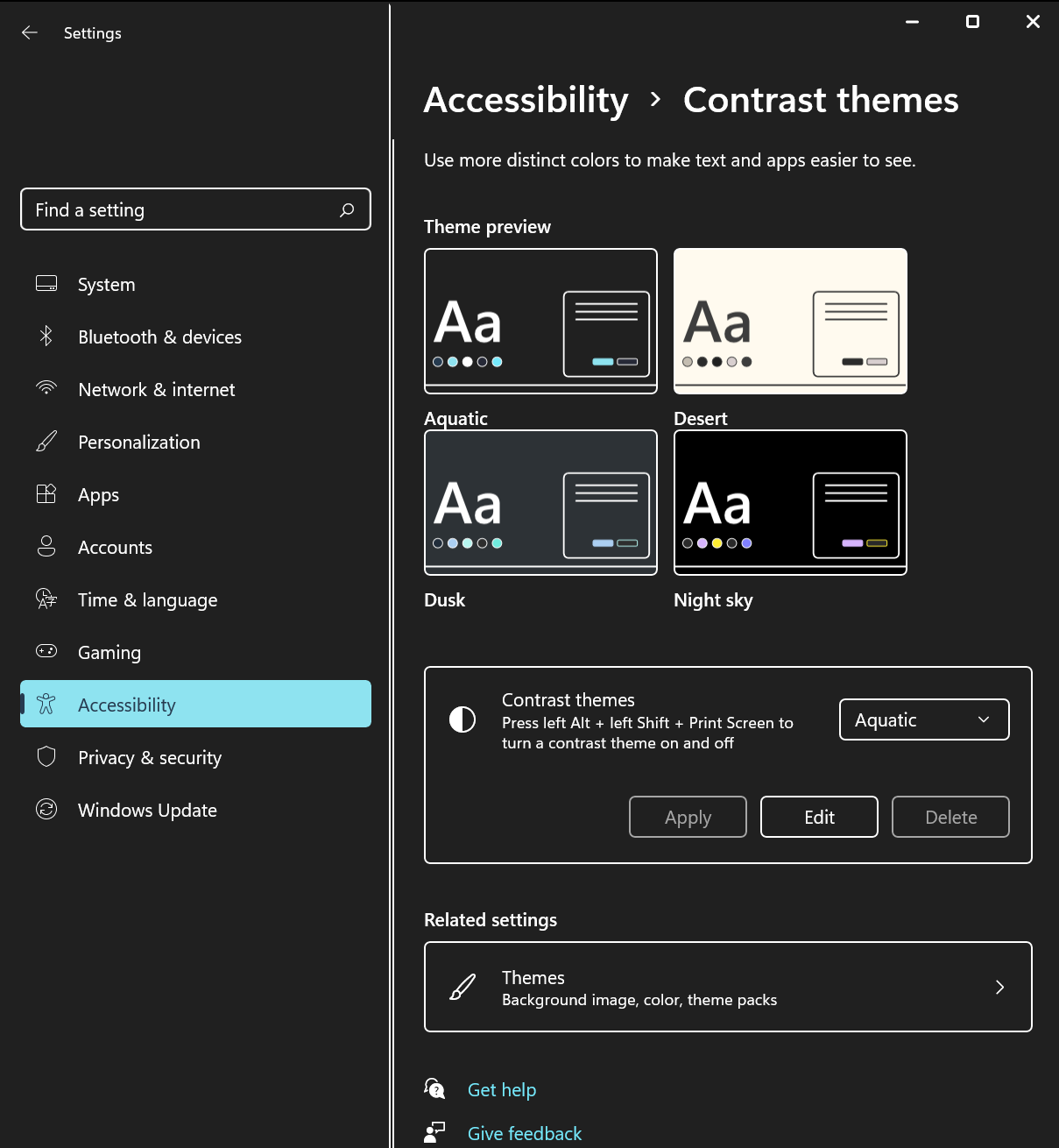
Το Power BI Desktop εντοπίζει αυτόματα ποιο θέμα υψηλής αντίθεσης χρησιμοποιούν τα Windows και εφαρμόζει αυτές τις ρυθμίσεις στις αναφορές σας. Αυτά τα χρώματα υψηλής αντίθεσης ακολουθούν την αναφορά όταν δημοσιευτεί στην Υπηρεσία Power BI ή σε κάποιο άλλο σημείο.