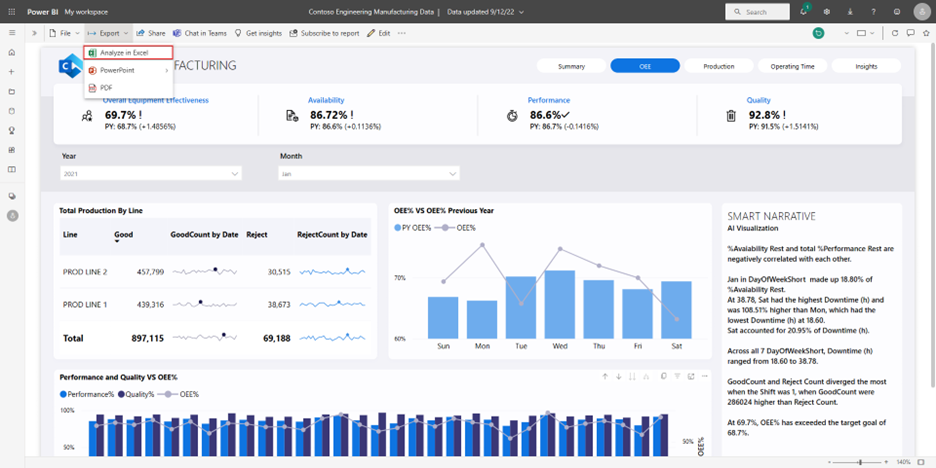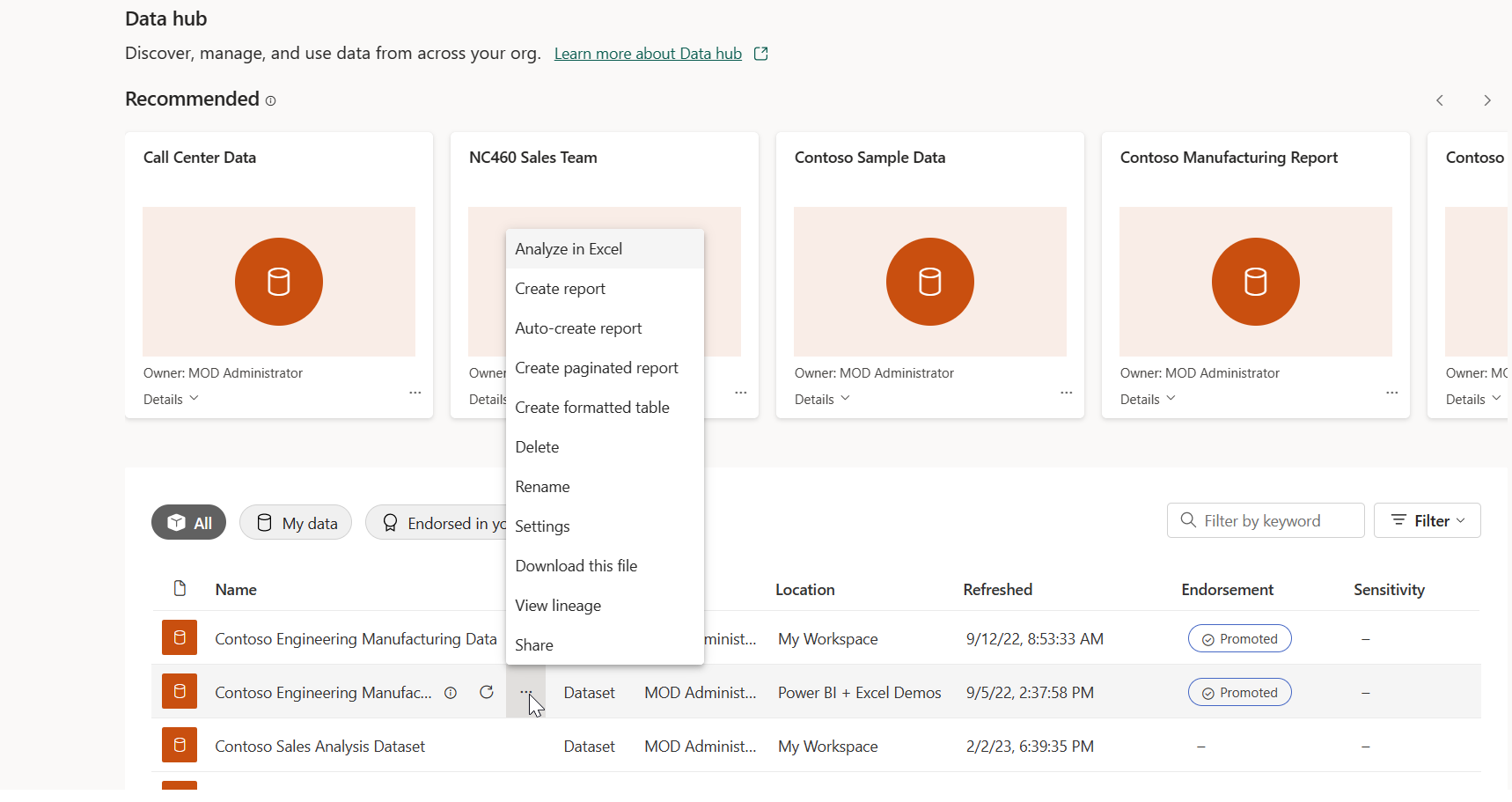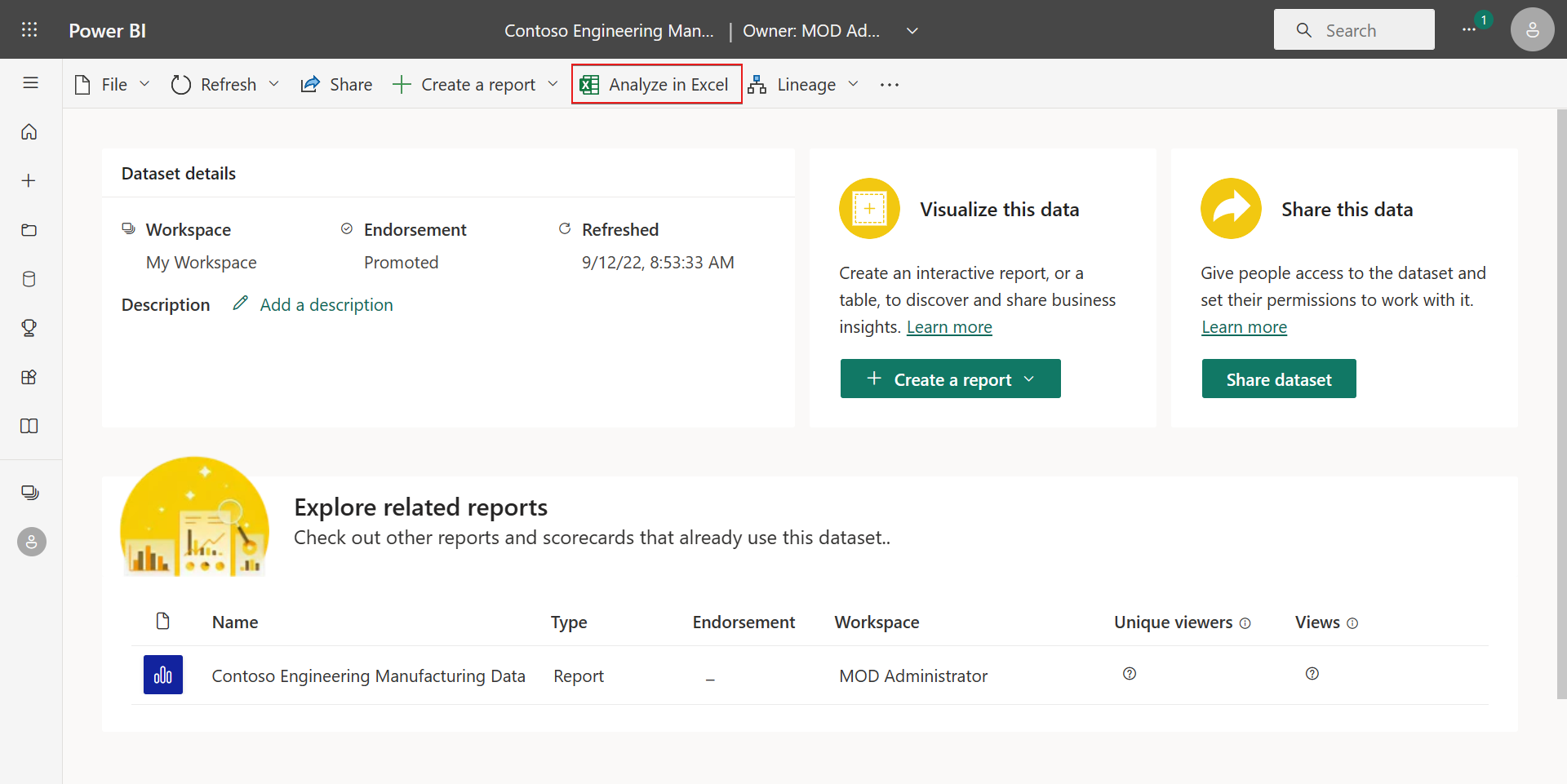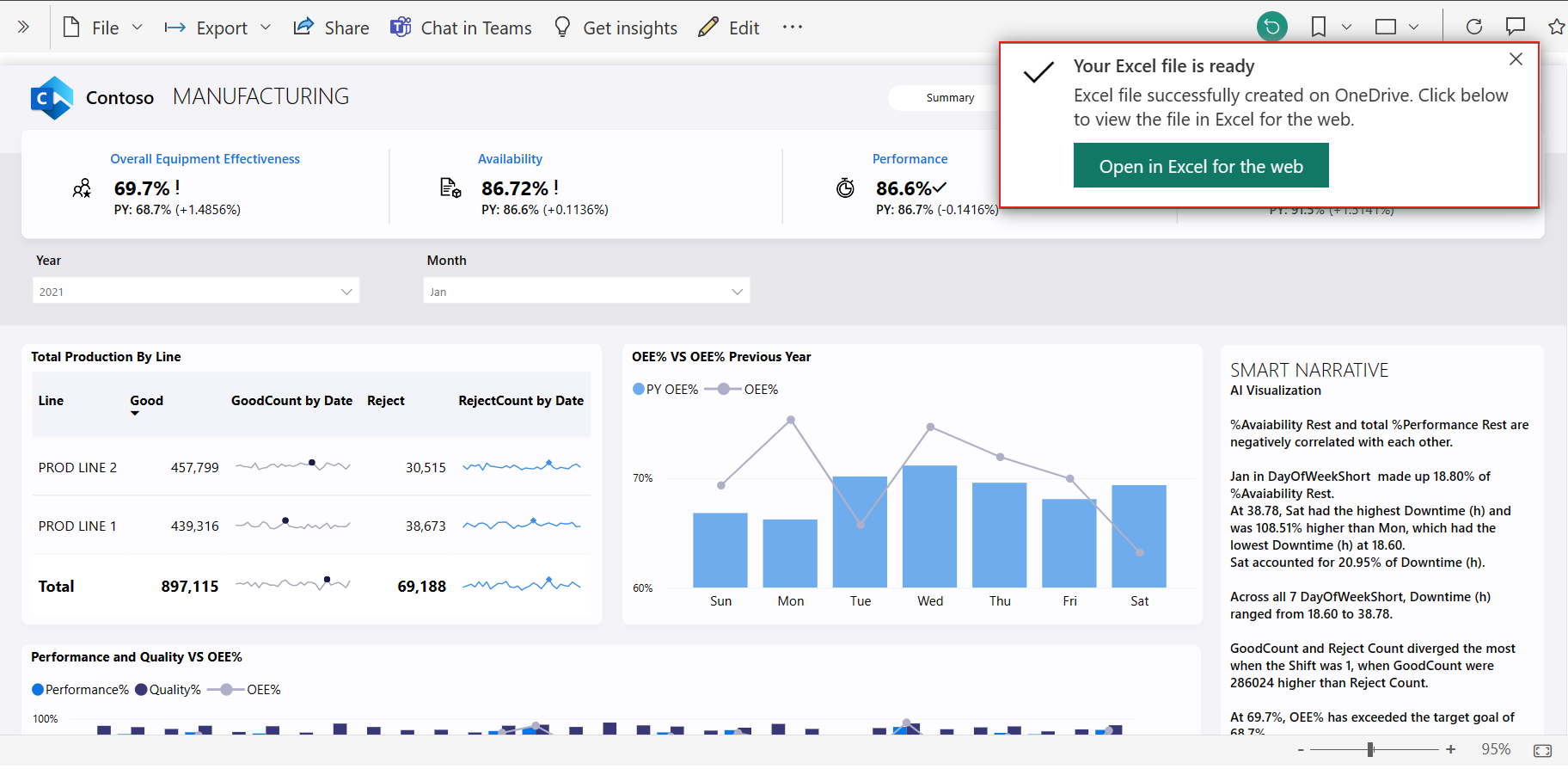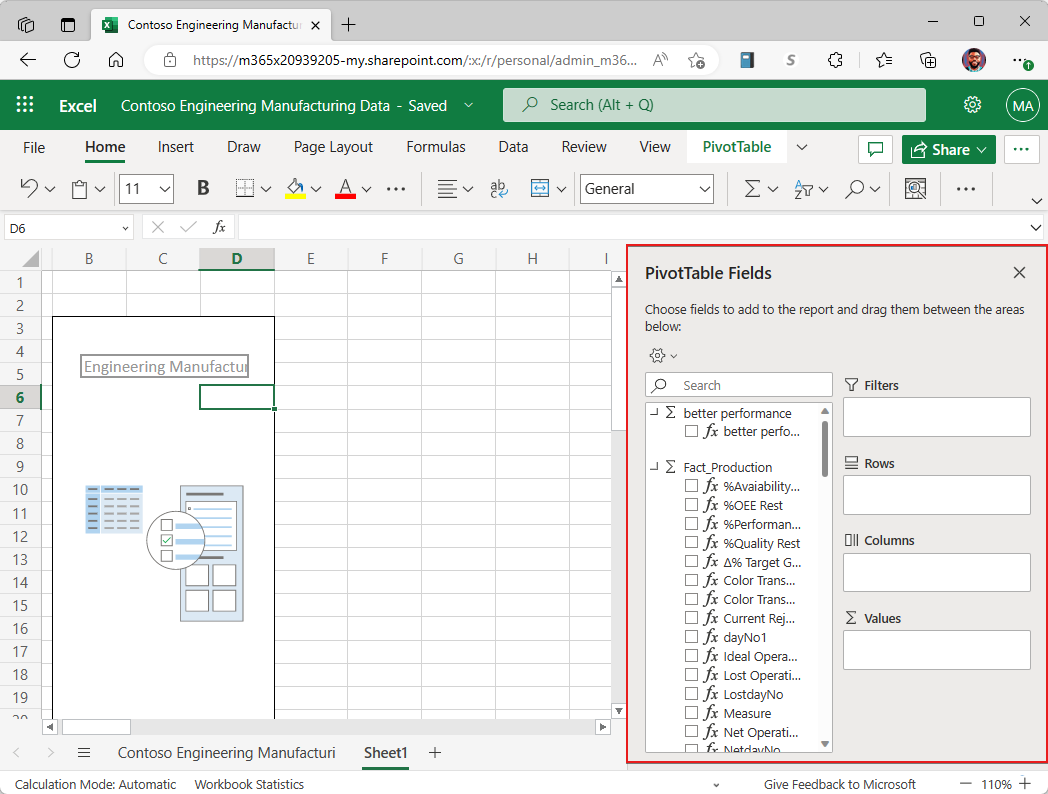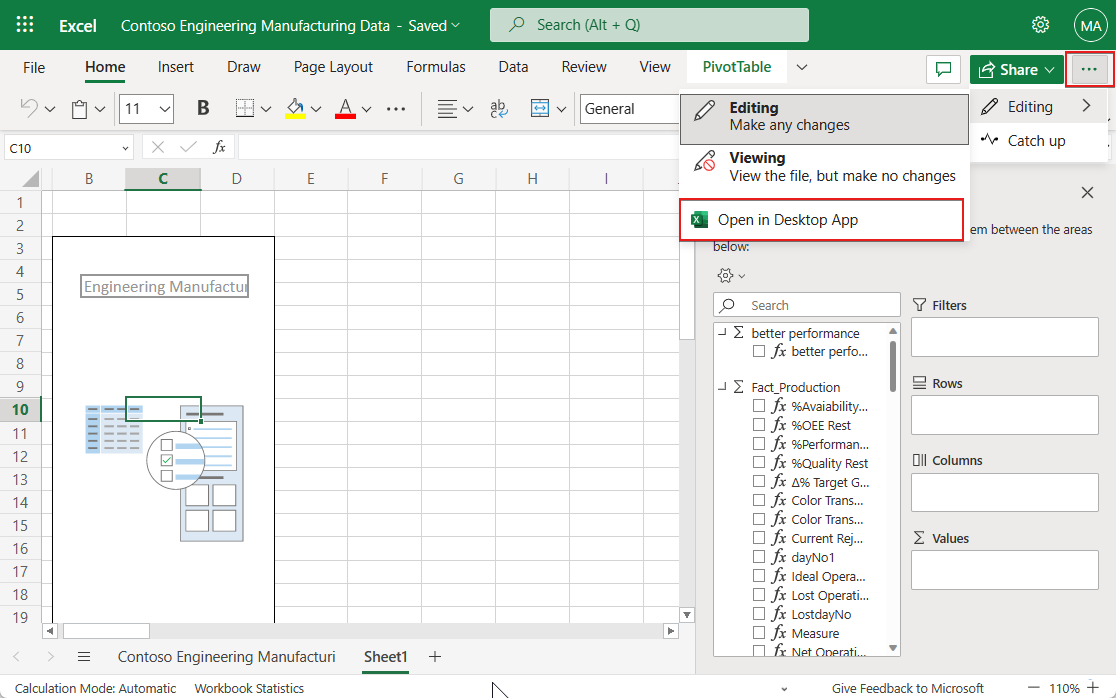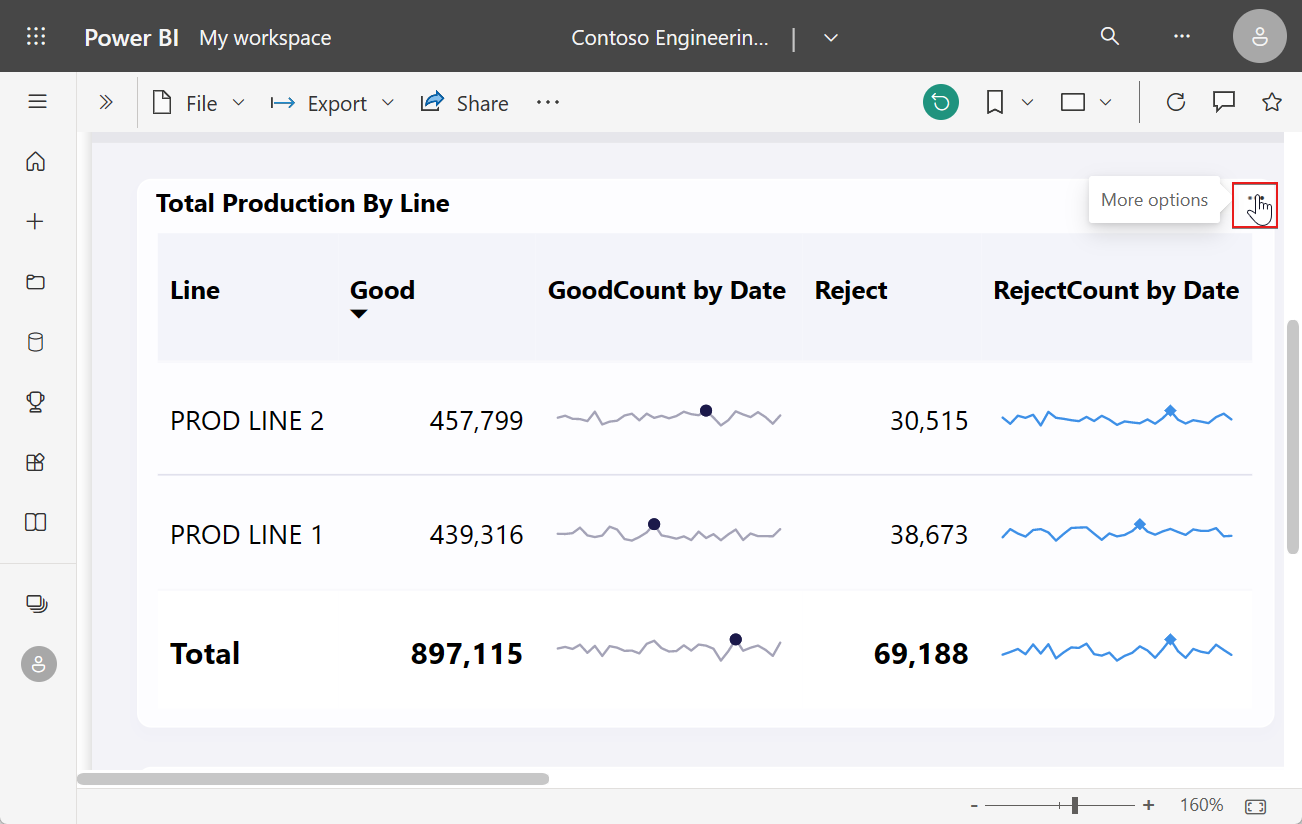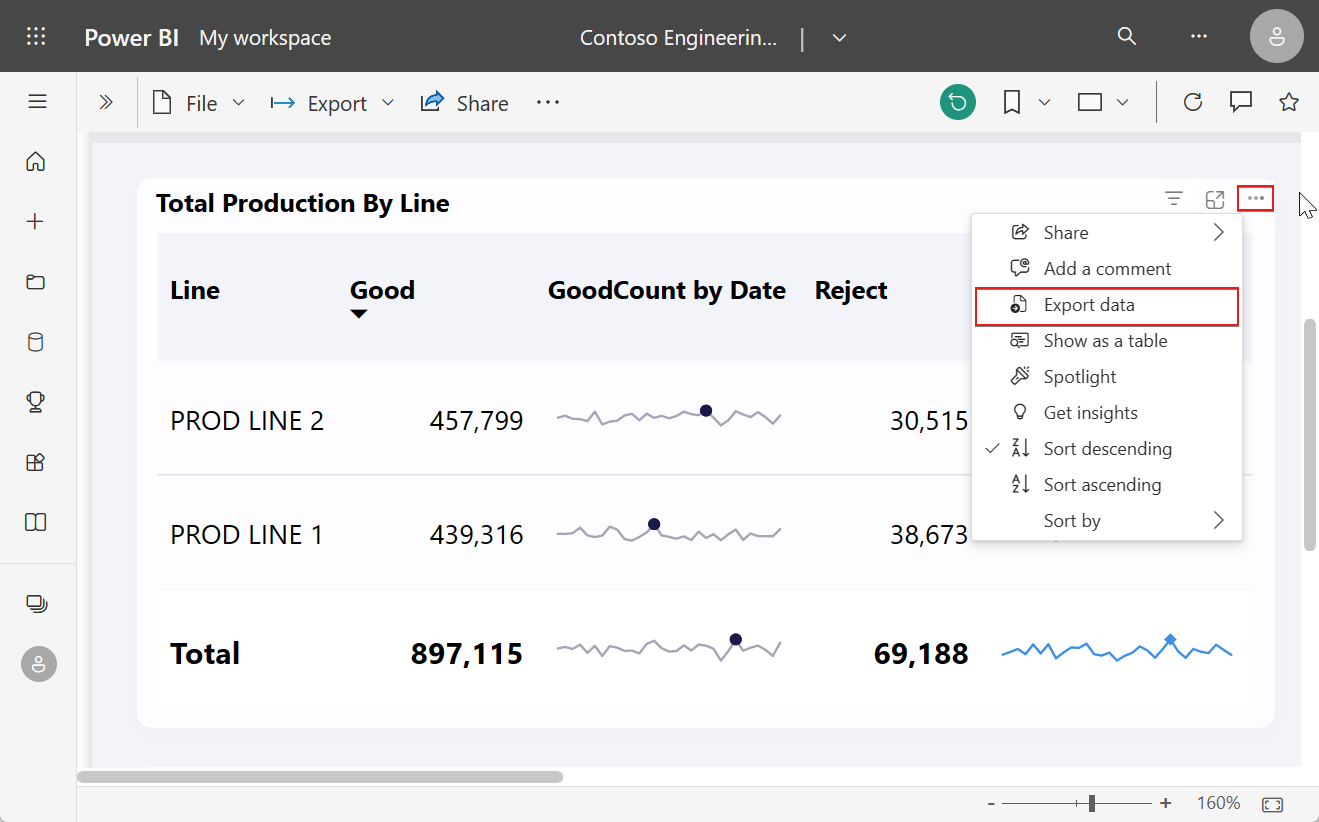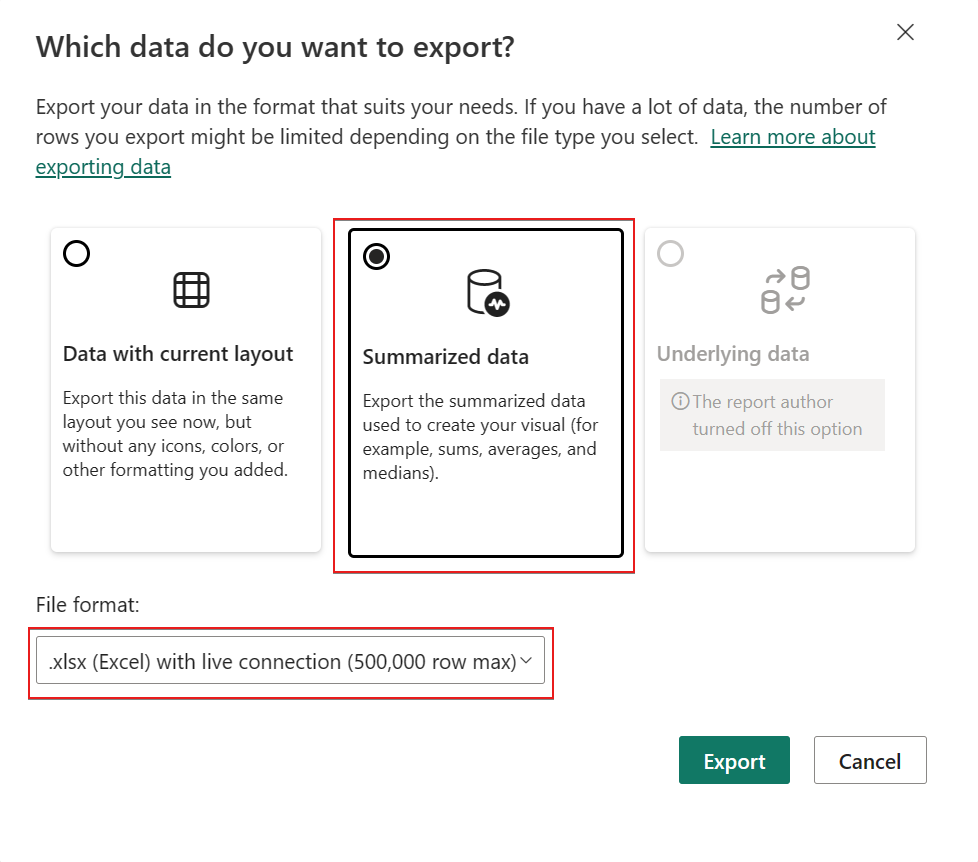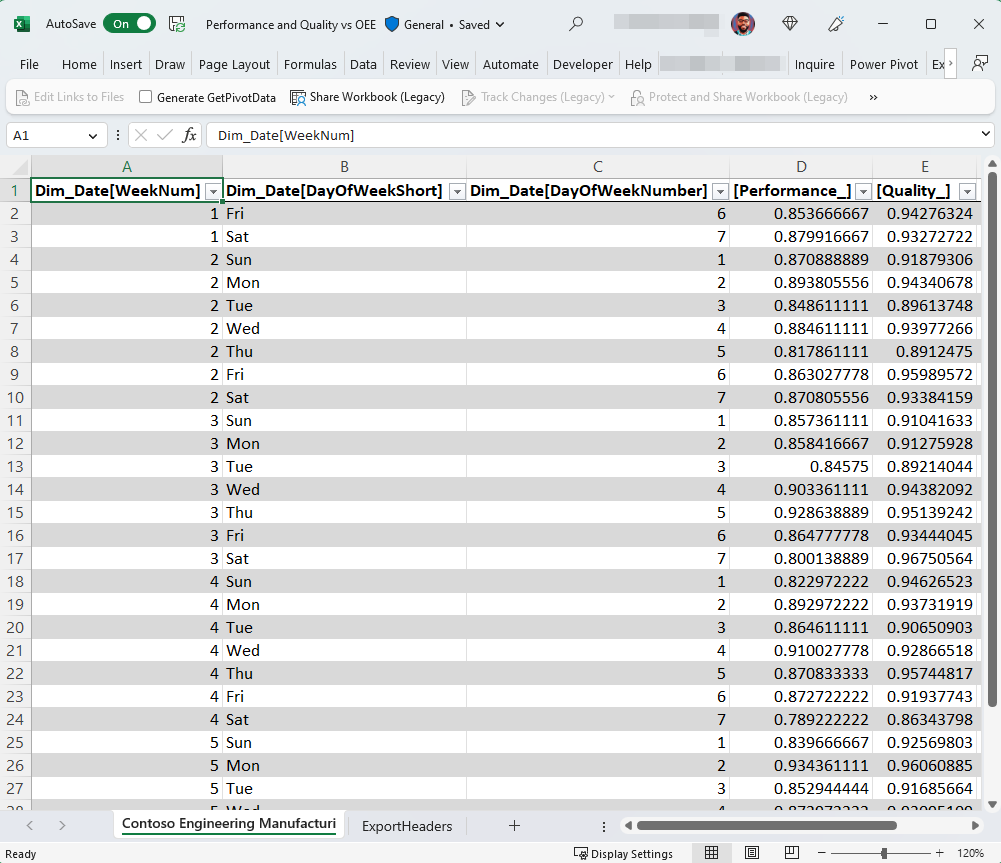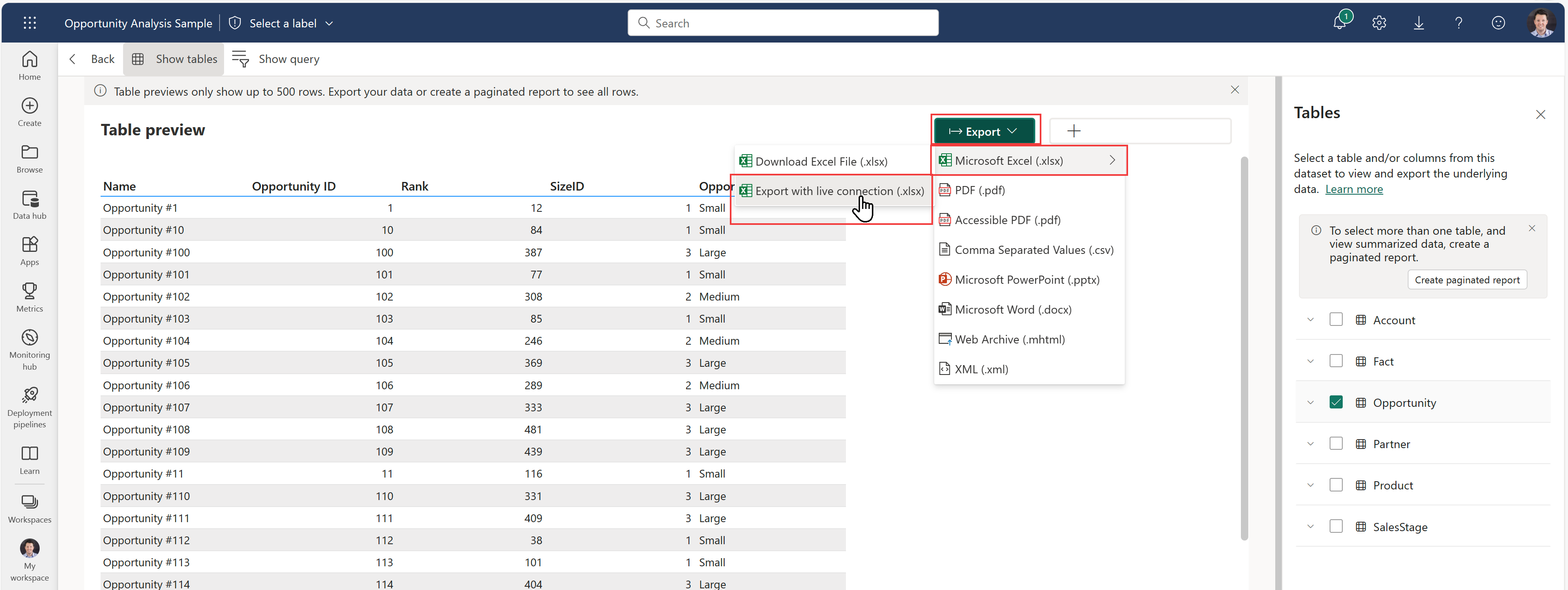Δημιουργία βιβλίων εργασίας του Excel με δεδομένα Power BI με δυνατότητα ανανέωσης
Όταν προβάλλετε αναφορές στην υπηρεσία Power BI (https://app.powerbi.com), μπορεί να θέλετε να εμπλουτίσετε περαιτέρω τα δεδομένα αναφοράς με πρόσθετες υποθέσεις, να εκτελέσετε ανάλυση what-if ή να επικυρώσετε τους αριθμούς σε μια συγκεκριμένη απεικόνιση Power BI ή σε μια ολόκληρη αναφορά Power BI.
Σε αυτό το άρθρο, θα μάθετε πώς μπορείτε να δημιουργήσετε βιβλία εργασίας του Excel που περιέχουν συνδεδεμένα δεδομένα Του Power BI, τα οποία μπορείτε να ανανεώσετε απευθείας μέσα στο βιβλίο εργασίας. Με αυτόν τον τρόπο, μπορείτε να εστιάσετε στην ανάλυσή σας στο Excel και να είστε σίγουροι ότι εργάζεστε με ενημερωμένα δεδομένα.
Προαπαιτούμενα στοιχεία
- Ο διαχειριστής μισθωτή του οργανισμού σας πρέπει να ενεργοποιήσει στους Χρήστες τη δυνατότητα να εργάζονται με σημασιολογικά μοντέλα Power BI στο Excel χρησιμοποιώντας μια ρύθμιση μισθωτή δυναμικής σύνδεσης . Μάθετε περισσότερα σχετικά με τη ρύθμιση μισθωτή δυναμικής σύνδεσης Excel στην τεκμηρίωση της πύλης διαχείρισης.
- Για σύνολα δεδομένων εσωτερικής εγκατάστασης, ο διαχειριστής μισθωτή του οργανισμού σας πρέπει επίσης να ενεργοποιήσει τη ρύθμιση μισθωτή Να επιτρέπονται τελικά σημεία XMLA και Ανάλυση στο Excel με σύνολα δεδομένων εσωτερικής εγκατάστασης . Μάθετε περισσότερα σχετικά με τη ρύθμιση μισθωτή τελικών σημείων XMLA στην τεκμηρίωση της πύλης διαχείρισης.
- Πρέπει να έχετε δικαίωμα δημιουργίας στο σημασιολογικό μοντέλο Power BI ή να έχετε τουλάχιστον έναν ρόλο Συμβάλλοντα στον χώρο εργασίας Power BI που περιέχει το σημασιολογικό μοντέλο σας.
- Πρέπει να έχετε μια άδεια χρήσης Power BI: Χωρίς ύφασμα, Pro ή Premium ανά χρήστη (PPU). Οι χρήστες δωρεάν άδειας χρήσης Fabric μπορούν να εργάζονται μόνο με σύνολα δεδομένων στην περιοχή Ο χώρος εργασίας μου ή σε εκχωρημένους πόρους Power BI Premium ή Fabric F64 ή μεγαλύτερη χωρητικότητα. Μάθετε περισσότερα σχετικά με τις άδειες χρήσης του Power BI.
- Μπορείτε να χρησιμοποιήσετε βιβλία εργασίας του Excel που περιέχουν ανανεώσιμα δεδομένα Power BI στο Excel Desktop και το Excel για web.
Επιλογή δεδομένων Power BI για αξιολόγηση στο Excel
Το Power BI σάς παρέχει επιλογές για να εξασφαλίσετε ότι μπορείτε να εξαγάγετε τη σωστή υποδιαίρεση δεδομένων ανάλογα με τον τρόπο με τον οποίο θέλετε να αναλύσετε αυτά τα δεδομένα στο Excel, είτε με συγκεντρωτικούς πίνακες του Excel είτε με πίνακες του Excel. Στην υπηρεσία Power BI, χρησιμοποιήστε τις παρακάτω δύο δυνατότητες για να δημιουργήσετε ένα βιβλίο εργασίας του Excel:
- Ανάλυση στο Excel
- Εξαγωγή στο Excel με δυναμική σύνδεση
- Δημιουργία συνδεδεμένων συγκεντρωτικών πινάκων και πινάκων στο Excel
Ανάλυση στο Excel
Με την Ανάλυση στο Excel, μπορείτε να δημιουργήσετε ένα βιβλίο εργασίας του Excel που περιέχει ολόκληρο το μοντέλο σημασιολογίας για μια συγκεκριμένη αναφορά Power BI και να αναλύσετε αυτό το σημασιολογικό μοντέλο στο Excel χρησιμοποιώντας Συγκεντρωτικούς Πίνακες, Συγκεντρωτικά γραφήματα και άλλες δυνατότητες του Excel.
Στην υπηρεσία Power BI, μπορείτε να χρησιμοποιήσετε οποιοδήποτε από τα παρακάτω σημεία καταχώρησης "Ανάλυση στο Excel" για να δημιουργήσετε ένα βιβλίο εργασίας του Excel:
Ανοίξτε μια αναφορά Power BI. Επιλέξτε Εξαγωγή>ανάλυσης στο Excel από την επάνω κορδέλα.
Μεταβείτε στον χώρο εργασίας που περιέχει το σημασιολογικό μοντέλο ή την αναφορά σας Power BI, επιλέξτε Περισσότερες επιλογές (...) δίπλα στο όνομα σημασιολογίας ή αναφοράς και επιλέξτε Ανάλυση στο Excel.
Επιλέξτε ένα σημασιολογικό μοντέλο σε έναν χώρο εργασίας Power BI. Στη σελίδα Λεπτομέρειες μοντέλου σημασιολογίας, επιλέξτε Ανάλυση στο Excel στη γραμμή μενού.
Αφού επιλέξετε Ανάλυση στο Excel, το Power BI δημιουργεί ένα βιβλίο εργασίας του Excel και το αποθηκεύει στον λογαριασμό σας OneDrive SharePoint. Έχει το ίδιο όνομα με την αναφορά Power BI, ώστε να μπορείτε να ανοίξετε το βιβλίο εργασίας απευθείας στο Excel για web.
Σημείωμα
Εάν δεν έχετε λογαριασμό OneDrive SharePoint, το Power BI κάνει λήψη του βιβλίου εργασίας του Excel στον τοπικό υπολογιστή σας.
Όταν επιλέγετε Άνοιγμα στο Excel για web, το βιβλίο εργασίας του Excel ανοίγει σε ξεχωριστή καρτέλα του προγράμματος περιήγησης. Για να ενεργοποιήσετε το ερώτημα Power BI στο Excel, επιλέξτε Ναι στο παράθυρο διαλόγου Ερώτημα και ανανέωση δεδομένων .
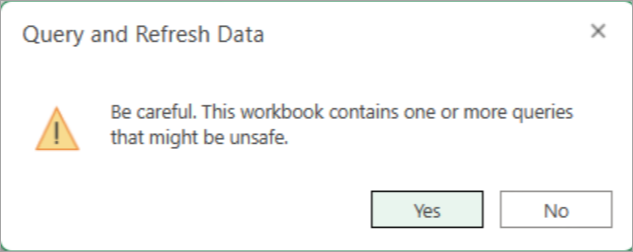
Αφού επιλέξετε Ναι στο παράθυρο διαλόγου, μπορείτε να δείτε τους πίνακες και τις μετρήσεις από το μοντέλο σημασιολογίας Power BI στα πεδία συγκεντρωτικού πίνακα. Μπορείτε να αρχίσετε να δημιουργείτε τις αναφορές συγκεντρωτικού πίνακα στο Excel.
Εάν θέλετε να εργαστείτε με τα δεδομένα σας στην εφαρμογή Excel Desktop, επιλέξτε το κουμπί Επεξεργασία στην κορδέλα και επιλέξτε Άνοιγμα στην εφαρμογή Desktop.
Εξαγωγή στο Excel με δυναμική σύνδεση
Κατά την προβολή μιας απεικόνισης Power BI, μπορεί να θέλετε να εξερευνήσετε περαιτέρω τα δεδομένα απεικόνισης στο Excel και να διατηρήσετε τα δεδομένα συνδεδεμένα. Μπορείτε να εξαγάγετε έναν πίνακα με ανανεώσιμα δεδομένα από μια απεικόνιση Power BI στο Excel:
Επιλέξτε μια απεικόνιση σε μια αναφορά Power BI, επιλέξτε Περισσότερες επιλογές (...).
Στο μενού Επιλογές, επιλέξτε Εξαγωγή δεδομένων. Έχετε διάφορες επιλογές για να επιλέξετε τον τύπο δεδομένων που θέλετε να εξαγάγετε στο Excel.
Επιλέξτε την κάρτα Σύνοψη δεδομένων και επιλέξτε το .xslx (Excel) με δυναμική σύνδεση (500.000 γραμμές το πολύ) στην περιοχή Μορφή αρχείου.
Αφού επιλέξετε Εξαγωγή, το Power BI κάνει λήψη ενός βιβλίου εργασίας του Excel που περιέχει τα δυναμικά δεδομένα του Power BI στον υπολογιστή σας.
Την πρώτη φορά που θα ανοίξετε το βιβλίο εργασίας του Excel, μπορεί να ανοίξει σε λειτουργία μόνο για ανάγνωση μέχρι να επιλέξετε Ενεργοποίηση επεξεργασίας, ανάλογα με τις ρυθμίσεις Προστατευμένης προβολής στο Office.

Ανάλογα με τις ρυθμίσεις του αξιόπιστου εγγράφου σας, ίσως χρειαστεί επίσης να επιλέξετε Ενεργοποίηση περιεχομένου για να φορτώσετε τα δεδομένα Power BI στο πλέγμα του Excel.

Τα δεδομένα από την απεικόνιση Power BI είναι πλέον ορατά ως πίνακας του Excel που μπορεί να ανανεωθεί στο Power BI.
Σημείωμα
Το φύλλο εργασίας ExportHeaders στο βιβλίο εργασίας του Excel περιέχει λεπτομέρειες σχετικά με τα φίλτρα που εφαρμόζονται στην απεικόνιση Power BI από την οποία εξάγονται τα δεδομένα.
Επιπλέον, μπορείτε να χρησιμοποιήσετε την προεπισκόπηση πίνακα του Κέντρου δεδομένων OneLake για να εξαγάγετε ένα βιβλίο εργασίας του Excel με μια δυναμική σύνδεση.
Πρόσθετο του Excel
Μπορείτε να χρησιμοποιήσετε το πρόσθετο Power BI για Excel για να εισαγάγετε συνδεδεμένους Συγκεντρωτικούς Πίνακες και συνδεδεμένους πίνακες ερωτημάτων ξεκινώντας από το Excel. Αυτό σας βοηθά να βρείτε γρήγορα και να εισαγάγετε ανανεώσιμα δεδομένα Power BI στα νέα ή υπάρχοντα βιβλία εργασίας σας χωρίς να αποχωρήσετε από το Excel.
Σημείωμα
Για να χρησιμοποιήσετε το πρόσθετο Power BI για Excel, βεβαιωθείτε ότι στο Κέντρο αξιοπιστίας του Excel δεν έχουν επιλεγεί οι ακόλουθες ρυθμίσεις:
- Απενεργοποίηση όλων των πρόσθετων εφαρμογής (μπορεί να μειώσει τη λειτουργικότητα)
- Να μην επιτρέπεται η έναρξη τυχόν πρόσθετων web.
Σημείωμα
Η δυνατότητα συνδεδεμένων πινάκων είναι τώρα διαθέσιμη στο τρέχον κανάλι του Microsoft 365. Οι συνδεδεμένοι πίνακες θα είναι διαθέσιμοι σε όλους τους πελάτες μηνιαίου εταιρικού καναλιού και εξαμηνιαίων εταιρικών καναλιών στην επόμενη τακτικά προγραμματισμένη ενημέρωση του Microsoft 365. Η δυνατότητα συνδεδεμένων πινάκων είναι διαθέσιμη για όλους τους χρήστες στο Excel για το Web. Το πρόσθετο είναι ορατό στο Excel για χρήστες με άδεια χρήσης Power BI Pro.
Μπορείτε να ανοίξετε το πρόσθετο του Excel από την κορδέλα του Excel.
Ξεκινώντας από την κορδέλα Εισαγωγή:
- Ανάπτυξη της αναπτυσσόμενης λίστας Συγκεντρωτικού Πίνακα
- Επιλέξτε Από το Power BI (Microsoft)
Ξεκινώντας από την κορδέλα Δεδομένα:
- Ανάπτυξη της αναπτυσσόμενης λίστας Λήψη δεδομένων
- Ανάπτυξη του μενού "Από το Power Platform"
- Επιλέξτε Από το Power BI (Microsoft)
Το πρόσθετο Power BI Τμήμα παραθύρου "Σύνολα δεδομένων" ανοίγει στο Excel και παρέχει τις ακόλουθες δυνατότητες:
- Λίστα σημασιολογικών μοντέλων Power BI για τα οποία έχετε δικαιώματα δόμησης ή επεξεργασίας.
- Αναζήτηση για σημασιολογικά μοντέλα
- Άνοιγμα του Κέντρου δεδομένων OneLake στην υπηρεσία Power BI σε ένα νέο παράθυρο προγράμματος περιήγησης
- Άνοιγμα μοντέλου σημασιολογίας στην υπηρεσία Power BI σε ένα νέο παράθυρο προγράμματος περιήγησης
- Δείτε μετα-δεδομένα για σύνολα δεδομένων όπως ο χώρος εργασίας, ο κάτοχος και η ημερομηνία τελευταίας ανανέωσης.
- Εμφάνιση πινάκων στο μοντέλο σημασιολογίας
- Δείτε τις σχετικές αναφορές στις οποίες έχετε πρόσβαση και ανοίξτε τις σε ένα νέο παράθυρο προγράμματος περιήγησης.
- Εισαγάγετε συγκεντρωτικό πίνακα που σας επιτρέπει να δημιουργήσετε έναν συνδεδεμένο Συγκεντρωτικό Πίνακα, όπως ακριβώς κάνει η Ανάλυση στο Excel, ξεκινώντας από την υπηρεσία.
- Εισαγωγή πίνακα που σας επιτρέπει να σχεδιάσετε έναν πίνακα και να τον εισαγάγετε ως πίνακα ερωτημάτων Excel στο πλέγμα του Excel, που αναφέρεται ως συνδεδεμένος πίνακας.
Μπορείτε να χρησιμοποιήσετε τις δυνατότητες ανανέωσης του Excel για να ενημερώσετε τα δεδομένα στο βιβλίο εργασίας του Excel για τον συνδεδεμένο συγκεντρωτικό πίνακα ή τον συνδεδεμένο πίνακα.
Ζητήματα προς εξέταση και περιορισμοί
- Η ασφάλεια σε επίπεδο γραμμών (RLS) και η ασφάλεια σε επίπεδο αντικειμένου (OLS) υποστηρίζονται για την Ανάλυση στο Excel και την Εξαγωγή με δυναμική σύνδεση. Το RLS επιβάλλεται στο επίπεδο μοντέλου δεδομένων, ενώ το OLS επιβάλλεται στο επίπεδο πίνακα ή στήλης και τα δύο επίπεδα ασφαλείας ισχύουν για όλους τους χρήστες που έχουν πρόσβαση σε δεδομένα σε μια συγκεκριμένη αναφορά Power BI. Διαβάστε περισσότερα σχετικά με την ασφάλεια σε επίπεδο γραμμών και την ασφάλεια σε επίπεδο αντικειμένου.
- Κατά την εισαγωγή ενός συνδεδεμένου Συγκεντρωτικού Πίνακα ή συνδεδεμένου πίνακα ερωτημάτων, η ετικέτα ευαισθησίας της Προστασίας πληροφοριών Εκκαθάρισης της Microsoft για το μοντέλο σημασιολογίας εφαρμόζεται αυτόματα στο βιβλίο εργασίας του Excel. Εάν το βιβλίο εργασίας του Excel έχει ήδη μια ετικέτα ευαισθησίας, εφαρμόζεται η αυστηρότερη ετικέτα.
- Για την Ανάλυση στο Excel, μόνο τα σημασιολογικά μοντέλα Power BI που χρησιμοποιούν τη λειτουργία εισαγωγής διατηρούν ιεραρχίες στα πεδία συγκεντρωτικού πίνακα στο βιβλίο εργασίας του Excel. Τα σημασιολογικά μοντέλα Power BI που βασίζονται σε Direct Lake, DirectQuery ή σύνθετα μοντέλα δεν διατηρούν τις ιεραρχίες τους όταν χρησιμοποιείτε την Ανάλυση στο Excel.
- Η Ανάλυση στο Excel δεν υποστηρίζει τον καθορισμό τοπικών ρυθμίσεων τροποποιώντας τη συμβολοσειρά σύνδεσης μετά τη δημιουργία του βιβλίου εργασίας.
- Ενδέχεται να δείτε ένα μήνυμα σφάλματος εάν τα δεδομένα είναι μεγαλύτερα από 2 GB. Σε αυτή την περίπτωση, είτε μειώστε την ποσότητα των δεδομένων, για παράδειγμα εφαρμόζοντας φίλτρα, είτε χρησιμοποιήστε το τελικό σημείο XMLA. Για περισσότερες πληροφορίες, ανατρέξτε στο θέμα Τελικό σημείο XMLA.
- Οι χρήστες που είναι εξωτερικοί του μισθωτή που φιλοξενεί το σημασιολογικό μοντέλο Power BI δεν μπορούν να αναλύσουν δεδομένα Power BI ούτε να φορτώσουν δεδομένα Power BI με δυναμική σύνδεση στο Excel.
- Η Ανάλυση στο Excel και η Εξαγωγή με δυναμική σύνδεση δεν υποστηρίζονται στον Power BI Report Server ή στο Power BI PaaS Embedded, εκτός από τις αναφορές Power BI σε Premium εκχωρημένους πόρους.
- Η Ανάλυση στο Excel μπορεί να μην λειτουργεί όπως αναμένεται εάν χρησιμοποιούνται παράμετροι πεδίου στο υποκείμενο σημασιολογικό μοντέλο Power BI.
- Οι επιλογές Ανάλυση στο Excel και Εξαγωγή με δυναμική σύνδεση δεν είναι διαθέσιμες για σημασιολογικά μοντέλα Power BI με δυναμική σύνδεση στις Υπηρεσίες Ανάλυσης του Azure (AAS) ή στις Υπηρεσίες ανάλυσης του SQL Server (SSAS).
- Ας υποθέσουμε ότι έχετε μια αναφορά Power BI που βασίζεται σε μια δυναμική σύνδεση σε μια προέλευση δεδομένων και προσθέτετε άλλες μετρήσεις στην αναφορά στο Power BI. Εάν χρησιμοποιείτε την επιλογή Εξαγωγή με δυναμική σύνδεση για την εξαγωγή δεδομένων από μια απεικόνιση σε αυτήν την αναφορά, οι μετρήσεις που προσθέσατε δεν θα είναι διαθέσιμες στα δεδομένα εξαγωγής στο Excel. Μόνο μετρήσεις από την προέλευση δεδομένων θα είναι διαθέσιμες στα δεδομένα που έχουν εξαχθεί.
- Οι χρήστες Mac μπορούν μόνο να χρησιμοποιήσουν το Excel για web για να εξερευνήσουν βιβλία εργασίας του Excel που περιέχουν σημασιολογικά μοντέλα Power BI.
- Το όνομα και η σειρά στήλης σε μια απεικόνιση Power BI δεν μπορούν να διατηρηθούν κατά την εξαγωγή δεδομένων στο Excel από αυτή την απεικόνιση.
- Εάν ο διακόπτης διαχειριστή μισθωτή "Σύνολα δεδομένων χρήστη μεταξύ χώρων εργασίας" είναι απενεργοποιημένος, οι χρήστες θα πρέπει να χρησιμοποιήσουν δικαιώματα εγγραφής για να χρησιμοποιήσουν το μοντέλο σημασιολογίας. Μάθετε περισσότερα σχετικά με τη χρήση σημασιολογικών μοντέλων σε χώρους εργασίας.
- Εάν αντιμετωπίζετε προβλήματα με την εξαγωγή μιας συνοπτικής κάρτας δεδομένων με δυναμική σύνδεση, καταργήστε την επιλογή της επιλογής "Εμφάνιση στοιχείων χωρίς δεδομένα" και δοκιμάστε να κάνετε ξανά εξαγωγή.
Σχετικό περιεχόμενο
- Τώρα που δημιουργήσατε το βιβλίο εργασίας του Excel με ανανεώσιμα δεδομένα Power BI, ήρθε η ώρα να σχεδιάσετε μια αναφορά στο Excel με αυτά τα δεδομένα Power BI
- Σύνδεση του Excel σε σημασιολογικά μοντέλα Power BI
- Ερωτήσεις; Δοκιμάστε την κοινότητα του Power BI