Καταγρφή ροών επιφάνειας εργασίας
Το Power Automate σάς επιτρέπει να σχεδιάζετε ροές επιφάνειας εργασίας αυτόματα, αναπαράγοντας τις εργασίες που θέλετε να αυτοματοποιήσετε.
Ροές επιφάνειας εργασίας και web καρτελών
Για την καταγραφή μιας ροής που αυτοματοποιεί εφαρμογές επιφάνειας εργασίας ή/και web:
Δημιουργήστε μια νέα ροή επιφάνειας εργασίας και επιλέξτε Καταγραφέας, στη γραμμή εργαλείων του προγράμματος σχεδίασης ροής.
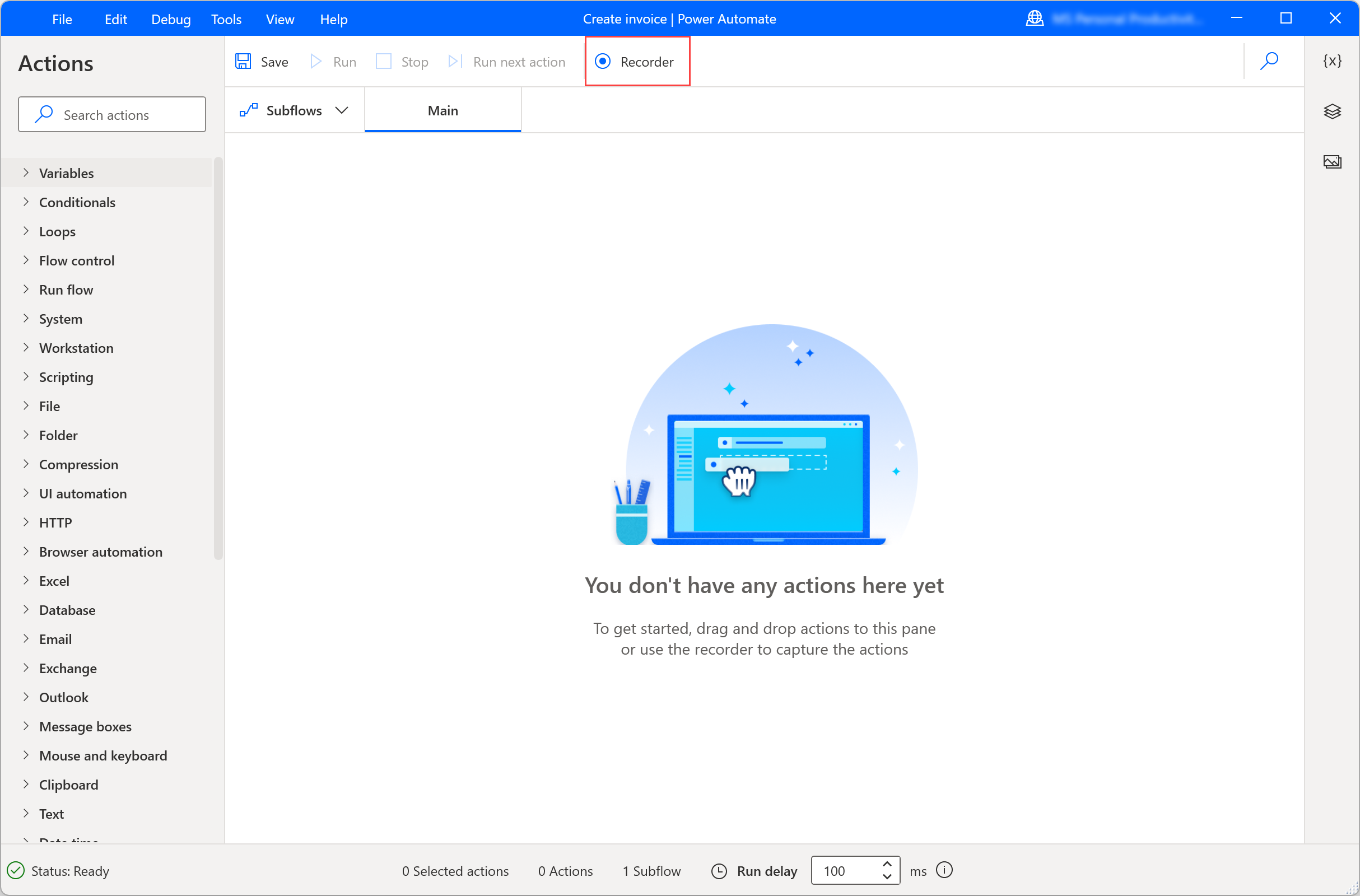
Επιλέξτε Καταγραφή στο παράθυρο εκκίνησης του καταγραφέα και ξεκινήστε την εκτέλεση των επιθυμητών ενεργειών στην κατάλληλη εφαρμογή ή ιστοσελίδα.
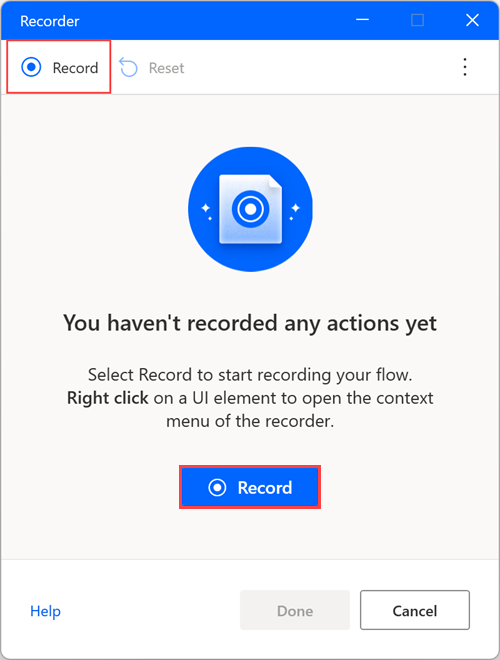
Ο καταγραφέας παρακολουθεί τη δραστηριότητα του ποντικιού και του πληκτρολογίου σε σχέση με τα στοιχεία περιβάλλοντος εργασίας χρήστη και καταγράφει κάθε ενέργεια ξεχωριστά. Κατά τη διάρκεια κάθε περιόδου λειτουργίας εγγραφής, ο καταγραφέας μπορεί να δημιουργήσει ενέργειες αυτοματοποίησης περιβάλλοντος εργασίας χρήστη και προγράμματος περιήγησης.
Σημείωμα
Όταν εκτελείτε ένα αριστερό ή δεξιό κλικ σε ένα στοιχείο περιβάλλοντος εργασίας χρήστη κατά τη διάρκεια της εγγραφής, η επισήμανση εμφανίζει ένα μήνυμα Αναμονή για ενέργεια, με το οποίο σας δίνει οδηγίες να περιμένετε ο καταγραφέας να καταγράψει και να εισαγάγει την ενέργεια.
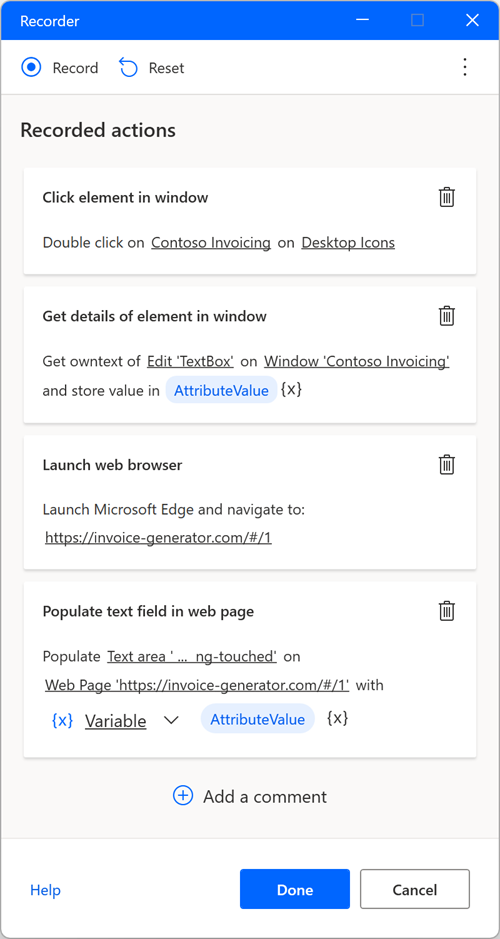
Για να δείτε τις διαθέσιμες ενέργειες για ένα συγκεκριμένο στοιχείο, κάντε δεξιό κλικ σε αυτό για να ανοίξετε το μενού περιβάλλοντος του. Οι διαθέσιμες επιλογές εξαρτώνται από τη φύση του επιλεγμένου στοιχείου.
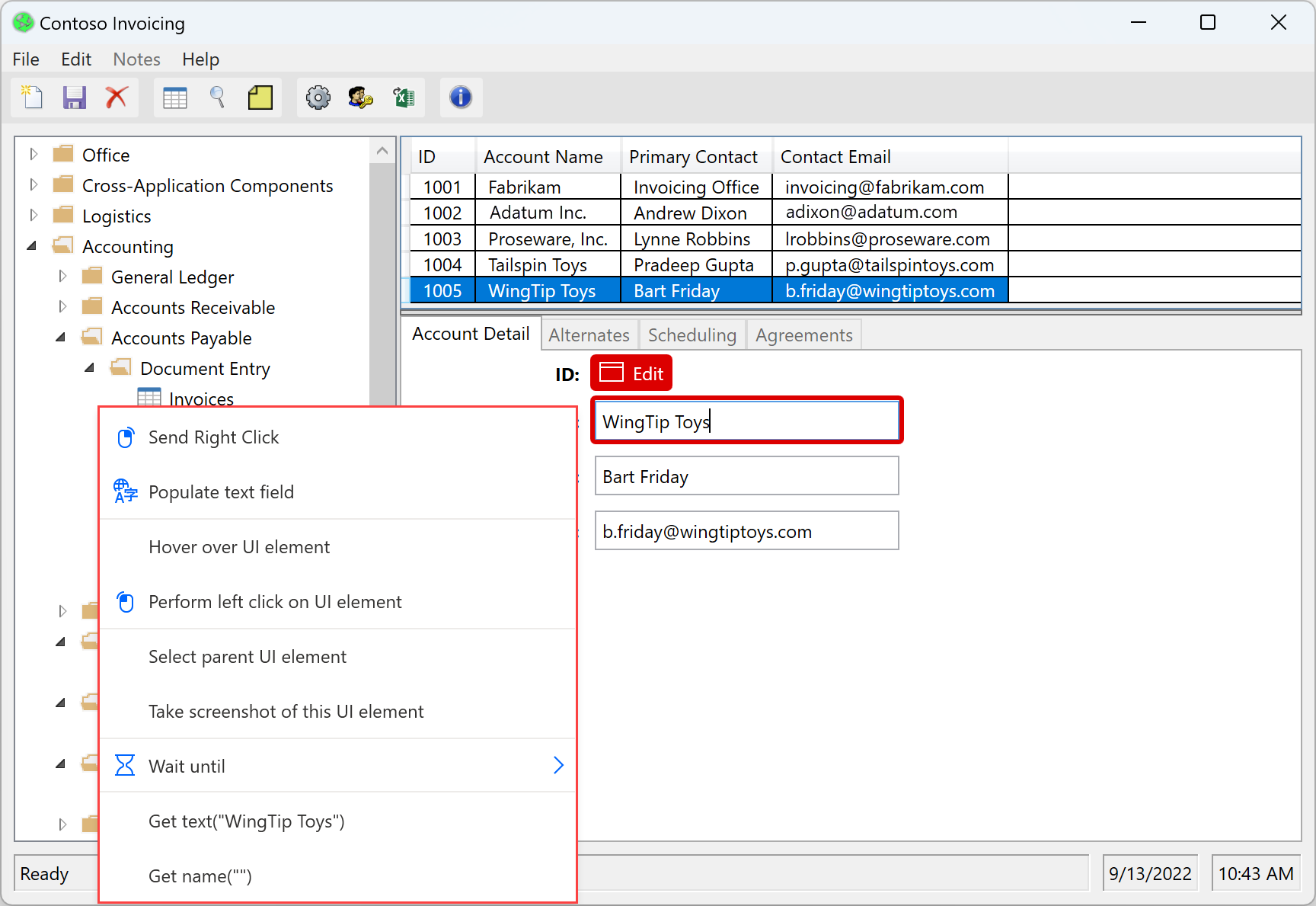
Όταν ολοκληρωθεί η διαδικασία εγγραφής, επιλέξτε Τέλος για να μετατρέψετε τα βήματα που έχουν καταγραφεί σε ενέργειες ροής επιφάνειας εργασίας. Όλα τα στοιχεία περιβάλλοντος εργασίας χρήστη που χρησιμοποιούνται στο παραγόνεο περιβάλλον εργασίας χρήστη και στις ενέργειες αυτοματοποίησης Web προστίθενται αυτόματα στο τμήμα παραθύρου στοιχείων περιβάλλοντος εργασίας χρήστη. Μπορείτε να βρείτε περισσότερες πληροφορίες σχετικά με στοιχεία περιβάλλοντος εργασίας χρήστη στο Αυτοματοποίηση χρησιμοποιώντας στοιχεία περιβάλλοντος εργασίας χρήστη.
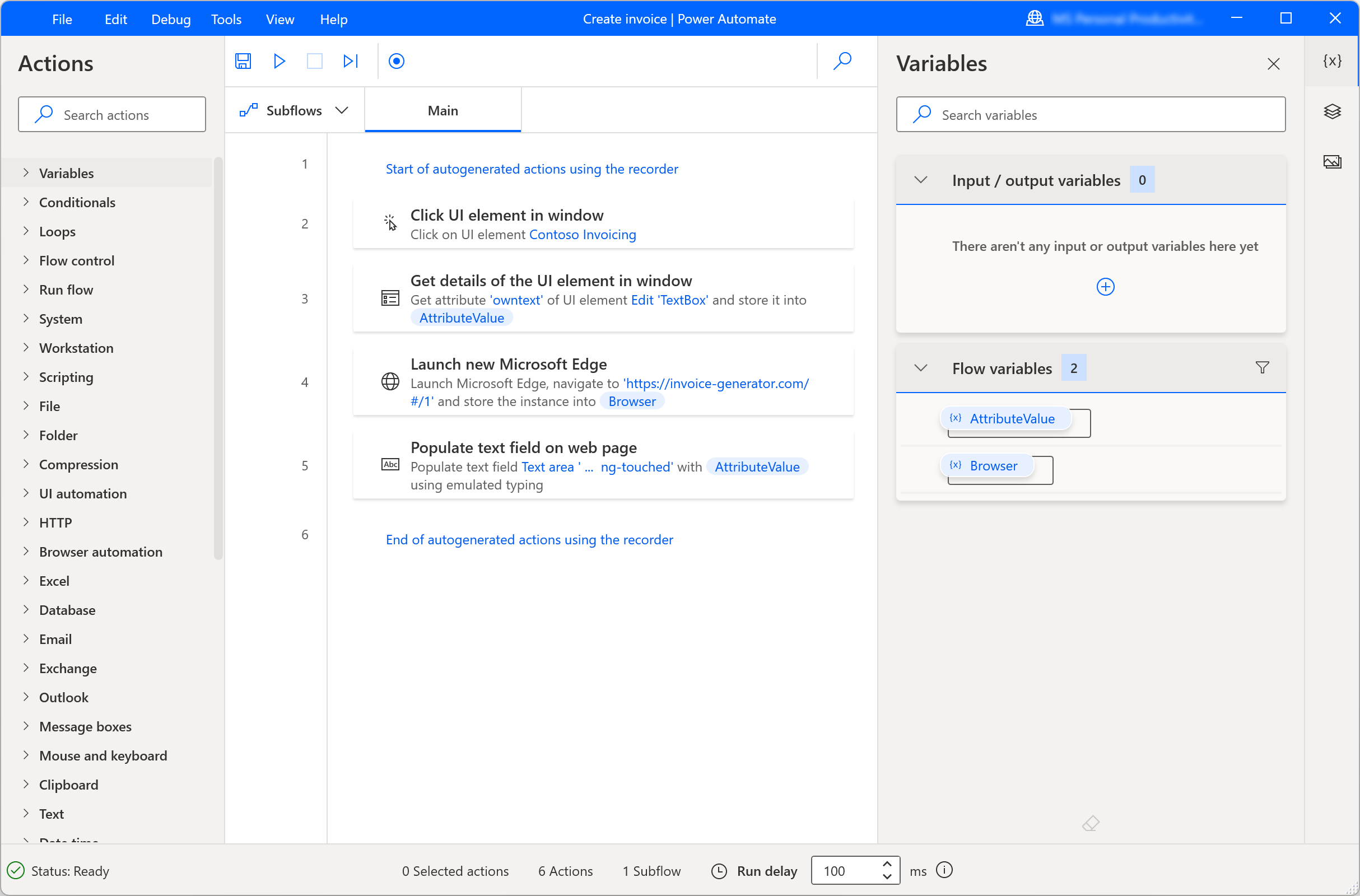
Για να διακόψετε προσωρινά τη διεργασία καταγραφής, επιλέξτε Παύση. Για να προσθέσετε ένα σχόλιο στις ενέργειες που έχουν καταγραφεί, επιλέξτε Προσθήκη σχολίου.
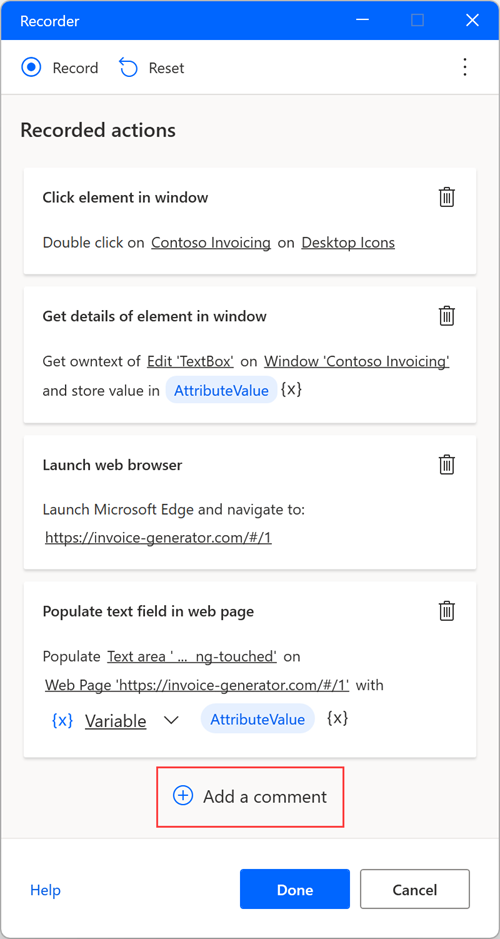
Αναπαραγωγή βημάτων μεταφοράς και απόθεσης
Ο καταγραφέας υποστηρίζει βήματα που σχετίζονται με τη μεταφορά και απόθεση του δείκτη του ποντικιού. Επομένως, ο καταγραφέας μπορεί να δημιουργήσει ενέργειες όπως Αλλαγή μεγέθους παραθύρου και Μετακίνηση παραθύρου. Επί του παρόντος, όμως, η ενέργεια Μεταφορά και απόθεση στοιχείου περιβάλλοντος εργασίας χρήστη ενός παραθύρου δεν υποστηρίζεται.
Χειρισμός αναπτυσσόμενων λιστών
Κατά την αυτοματοποίηση εφαρμογών επιφάνειας εργασίας και web χρησιμοποιώντας τον καταγραφέα, ίσως χρειαστεί να διαχειριστείτε τις αναπτυσσόμενες λίστες.
Ο καταγραφέας του Power Automate εμφανίζει μια προσαρμοσμένη οθόνη κάθε φορά που επιλέγετε μια αναπτυσσόμενη λίστα και σας βοηθά να επιλέξετε τις επιθυμητές τιμές. Αυτή η προσαρμοσμένη οθόνη σάς επιτρέπει να επιλέξετε μία ή περισσότερες τιμές ανάλογα με το εάν η αναπτυσσόμενη λίστα έχει πολλαπλή επιλογή.
Κατά τον χρόνο εκτέλεσης, το Power Automate επιλέγει αυτόματα τις καθορισμένες τιμές και επιλέγει το κουμπί OK.
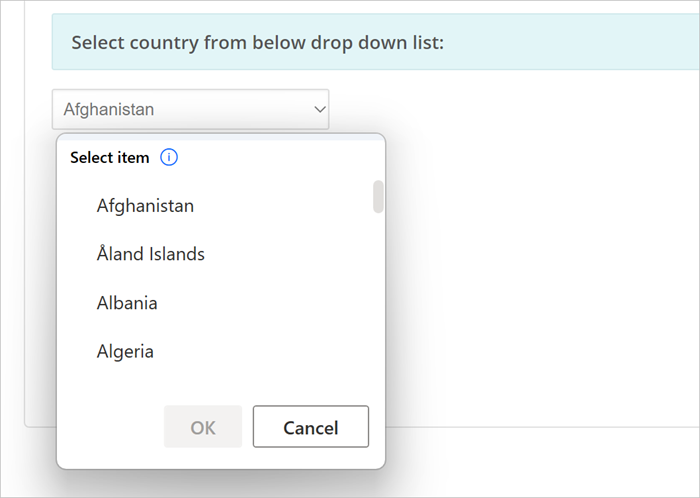
Εκκίνηση προγράμματος περιήγησης στο Web
Για να ξεκινήσετε μια παρουσία προγράμματος περιήγησης στο Web κατά την καταγραφή ροών web, μπορείτε να χρησιμοποιήσετε τρεις διαφορετικές προσεγγίσεις βάσει του σεναρίου αυτοματοποίησης.
Η πρώτη μέθοδος είναι η επιλογή του εικονιδίου με τις κουκκίδες στη δεξιά πλευρά του παραθύρου διαλόγου του καταγραφέα και, στη συνέχεια, η εκκίνηση νέου προγράμματος περιήγησης στο Web. Μπορείτε να επιλέξετε μεταξύ των Microsoft Edge, Google Chrome, Mozilla Firefox και Microsoft Internet Explorer.
Αφού έχετε επιλέξει το κατάλληλο πρόγραμμα περιήγησης, ο καταγραφέας θα εντοπίσει αυτόματα τη φορτωθείσα ιστοσελίδα και θα ρυθμίσει αναλόγως το βήμα εκκίνησης της περιήγησης.
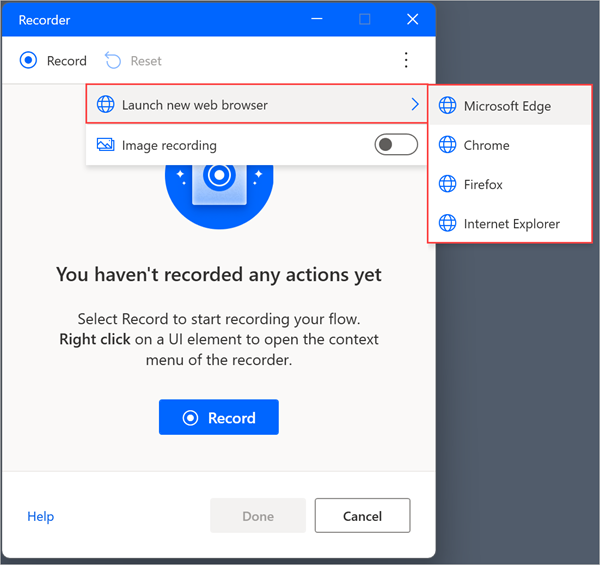
Ένας εναλλακτικός τρόπος εκκίνησης ενός προγράμματος περιήγησης είναι να ξεκινήσετε την εγγραφή σε ένα ήδη ανοιχτό πρόγραμμα περιήγησης στο Web. Ο καταγραφέας θα εντοπίσει αυτόματα τη σελίδα που έχει φορτωθεί και θα δημιουργήσει μια ενέργεια προγράμματος περιήγησης έναρξης.
Η τελευταία μέθοδος για την εκκίνηση ενός προγράμματος περιήγησης είναι η μη αυτόματη εκκίνηση του προγράμματος μέσω της συντόμευσης που έχει στην επιφάνεια εργασίας, το μενού έναρξης, η γραμμή εργασιών ή ένας φάκελος. Εάν υλοποιήσετε αυτήν την προσέγγιση, ο καταγραφέας θα δημιουργήσει ενέργειες αυτοματοποίησης περιβάλλοντος εργασίας χρήστη που κάνουν κλικ στη συντόμευση του προγράμματος περιήγησης και την εκκινούν.
Χειρισμός επιλογέων ημερομηνίας και χρώματος σε ιστοσελίδες
Όπως οι αναπτυσσόμενες λίστες, ο καταγραφέας του Power Automate εμφανίζει προσαρμοσμένες οθόνες για να σας βοηθήσει να διαχειριστείτε επιλογείς ημερομηνίας και χρώματος σε ιστοσελίδες.
Όταν αλληλεπιδράτε με έναν επιλογέα ημερομηνίας, ο καταγραφέας ανοίγει ένα πεδίο κειμένου όπου μπορείτε να εισαγάγετε την ημερομηνία που θέλετε στην καθορισμένη μορφή.
Η προσαρμοσμένη οθόνη εμφανίζεται για τους ακόλουθους τύπους εισαγωγής HTML:
- ημερομηνία
- ημερομηνία/ώρα-τοπική
- μήνας
- ώρα
- εβδομάδα
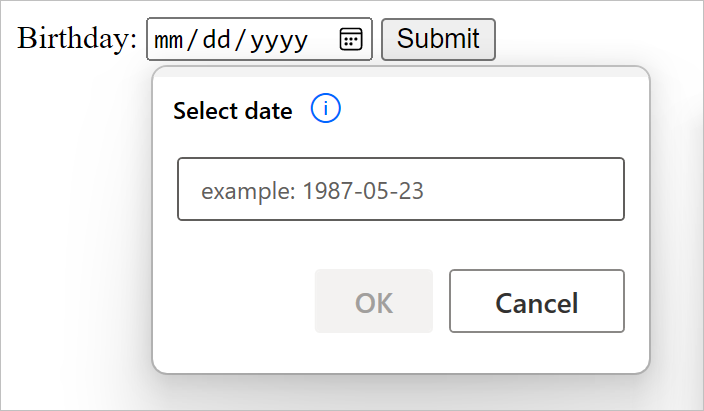
Παρομοίως, όταν αλληλεπιδράτε με έναν επιλογέα χρώματος, ο καταγραφέας ανοίγει ένα πεδίο κειμένου όπου μπορείτε να συμπληρώσετε τον εξαδικό κωδικό χρώματος που θέλετε.
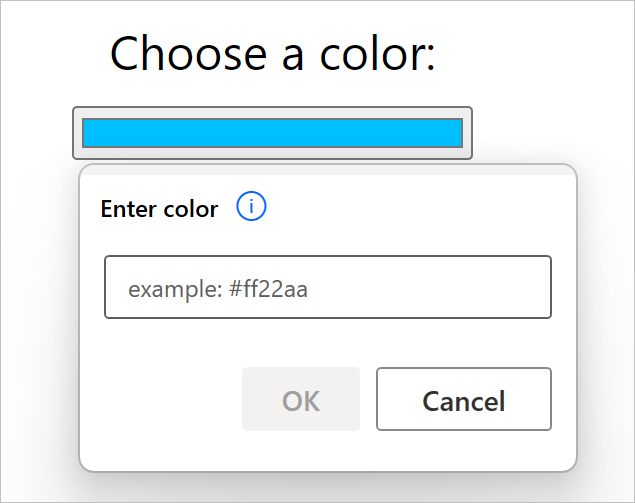
Προσθέστε κείμενο χρησιμοποιώντας Προγράμματα επεξεργασίας μεθόδου εισόδου (IME)
Τα Προγράμματα επεξεργασίας μεθόδου εισόδου (IES) είναι στοιχεία λογισμικού που επιτρέπουν στους χρήστες να εισάγουν κείμενο σε γλώσσες που δεν μπορούν να αναπαρίσταται εύκολα σε ένα τυπικό πληκτρολόγιο QWERTY. Οι χρήστες μπορούν να πληκτρολογήσουν συνδυασμούς πλήκτρων και τα IME θα δημιουργήσουν έναν χαρακτήρα ή μια λίστα υποψηφίων χαρακτήρων που να ταιριάζουν με το σύνολο των πλήκτρων.
Το Power Automate για επιφάνεια εργασίας υποστηρίζει τη χρήση IΜΕ κατά τη διαδικασία καταγραφής ροής. Για να συμπληρώσετε ένα πεδίο κειμένου χρησιμοποιώντας ένα IME:
Κάντε δεξιό κλικ στο πεδίο κειμένου και επιλέξτε Συμπλήρωση πεδίου κειμένου στο εμφανιζόμενο μενού.
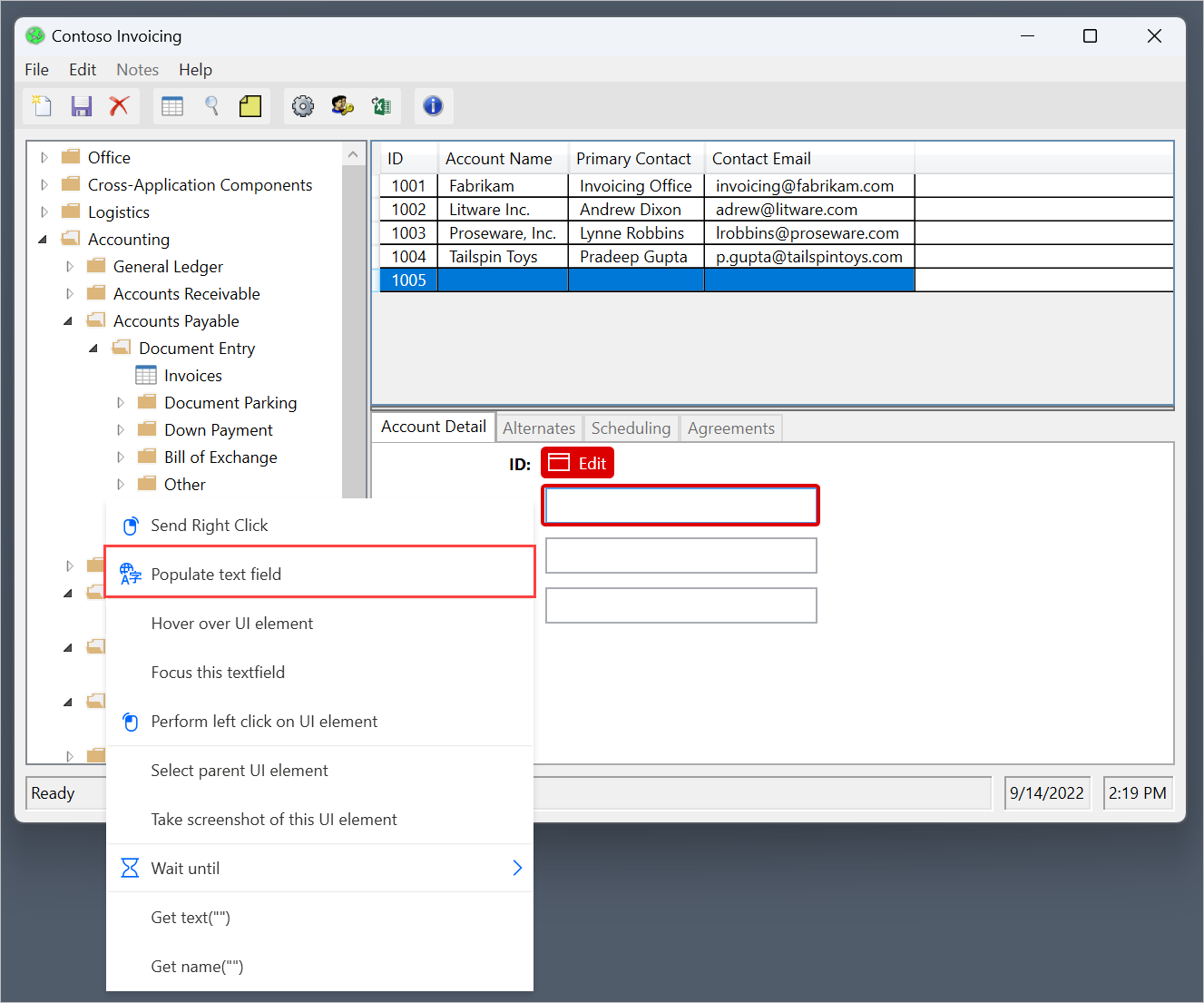
Συμπληρώστε το αναδυόμενο παράθυρο διαλόγου με το κείμενο που θέλετε, χρησιμοποιώντας ένα IME.
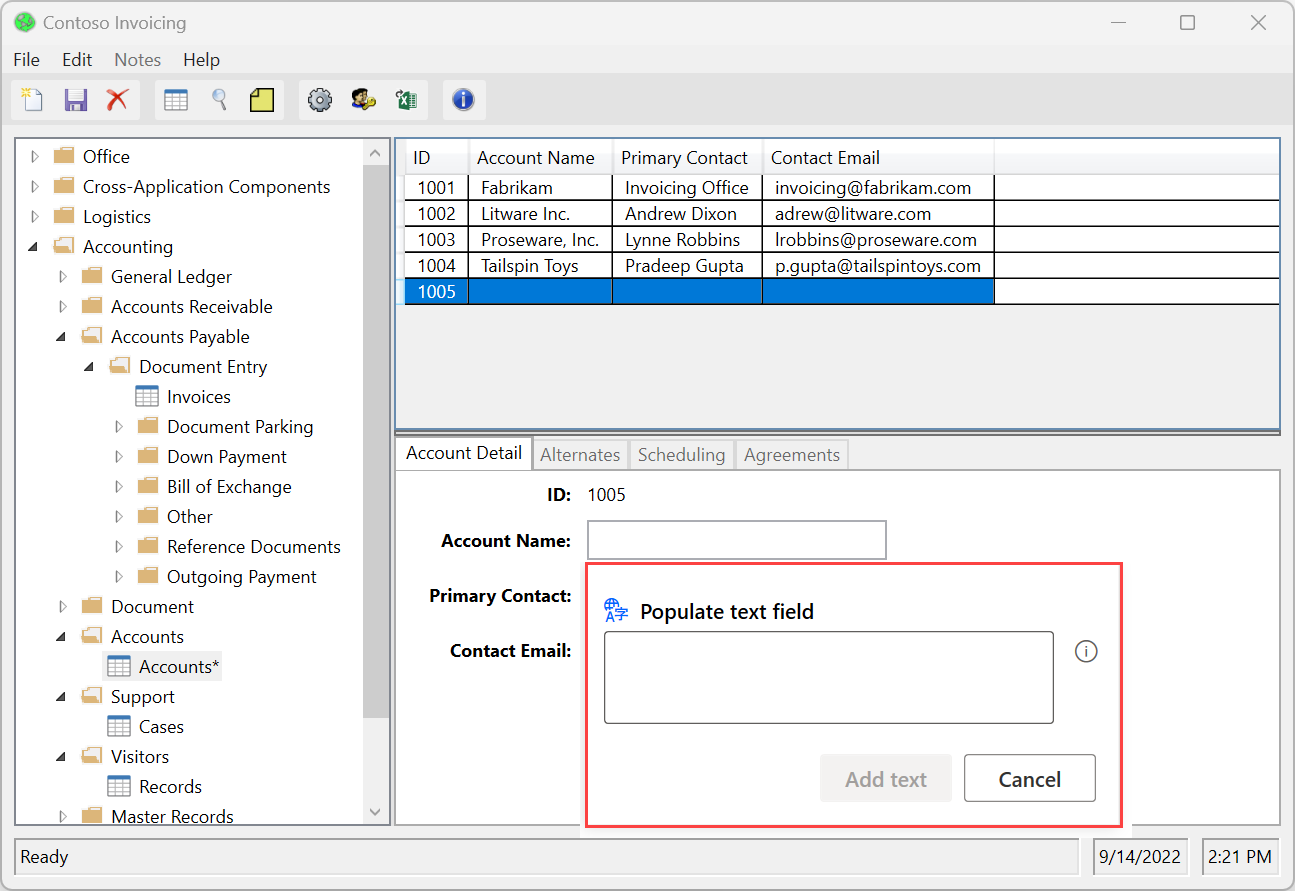
Επιλέξτε Προσθήκη κειμένου για να δημιουργήσετε το αντίστοιχο βήμα στο παράθυρο Καταγραφέας".
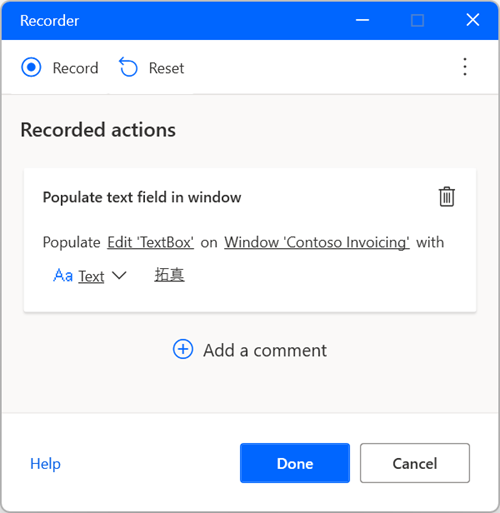
Καταγραφή βάσει εικόνας
Σε ορισμένες περιπτώσεις, ο καταγραφέας ενδέχεται να μην καταγράφει ενέργειες σε συγκεκριμένες εφαρμογές που δεν ανταποκρίνονται στις κατάλληλες τεχνικές απαιτήσεις. Αυτές οι εφαρμογές ενδέχεται να μην εκθέτουν το API προσβασιμότητας ή να έχουν άλλους τεχνικούς περιορισμούς που εμποδίζουν τη διαδικασία εγγραφής.
Ως εναλλακτικός τρόπος για την καταγραφή των ροών, το Power Automate για επιφάνεια εργασίας παρέχει εγγραφή που βασίζεται σε εικόνα. Η καταγραφή που βασίζεται σε εικόνα χρησιμοποιεί αναγνώριση εικόνας και OCR για τον εντοπισμό συγκεκριμένων στοιχείων στην οθόνη και την εξαγωγή κειμένου.
Για να καταγράψετε ροές χρησιμοποιώντας εικόνες:
Δημιουργήστε μια νέα ροή επιφάνειας εργασίας και επιλέξτε Καταγραφέας, στη γραμμή εργαλείων του προγράμματος σχεδίασης ροής.
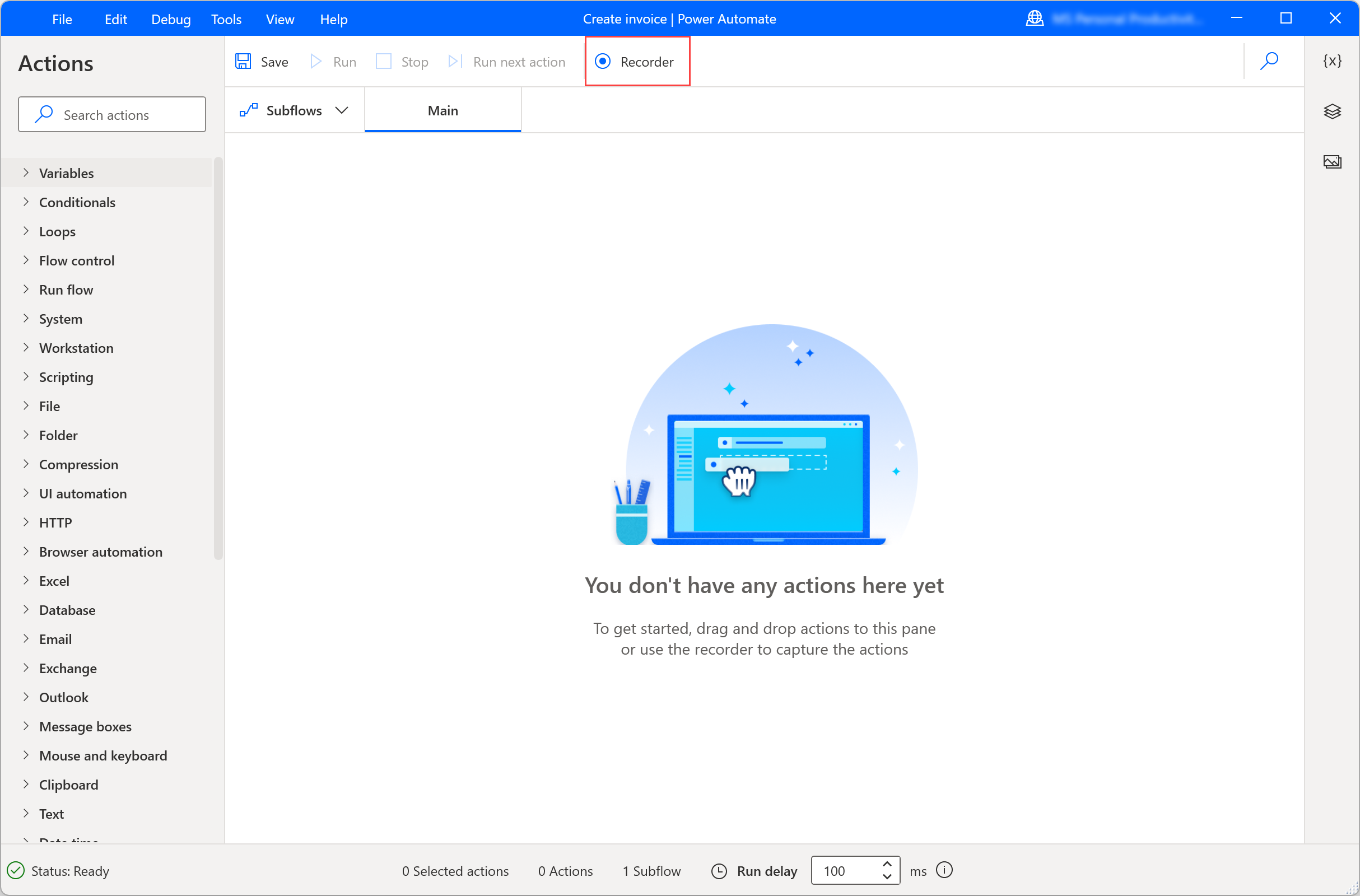
Επιλέξτε το εικονίδιο με τις κουκκίδες στη δεξιά πλευρά του παραθύρου διαλόγου του καταγραφέα και, στη συνέχεια, ενεργοποιήστε την Καταγραφή εικόνας. Αφού ενεργοποιήσετε αυτήν την επιλογή, επιλέξτε Καταγραφή για να ξεκινήσετε την καταγραφή ενεργειών χρησιμοποιώντας την αναγνώριση εικόνας.
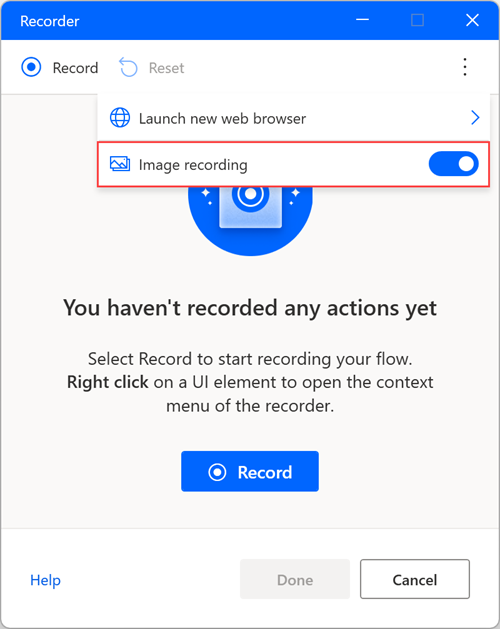
Κάνοντας κλικ σε ένα στοιχείο, μια εικόνα αποτυπώνεται αυτόματα και αποθηκεύεται με ένα προεπιλεγμένο επεξεργάσιμο όνομα. Για να κάνετε προεπισκόπηση της εικόνας που αποτυπώσατε, τοποθετήστε τον δείκτη του ποντικιού ή επιλέξτε το εικονίδιο προεπισκόπησης.
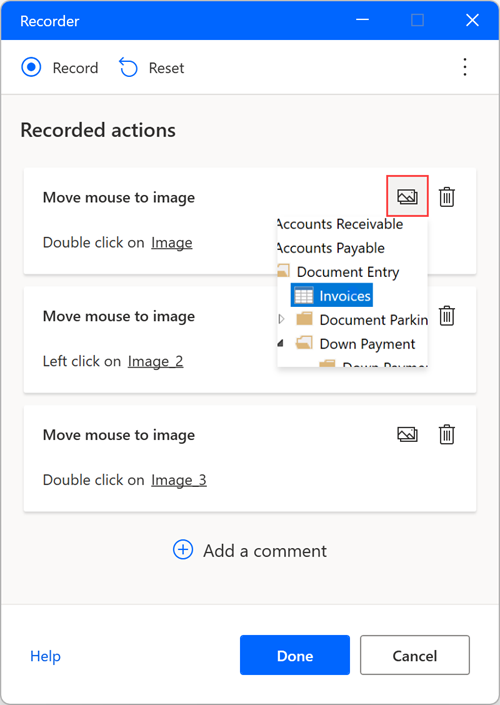
Εξαγωγή κειμένου καταγραφή που βασίζεται σε εικόνα
Για να εξαγάγετε μια τιμή κειμένου κατά τη χρήση της καταγραφής εικόνας:
Κάντε δεξί κλικ στην οθόνη και επιλέξτε Εξαγωγή κειμένου από την εικόνα.
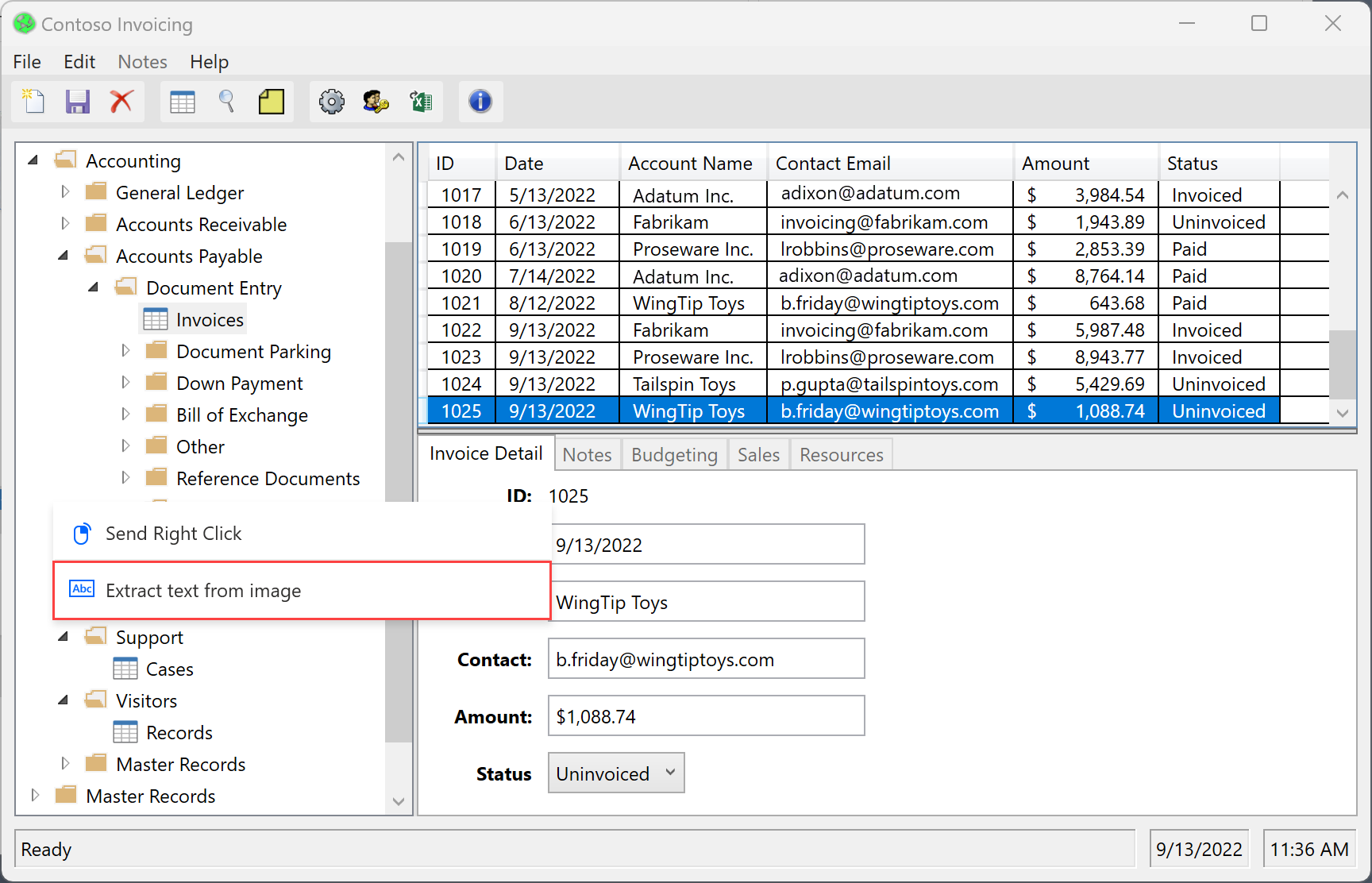
Περιμένετε ένα αναδυόμενο μήνυμα που θα σας ζητήσει να επιλέξετε μια περιοχή κειμένου.
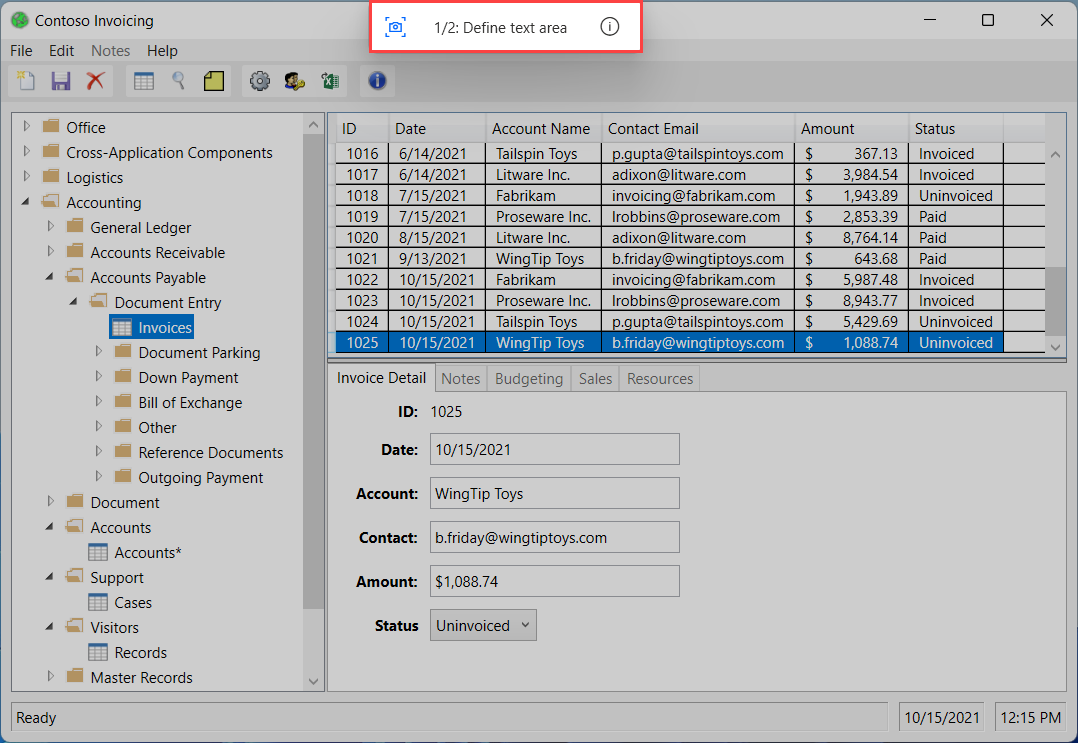
Επιλέξτε την περιοχή κειμένου από την οποία θα γίνει εξαγωγή κειμένου χρησιμοποιώντας τη μηχανή OCR Tesseract.
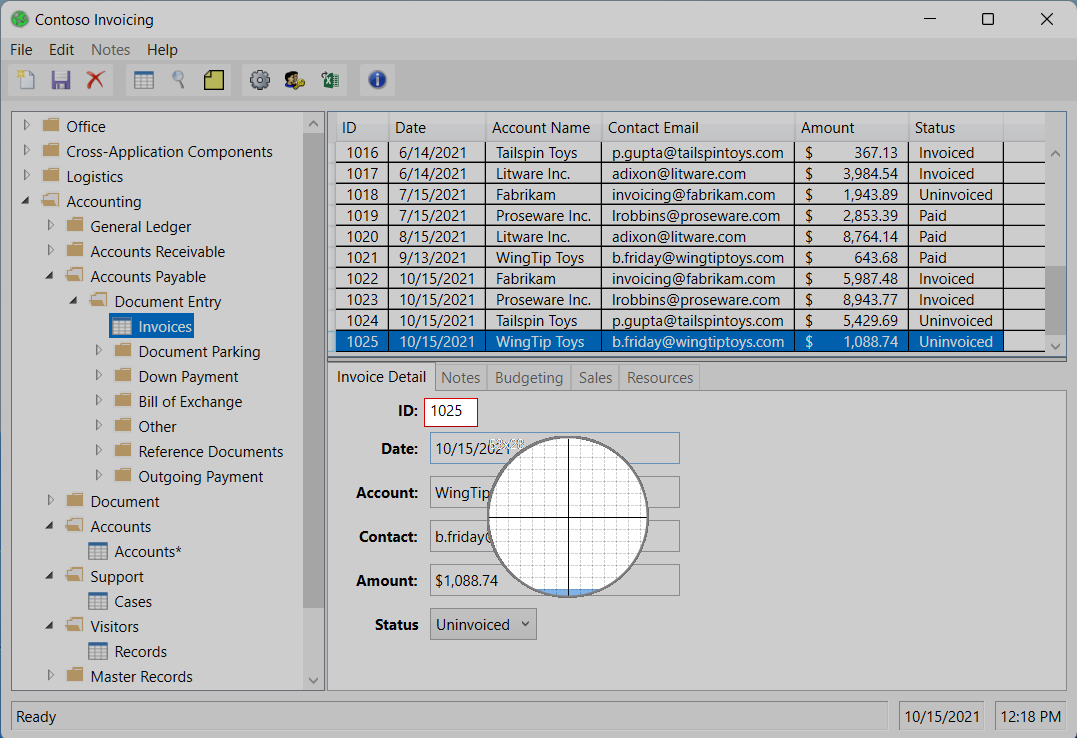
Περιμένετε ένα αναδυόμενο μήνυμα που θα σας ζητήσει να επιλέξετε μια περιοχή αγκύρωσης.
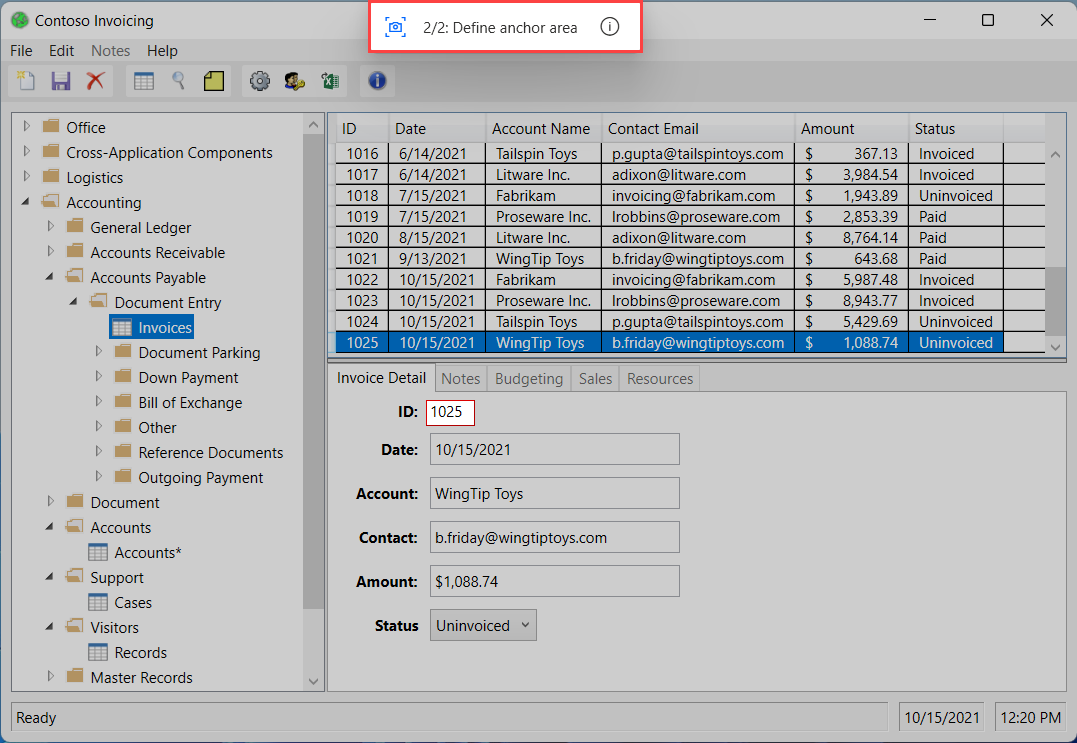
Επιλέξτε μια περιοχή αγκύρωσης η οποία δεν αναμένεται να αλλάξει, όπως την ετικέτα δίπλα σε ένα πεδίο.
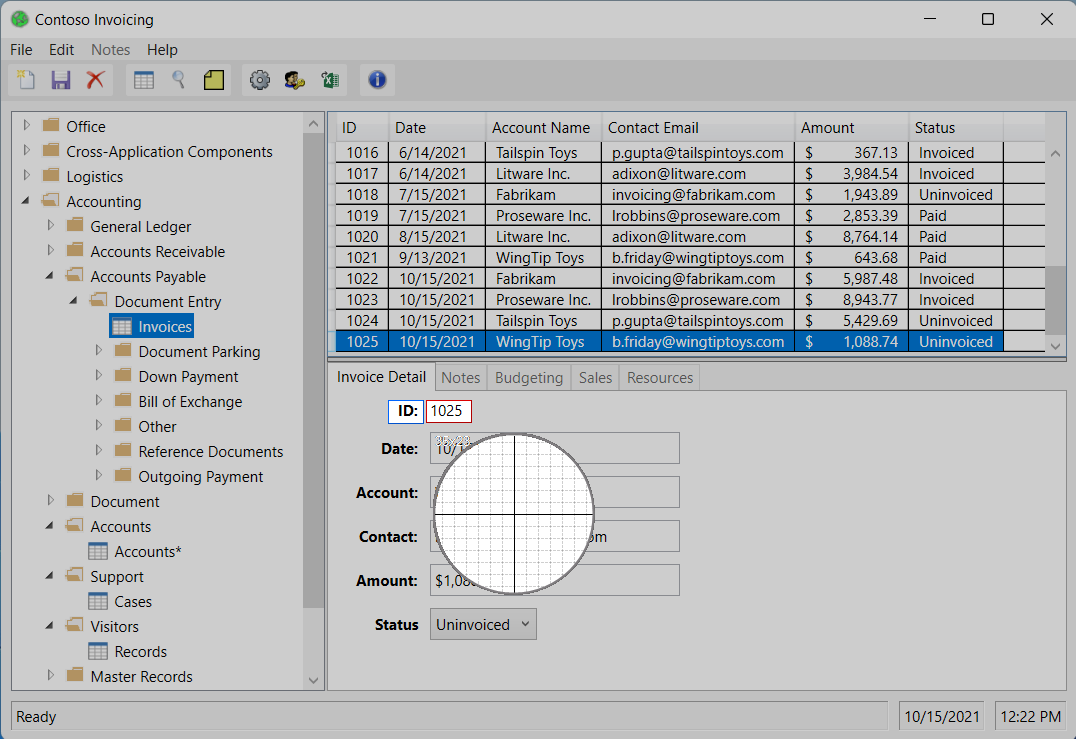
Καταγραφή έναντι δόμησης μιας ροής επιφάνειας εργασίας
Μπορείτε να επεξργαστείτε μη αυτόματα οποιεσδήποτε ενέργειες που δημιουργήθηκαν μέσω του καταγραφέα, αφού ολοκληρωθεί η καταγραφή. Χρησιμοποιήστε τον καταγραφέα σε μια ροή επιφάνειας εργασίας που βρίσκεται ήδη υπό ανάπτυξη για να προσθέσετε τα βήματα που έχουν καταγραφεί σε αυτήν.
Σημείωμα
Χρησιμοποιήστε τον καταγραφέα για να δημιουργήσετε την πίσω σειρά της ροής σας. Ορισμένες απλές εργασίες ενδέχεται να μην απαιτούν περαιτέρω επεξεργασία, ωστόσο οι περισσότερες εργασίες που καταγράφονται πρέπει να τροποποιηθούν για να πετύχουν τα βέλτιστα αποτελέσματα. Δεν είναι δυνατή η καταγραφή συγκεκριμένων τύπων ενεργειών, όπως συνθηκών και βρόχων. Επίσης, ενδέχεται να υπάρχουν πλεονάζουσες ενέργειες σε μια εγγραφή που πρέπει να καταργηθεί.
Γνωστά προβλήματα και περιορισμοί
Ζήτημα: Ο καταγραφέας μπορεί να μην καταγράφει όλα τα βήματα από το μενού Έναρξη των Windows ή την καρτέλα συστήματος.
Λύσεις: καμία
Ζήτημα: Κατά την εκτέλεση μιας ροής που δημιουργείται μέσω εγγραφής βασισμένης σε εικόνα, το κλικ μπορεί να σταλεί σε λάθος σημείο.
Λύσεις: Επεξεργαστείτε την ενέργεια που δημιουργείται αυτόματα Μετακίνηση του ποντικιού στην εικόνα μέσω της σχεδίασης ροής και μειώστε την παράμετρο Απόκλιση στις ρυθμίσεις για προχωρημένους.
Ζήτημα: Το αναδυόμενο παράθυρο Εξαγωγή κειμένου από εικόνα που εμφανίζεται μετά την αποστολή ενός δεξιού κλικ χρησιμοποιώντας τον καταγραφέα, μπορεί να αποκρύπτει το αναδυόμενο παράθυρο της εφαρμογής.
Λύσεις: στείλτε το δεξιό κλικ σε ένα άλλο σημείο στην οθόνη.
Ζήτημα: Οι πληκτρολογήσεις που αποστέλλονται σε ένα μεγιστοποιημένο παράθυρο RDP μέσω μιας εγγραφής που βασίζεται σε εικόνα δεν καταγράφονται.
Λύσεις: Αλλάξτε το μέγεθος του παραθύρου RDP ώστε να μην καλύπτει την πλήρη οθόνη.