Διαχείριση ομάδων υπολογιστών
Οι ομάδες υπολογιστών σάς επιτρέπουν να ομαδοποιείτε πολλούς υπολογιστές μαζί, για να κατανείμετε το φόρτο εργασίας αυτοματοποίησης και να βελτιστοποιείτε την παραγωγικότητα.
Μπορείτε να αναθέσετε ροές επιφάνειας εργασίας σε μια ομάδα υπολογιστών και θα τεθούν αυτόματα σε ουρά σε αυτή όταν ενεργοποιηθεί για εκτέλεση. Έπειτα, όταν είναι διαθέσιμος ένας υπολογιστής στην ομάδα, το Power Automate θα εκχωρήσει την επόμενη διαθέσιμη ροή επιφάνειας εργασίας σε αυτήν. Για να βρείτε περισσότερες πληροφορίες σχετικά με τις ουρές, μεταβείτε στην Παρακολούθηση ροών επιφάνειας εργασίας.
Δημιουργία μιας ομάδας υπολογιστών
Μπορείτε να δημιουργήσετε ομάδες υπολογιστών μέσω της εφαρμογής χρόνου εκτέλεσης υπολογιστή Power Automate είτε από την πύλη Power Automate.
Σημείωμα
Για να εκκινήσετε χρόνο εκτέλεσης υπολογιστή του Power Automate, εκκινήστε το Power Automate για επιφάνεια εργασίας και μεταβείτε στις Ρυθμίσεις>Άνοιγμα ρυθμίσεων μηχανής.
Από την εφαρμογή χρόνου εκτέλεσης υπολογιστή Power Automate:
Είσοδος στην εφαρμογή Χρόνος εκτέλεσης υπολογιστή Power Automate
Επιλέξτε Ομάδα υπολογιστών και, έπειτα, επιλέξτε Νέα ομάδα υπολογιστών.
Καταχωρήστε ένα όνομα για την ομάδα υπολογιστών σας και, προαιρετικά, προσθέστε μια περιγραφή.
Επιλέξτε Δημιουργία.
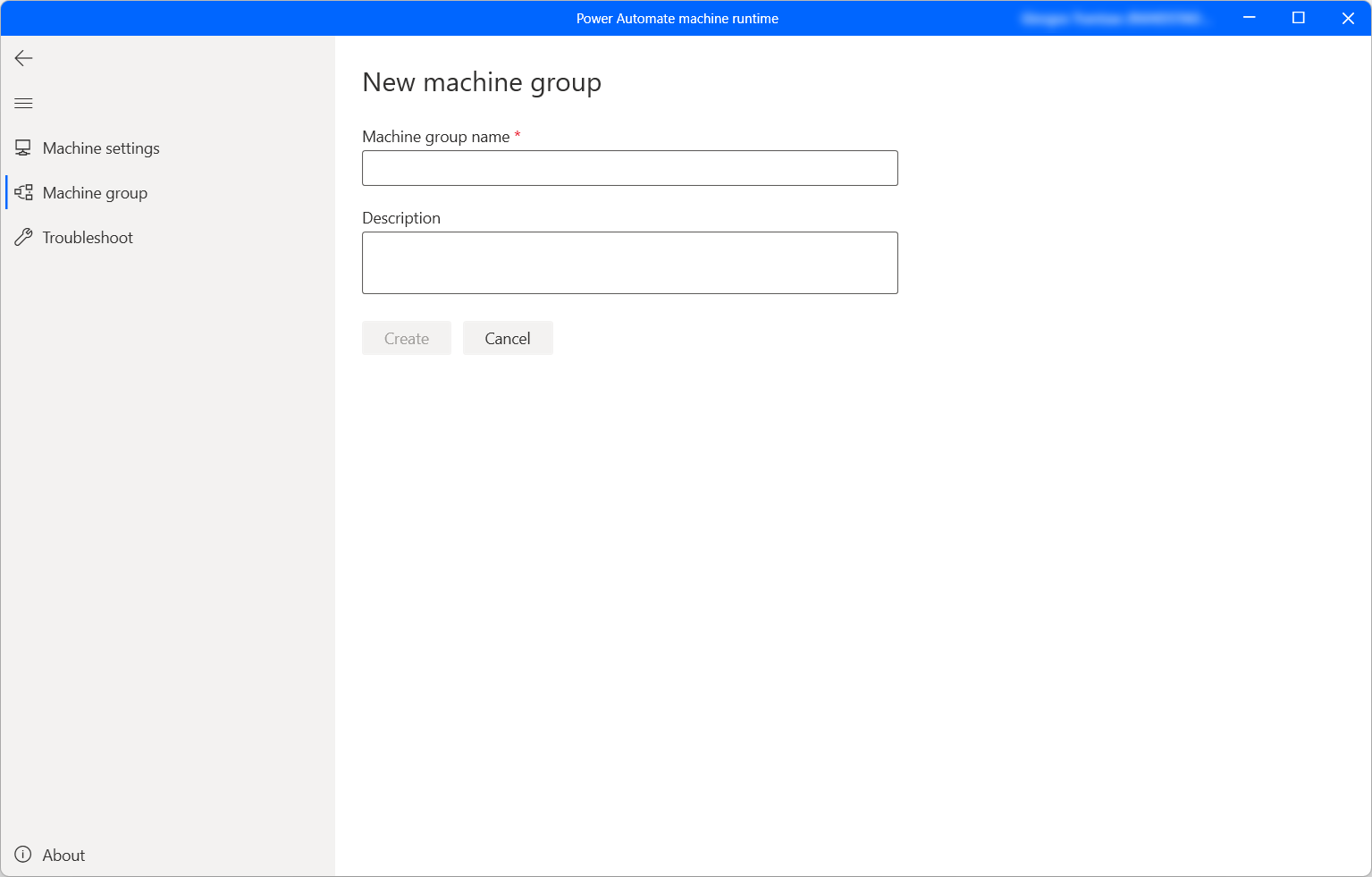
Από την πύλη Power Automate:
Είσοδος στην πύλη Power Automate.
Μεταβείτε στα στοιχεία Παρακολούθηση>Υπολογιστές.
Επιλέξτε Νέος υπολογιστής και μετά επιλέξτε Ομάδα.
Καταχωρήστε ένα όνομα για την ομάδα υπολογιστών σας και, προαιρετικά, προσθέστε μια περιγραφή.
Επιλέξτε Δημιουργία.
Προσθέστε τον υπολογιστή σας σε μια ομάδα
Για την εκτέλεση ροών επιφάνειας εργασίας, χρειάζεστε τουλάχιστον έναν υπολογιστή σε μια ομάδα. Για να προσθέσετε τον υπολογιστή σε μια ομάδα υπολογιστών:
Εκκινήστε χρόνο εκτέλεσης υπολογιστών Power Automate και επιλέξτε Ομάδα υπολογιστών.
Στην εμφανιζόμενη λίστα, μπορείτε να βρείτε όλες τις διαθέσιμες ομάδες υπολογιστών. Επιλέξτε την ομάδα που θέλετε και συμπληρώστε τα απαιτούμενα διαπιστευτήρια.
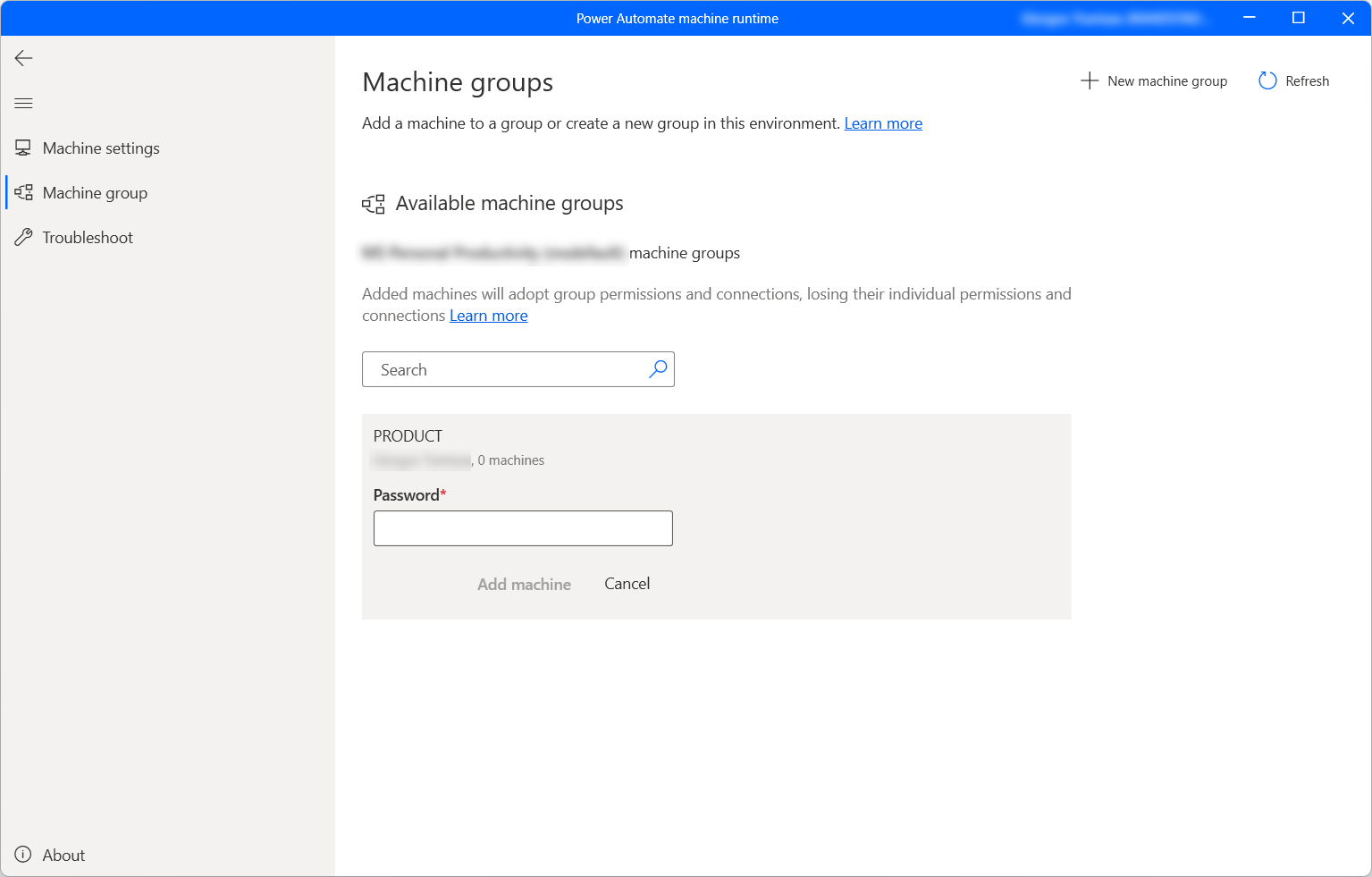
Εάν αυτή είναι η πρώτη φορά που προσθέτετε έναν υπολογιστή σε αυτήν την ομάδα, θα χρειαστεί να δημιουργήσετε έναν κωδικό πρόσβασης για την ομάδα σας. Αυτός ο κωδικός πρόσβασης περιορίζει την πρόσβαση σε χρήστες που μπορούν να προσθέσουν υπολογιστές στην ομάδα. Φροντίστε να κρατήσετε τον κωδικό πρόσβασης, καθώς δεν θα μπορείτε να τον ανακτήσετε. Εάν έχετε προσθέσει έναν υπολογιστή στο παρελθόν, πληκτρολογήστε τον κωδικό πρόσβασης για την ομάδα.
Επιλέξτε Προσθήκη υπολογιστή.
Όταν προσθέτετε τον υπολογιστή σας σε μια ομάδα υπολογιστών, θα διακοπούν οι τυχόν συνδέσεις που στοχεύουν τη δεδομένη στιγμή στον υπολογιστή σας. Ενημερώστε αυτές τις συνδέσεις ώστε να στοχεύσετε στην ομάδα υπολογιστών.
Σημείωμα
- Για να εγγράψετε έναν υπολογιστή, πρέπει να έχετε έναν λογαριασμό premium οργανισμού.
- Στην περίπτωση εικονικής μηχανής, μην κλωνοποιήσετε την εικονική μηχανή μετά την εγκατάσταση του χρόνου εκτέλεσης υπολογιστή του Power Automate.
- Οι υπολογιστές δεν επηρεάζονται από αλλαγές στον οργανισμό Power Automate για υπολογιστή.
Ενεργοποίηση ροής επιφάνειας εργασίας για εκτέλεση στην ομάδα υπολογιστών σας
Το Power Automate σας επιτρέπει να ενεργοποιείτε ροές επιφάνειας εργασίας από ροές cloud χρησιμοποιώντας συμβάντα, χρονοδιαγράμματα και κουμπιά.
Επεξεργαστείτε μια υπάρχουσα ροή cloud σας ή δημιουργήστε μια νέα ροή cloud.
Δημιουργήστε μια σύνδεση ροής επιφάνειας εργασίας χρησιμοποιώντας τις οδηγίες στην επιλογή Δημιουργία συνδέσεων ροής επιφάνειας εργασίας.
Ακολουθήστε τις οδηγίες στην Ενεργοποίηση ροών επιφάνειας εργασίας από ροές cloud για να ενεργοποιήσετε μια ροή επιφάνειας εργασίας από τη ροή cloud σας.
Σημαντικό
- Εάν χρησιμοποιείτε τοπικούς λογαριασμούς Windows, όλοι οι υπολογιστές στην ομάδα πρέπει να έχουν τον ίδιο τοπικό λογαριασμό με τον ίδιο κωδικό πρόσβασης. Χρησιμοποιήστε αυτά τα διαπιστευτήρια κατά τη δημιουργία της σύνδεσης ροών επιφάνειας εργασίας.
- Εάν χρησιμοποιείτε υπολογιστές συνδεδεμένους στο Active Directory ή το Microsoft Entra, επιβεβαιώστε ότι ο λογαριασμός χρήστη στη σύνδεση ροών επιφάνειας εργασίας έχει δυνατότητα πρόσβασης σε όλους τους υπολογιστές του συμπλέγματος.
Η λειτουργία συντήρησης για ομάδες υπολογιστών
Η λειτουργία συντήρησης σάς επιτρέπει να διακόπτετε όλες τις εκτελέσεις ροής επιφάνειας εργασίας σε υπολογιστές ή ομάδες υπολογιστών. Αυτή η δυνατότητα μπορεί να είναι χρήσιμη όταν χρειάζεται να εκτελέσετε εγκαταστάσεις ή αναπτύξεις σε υπολογιστές και να αποφύγετε την εκτέλεση αποτυχιών.
Για να χρησιμοποιήσετε τη λειτουργία συντήρησης:
Είσοδος στην πύλη Power Automate.
Μεταβείτε στα στοιχεία Παρακολούθηση>Υπολογιστές.
Επιλέξτε μια ομάδα υπολογιστών, μεταβείτε στη σελίδα λεπτομερειών του και επιλέξτε Ρυθμίσεις.
Ενεργοποιήστε την εναλλαγή για την Ενεργοποίηση της λειτουργίας συντήρησης.
Επιλέξτε Ενεργοποίηση στο πλαίσιο διαλόγου.
Σημείωμα
- Εάν μια ομάδα υπολογιστών βρίσκεται σε λειτουργία συντήρησης, όλοι οι υπολογιστές της ομάδας βρίσκονται σε λειτουργία συντήρησης και δεν μπορείτε να τις αλλάξετε μεμονωμένα.
- Αν μια ροή επιφάνειας εργασίας εκτελείται αυτή τη στιγμή στον υπολογιστή σας όταν είναι ενεργοποιημένη η λειτουργία συντήρησης, η εκτέλεση δεν ακυρώνεται.
- Όταν μια ομάδα υπολογιστών βρίσκεται σε λειτουργία συντήρησης, η εκτέλεση ροής της επιφάνειας εργασίας τίθεται στην ουρά εκτέλεσης. Το χρονικό όριο παραμένει το ίδιο από προεπιλογή.
- Όταν μια ομάδα υπολογιστών βρίσκεται ξανά σε ενεργή λειτουργία, όλοι οι υπολογιστές της ομάδας ενεργοποιούνται ξανά (εκτός εάν υπάρχει κάποια ενέργεια που απαιτείται στον υπολογιστή).
Προβολή λίστας ομάδων υπολογιστών
Αφού δημιουργήσετε μια ομάδα υπολογιστών σε ένα περιβάλλον, μπορείτε να προβάλετε τις λεπτομέρειές του ανά πάσα στιγμή στην πύλη του Power Automate. Μπορείτε επίσης να προβάλετε όλες τις άλλες ομάδες υπολογιστών στις οποίες έχετε πρόσβαση.
Είσοδος στην πύλη Power Automate.
Μεταβείτε στα στοιχεία Παρακολούθηση>Υπολογιστές.
Επιλέξτε Ομάδες υπολογιστών.
Επιλέξτε την επιθυμητή ομάδα υπολογιστών. Για κάθε ομάδα υπολογιστών μπορείτε να προβάλετε:
- Το όνομα της ομάδας υπολογιστών.
- Την περιγραφή της ομάδας υπολογιστών.
- Τον αριθμό των υπολογιστών στην ομάδα.
- Τον αριθμό των ροών που εκτελούνται στην ομάδα υπολογιστών.
- Τον αριθμό των ροών που βρίσκονται σε ουρά στην ομάδα υπολογιστών.
- Τον τύπο πρόσβασης που έχετε στην ομάδα υπολογιστών.
- Τον κάτοχο της ομάδας υπολογιστών.
Κοινή χρήση μιας ομάδας υπολογιστών
Μπορείτε να κάνετε κοινή χρήση μιας ομάδας υπολογιστών με άλλους χρήστες στον οργανισμό σας και να δώσετε σε αυτούς τους χρήστες συγκεκριμένα δικαιώματα πρόσβασης σε αυτόν.
Είσοδος στην πύλη Power Automate.
Μεταβείτε στα στοιχεία Παρακολούθηση>Υπολογιστές.
Επιλέξτε Ομάδες υπολογιστών και, στη συνέχεια, επιλέξτε την επιθυμητή ομάδα υπολογιστών από τη λίστα.
Επιλέξτε Διαχείριση πρόσβασης.
Επιλέξτε Προσθήκη ατόμων και πληκτρολογήστε το όνομα του ατόμου στον οργανισμό σας με το οποίο θέλετε να κάνετε κοινή χρήση της ομάδας υπολογιστών.
Επιλέξτε το όνομα του ατόμου για το οποίο θα επιλέξετε ποια δικαιώματα πρόσβασης θα έχει στην ομάδα υπολογιστών.
Υπάρχουν δύο επίπεδα δικαιωμάτων τα οποία μπορείτε να χρησιμοποιήσετε κατά τη διαχείριση της πρόσβασης στις ομάδες υπολογιστών:
Συνιδιοκτήτης. Αυτό το επίπεδο πρόσβασης παρέχει πλήρη δικαιώματα στην ομάδα υπολογιστών. Είναι δυνατή από τους συγκατόχους η εκτέλεση ροών επιφάνειας εργασίας στην ομάδα υπολογιστών, η κοινή χρήση της με άλλους, η επεξεργασία των λεπτομερειών της και η προσθήκη ή διαγραφή υπολογιστών.
Χρήστης. Αυτό το επίπεδο πρόσβασης παρέχει μόνο δικαίωμα εκτέλεσης ροών επιφάνειας εργασίας στην ομάδα υπολογιστών. Δεν υπάρχει δυνατότητα επεξεργασίας, κοινής χρήσης ή διαγραφής δικαιωμάτων με αυτήν την πρόσβαση.
Ενέργειες Συγκάτοχος Χρήστης Εκτέλεση ροής επιφάνειας εργασίας στην ομάδα X X Κοινή χρήση της ομάδας υπολογιστών X Προσθήκη υπολογιστών στην ομάδα X Κατάργηση υπολογιστών από ομάδα X Επεξεργασία λεπτομερειών X Διαγραφή ομάδας υπολογιστών X Επιλέξτε Αποθήκευση.
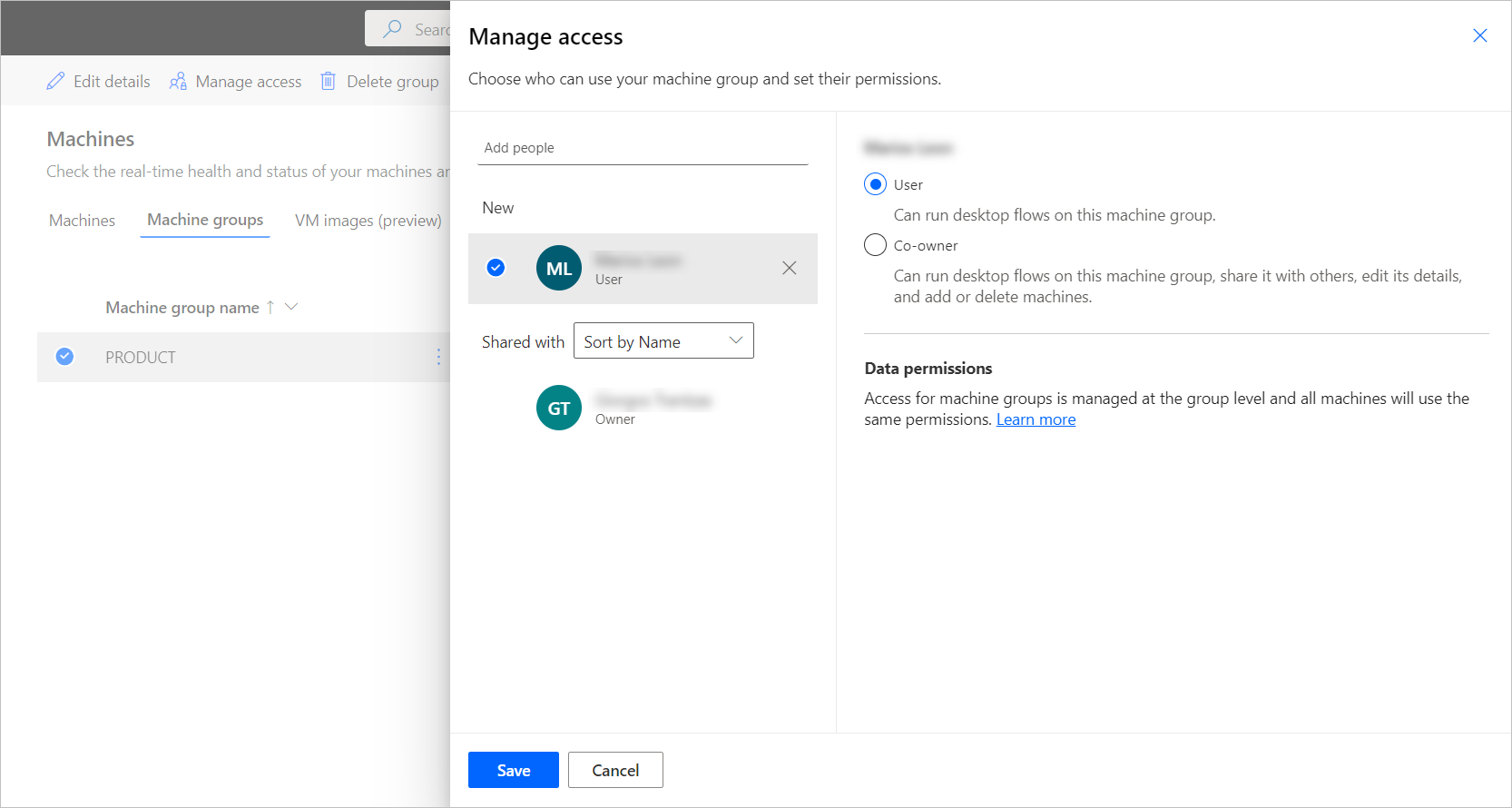
Σημείωμα
Όταν ένας χρήστης δεν είναι πλέον μέρος ενός περιβάλλοντος, μπορείτε να συνεχίσετε να βλέπετε τον χρήστη ως απενεργοποιημένο. Θα ειδοποιηθείτε στην ενότητα Διαχείριση πρόσβασης της ομάδας υπολογιστή, εάν είναι κοινόχρηστη με απενεργοποιημένους χρήστες. Σε αυτήν την περίσταση, καταργήστε την πρόσβαση σε αυτά.
Η πρόσβαση για ομάδες υπολογιστών γίνεται σε επίπεδο ομάδας. Όλοι οι υπολογιστές της ομάδας θα χρησιμοποιούν τα ίδια δικαιώματα και συνδέσεις.
Εάν τα δικαιώματα ενός υπολογιστή και της ομάδας του δεν συγχρονίζονται, ορισμένες ενέργειες για αυτόν τον υπολογιστή ενδέχεται να μην είναι πλέον διαθέσιμες και ο υπολογιστής και η ομάδα υπολογιστών σας ενδέχεται να μην συμπεριφέρονται σύμφωνα με τα αναμενόμενα. Για παράδειγμα, αυτό το ζήτημα μπορεί να εμφανιστεί εάν τροποποιήσετε τα δικαιώματα της ομάδας απευθείας μέσα στο Microsoft Dataverse. Βεβαιωθείτε ότι τα δικαιώματα μεταξύ του υπολογιστή και της ομάδας υπολογιστών είναι συνεπή για να αποφύγετε τέτοιου είδους ζητήματα.
Αλλαγή της ομάδας υπολογιστών ενός υπολογιστή
Για να αλλάξετε την ομάδα υπολογιστών που περιέχει τον υπολογιστή σας, επιλέξτε μια άλλη ομάδα στη λίστα διαθέσιμων ομάδων υπολογιστών και συμπληρώστε τα απαιτούμενα διαπιστευτήρια. Εάν θέλετε να καταργήσετε τον υπολογιστή από μια ομάδα χωρίς να τον προσθέσετε σε νέα, επιλέξτε Κατάργηση από την ομάδα.
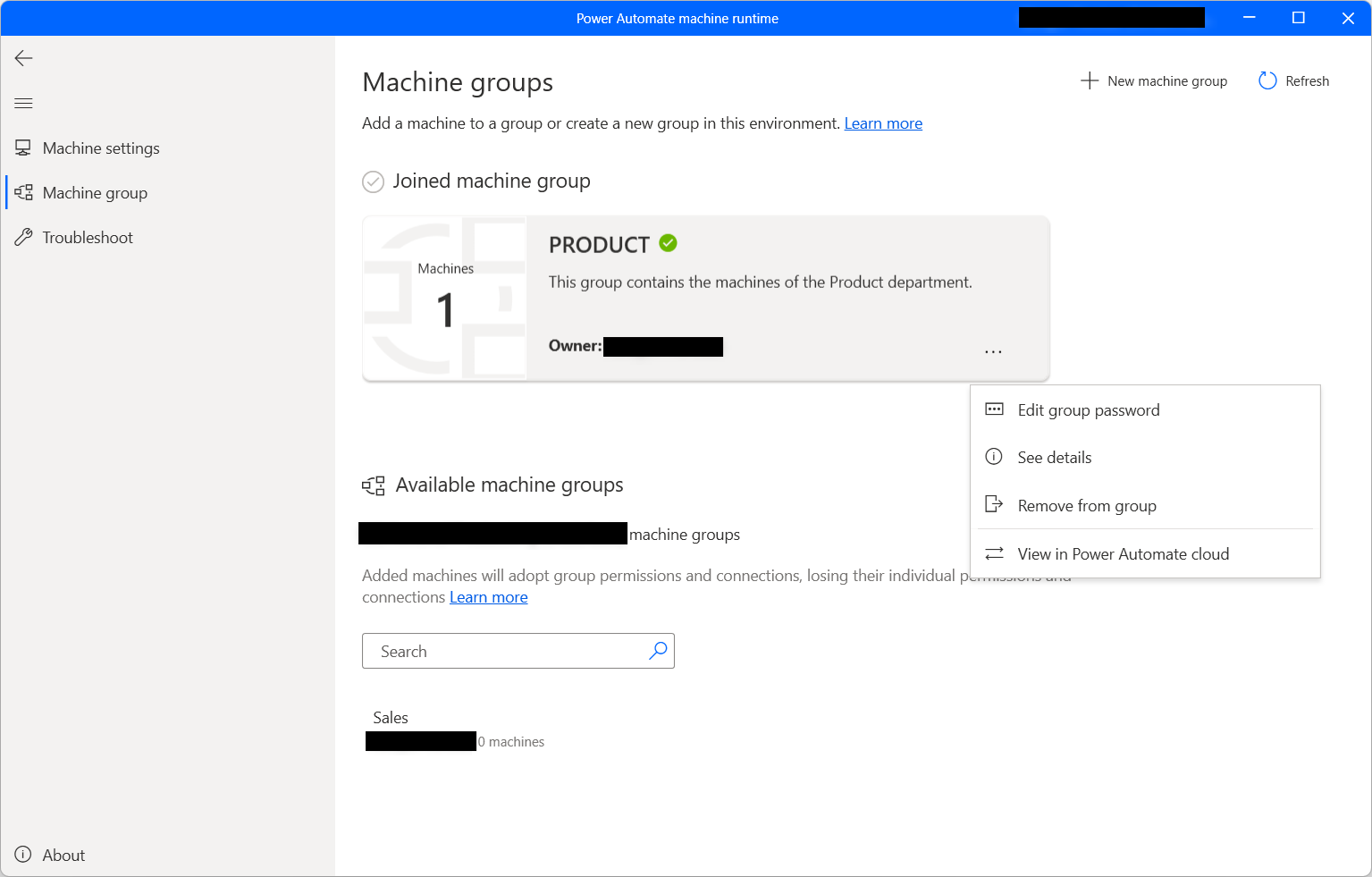
Αλλαγή κωδικού πρόσβασης για την ομάδα υπολογιστών
Για να αλλάξετε τον κωδικό πρόσβασης της ομάδας υπολογιστών που χρησιμοποιείται τη δεδομένη στιγμή:
Επιλέξτε τις κουκκίδες στην καρτέλα ομάδας υπολογιστών και, στη συνέχεια, επιλέξτε Επεξεργασία κωδικού πρόσβασης της ομάδας.
Επιλέξτε " Νέα δημιουργία κωδικού πρόσβασης", αντιγράψτε τον κωδικό πρόσβασης που δημιουργείται αυτόματα και αποθηκεύστε τις αλλαγές.
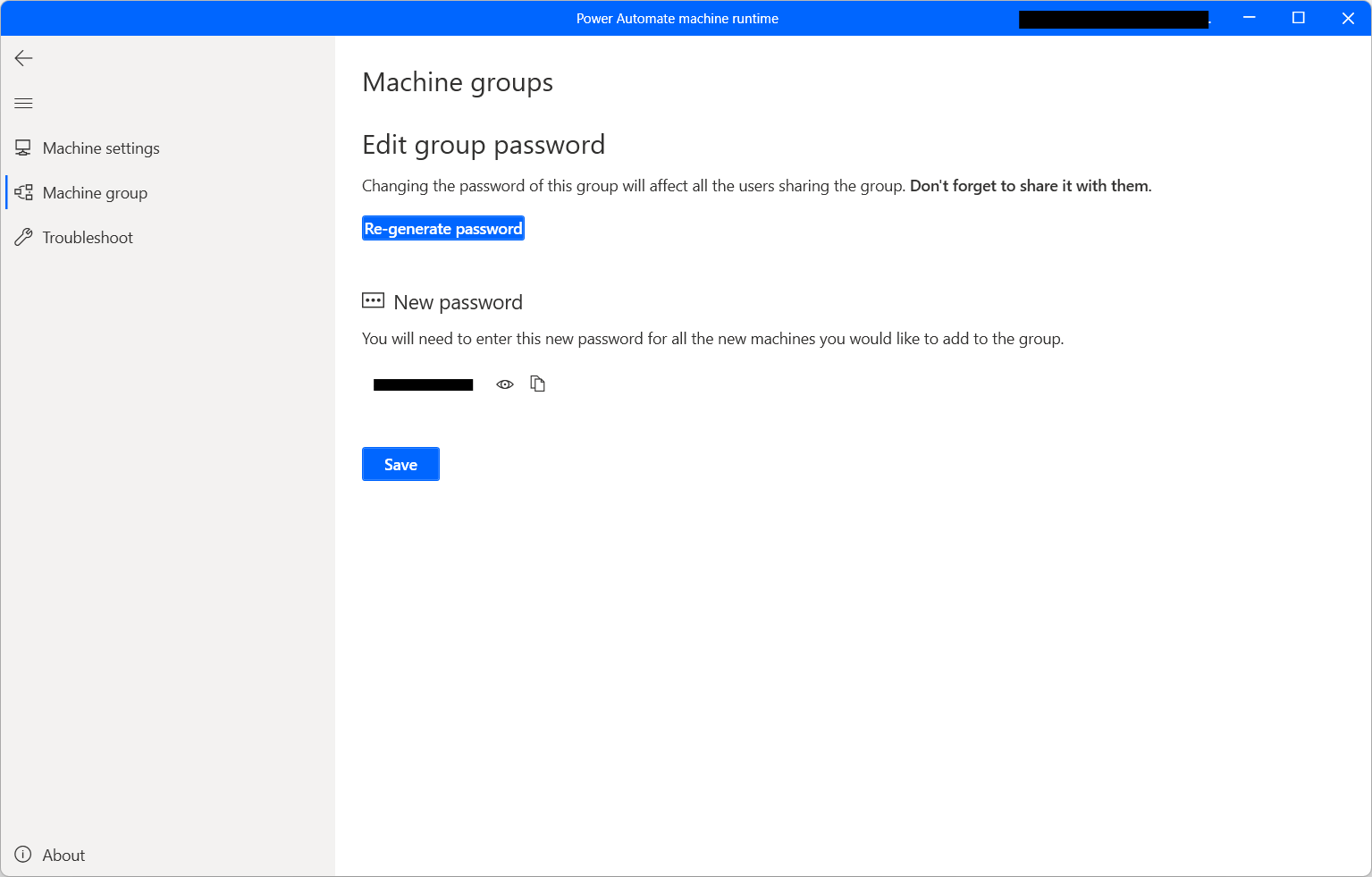
Ενημέρωση δικαιωμάτων βάσει των ρόλων ασφαλείας
Από προεπιλογή, όλοι οι χρήστες με ρόλο Δημιουργός περιβάλλοντος μπορούν να καταχωρήσουν τους υπολογιστές τους σε ένα περιβάλλον. Μπορείτε να περιορίσετε τις ενέργειες σε υπολογιστές και ομάδες υπολογιστών τροποποιώντας τα δικαιώματα Υπολογιστής ροής και Ομάδα υπολογιστών ροής για ένα συγκεκριμένο ρόλο ασφαλείας.
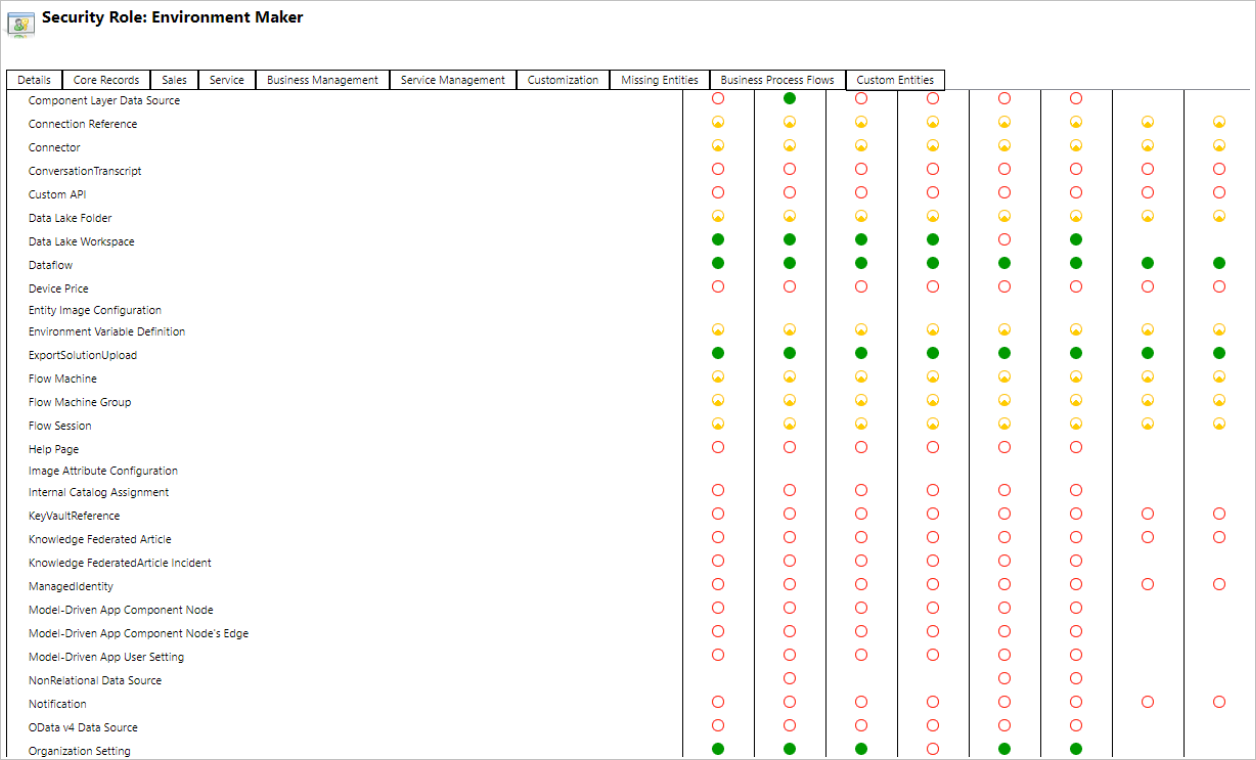
Οι διαχειριστές περιβάλλοντος μπορούν επίσης να περιορίζουν τη εγγραφή υπολογιστή σε ένα συγκεκριμένο σύνολο χρηστών, χρησιμοποιώντας τους τρεις ρόλους ασφαλείας που περιλαμβάνει η διαχείριση υπολογιστή.
| Ενέργειες | Κάτοχος υπολογιστών ροών επιφάνειας εργασίας | Χρήστης υπολογιστών ροών επιφάνειας εργασίας | Ο χρήστης υπολογιστών ροών επιφάνειας εργασίας μπορεί να μοιραστεί |
|---|---|---|---|
| Καταχώρηση υπολογιστή | X | ||
| Εκτέλεση ροής επιφάνειας εργασίας | X | X | X |
| Κοινή χρήση υπολογιστή | X | X | |
| Κοινή χρήση μιας ομάδας υπολογιστών | X | X | |
| Προσθήκη υπολογιστή στην ομάδα | X | ||
| Επεξεργασία λεπτομερειών υπολογιστή | X | ||
| Επεξεργασία λεπτομερειών ομάδας υπολογιστών | X | ||
| Διαγραφή υπολογιστή | X | ||
| Διαγραφή ομάδας υπολογιστών | X |
Περιορισμοί υπολογιστή και ομάδας υπολογιστών
| Ονομασία | Όριο |
|---|---|
| Μέγιστος αριθμός υπολογιστών σε μια ομάδα | 50 |
| Μέγιστο χρονικό διάστημα που μπορεί να εκτελείται μια ροή επιφάνειας εργασίας | 24 ώρες |
| Μέγιστο χρονικό διάστημα που μπορεί να είναι σε ουρά μια ροή επιφάνειας εργασίας | Εξι ώρες |
Άλλοι γνωστοί περιορισμοί
- Οι ομάδες υπολογιστών δεν είναι διαθέσιμες στις περιοχές Cloud κοινότητας δημόσιων οργανισμών (GCC), Cloud κοινότητας δημόσιων οργανισμών - Υψηλό (GCC High), Υπουργείο Αμύνης (DOD) ή Κίνα. Εξακολουθείτε να μπορείτε να εκτελείτε ροές επιφάνειας εργασίας χρησιμοποιώντας δυνατότητες διαχείρισης μηχανής. Μάθετε περισσότερα για την μετάβαση από πύλες προς άμεση συνδεσιμότητα.
- Κατά την ενεργοποίηση πολλαπλών ροών επιφάνειας εργασίας παράλληλα σε μια ομάδα υπολογιστών, η επιλογή υπολογιστή μπορεί να χρειαστεί έως και 50 δευτερόλεπτα πριν από την ανάθεση της ροής επιφάνειας εργασίας σε διαθέσιμο υπολογιστή. Σε αυτές τις σπάνιες περιπτώσεις, οι εκτελέσεις ροής επιφάνειας εργασίας φαίνεται να εκτελούνται διαδοχικά εάν έχουν σύντομες διάρκειες εκτέλεσης.