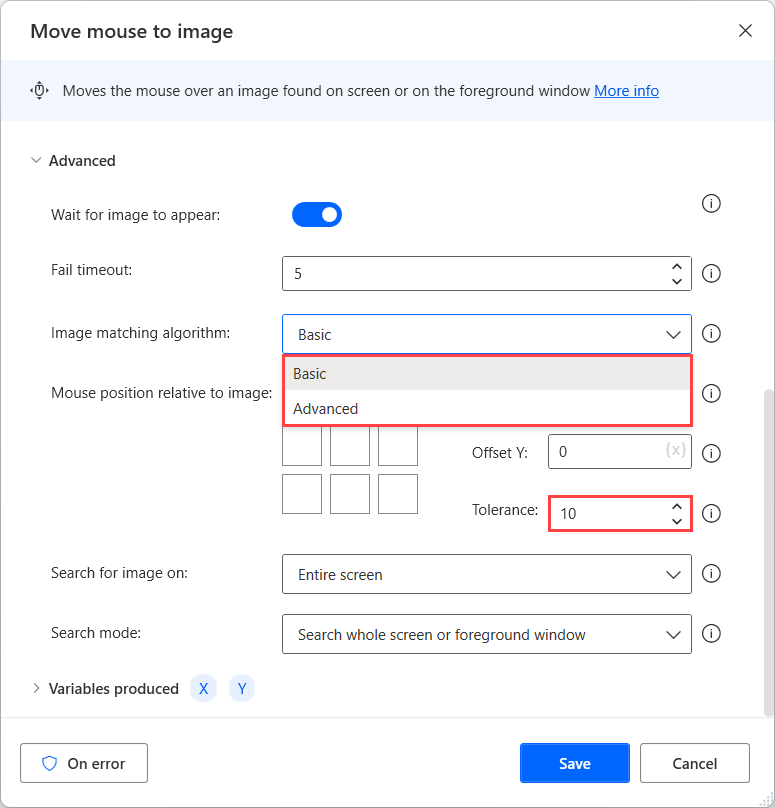Αυτοματοποίηση με τη χρήση εικόνων
Για να αποτυπώσετε μια νέα εικόνα στο Power Automate, μεταβείτε στην καρτέλα Εικόνες στο δεξιό τμήμα παραθύρου της σχεδίασης ροής.
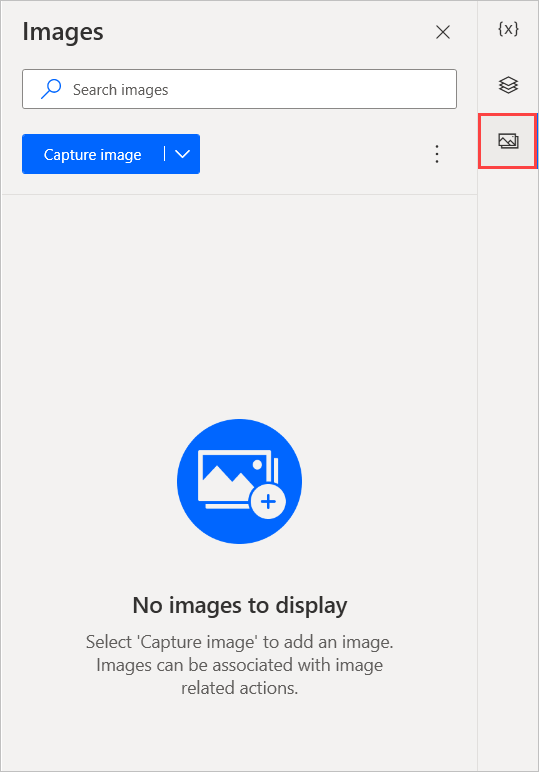
Επιλέξτε Καταγραφή εικόνας, κάντε κλικ και σύρετε τον δρομέα στην περιοχή που θέλετε να καταγράψετε. Ένας μεγεθυντικός φακός θα σας βοηθήσει να καταγράψετε την εικόνα με μεγάλη ακρίβεια.
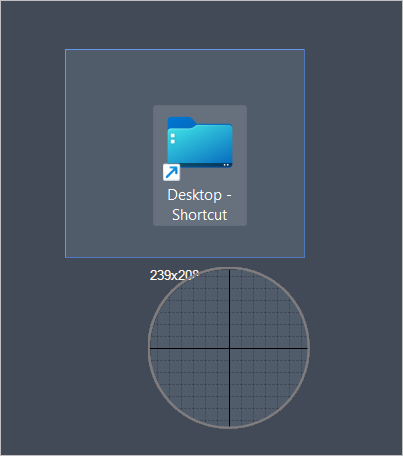
Εναλλακτικά, επιλέξτε το βέλος στο κουμπί Καταγραφή εικόνας για να καταγράψετε εικόνες σε ένα χρονόμετρο. Στη συνέχεια, επιλέξτε μία από τις προτεινόμενες επιλογές χρόνου ή Καταγράψτε την εικόνα με προσαρμοσμένη καθυστέρηση για να ορίσετε μια προσαρμοσμένη ώρα καθυστέρησης.
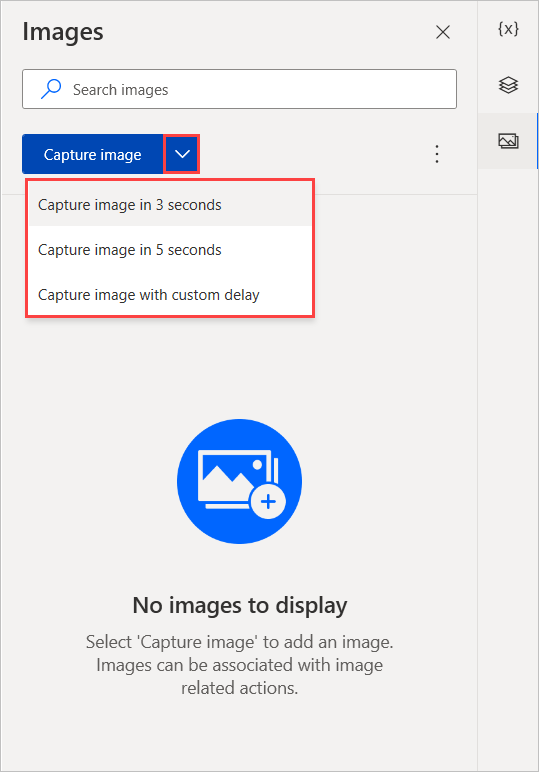
Μετά την καταγραφή της εικόνας, συμπληρώστε ένα όνομα για αυτή στο παράθυρο διαλόγου και επιλέξτε OK για να την προσθέσετε στη ροή.
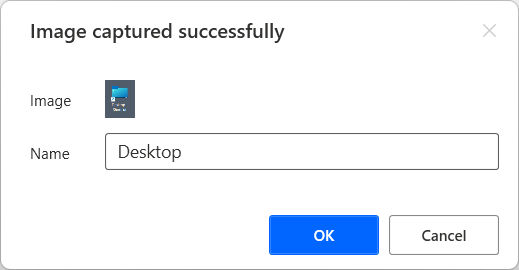
Διαχείριση εικόνων που έχουν καταγραφεί
Για να καταργήσετε όλες τις εικόνες που δεν χρησιμοποιούνται σε καμία ενέργεια, επιλέξτε το εικονίδιο με τις κουκκίδες δίπλα στην επιλογή Καταγραφή εικόνας και, στη συνέχεια, επιλέξτε Κατάργηση αχρησιμοποίητων εικόνων. Εάν περιηγηθείτε μέσα σε έναν συγκεκριμένο φάκελο, η επιλογή Κατάργηση αχρησιμοποίητων εικόνων θα καταργήσει μόνο τις εικόνες που δεν έχουν χρησιμοποιηθεί και βρίσκονται σε αυτόν το φάκελο.
Για να δημιουργήσετε έναν νέο φάκελο, επιλέξτε Προσθήκη νέου φακέλου και καθορίστε ένα όνομα για τον φάκελο που δημιουργείτε. Μπορείτε να αποθηκεύσετε εικόνες σε έναν συγκεκριμένο φάκελο καταγράφοντάς τες ενώ ο φάκελος είναι ανοιχτός.
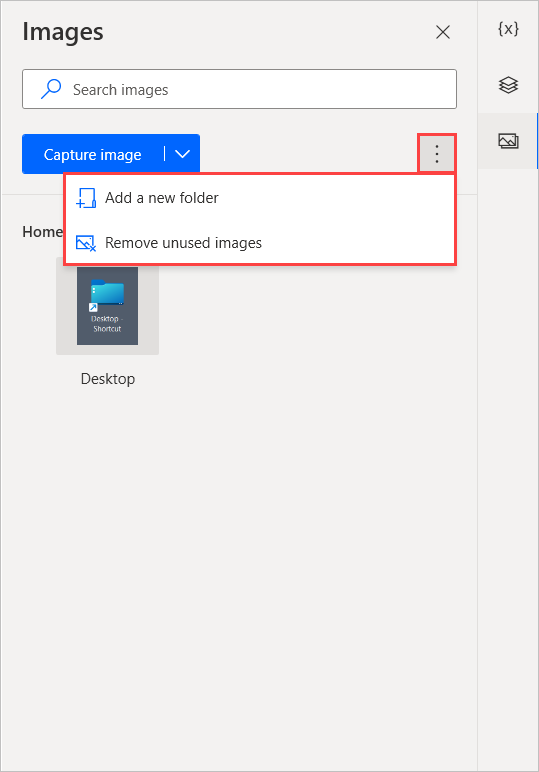
Για να μετονομάσετε ή να διαγράψετε εικόνες και φακέλους, κάντε δεξί κλικ στο αντίστοιχο στοιχείο και επιλέξτε την κατάλληλη λειτουργία. Επιλέξτε τη μικρογραφία εικόνας για να την ανοίξετε και να την προβάλετε.
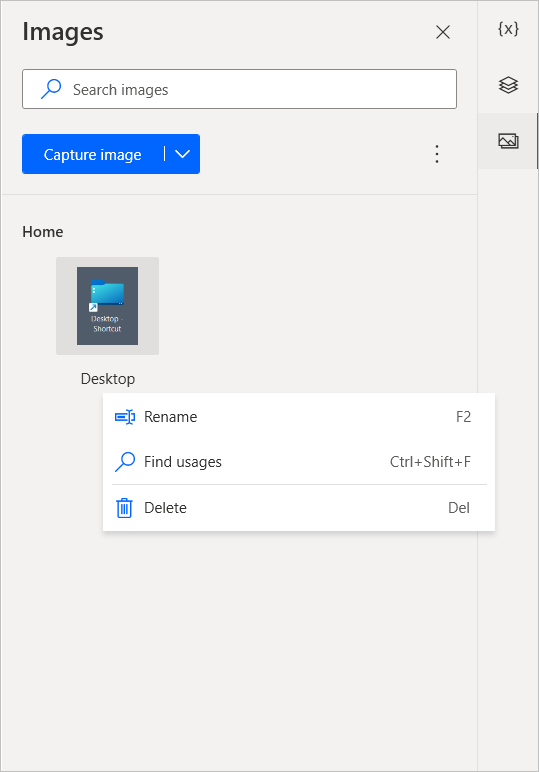
Για να βρείτε πού χρησιμοποιείται μια εικόνα στη ροή, κάντε δεξί κλικ σε αυτήν και επιλέξτε Εύρεση χρήσεων. Τα αποτελέσματα θα παρουσιάσουν τις ενέργειες που χρησιμοποιούν τη συγκεκριμένη εικόνα. Αν κάνετε διπλό κλικ σε ένα αποτέλεσμα, θα επισημάνετε την ενέργεια στον χώρο εργασίας.
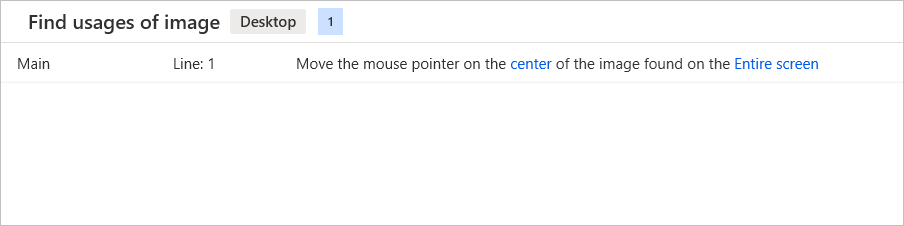
Χρήση εικόνων σε ενέργειες
Μετά την καταγραφή εικόνων, μπορείτε να τις χρησιμοποιήσετε ως δεδομένα εισόδου σε ενέργειες που τις απαιτούν, όπως η ενέργεια Μετακίνηση του ποντικιού σε εικόνα.
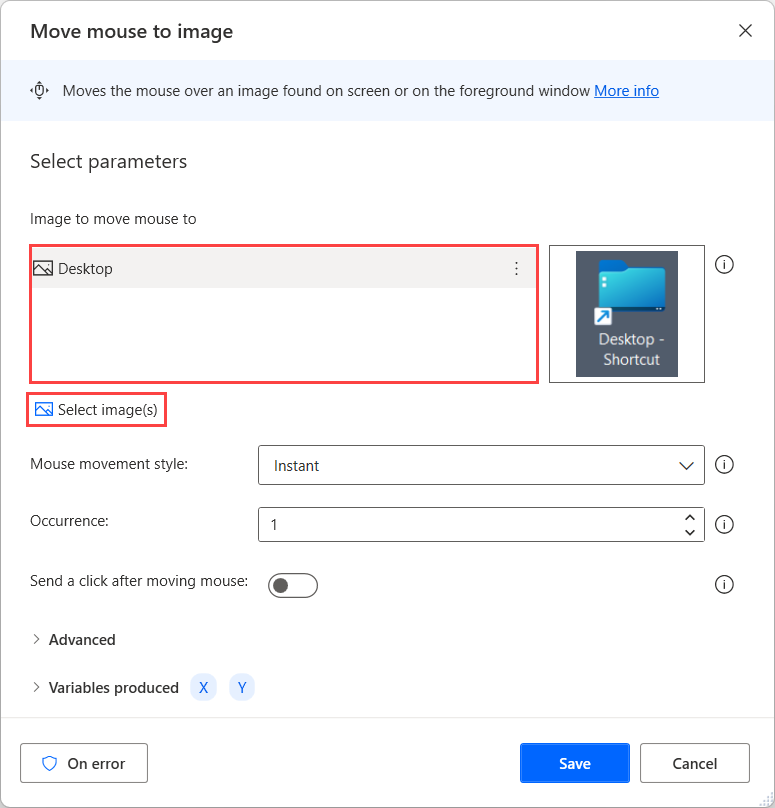
Στις σύνθετες ρυθμίσεις αυτών των ενεργειών, μπορείτε να επιλέξετε τον αλγόριθμο αντιστοίχισης εικόνας που θέλετε να χρησιμοποιήσετε. Ο Βασικός αλγόριθμος επιτυγχάνει καλύτερα αποτελέσματα με εικόνες που είναι μικρότερες από 200x200 pixel, ενώ ο Προηγμένος αλγόριθμος είναι πιο αποτελεσματικός με μεγαλύτερες εικόνες και πιο ισχυρός σε αλλαγές χρωμάτων.
Το Πεδίο ανοχής καθορίζει τον αποδεκτό αριθμό διαφορών μεταξύ της παρεχόμενης εικόνας και της εικόνας με την οποία συγκρίνεται. Οι τιμές υψηλής ανοχής μπορεί να επηρεάσουν την ακρίβεια της αναγνώρισης της εικόνας.