Χρήση Power Apps για Windows
Αυτό το θέμα καλύπτει τον τρόπο σύνδεσης και εκτέλεσης των εφαρμογών σας στο Power Apps για Windows.
Είσοδος
Συνδεθείτε γρήγορα στο Power Apps για Windows χρησιμοποιώντας τη διεύθυνση ηλεκτρονικού ταχυδρομείου της εργασίας σας. Εάν χρειάζεστε βοήθεια για τις πληροφορίες εισόδου σας, επικοινωνήστε με το διαχειριστή του Power Apps.
Στην οθόνη Καλωσορίσματος, επιλέξτε Είσοδος.
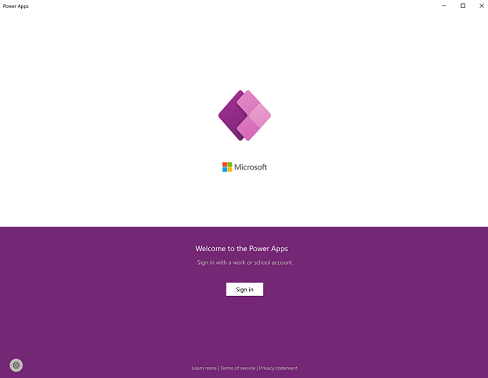
Σημείωση
Επίσης, έχετε την επιλογή να συνδεθείτε ως χρήστης και να επιλέξετε μια διαφορετική περιοχή.
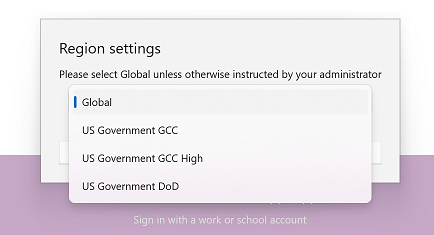
Εισαγάγετε τη διεύθυνση ηλεκτρονικού ταχυδρομείου σας και, στη συνέχεια, επιλέξτε Επόμενο. Έπειτα, εισαγάγετε τον κωδικό πρόσβασής και στη συνέχεια επιλέξτε Σύνδεση.
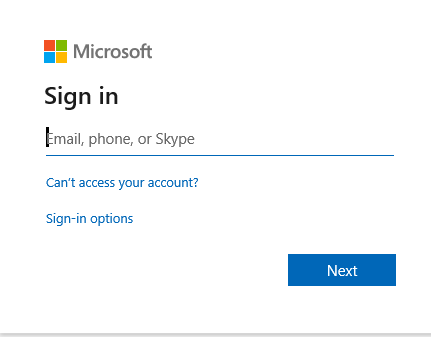
Από τη λίστα των εφαρμογών στις οποίες έχετε πρόσβαση, επιλέξτε την εφαρμογή που θέλετε να χρησιμοποιήσετε.
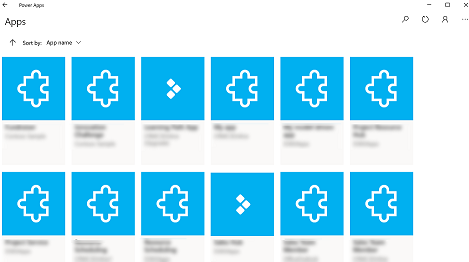
Δείτε εφαρμογές εκτός παραγωγής
Από προεπιλογή, μόνο εφαρμογές που καθορίζονται από μοντέλα παραγωγής εμφανίζονται στη λίστα εφαρμογών.
Για να δείτε τις εφαρμογές που βασίζονται σε μοντέλα από περιβάλλοντα εκτός παραγωγής, επιλέξτε το κουμπί Περισσότερα (...) > Ρυθμίσεις και, στη συνέχεια, ενεργοποιήστε την επιλογή Εμφάνιση εφαρμογών εκτός παραγωγής.
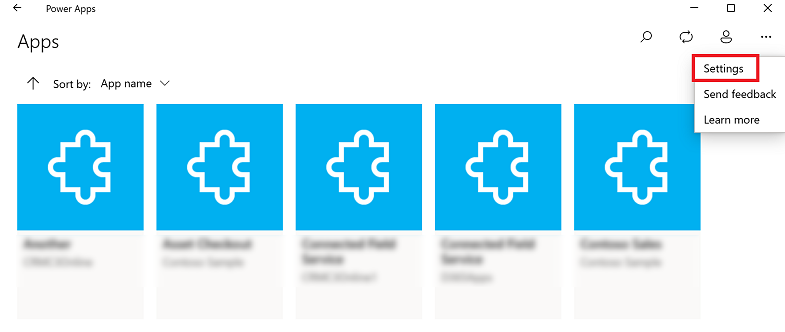
Μετακίνηση μεταξύ εφαρμογών
Όταν χρησιμοποιείτε μια εφαρμογή, μπορείτε να επιλέξετε το κουμπί "Πίσω" για να μεταβείτε στην οθόνη Εφαρμογές. Από την οθόνη Εφαρμογές, μπορείτε, στη συνέχεια, να επιλέξετε μια άλλη εφαρμογή για χρήση.
Για εφαρμογές βάσει μοντέλου, μπορείτε επίσης να επιλέξετε το όνομα της τρέχουσας εφαρμογής που χρησιμοποιείτε για να μεταβείτε στην οθόνη Εφαρμογές.
Μετάβαση σε άλλη εφαρμογή καμβά
Επιλέξτε το κουμπί Πίσω.
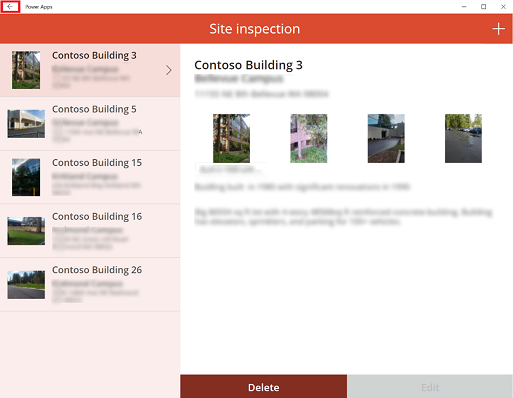
Στην οθόνη Εφαρμογές επιλέξτε μια εφαρμογή. Θα βλέπετε μόνο εφαρμογές για τον οργανισμό σας.
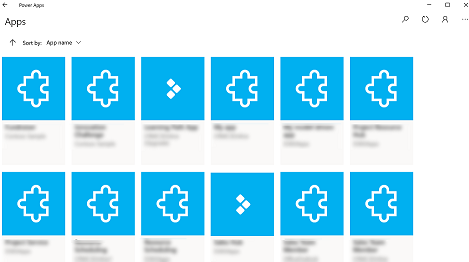
Μετάβαση σε άλλη εφαρμογή βάσει μοντέλου
Επιλέξτε το κουμπί Πίσω ή επιλέξτε το τρέχον όνομα εφαρμογής.
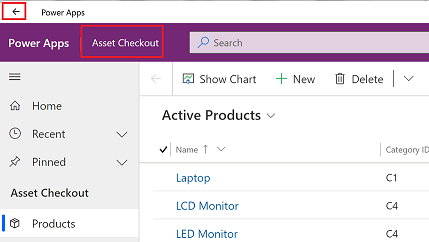
Στην οθόνη Εφαρμογές επιλέξτε μια εφαρμογή. Θα βλέπετε μόνο εφαρμογές για τον οργανισμό σας.
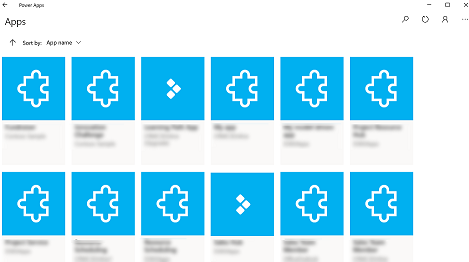
Εκτέλεση μιας εφαρμογής
Επειδή οι εφαρμογές καμβά ουσιαστικά μπορούν να είναι οτιδήποτε, δεν υπάρχει αρκετή τεκμηρίωση με βοήθεια για τον τρόπο χρήσης μιας εφαρμογής μετά τη δημιουργία της. Αν χρειάζεστε βοήθεια για τη χρήση μιας εφαρμογής καμβά, επικοινωνήστε με τον δημιουργό της εφαρμογής ή τον διαχειριστή του Power Apps.
Θα βρείτε παρακάτω την τεκμηρίωση σχετικά με τον τρόπο εκτέλεσης εφαρμογών βάσει μοντέλου στο Power Apps για Windows.
Περιήγηση σε εφαρμογές βάσει μοντέλου
Είναι εύκολο να περιηγηθείτε και να επιστρέψετε στις αγαπημένες σας γραμμές ή αυτές που χρησιμοποιείτε περισσότερο. Στην παρακάτω απεικόνιση εμφανίζονται τα κύρια στοιχεία πλοήγησης για μια εφαρμογή βάσει μοντέλου.
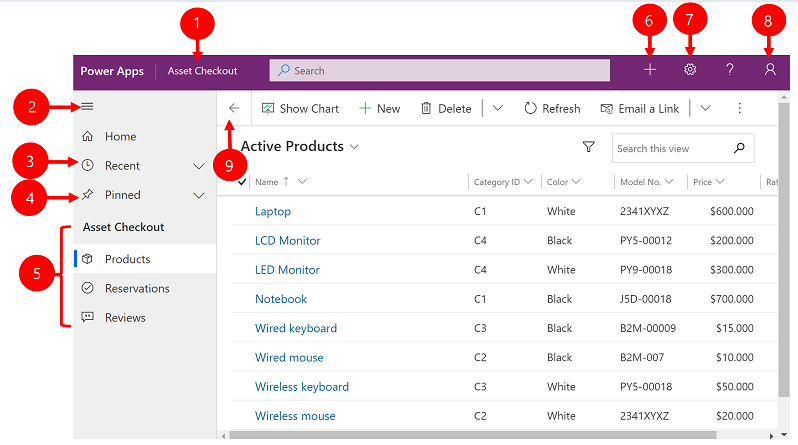
Υπόμνημα:
Κάντε κλικ για να αλλάξετε εφαρμογή: Επιλέξτε το τρέχον όνομα εφαρμογής για να μεταβείτε σε μια άλλη εφαρμογή.
Σύμπτυξη/ανάπτυξη χάρτη τοποθεσίας: επιλέξτε αυτό για να συμπτύξετε τον πλοηγό για να επιτρέψετε περισσότερο χώρο για το κύριο τμήμα της σελίδας. Εάν η περιήγηση είναι ήδη συμπτυγμένη, επιλέξτε αυτό το κουμπί για να την αναπτύξετε ξανά.
Πρόσφατες: αναπτύξτε αυτήν την καταχώρηση για να προβάλετε μια λίστα γραμμών που χρησιμοποιούσατε πρόσφατα. Επιλέξτε μια γραμμή εδώ για να την ανοίξετε. Επιλέξτε το εικονίδιο πινέζας δίπλα σε μια γραμμή που αναφέρεται εδώ για να προστεθεί στις καρφιτσωμένες γραμμές σας.
Καρφιτσωμένες: αναπτύξτε αυτήν την καταχώρηση για να δείτε και να ανοίξετε τις αγαπημένες σας καρφιτσωμένες γραμμές. Χρησιμοποήστε τη λίστα Πρόσφατες για να προσθέσετε εδώ γραμμές. Επιλέξτε το εικονίδιο κατάργησης καρφίτσας δίπλα σε μια γραμμή που παρατίθεται εδώ για να την καταργήσετε από αυτήν τη λίστα.
Πλοήγηση στη σελίδα: αυτή η περιοχή παραθέτει σε λίστα κάθε σελίδα πίνακα και πίνακα εργαλείων που είναι διαθέσιμη για την τρέχουσα περιοχή εργασίας. Επιλέξτε οποιαδήποτε καταχώρηση εδώ για να ανοίξετε τον κατονομαζόμενο πίνακα εργαλείων ή την προβολή λίστας για αυτόν τον πίνακα.
Δημιουργητε νέα γραμμή: Επιλέξτε Νέα για να δημιουργήσετε μια νέα γραμμή.
Ρύθμιση: Πρόσβαση στη ρύθμιση σας, όπως ρύθμιση εξατομίκευσης και πληροφορίες σχετικά με την εφαρμογή.
Πληροφορίες χρήστη: Δείτε τον τρέχοντα χρήστη που είναι συνδεδεμένος, αποσυνδεθείτε από την εφαρμογή ή ρυθμίστε εκ νέου την εφαρμογή .
Επιστροφή: Χρησιμοποιήστε το κουμπί Πίσω για τη φόρμα, την προβολή και τις σελίδες πίνακα εργαλείων στη γραμμή εντολών για επιστροφή στην προηγούμενη σελίδα.
Δημιουργία και επεξεργασία γραμμών
Το κουμπί Νέο ή Γρήγορη δημιουργία κάνει γρήγορη και εύκολη την εισαγωγή σχεδόν οποιουδήποτε τύπου πληροφορίας στο σύστημα. Η εντολή βρίσκεται στη γραμμή περιήγησης, ώστε να είναι διαθέσιμη κάθε φορά που θέλετε να εισαγάγετε νέες πληροφορίες στο σύστημα. Μπορείτε, επίσης, να αποθηκεύσετε μια γραμμή και να δημιουργήσετε μια νέα απευθείας από τη φόρμα Γρήγορη δημιουργία .
Λάβετε υπόψη ότι η επιλογή Γρήγορη δημιουργία είναι διαθέσιμη μόνο για γραμμές που ενεργοποιούνται από τον διαχειριστή σας.
Στη γραμμή περιήγησης, επιλέξτε το σύμβολο συν
 και, στη συνέχεια, επιλέξτε το στοιχείο που θέλετε.
και, στη συνέχεια, επιλέξτε το στοιχείο που θέλετε.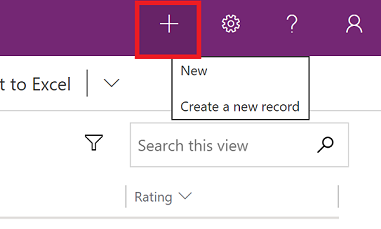
Συμπληρώστε τις στήλες και, στη συνέχεια, επιλέξτε Αποθήκευση και κλείσιμο. Διαφορετικά, αποθηκεύστε και δημιουργήστε μια άλλη γραμμή, επιλέξτε το κάτω βέλος και, στη συνέχεια, επιλέξτε Αποθήκευση και δημιουργία νέας.
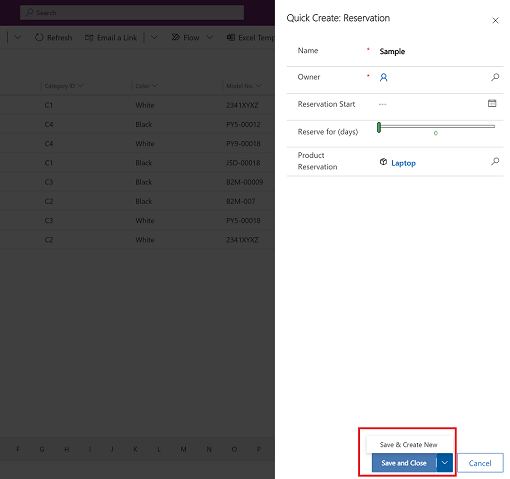
Δημιουργία μιας νέας γραμμής με χρήση του κουμπιού "Δημιουργία"
Από το αριστερό τμήμα παραθύρου περιήγησης, επιλέξτε έναν πίνακα όπως Προϊόντα, και, στη συνέχεια, επιλέξτε Νέο.
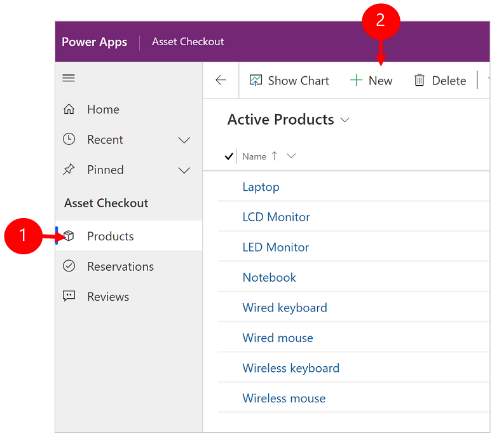
Συμπληρώστε τις στήλες και, στη συνέχεια, στη γραμμή εντολών, επιλέξτε Αποθήκευση ή Αποθήκευση και Κλείσιμο.
Επεξεργασία γραμμής
Από το αριστερό τμήμα παραθύρου περιήγησης, επιλέξτε έναν πίνακα, όπως Προϊόντα.
Επιλέξτε μια γραμμή για να την ανοίξετε.
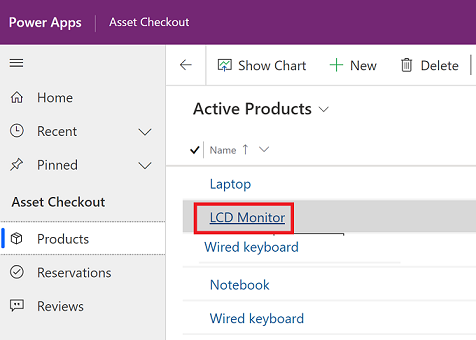
Κάντε τις αλλαγές σας και όταν ολοκληρώσετε την επεξεργασία, επιλέξτε Αποθήκευση ή Αποθήκευση και κλείσιμο.
Χρήση αναζήτησης
Με την αναζήτηση Dataverse, το πλαίσιο αναζήτησης είναι πάντα διαθέσιμο στο επάνω μέρος κάθε σελίδας της εφαρμογής σας. Μπορείτε να ξεκινήσετε μια νέα αναζήτηση και να βρείτε γρήγορα τις πληροφορίες που αναζητάτε. Για περισσότερες πληροφορίες, δείτε Αναζητήστε πίνακες και γραμμές χρησιμοποιώντας αναζήτηση Dataverse.
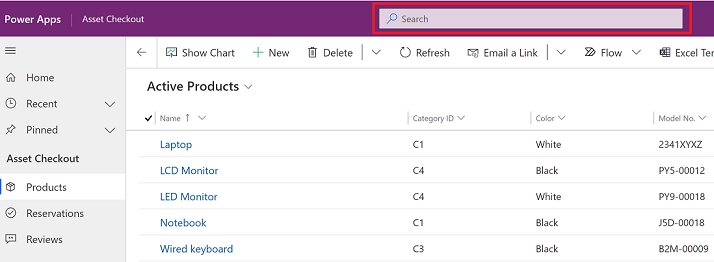
Ειδοποιήσεις
Οι ειδοποιήσεις στο Power Apps για τα Windows λειτουργούν όπως όταν εκτελείτε μια εφαρμογή βάσει μοντέλου στο Web. Για περισσότερες πληροφορίες, ανατρέξτε στις Ειδοποιήσεις εντός εφαρμογής στις εφαρμογές που καθορίζονται από το μοντέλο.
Ρύθμιση κινητών συσκευών χωρίς σύνδεση
Για να ρυθμίσετε τις παραμέτρους της εφαρμογής σας σε λειτουργία εκτός σύνδεσης, ανατρέξτε στο θέμα:
- Για εφαρμογές καμβά: Ανάπτυξη εφαρμογών καμβά με δυνατότητα εργασίας χωρίς σύνδεση
- Για εφαρμογές βάσει μοντέλου: Ρύθμιση κινητής συσκευής χωρίς σύνδεση
Αναγνωριστικό περιόδου λειτουργίας
Για να λάβετε το αναγνωριστικό περιόδου λειτουργίας, επιλέξτε το κουμπί Περισσότερα (...) > Ρυθμίσεις και, στη συνέχεια, αντιγράψτε το αναγνωριστικό της περιόδου λειτουργίας.
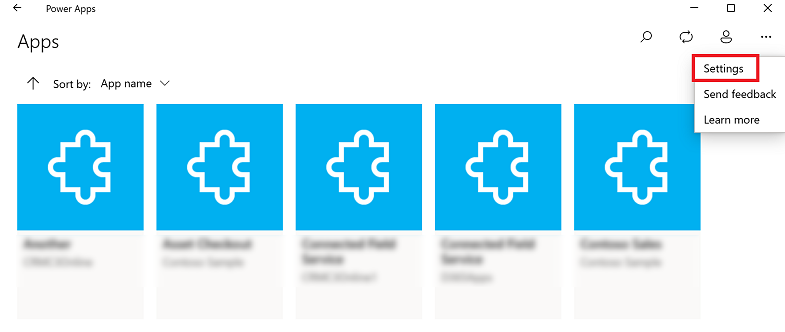
Αρχεία καταγραφής
Ανοίξτε τον ακόλουθο κατάλογο στη συσκευή σας για να βρείτε τα αρχεία καταγραφής που σχετίζονται με μια περίοδο λειτουργίας των Windows για το Power Apps για Windows:
%LocalAppData%\Packages\MicrosoftCorporationII.PowerAppsforWindows10_8wekyb3d8bbwe\LocalState
Η ομάδα υποστήριξης του Power Apps μπορεί να χρησιμοποιήσει τα αρχεία καταγραφής για να ερευνήσει τα προβλήματα.
Συνδέσεις σε βάθος
Για περισσότερες πληροφορίες σχετικά με τις συνδέσεις σε βάθος, ανατρέξτε στο θέμα Χρήση συνδέσεων σε βάθος με το Power Apps για κινητές συσκευές.
Περιορισμοί και γνωστά προβλήματα
- Δεν υποστηρίζονται τα παρακάτω:
- Σύνθετα στοιχεία ελέγχου, όπως αισθητήρες.
- Καρφίτσωμα εφαρμογής σε επιφάνεια εργασίας των Windows
- Στοιχεία ελέγχου μεικτής πραγματικότητας
- Συνάρτηση NFC
- Δεν μπορείτε να δείτε τα αγαπημένα, τις πρόσφατες, τις επιλεγμένες εφαρμογές ή τις λεπτομέρειες της εφαρμογής.
- Μια εικόνα χρήστη δεν εμφανίζεται στη λίστα εφαρμογών.
- Η επιλογή Βελτιστοποίηση εικόνων για αποστολή δεν είναι διαθέσιμη στα Windows.
- Ο σαρωτής γραμμικών κωδικών δεν υποστηρίζει BarcodeType, PreferFrontCamera και FlashlightEnabled. Για περισσότερες πληροφορίες, ανατρέξτε στο στοιχείο ελέγχου Σαρωτής γραμμικού κώδικα στο Power Apps -Power Apps. Ο σαρωτής γραμμικού κώδικα δεν υποστηρίζει σύμβολα.