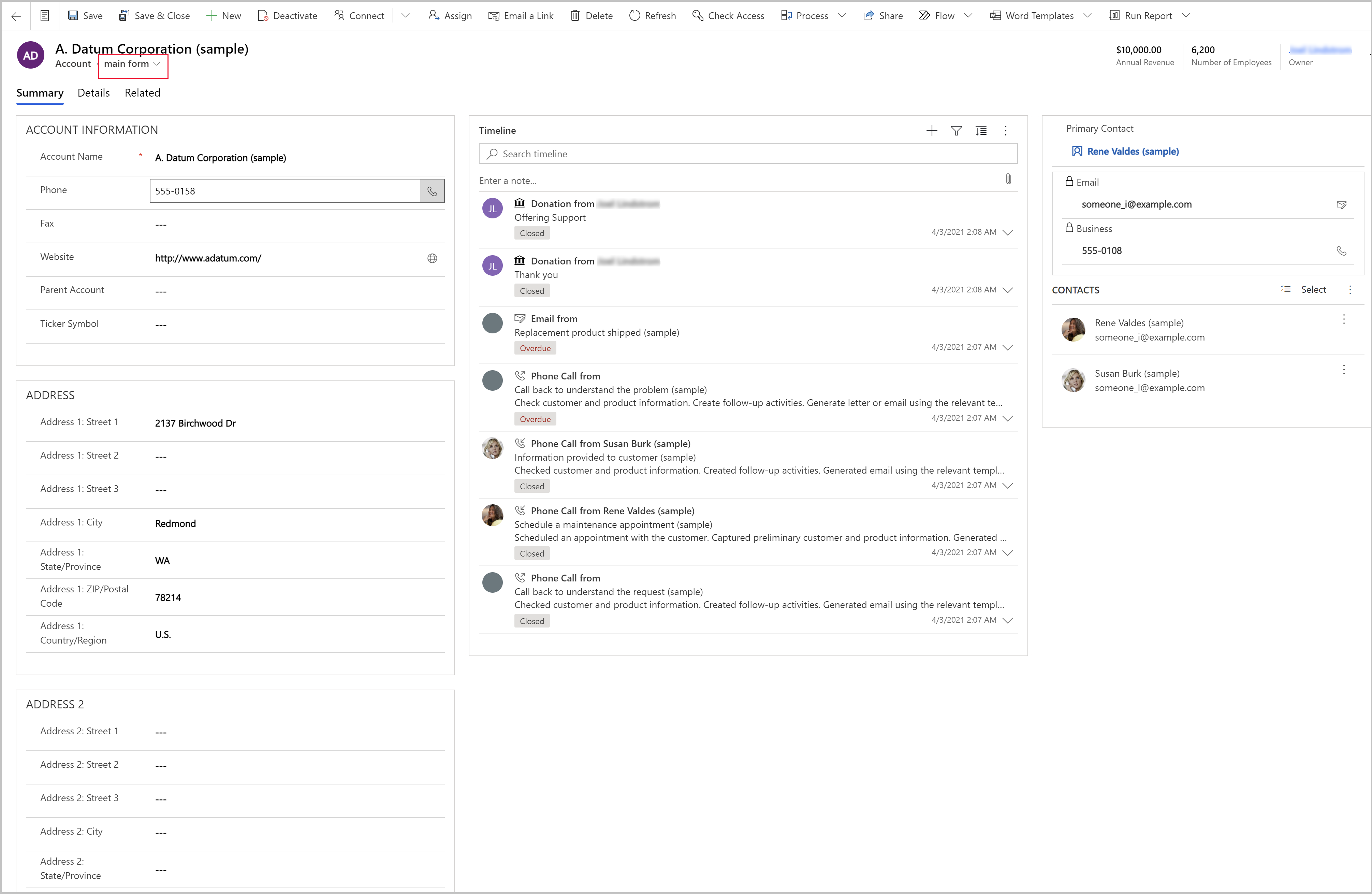Δημιουργία και προσαρμογή φόρμας εφαρμογής βάσει μοντέλου
Στο Power Apps βάσει μοντέλου, οι φόρμες παρέχουν το περιβάλλον εργασίας χρήστη που θα χρησιμοποιούν τα άτομα για την αλληλεπίδραση με τα δεδομένα με τα οποία πρέπει να εργαστούν. Ένας πίνακας μπορεί να έχει μία ή περισσότερες φόρμες και οι φόρμες είναι διαφορετικών τύπων. Οι διαφορετικοί τύποι είναι οι κύριοι, γρήγορης δημιουργίας, γρήγορης προβολής και κάρτας. Για περισσότερες πληροφορίες σχετικά με τους τύπους φορμών, ανατρέξτε στο θέμα Τύπος φορμών εφαρμογής βάσει μοντέλου στο Power Apps.
Σε αυτό το πρόγραμμα εκμάθησης, δημιουργείτε μια φόρμα κύριου τύπου και, στη συνέχεια, προσθέτετε τη φόρμα σε μια εφαρμογή βάσει μοντέλου. Η κύρια φόρμα είναι ο αρχικός τύπος φόρμας που βλέπουν οι χρήστες όταν ανοίγουν καρτέλες σε εφαρμογές βάσει μοντέλου.
Οι κύριες φόρμες έχουν μια προεπιλεγμένη διάταξη τριών στηλών. Τα πεδία και τα στοιχεία φόρμας βάσει μοντέλου ομαδοποιούνται σε καρτέλες (κύρια ομαδοποίηση) και ενότητες (δευτερεύουσα ομαδοποίηση). Οι καρτέλες διαχωρίζουν τη φόρμα σε λογικές σελίδες, ενώ οι ενότητες διαχωρίζουν το περιεχόμενο μέσα σε μια καρτέλα.
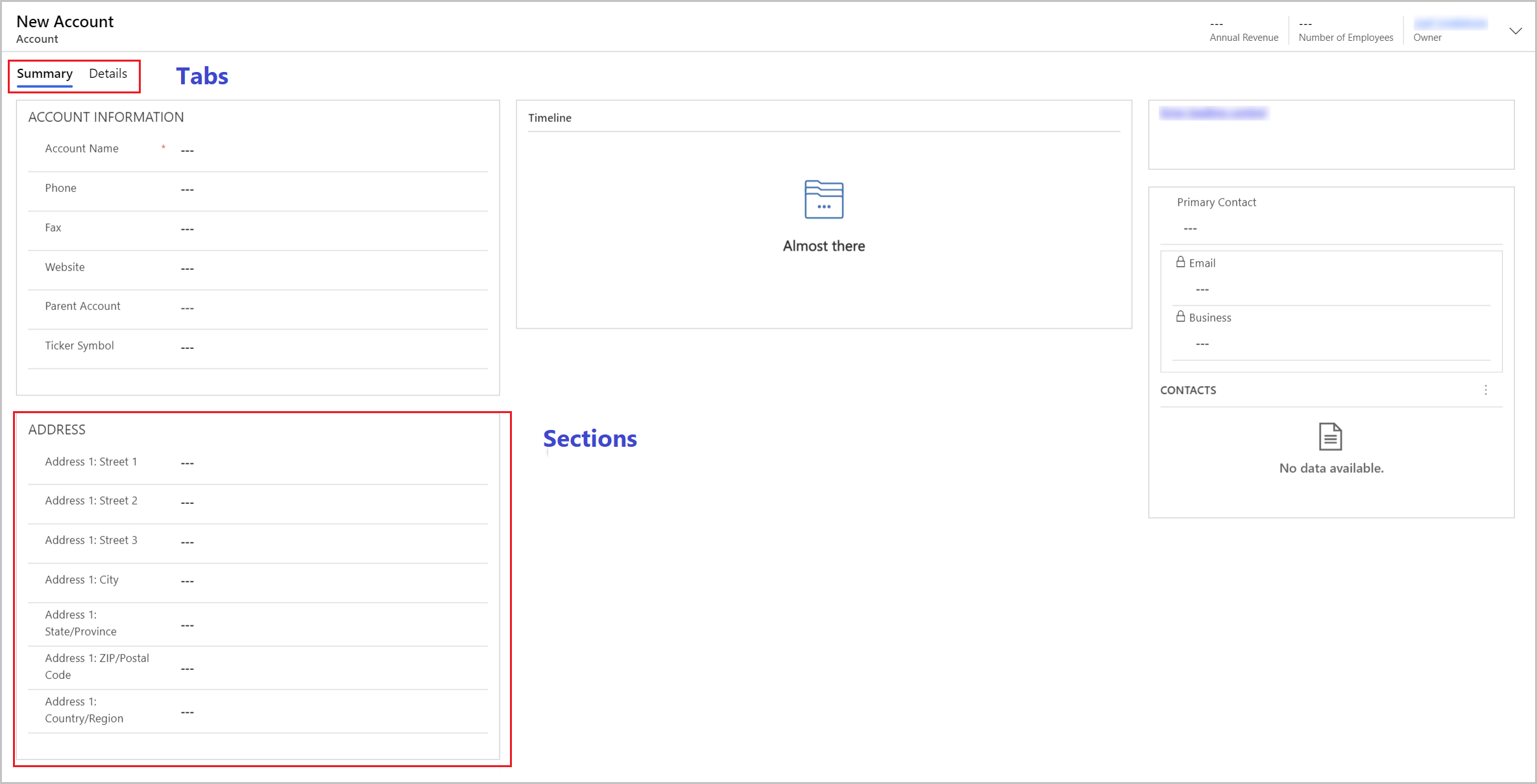
Δημιουργία και διαμόρφωση φόρμας
- Είσοδος στο Power Apps.
- Επιλέξτε Πίνακες. Εάν το στοιχείο δεν βρίσκεται στο πλαϊνό τμήμα του πίνακα, επιλέξτε ...Περισσότερα και, στη συνέχεια, επιλέξτε το στοιχείο που θέλετε.
- Ανοίξτε τον πίνακα Λογαριασμός και, στη συνέχεια, επιλέξτε την περιοχή Φόρμες.
- Επιλέξτε Προσθήκη φόρμας από τη γραμμή εντολών και, στη συνέχεια, επιλέξτε Κύρια φόρμα.
- Ανοίγει η σχεδίαση φόρμας για να ρυθμίσετε τις παραμέτρους των ιδιοτήτων της φόρμας.
| Ιδιότητα | Περιγραφή |
|---|---|
| Τίτλος | Καταγράψτε ένα όνομα που έχει σημασία για άλλους κατασκευαστές και χρήστες εφαρμογών. Αυτό το όνομα εμφανίζεται σε χρήστες εφαρμογών. Εάν οι χρήστες έχουν πρόσβαση σε πολλές φόρμες για έναν πίνακα, θα χρησιμοποιούν αυτό το όνομα για τη διαφοροποίηση μεταξύ των διαθέσιμων φορμών. Αυτή η ιδιότητα απαιτείται. |
| Περιγραφή | Εισαγάγετε μια περιγραφή που να εξηγεί τις διαφορές αυτής της φόρμας από άλλες κύριες φόρμες. Η περιγραφή αυτή εμφανίζεται μόνο σε δημιουργούς στη σχεδίαση φόρμας για έναν πίνακα στην "Εξερεύνηση λύσεων". |
| Μέγιστο πλάτος | Ορίστε το μέγιστο πλάτος (σε pixel) για να περιορίσετε το πλάτος της φόρμας. Η προεπιλεγμένη τιμή είναι 1.900. Αυτή η ιδιότητα απαιτείται. |
| Εμφάνιση εικόνας | Εμφάνιση της κύριας εικόνας του πίνακα, εάν έχει οριστεί. Αυτή η ρύθμιση επιτρέπει την εμφάνιση της στήλης εικόνας στην κεφαλίδα της φόρμας. Για περισσότερες πληροφορίες σχετικά με τις επιλογές πίνακα, ανατρέξτε στην ενότητα Ενεργοποιήστε ή απενεργοποιήστε επιλογές πίνακα. |
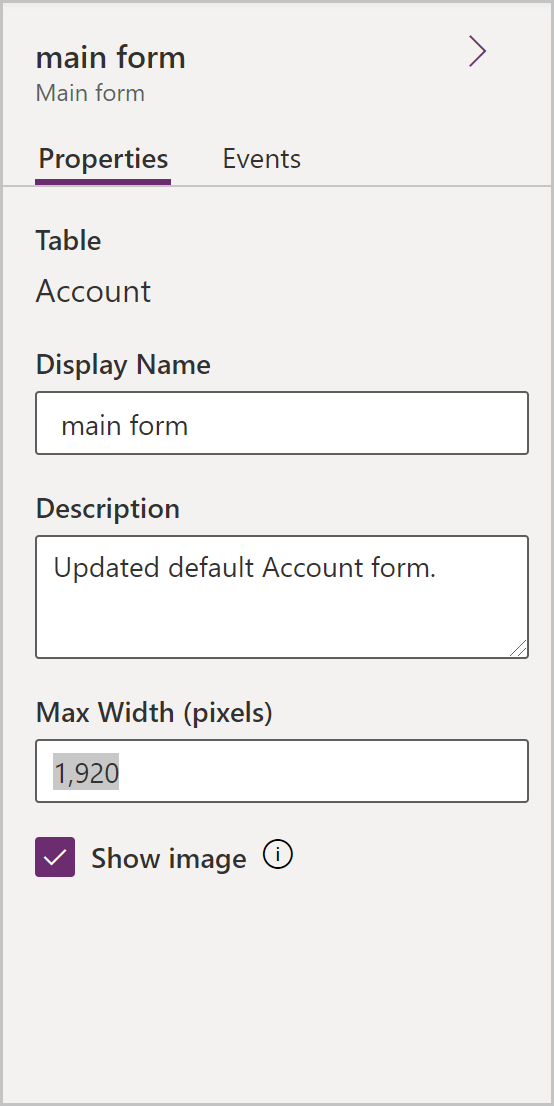
Αλλαγή της διάταξης καρτέλας
Εάν θέλετε να χρησιμοποιήσετε διαφορετική διάταξη από τις προεπιλεγμένες τρεις στήλες σε μια καρτέλα, ακολουθήστε τα εξής βήματα:
- Επιλέξτε το όνομα της καρτέλας, για παράδειγμα, Σύνοψη.
- Στο τμήμα παραθύρου Ιδιότητες στα δεξιά, επιλέξτε την περιοχή Μορφοποίηση για να την αναπτύξετε.
- Επιλέξτε την αναπτυσσόμενη λίστα Διάταξη και, στη συνέχεια, επιλέξτε τη διάταξη που θέλετε, για παράδειγμα, 1 στήλη ή 2 στήλες.
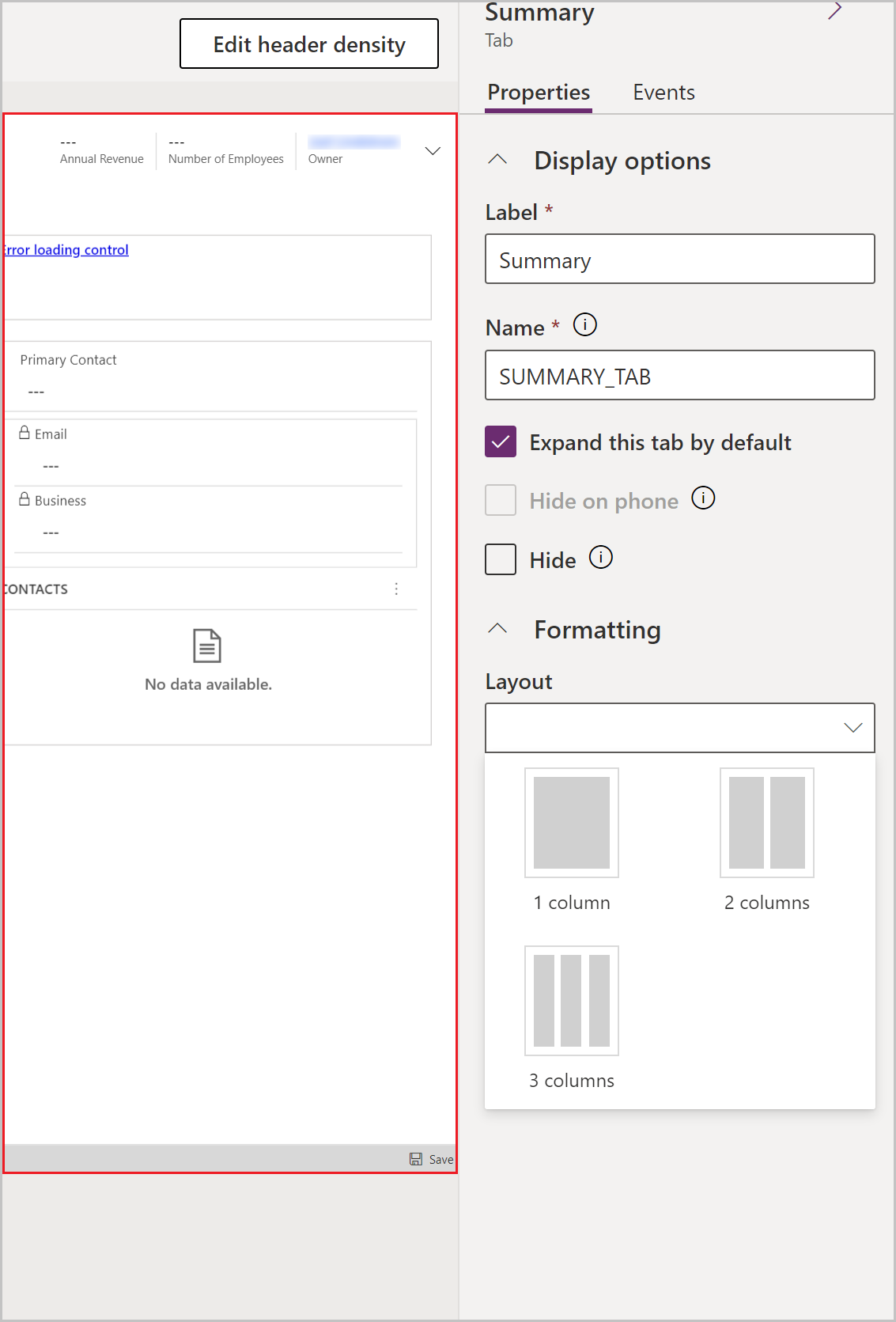
Προσθήκη στοιχείων στη φόρμα
Χρησιμοποιώντας τον αριστερό πίνακα στην σχεδίαση φόρμας, μπορείτε να προσθέσετε διαφορετικά στοιχεία στη φόρμα, ανάλογα με την καρτέλα που επιλέγετε.
Στοιχεία
Από αυτήν την καρτέλα μπορείτε να προσθέσετε νέες καρτέλες φορμών, ενότητες ή οπτικά στοιχεία ελέγχου. Περισσότερες πληροφορίες: Προσθήκη, διαμόρφωση, μετακίνηση ή διαγραφή στοιχείων σε μια φόρμα
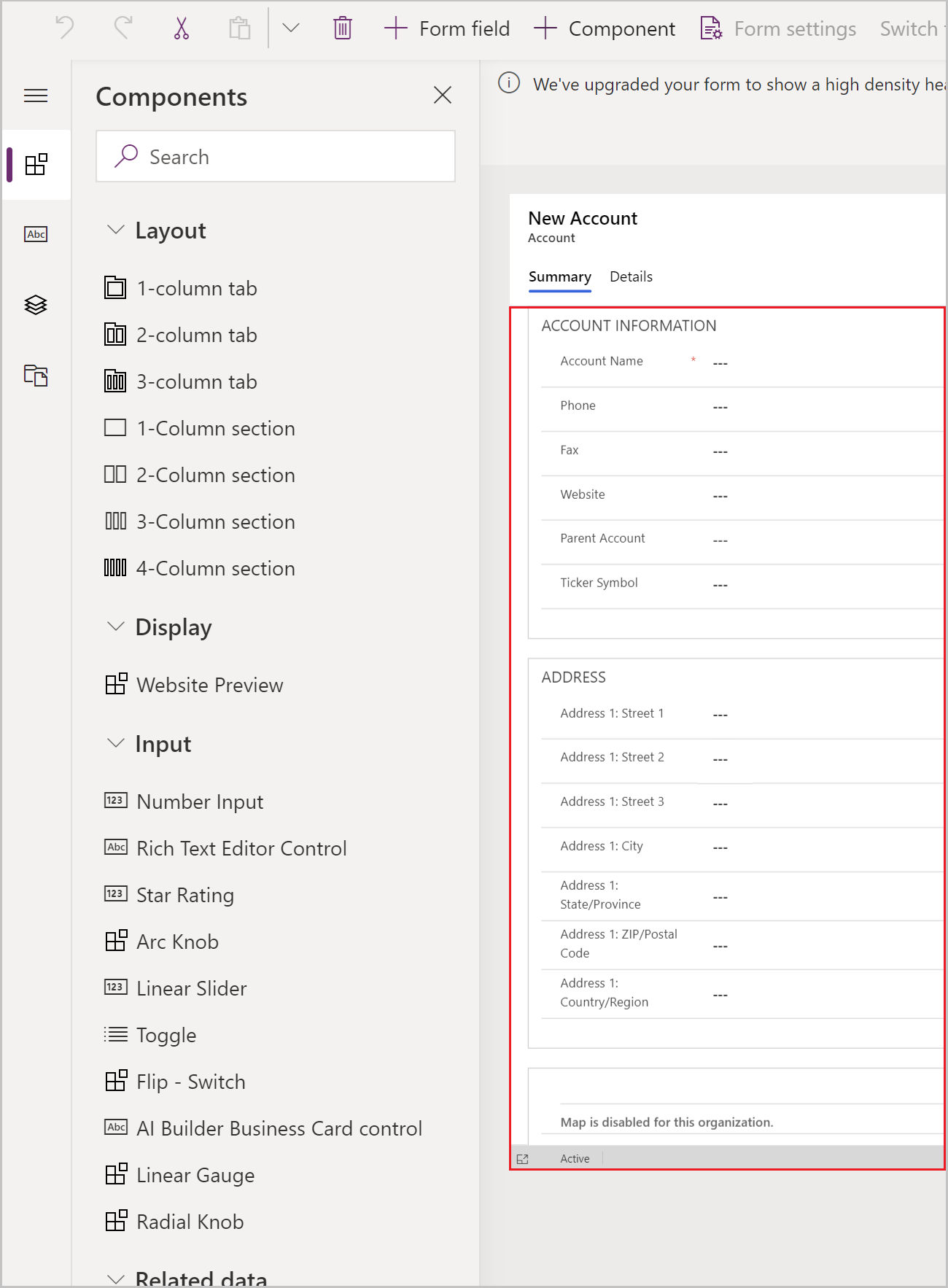
Στήλες πίνακα
Από αυτήν την καρτέλα, μπορείτε να προσθέσετε πεδία φόρμας που επίσης ονομάζονται στήλες πίνακα. Περισσότερες πληροφορίες: Προσθήκη, διαμόρφωση, μετακίνηση ή διαγραφή στηλών σε μια φόρμα
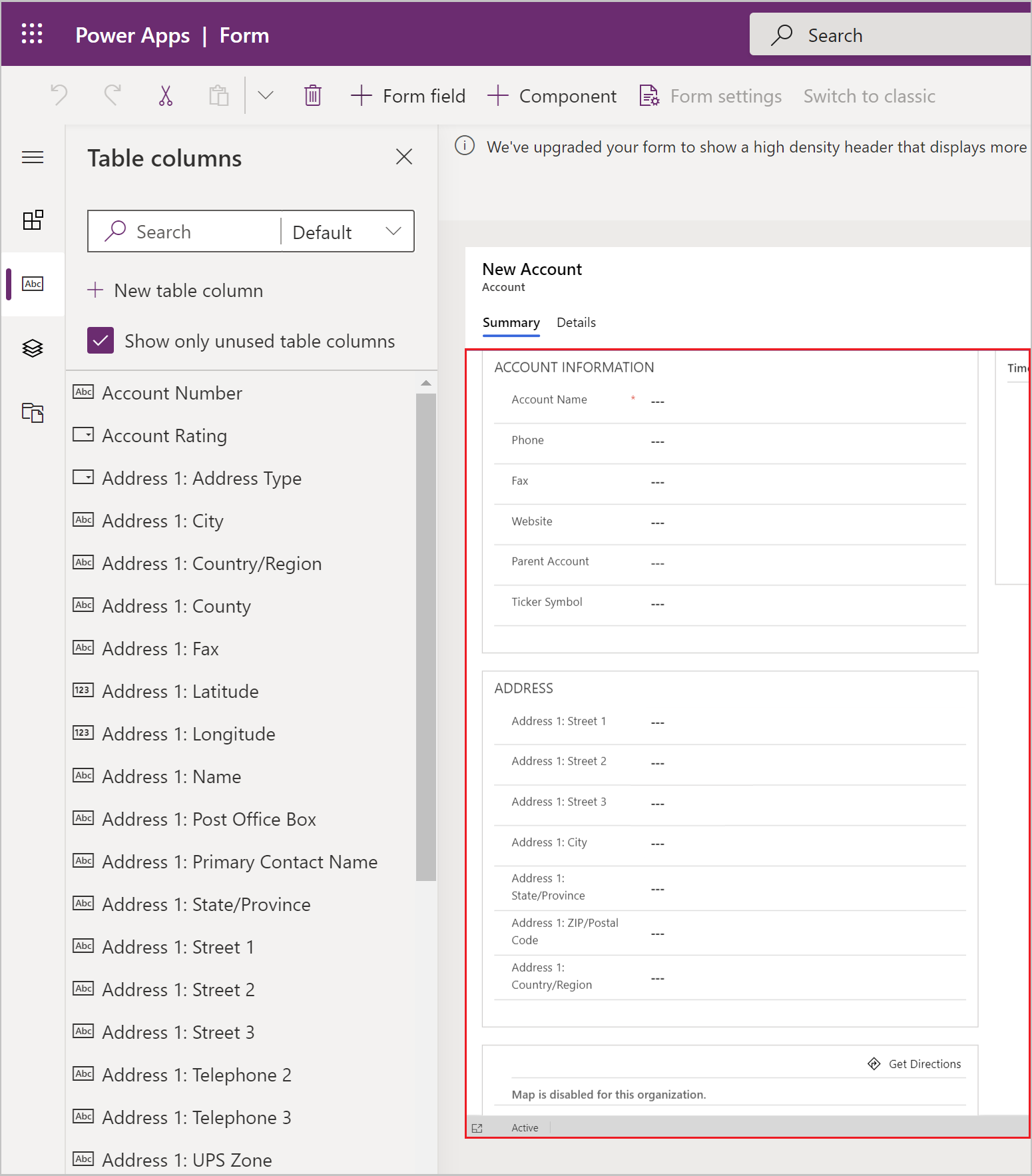
Προβολή δέντρου
Από αυτήν την καρτέλα, μπορείτε να επιλέξετε να μεταβείτε στην κεφαλίδα της φόρμας, στο υποσέλιδο ή σε οποιαδήποτε καρτέλα ή ενότητα στη φόρμα. Αυτό είναι χρήσιμο κατά τη διαμόρφωση φορμών με πολλές καρτέλες. Περισσότερες πληροφορίες: Χρήση της προβολής δέντρου στη σχεδίαση φόρμας
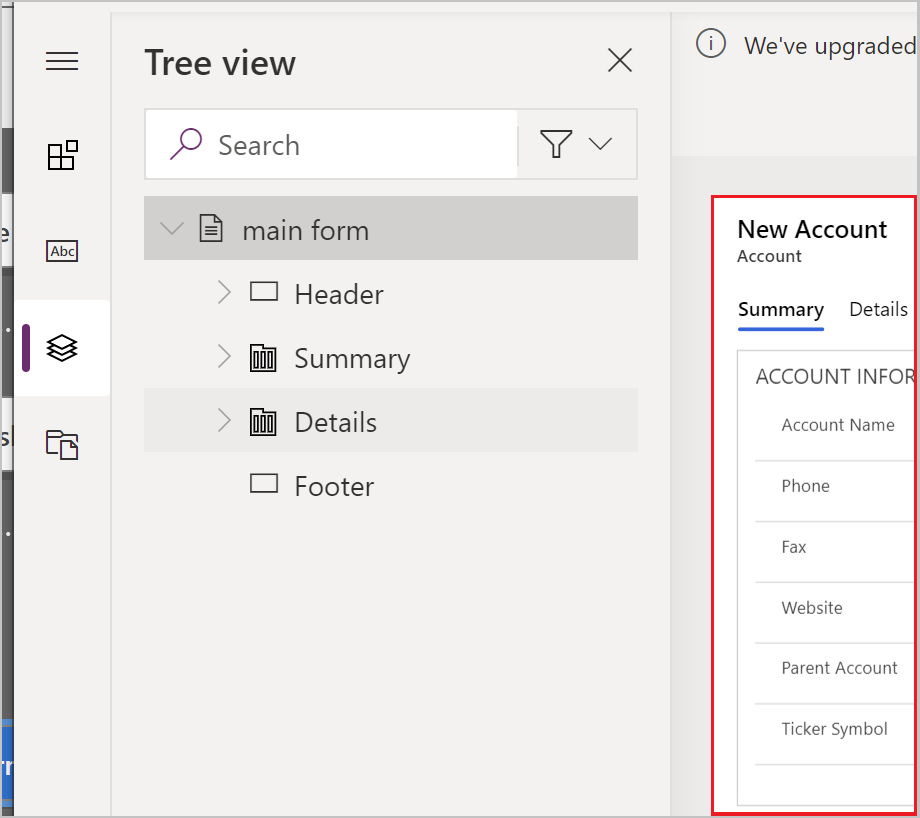
Βιβλιοθήκες φορμών
Οι φόρμες βάσει μοντέλου σας επιτρέπουν να προσθέτετε βιβλιοθήκες JavaScript για να επεκτείνετε περαιτέρω τη συμπεριφορά της φόρμας σας.
Άσκηση: Προσθήκη νέας ενότητας και πεδίων στη φόρμα
Από προεπιλογή, η φόρμα λογαριασμού περιλαμβάνει μια ενότητα μίας διεύθυνσης. Ωστόσο, ο πίνακας λογαριασμών περιλαμβάνει επίσης ένα δεύτερο σύνολο διευθύνσεων. Στις περιπτώσεις όπου χρειάζεται να παρακολουθείτε διευθύνσεις αποστολής και χρέωσης, είναι συνηθισμένο να προσθέτετε τη δεύτερη διεύθυνση που έχει οριστεί στη φόρμα. Ακολουθήστε αυτά τα βήματα για να προσθέσετε μια νέα ενότητα ΔΙΕΥΘΥΝΣΗ 2 και συσχετισμένες στήλες στη φόρμα.
Επιλέξτε την ενότητα Διεύθυνση της φόρμας στην σχεδίαση φόρμας.
Στο αριστερό τμήμα παραθύρου της σχεδίασης φόρμας επιλέξτε την καρτέλα Στοιχεία και, στη συνέχεια, επιλέξτε 1 Ενότητα στηλών. Προστίθεται μια νέα ενότητα κάτω από την ενότητα ΔΙΕΥΘΥΝΣΗ.
Στο δεξί τμήμα παραθύρου με τις Ιδιότητες, αλλάξτε την Ετικέτα από Νέα ενότητα σε ΔΙΕΥΘΥΝΣΗ 2.
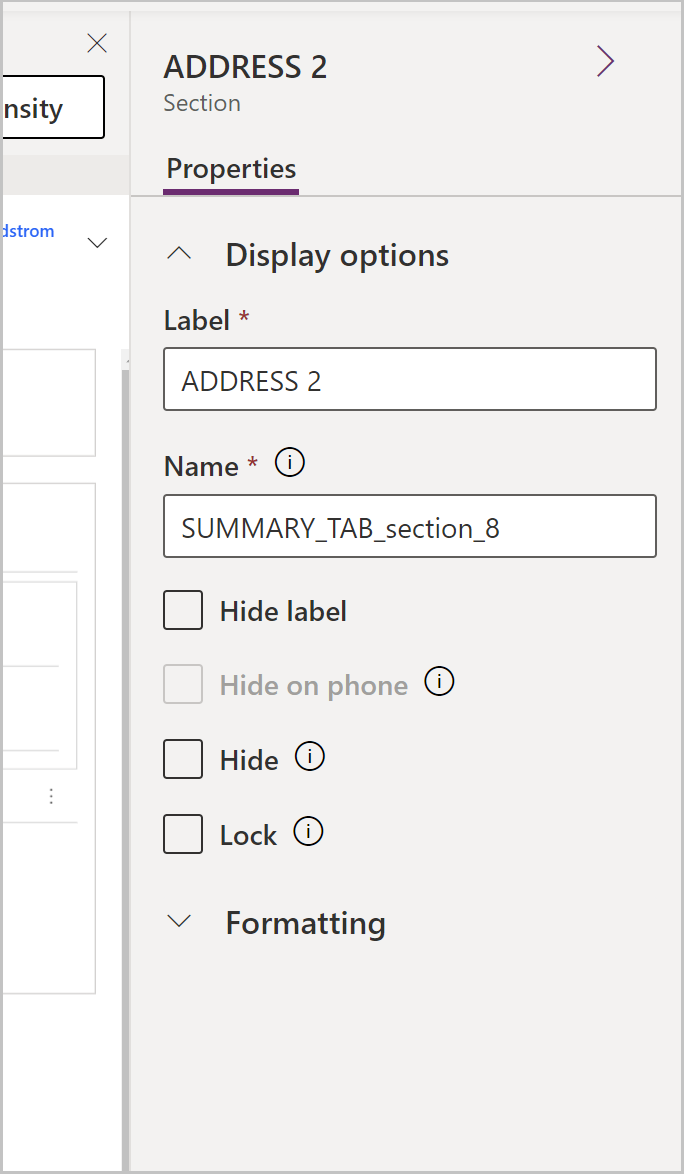
Στο αριστερό τμήμα παραθύρου, επιλέξτε την καρτέλα Στήλες πίνακα.
Με την ενότητα ΔΙΕΥΘΥΝΣΗ 2 ακόμη επιλεγμένη, επιλέξτε Διεύθυνση 2: Οδός 1 από τη λίστα στηλών του πίνακα για να προσθέσετε το πεδίο στην ενότητα ΔΙΕΥΘΥΝΣΗ 2.
Επαναλάβετε το προηγούμενο βήμα για να προσθέσετε τα εξής πεδία:
- Διεύθυνση 2: Οδός 2
- Διεύθυνση 2: Οδός 3
- Διεύθυνση 2: Πόλη
- Διεύθυνση 2: Νομός/Επαρχία
- Διεύθυνση 2: Ταχυδρομικός κώδικας
- Διεύθυνση 2: Χώρα/Περιοχή
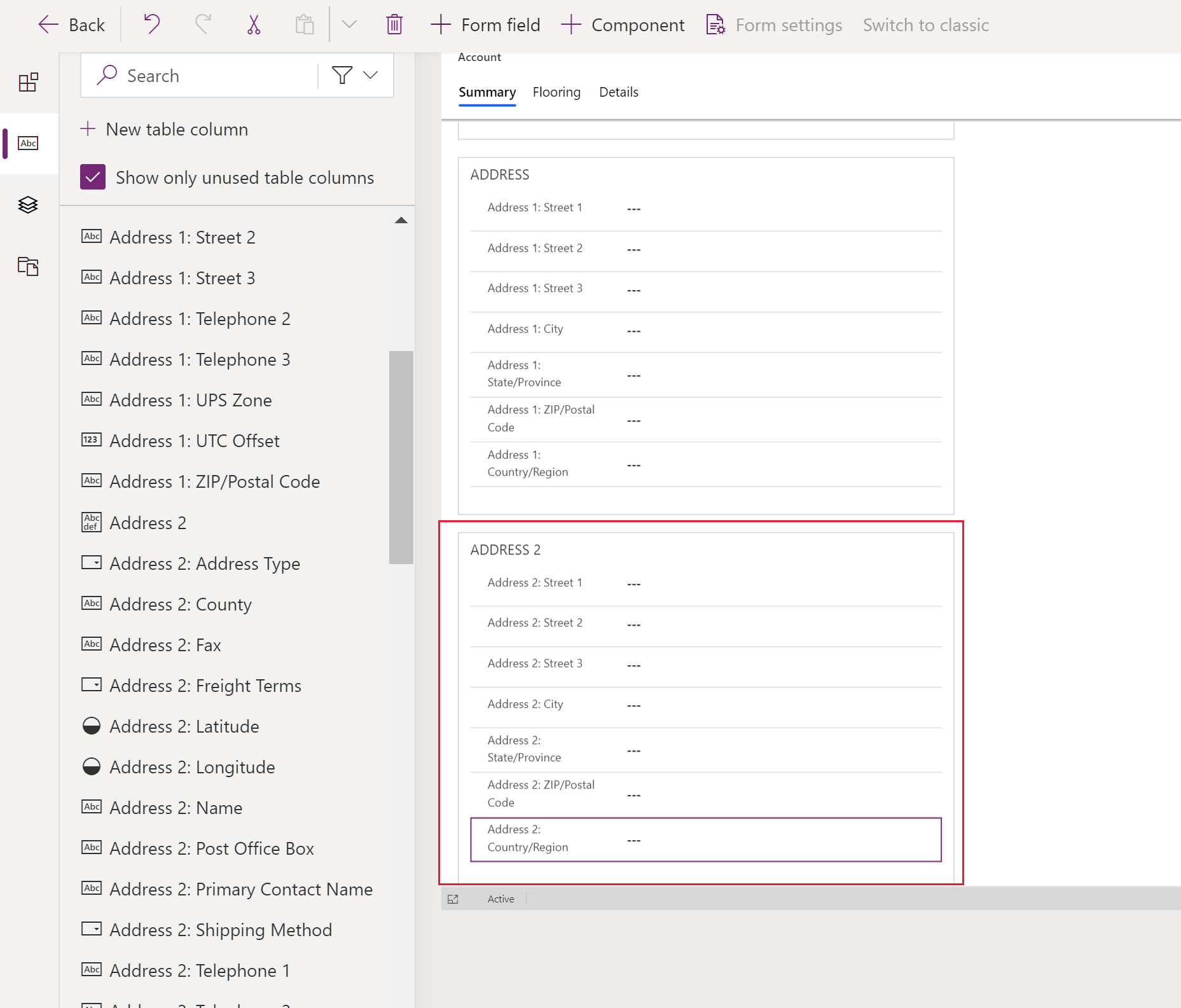
Σημείωση
Μπορείτε επίσης να σύρετε και να αποθέσετε πεδία. Αυτό είναι ιδιαίτερα χρήσιμο όταν θέλετε να μετακινήσετε στήλες σε μια διαφορετική περιοχή ή ενότητα.
Στη γραμμή εντολών της σχεδίασης φόρμας επιλέξτε Αποθήκευση και, στη συνέχεια, επιλέξτε Δημοσίευση.
Κλείστε την καρτέλα σχεδίασης φόρμας στο πρόγραμμα περιήγησής σας.
Ελέγξτε ποια φόρμα είναι ορατή στην εφαρμογή βάσει μοντέλου
Εάν η εφαρμογή σας περιλαμβάνει πολλές κύριες φόρμες βάσει μοντέλου, οι χρήστες μπορούν να επιλέξουν ποια φόρμα θα προβάλουν. Αν θέλετε να περιορίσετε τους χρήστες της εφαρμογής σας ώστε να προβάλλουν μόνο καρτέλες με τη φόρμα που μόλις διαμορφώσατε, ακολουθήστε τα παρακάτω βήματα.
- Είσοδος στο Power Apps.
- Μεταβείτε στις Εφαρμογές, επιλέξτε ... δίπλα σε μια εφαρμογή βάσει μοντέλου, όπως η εφαρμογή Παρακολούθησης λογαριασμού, την οποία μπορείτε να δημιουργήσετε ακολουθώντας τις οδηγίες σε αυτό το άρθρο: Δημιουργήστε την πρώτη εφαρμογή σας βάσει μοντέλου και, στη συνέχεια, επιλέξτε Επεξεργασία.
- Στη σχεδίαση εφαρμογών, επιλέξτε μια φόρμα, όπως η κύρια φόρμα λογαριασμού.
- Στο δεξί τμήμα παραθύρου, επιλέξτε Διαχείριση φορμών.
- Επιλέξτε τις φόρμες που θέλετε να εμφανίζονται στην εφαρμογή, όπως η κύρια φόρμα, η Φόρμα κάρτας λογαριασμού και η Γρήγορη δημιουργία λογαριασμού. Καταργήστε την επιλογή στις άλλες φόρμες, όπως είναι ο Λογαριασμός.
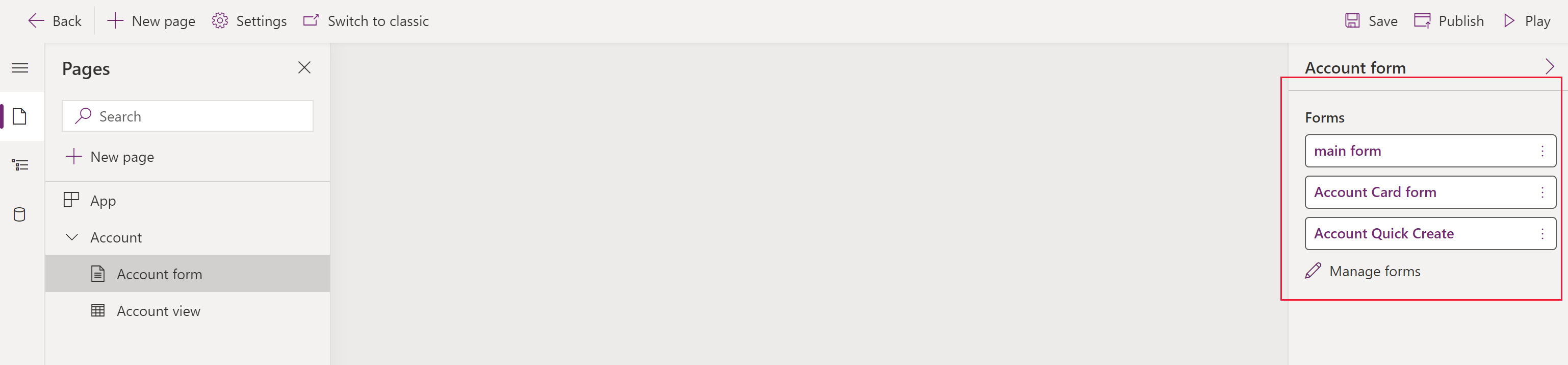
- Επιλέξτε Αποθήκευση και, στη συνέχεια επιλέξτε Δημοσίευση ώστε να οι αλλαγές να εμφανίζονται στην εφαρμογή.
Έλεγχος πρόσβασης στις φόρμες σας
Συνιστούμε να επιλέξετε όλες τις φόρμες γρήγορης προβολής και τις φόρμες τύπου γρήγορης δημιουργίας, εκτός εάν έχετε συγκεκριμένους λόγους για να μην τις επιλέξετε. Επιλέξτε μόνο την κύρια φόρμα ή φόρμες που θέλετε να βλέπουν οι χρήστες. Πρέπει επίσης να βεβαιωθείτε ότι η νέα σας φόρμα είναι ενεργοποιημένη για έναν ρόλο ασφαλείας ο οποίος έχει ανατεθεί στους χρήστες της εφαρμογής. Μπορείτε να ελέγξετε περαιτέρω τον τρόπο με τον οποίο οι χρήστες θα έχουν πρόσβαση σε φόρμες σε μια εφαρμογή διαμορφώνοντας τη σειρά των φορμών και την εναλλακτική φόρμα. Για περισσότερες πληροφορίες, δείτε αυτά τα άρθρα:
- Ρύθμιση ρόλων ασφαλείας για μια φόρμα
- Ρύθμιση της σειράς φορμών
- Ορισμός της εναλλακτικής φόρμας για έναν πίνακα
Προβολή της νέας φόρμας σας
Τώρα που δημιουργήσατε και τροποποιήσατε μια νέα φόρμα, δοκιμάστε την. Ακολουθήστε αυτά τα βήματα για να προβάλετε τη νέα σας φόρμα:
- Στη σχεδίαση εφαρμογών, επιλέξτε Αναπαραγωγή.
- Ανοίξτε μια καρτέλα λογαριασμού.
- Εμφανίζεται η νέα κύρια φόρμα με την ενότητα για τη ΔΙΕΥΘΥΝΣΗ 2. Εάν η νέα κύρια φόρμα του λογαριασμού σας δεν εμφανίζεται, επιλέξτε την κύρια φόρμα από τον επιλογέα φόρμας που βρίσκεται στο επάνω αριστερό τμήμα της φόρμας.