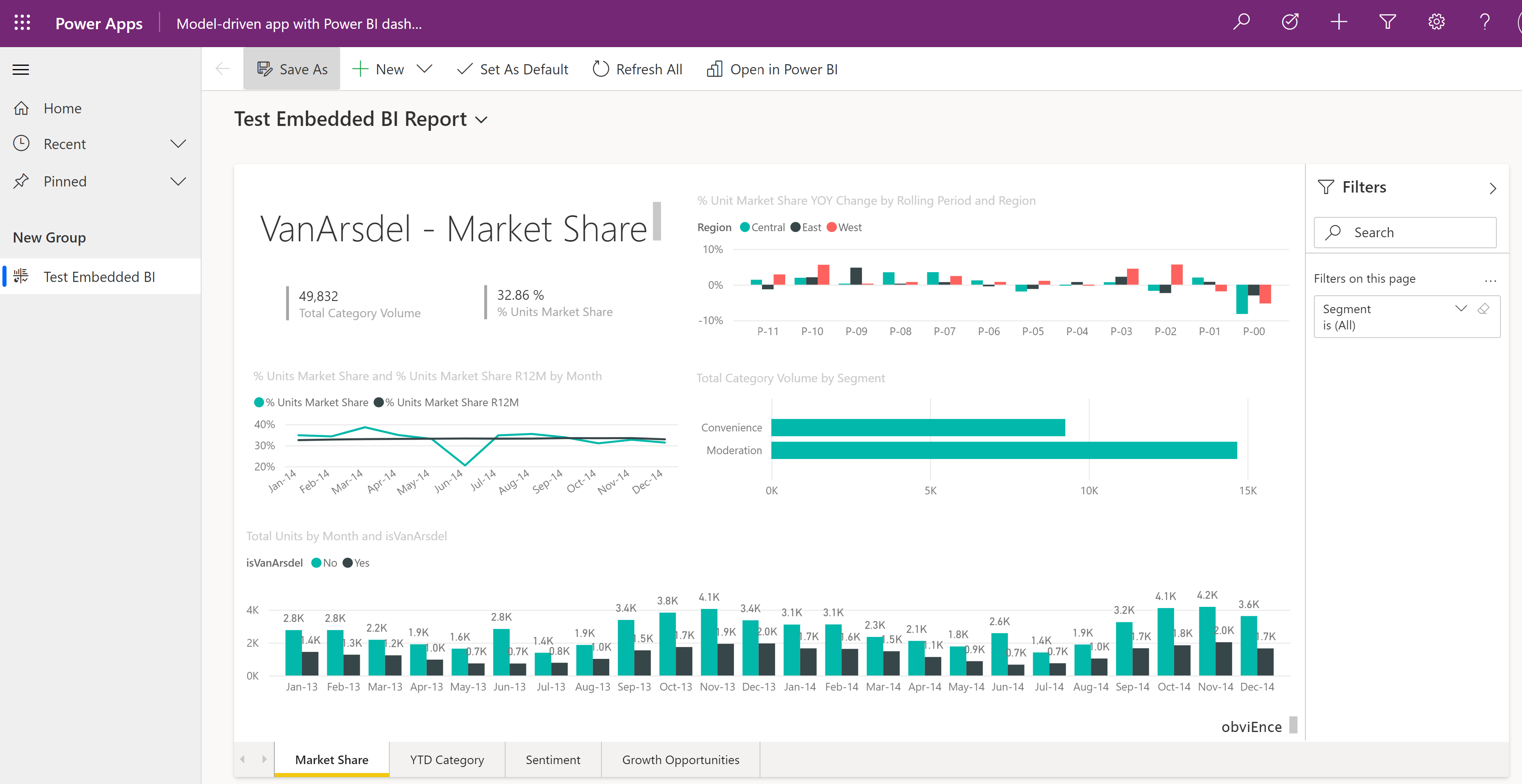Πρόγραμμα εκμάθησης: Προσθήκη απεικόνισης Power BI σε μια εφαρμογή βάσει μοντέλου
Το Power BI είναι ένα ισχυρό εργαλείο ανάλυσης και απεικόνισης. Το Power Apps είναι εξαιρετικό για να δίνει τη δυνατότητα στους χρήστες να λαμβάνουν δράση μέσω του web και του κινητού. Με το Power Apps, ένας πίνακας εργαλείων Power BI μπορεί να ενσωματωθεί σε μια εφαρμογή. Ομοίως, ένα πλακίδιο αναφοράς Power BI μπορεί να προστεθεί σε μια εφαρμογή. Η χρυσή τομή μπορεί να επιτευχθεί ταυτόχρονα στο ίδιο σημείο.
Σε αυτό το πρόγραμμα εκμάθησης, δημιουργείτε μια γρήγορη αναφορά Power BI και μια εφαρμογή βάσει μοντέλου. Στη συνέχεια, βλέπετε πώς μπορείτε να προσθέσετε την αναφορά ως πίνακα εργαλείων στην εφαρμογή.
Προϋποθέσεις
Για να ολοκληρώσετε αυτή την εκμάθηση, χρειάζεστε τα εξής:
- Δυνατότητα δημιουργίας πινάκων εργαλείων και αναφορών Power BI στο Power BI.
- Ενεργοποιήστε τη ρύθμιση ενσωμάτωσης απεικόνισης Power BI για το περιβάλλον σας από το κέντρο διαχείρισης του Power Platform. Περισσότερες πληροφορίες: Διαχείριση ρυθμίσεων δυνατοτήτων
Δημιουργία χώρου εργασίας, πίνακα εργαλείων και αναφοράς
Σε αυτήν την ενότητα, συνδέεστε στο Power BI και δημιουργείτε ένα χώρο εργασίας και προσθέτετε αναφορά και πίνακα εργαλείων Power BI.
Συνδεθείτε στο Power BI με την ίδια συνδρομή του Microsoft Office που χρησιμοποιείτε για τη δημιουργία εφαρμογών στο Power Apps.
Επιλέξτε Χώροι εργασίας στο αριστερό μενού πλοήγησης και, στη συνέχεια, επιλέξτε Δημιουργία χώρου εργασίας.

Εισαγάγετε ένα όνομα για τον χώρο εργασίας, όπως στο Power BI στη δοκιμαστική έκδοση του Power App και, στη συνέχεια, επιλέξτε Αποθήκευση.

Ο χώρος εργασίας δημιουργήθηκε.
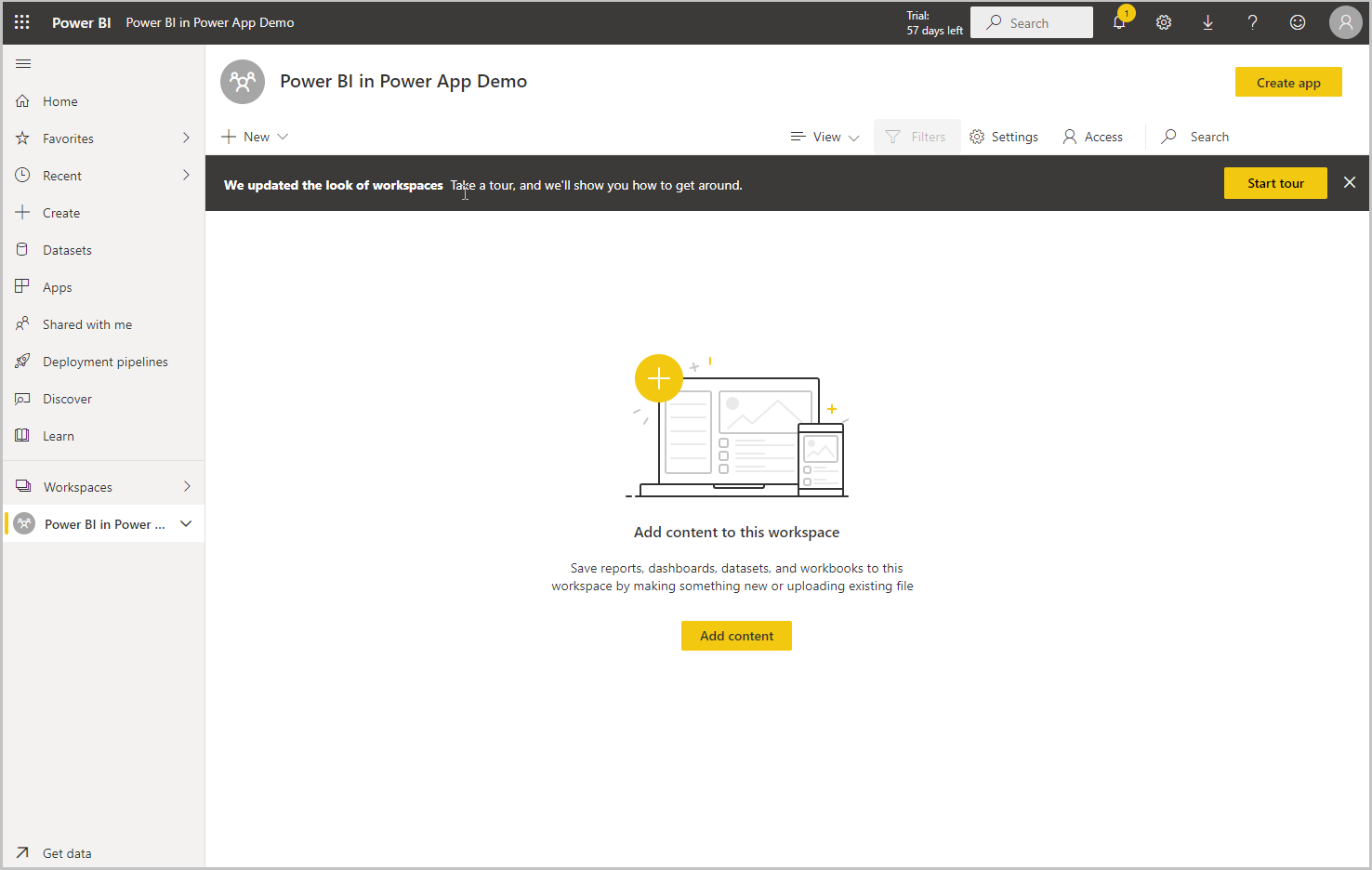
Επιλέξτε +Νέος και μετά Πίνακας εργαλείων.

Εισαγάγετε ένα όνομα για τον πίνακα εργαλείων και, στη συνέχεια, επιλέξτε Δημιουργία.

Ο Power BI πίνακας εργαλείων δημιουργείται μέσα στο χώρο εργασίας.
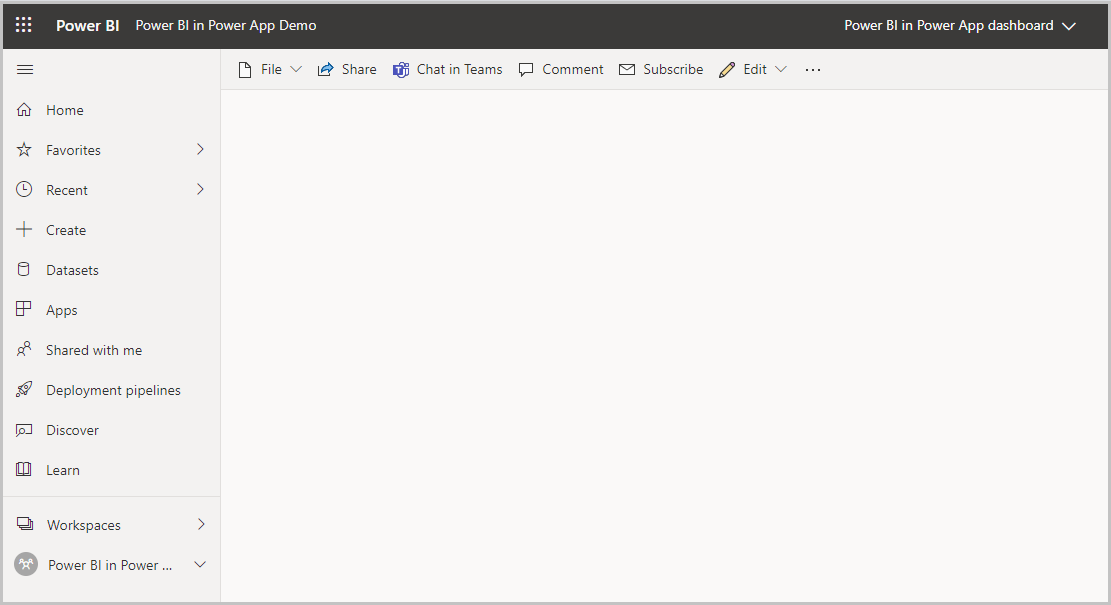
Ανοίξτε τον χώρο εργασίας, επιλέξτε +Δημιουργία και, στη συνέχεια, επιλέξτε Σύνολο δεδομένων για να δημιουργήσετε ένα νέο σύνολο δεδομένων.

Επιλέξτε τον σύνδεσμο Δείγματα στην περιοχή Περισσότεροι τρόποι για να δημιουργήσετε το δικό σας περιεχόμενο για να χρησιμοποιήσετε δεδομένα δείγματος.

Επιλέξτε ένα δείγμα, όπως το Δείγμα μάρκετινγκ και πωλήσεων.
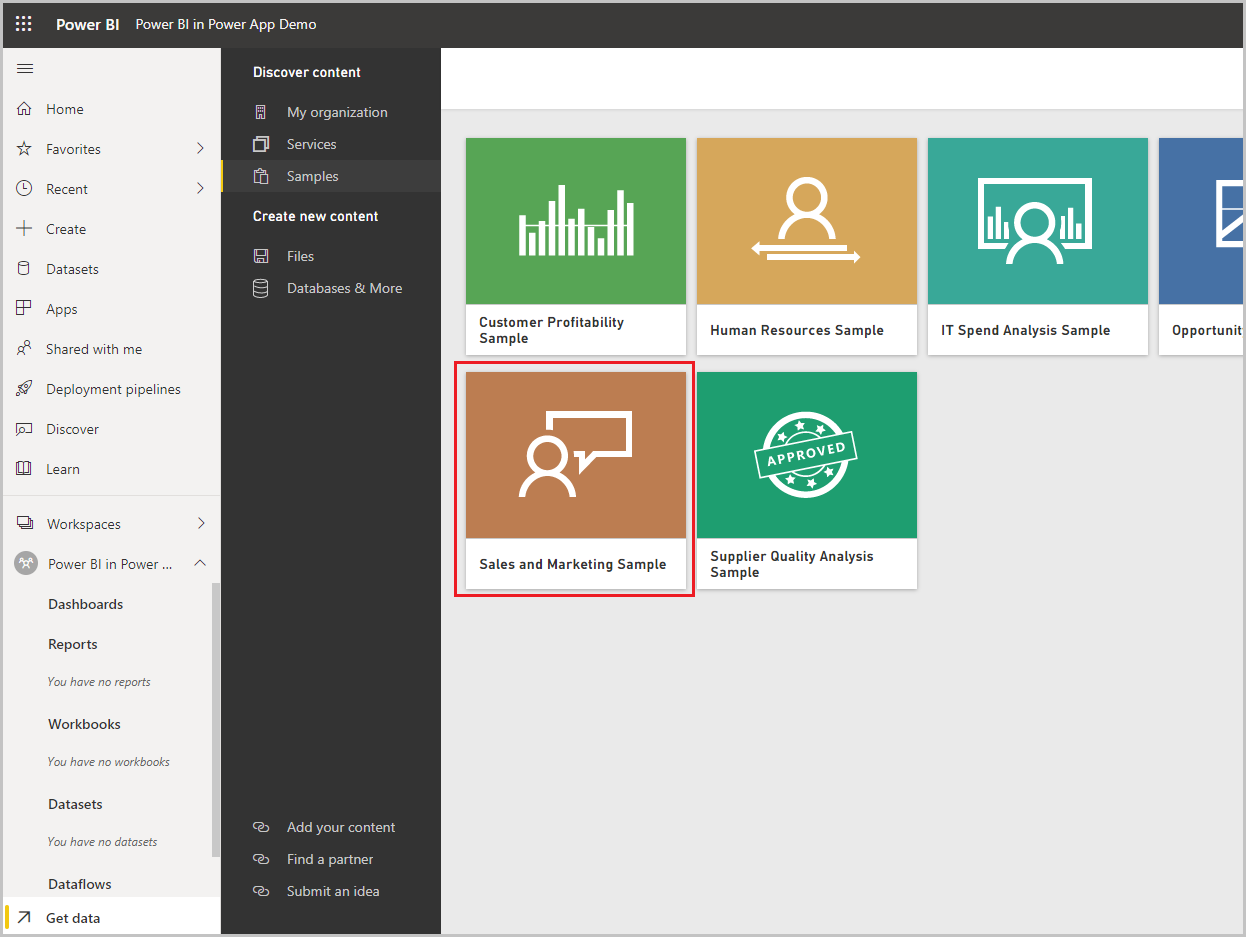
Επιλέξτε Σύνδεση για σύνδεση με το δείγμα δεδομένων.

Ένα σύνολο δεδομένων με το δείγμα, όπως το Δείγμα Πωλήσεων και Μάρκετινγκ και μια αναφορά προστίθενται στον χώρο εργασίας.
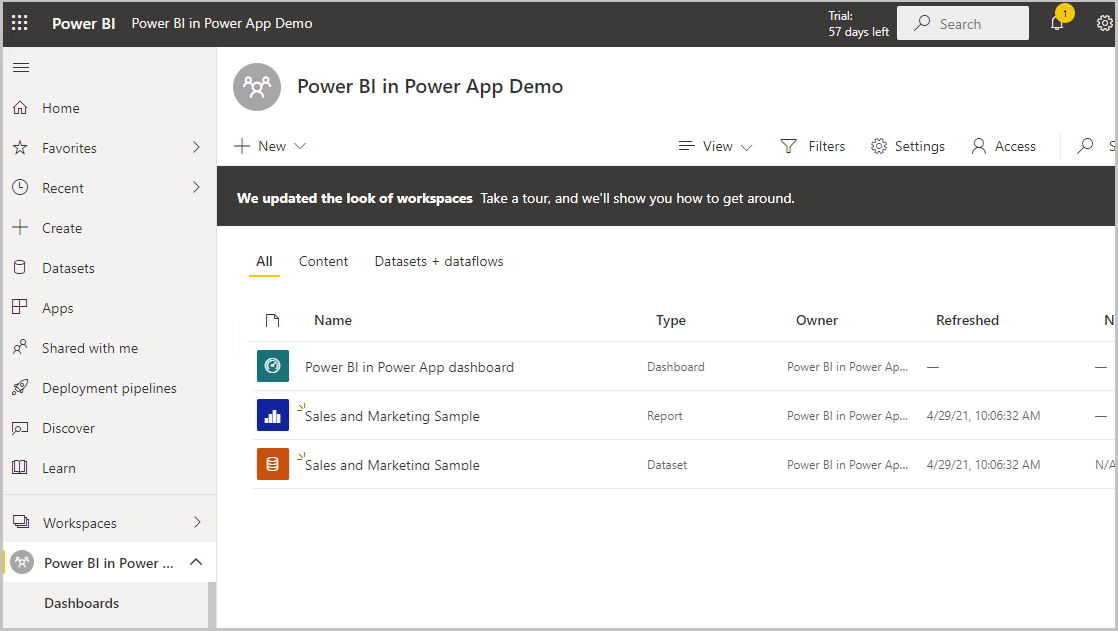
Στο αριστερό τμήμα παραθύρου, επιλέξτε την αναφορά που δημιουργήθηκε από το σύνολο δεδομένων, όπως είναι η αναφορά Δείγματος πωλήσεων και μάρκετινγκ. Στη συνέχεια, στη γραμμή εντολών, επιλέξτε ... (αποσιωπητικά) και, στη συνέχεια, επιλέξτε Καρφίτσωμα στον πίνακα εργαλείων.

Επιλέξτε τον Υπάρχοντα πίνακα εργαλείων, επιλέξτε τον πίνακα εργαλείων και, στη συνέχεια, επιλέξτε Δυναμικό καρφίτσωμα.

Η αναφορά έχει πλέον προστεθεί στον πίνακα εργαλείων και είναι διαθέσιμη στο Power BI.
Προσθέστε τον πίνακα εργαλείων και την αναφορά σε μια λύση
Σε αυτήν την ενότητα, δημιουργείτε μια λύση στο Power Apps που περιλαμβάνει έναν ενσωματωμένο πίνακα εργαλείων του Power BI.
Συνδεθείτε στο Power Apps στο αριστερό τμήμα παραθύρου περιήγησης επιλέξτε Λύσεις. Εάν το στοιχείο δεν βρίσκεται στο πλαϊνό τμήμα του πίνακα, επιλέξτε ...Περισσότερα και, στη συνέχεια, επιλέξτε το στοιχείο που θέλετε.
Στη γραμμή εντολών, κάντε κλικ στο κουμπί + Νέα λύση.
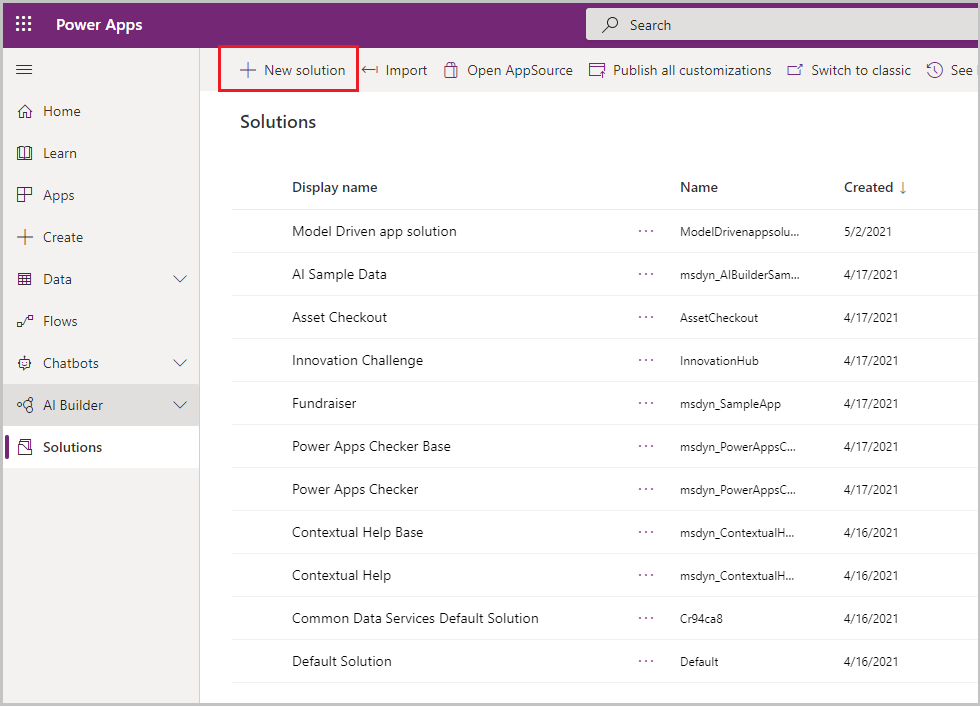
Στο πλαίσιο Εμφάνιση ονόματος εισαγάγετε το Power BI στο Power App Solution, επιλέξτε τον Προεπιλεγμένο εκδότη για το περιβάλλον σας και, στη συνέχεια, επιλέξτε Δημιουργία.
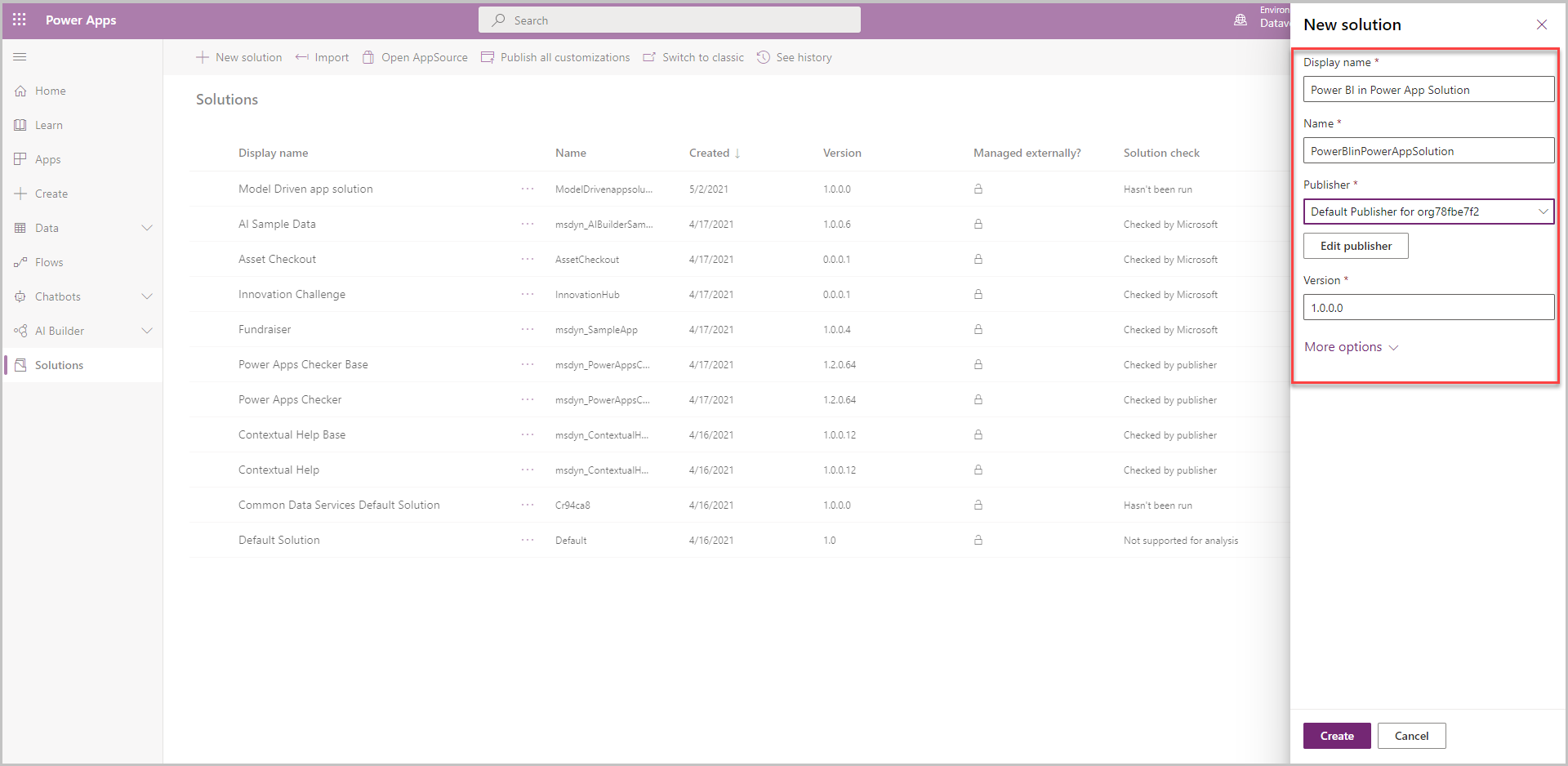
Επιλέξτε τη λύση για να την ανοίξετε.
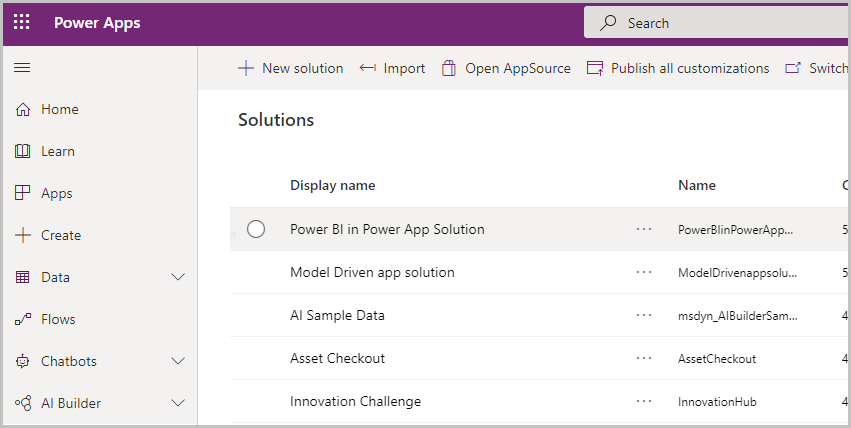
Επιλέξτε +Νέος > Πίνακας εργαλείων > Power BI Embedded.
Επιλέξτε ή εισαγάγετε τις παρακάτω επιλογές και, στη συνέχεια, επιλέξτε Αποθήκευση:
Εμφάνιση ονόματος: Ενσωματωμένη αναφορά BI δοκιμών
Τύπος: Αναφορά Power BI
Χώρος εργασίας Power BI: Power BI στην έκδοση επίδειξης του Power App (ο χώρος εργασίας που δημιουργήσατε νωρίτερα)
Αναφορά Power BI: Δείγμα πωλήσεων και μάρκετινγκ (η αναφορά που δημιουργήσατε νωρίτερα)
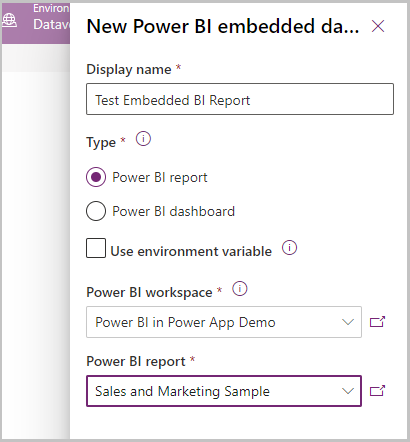
Ένας ενσωματωμένος πίνακας εργαλείων Power BI δημιουργείται και είναι έτοιμος για προσθήκη σε μια εφαρμογή βάσει μοντέλου.
Δημιουργήστε νέα εφαρμογή βάσει μοντέλου και προσθέστε την ενσωματωμένη αναφορά του Power BI
Σε αυτήν την ενότητα, δημιουργείτε μια εφαρμογή βάσει μοντέλου και προσθέτετε την ενσωματωμένη αναφορά του Power BI που δημιουργήσατε νωρίτερα.
Συνδεθείτε στο Power Apps, επιλέξτε το περιβάλλον που θέλετε και, στη συνέχεια, στο αριστερό τμήμα παραθύρου πλοήγησης επιλέξτε Εφαρμογές.
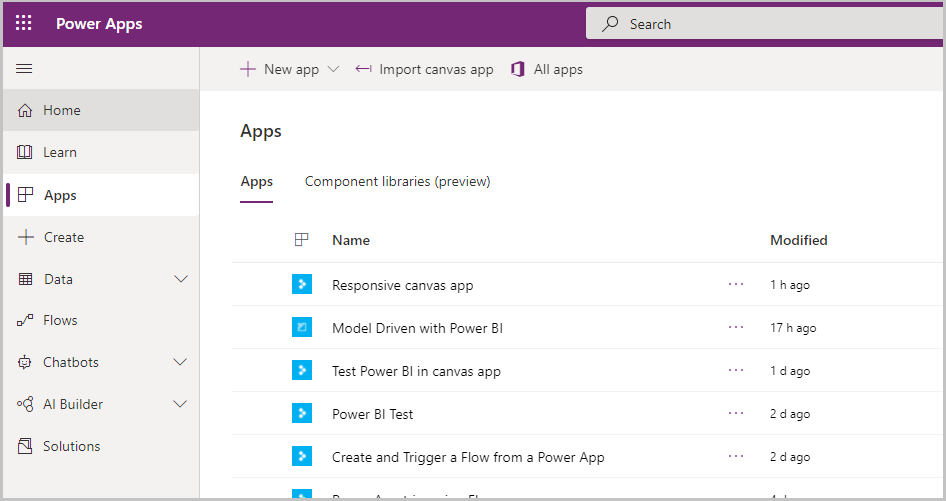
Στη γραμμή εντολών, επιλέξτε +Νέα εφαρμογή και, στη συνέχεια, επιλέξτε Βάσει μοντέλου.

Εισαγάγετε ένα Όνομα για την εφαρμογή βάσει μοντέλου και, στη συνέχεια, επιλέξτε Ολοκληρώθηκε.
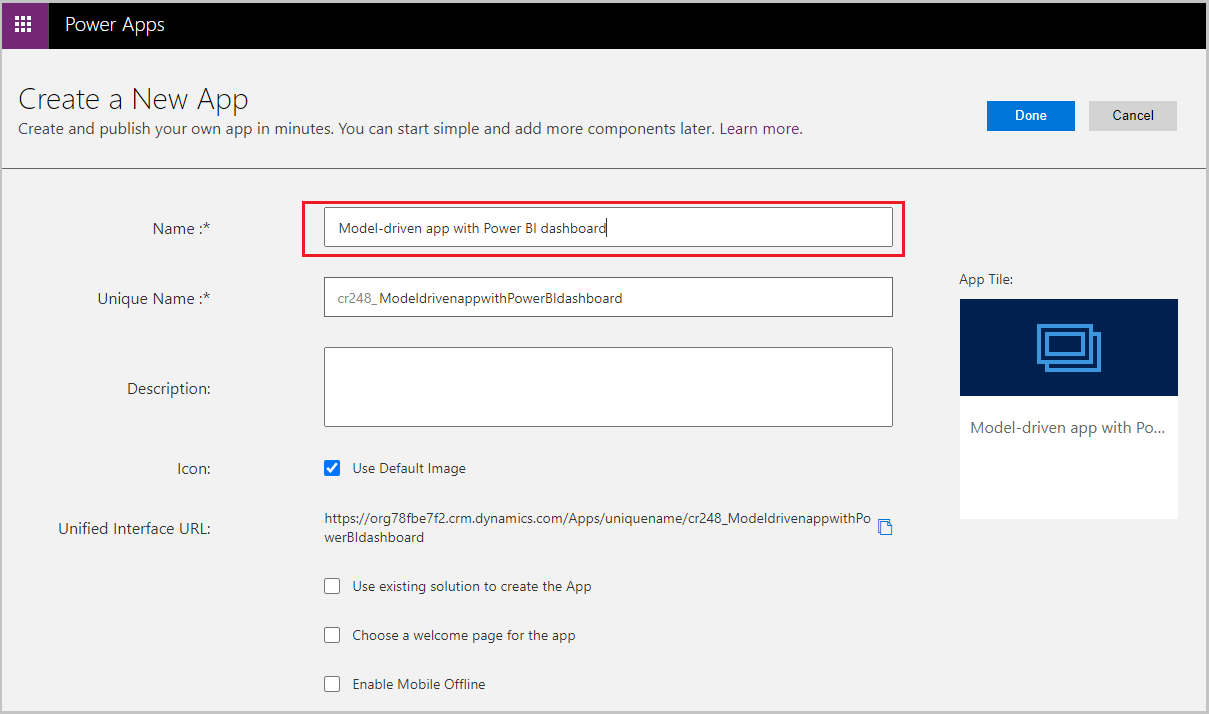 Η σχεδίαση εφαρμογών βάσει μοντέλου ανοίγει.
Η σχεδίαση εφαρμογών βάσει μοντέλου ανοίγει.Επιλέξτε το εικονίδιο μολυβιού Επεξεργασία χάρτη τοποθεσίας για να ανοίξετε το πρόγραμμα σχεδίασης χάρτη τοποθεσίας.

Επιλέξτε Νέα υποπεριοχή στον χάρτη τοποθεσίας. Έπειτα, επιλέξτε τις παρακάτω ιδιότητες και, στη συνέχεια, επιλέξτε Αποθήκευση:
- Τύπος: Πίνακας εργαλείων
- Προεπιλεγμένος πίνακας εργαλείων: Ενσωματωμένη αναφορά BI δοκιμών
- Τίτλος: Δοκιμή ενσωματωμένου BI
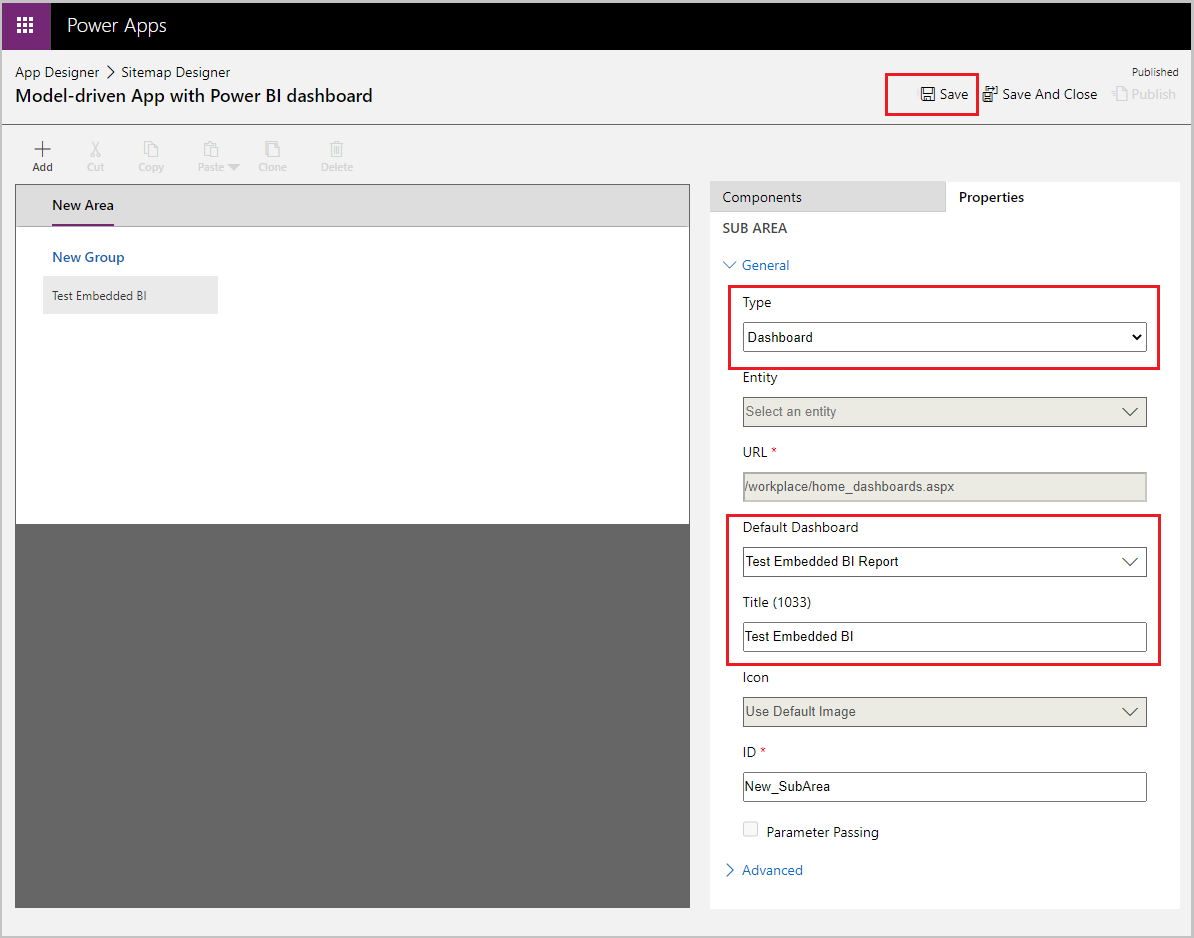
Επιλέξτε Δημοσίευσηκαι, στη συνέχεια, επιλέξτε Αποθήκευση και κλείσιμο για να κλείσετε το πρόγραμμα σχεδίασης χάρτη τοποθεσίας.
Στη γραμμή εντολών της σχεδίασης εφαρμογών επιλέξτε Αποθήκευση και, στη συνέχεια Επαλήθευση και μετά επιλέξτε Δημοσίευση.

Στη γραμμή εντολών επιλέξτε Αναπαραγωγή.

Η εφαρμογή ανοίγει με τον Νέο πίνακα εργαλείων BI.
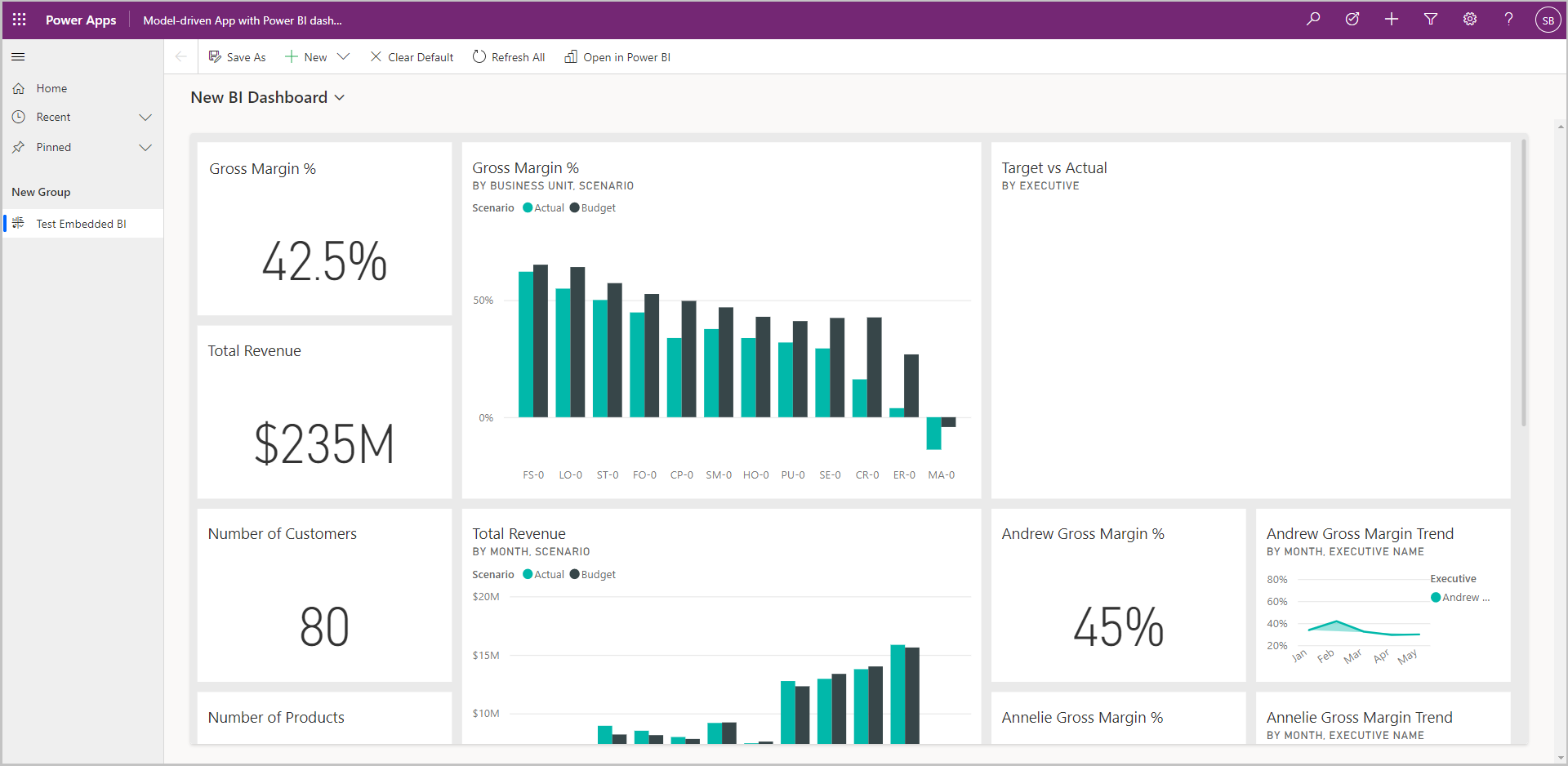
Επιλέξτε τον Νέο πίνακα εργαλείων BI για να αποκαλυφθεί η αναπτυσσόμενη λίστα του πίνακα εργαλείων και, στη συνέχεια, επιλέξτε Ενσωματωμένη αναφορά BI δοκιμών.
Λάβετε υπόψη τον τρόπο με τον οποίο η αναφορά με όνομα Ενσωματωμένη αναφορά BI δοκιμών είναι ενσωματωμένη στην εφαρμογή βάσει μοντέλου.