Αυτοματοποίηση δοκιμών με διοχετεύσεις Azure χρησιμοποιώντας YAML
Σε αυτό το άρθρο, θα μάθετε πώς να εγκαθιστάτε και να εκτελείτε τις δοκιμές της εφαρμογής καμβά που κατασκευάζονται στο Test Studio χρησιμοποιώντας μια διοχέτευση YAML στις Υπηρεσίες Azure DevOps.
Μπορείτε να χρησιμοποιήσετε ένα δημόσιο έργο στο GitHub—Microsoft/PowerAppsTestAutomation— για να κάνετε τα εξής:
- Να αυτοματοποιήσετε τις λειτουργίες της σύνδεσης στην εφαρμογή σας.
- Να ανοίξετε ένα πρόγραμμα περιήγησης στο μέσο δόμησης και να εκτελέσετε ένα σύνολο υποθέσεων και οικογενειών δοκιμών.
- Να προβάλετε την κατάσταση εκτέλεσης της δοκιμής στη διοχέτευση Azure DevOps.
Προϋποθέσεις
Πριν ξεκινήσετε, πρέπει να ολοκληρώσετε τα ακόλουθα βήματα:
Χωρίστε το έργο Microsoft/PowerAppsTestAutomation στο GitHub.
Σημείωση
Οι δημόσιες διακλαδώσεις δεν μπορούν να γίνουν ιδιωτικές. Εάν θέλετε να δημιουργήσετε ένα ιδιωτικό αποθετήριο, θα πρέπει να αντιγράψετε το αποθετήριο.
Δημιουργήστε ένα νέο Δοκιμαστικό αρχείο URLs .json που περιλαμβάνει τις διευθύνσεις URL δοκιμής εφαρμογής που θέλετε να εκτελέσετε από τη διοχέτευση.
Δημιουργήστε ένα νέο αρχείο YAML διοχετεύσεων Azure.
Δημιουργήστε μια σύνδεση υπηρεσίας GitHub στο αποθετήριό σας.
Βήμα 1 - Διακλάδωση του έργου PowerAppsTestAutomation
Μια διακλάδωση είναι ένα αντίγραφο ενός αποθετηρίου. Με τη διακλάδωση ενός αποθετηρίου, μπορείτε να κάνετε αλλαγές χωρίς να επηρεαστεί το αρχικό έργο.
Εισέλθετε στο GitHub.
Μεταβείτε στο αποθετήριο microsoft/PowerAppsTestAutomation. Μπορείτε, επίσης, να αναζητήσετε microsoft/PowerAppsTestAutomation αντί αυτού και, στη συνέχεια, να επιλέξετε το αποθετήριο.
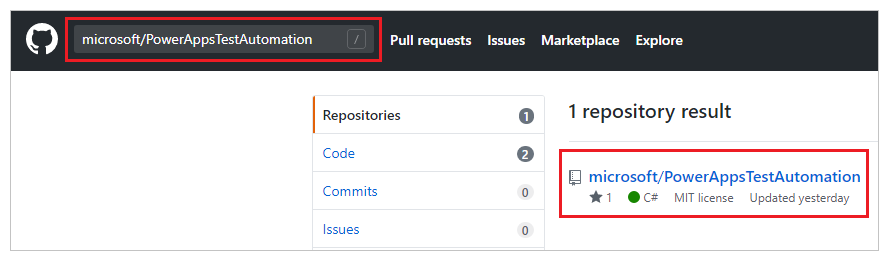
Επιλέξτε Διακλάδωση.
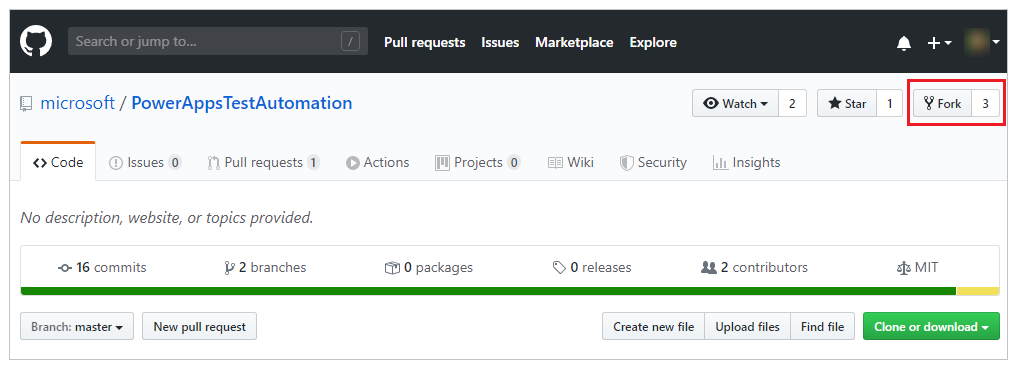
Επιλέξτε πού θέλετε να εντοπίσετε τη διακλάδωση.
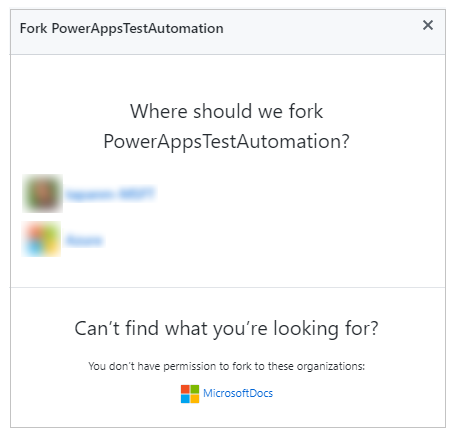
Το διακλαδωμένο αποθετήριό σας θα είναι πλέον διαθέσιμο.
Βήμα 2 - Δημιουργία δοκιμαστικού αρχείου URL .json
Το δοκιμαστικό αρχείο URL .json θα περιέχει τη δοκιμαστική οικογένεια προγραμμάτων και τις διευθύνσεις URL δοκιμαστικών υποθέσεων για την επικύρωση της εφαρμογής σας. Μπορείτε να ανακτήσετε τη δοκιμαστική οικογένεια προγραμμάτων εφαρμογών και τις διευθύνσεις URL δοκιμαστικών υποθέσεων επιλέγοντας τη σύνδεση αντιγραφής αναπαραγωγής στο Test Studio.
Μπορείτε να βρείτε ένα δείγμα αρχείου, Samples/TestAutomationURLs.json, στο αποθετήριο που δημιουργήσατε νωρίτερα.
Δημιουργήστε ένα νέο αρχείο με όνομα TestURLs.json στο αποθετήριό σας ή χρησιμοποιήστε οποιοδήποτε όνομα αρχείου θέλετε. Το όνομα και η θέση του αρχείου θα αντιστοιχηθούν στις μεταβλητές της διοχέτευσης παρακάτω στο έγγραφο.
Αντιγράψτε τη μορφή από το αρχείο Samples/TestAutomationURLs.json.
Ενημερώστε την ενότητα Test URLs με τις δοκιμές που θέλετε να επικυρώσετε στην εφαρμογή σας.
Δεσμεύστε τις αλλαγές στο αποθετήριό σας.
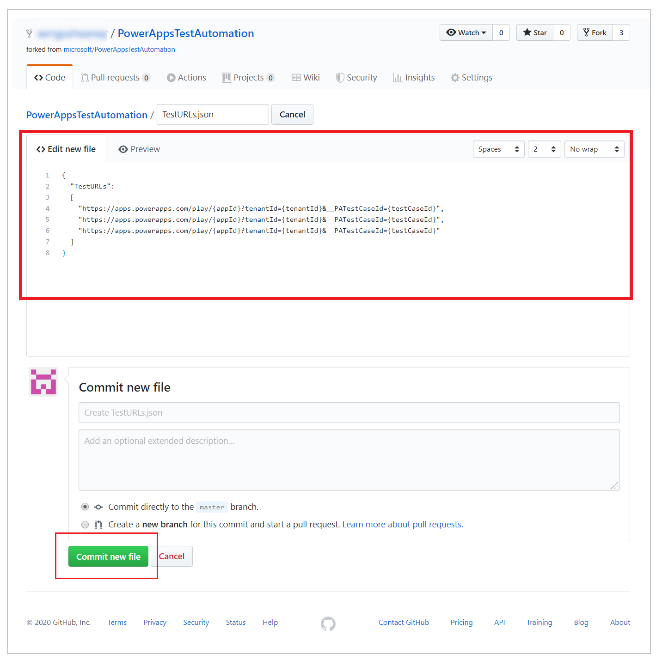
Βήμα 3 - Δημιουργία ενός αρχείου YAML διοχετεύσεων Azure
Μπορείτε να βρείτε ένα δείγμα αρχείου, Samples/azure-pipelines.yml, στο αποθετήριο που δημιουργήσατε νωρίτερα.
Δημιουργήστε ένα νέο αρχείο που ονομάζεται αρχείο azure-pipelines.yml στο αποθετήριό σας.
Αντιγράψτε το περιεχόμενο από το αρχείο Samples/azure-pipelines.yml.
Δεσμεύστε τις αλλαγές στο αποθετήριό σας. Θα αναφέρετε και θα ενημερώσετε το αρχείο azure-pipelines.yml όταν ρυθμίζετε τις παραμέτρους της διοχέτευσής σας στο βήμα 4.
Βήμα 4 - Δημιουργήστε μια σύνδεση υπηρεσίας GitHub
Εισέλθετε στην παρουσία Azure DevOps.
Επιλέξτε ένα υπάρχον έργο ή δημιουργήστε ένα νέο έργο.
Επιλέξτε Ρυθμίσεις έργου στο κάτω μέρος του αριστερού τμήματος παραθύρου περιήγησης.
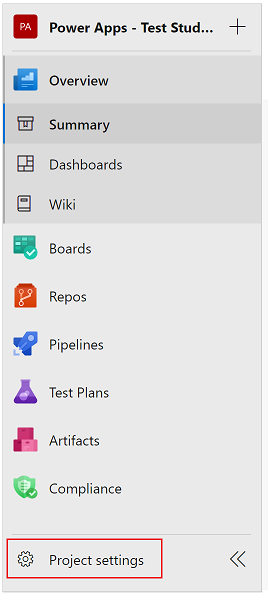
Στην περιοχή Διοχετεύσεις, επιλέξτε Συνδέσεις υπηρεσίας.
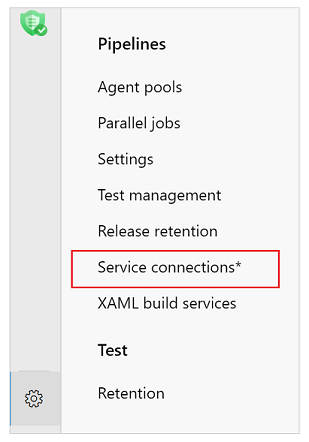
Επιλέξτε Δημιουργία σύνδεσης υπηρεσίας.
Επιλέξτε την υπηρεσία GitHub.
Επιλέξτε Επόμενο.
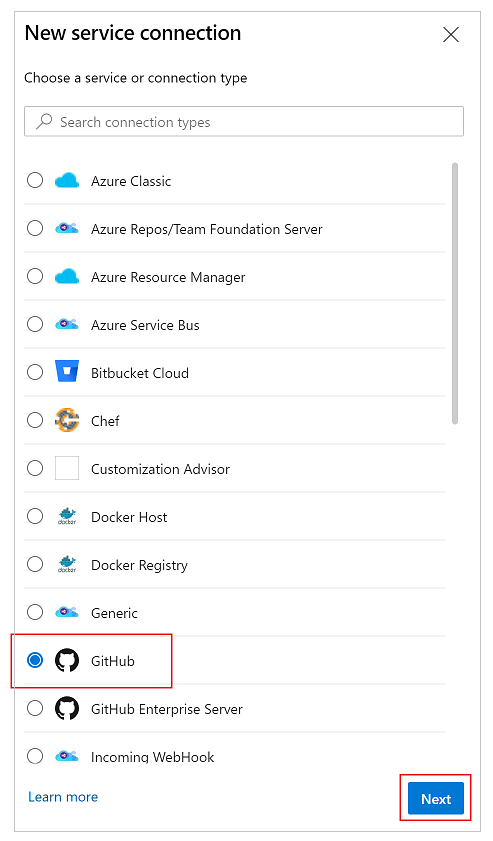
Στην περιοχή Ρύθμιση παραμέτρων Oauth, επιλέξτε AzurePipelines.
Επιλέξτε Εξουσιοδότηση.
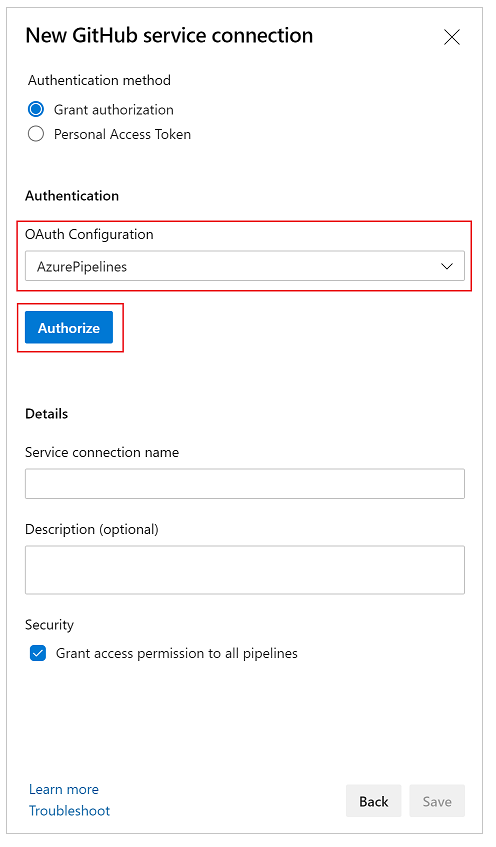
Προαιρετικά, μπορείτε να ενημερώσετε το Όνομα της σύνδεσης υπηρεσίας.
Επιλέξτε Αποθήκευση.
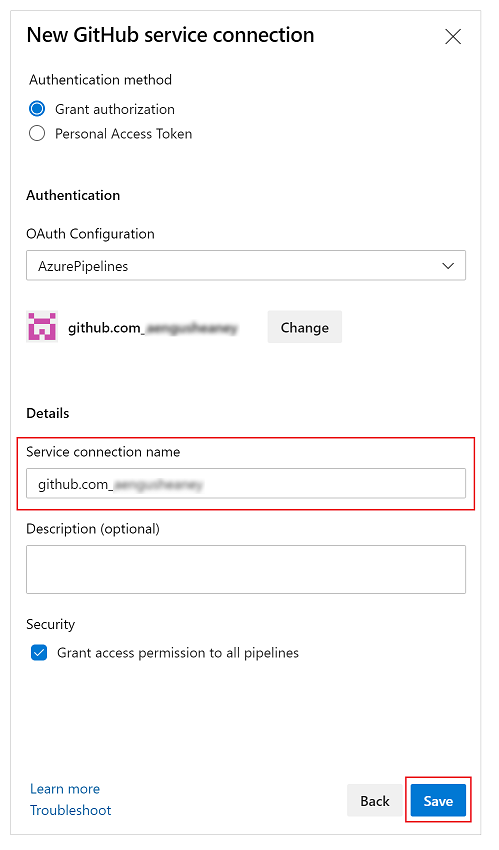
Δημιουργία μιας διοχέτευσης
Επιλέξτε Διοχετεύσεις στο αριστερό τμήμα παραθύρου.
Επιλέξτε Δημιουργία διοχέτευσης.
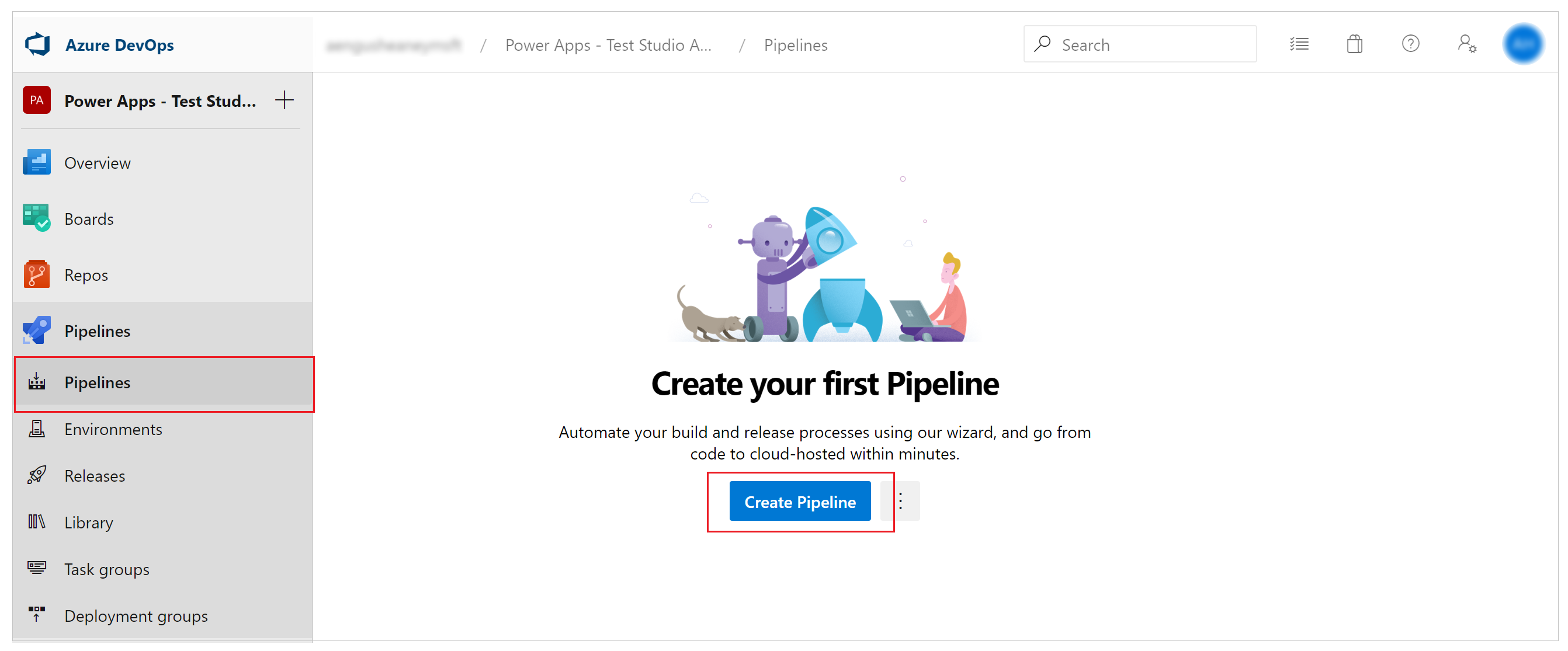
Επιλέξτε GitHub YAML.
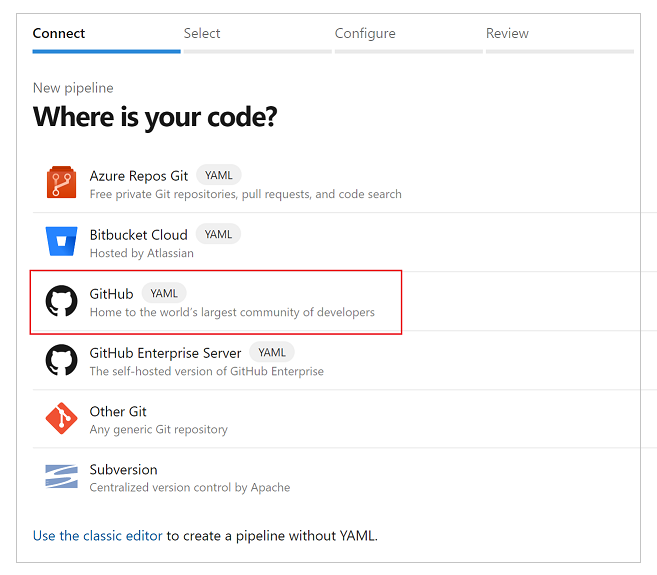
Αναζητήστε ή επιλέξτε το αποθετήριό σας.
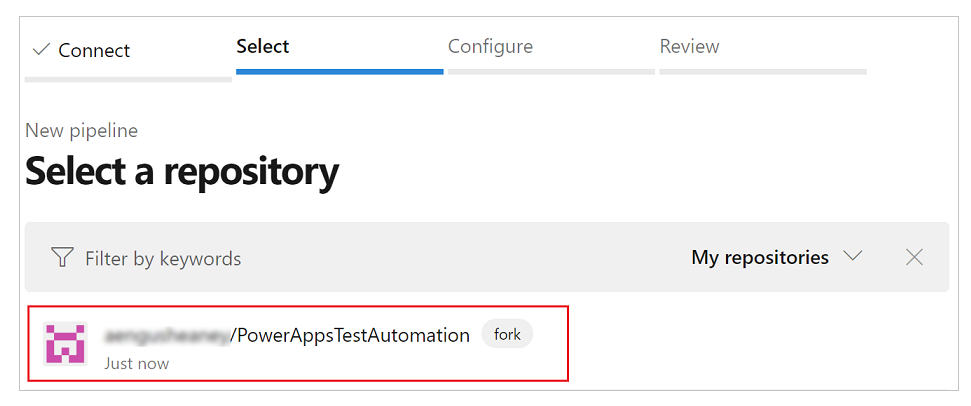
Επιλέξτε Υπάρχον αρχείο YAML διοχετεύσεων Azure.
Ορίστε τη διαδρομή στο αρχείο διοχέτευσης YAML Azure που δημιουργήσατε νωρίτερα.
Επιλέξτε Συνέχεια:
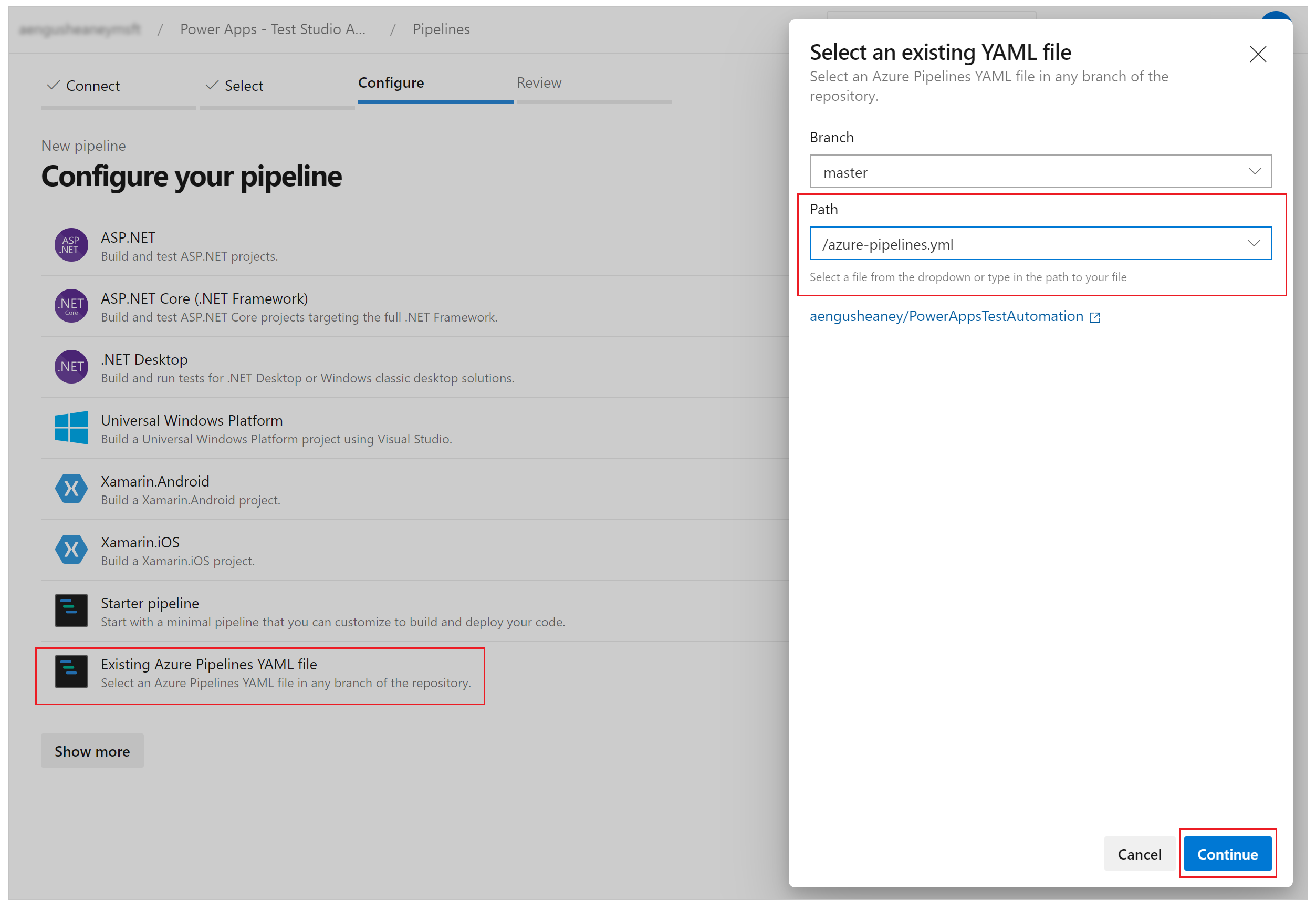
Εμφανίζεται το αρχείο azure-pipelines.yml.
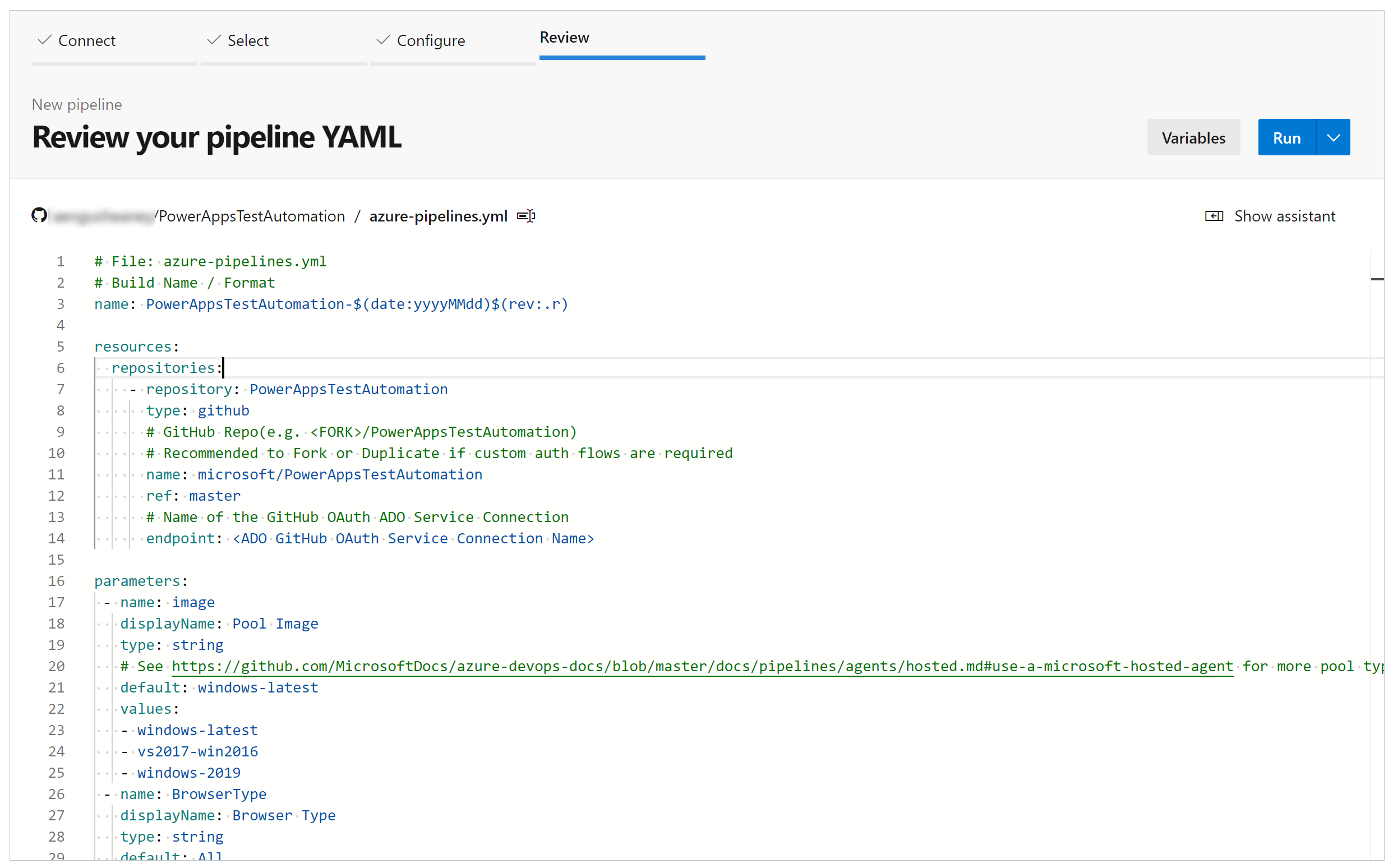
Ενημέρωση ονόματος αποθετηρίων στο αποθετήριό σας.
Ενημερώστε τελικό σημείο στο όνομα της σύνδεσης υπηρεσίας GitHub που δημιουργήσατε νωρίτερα.
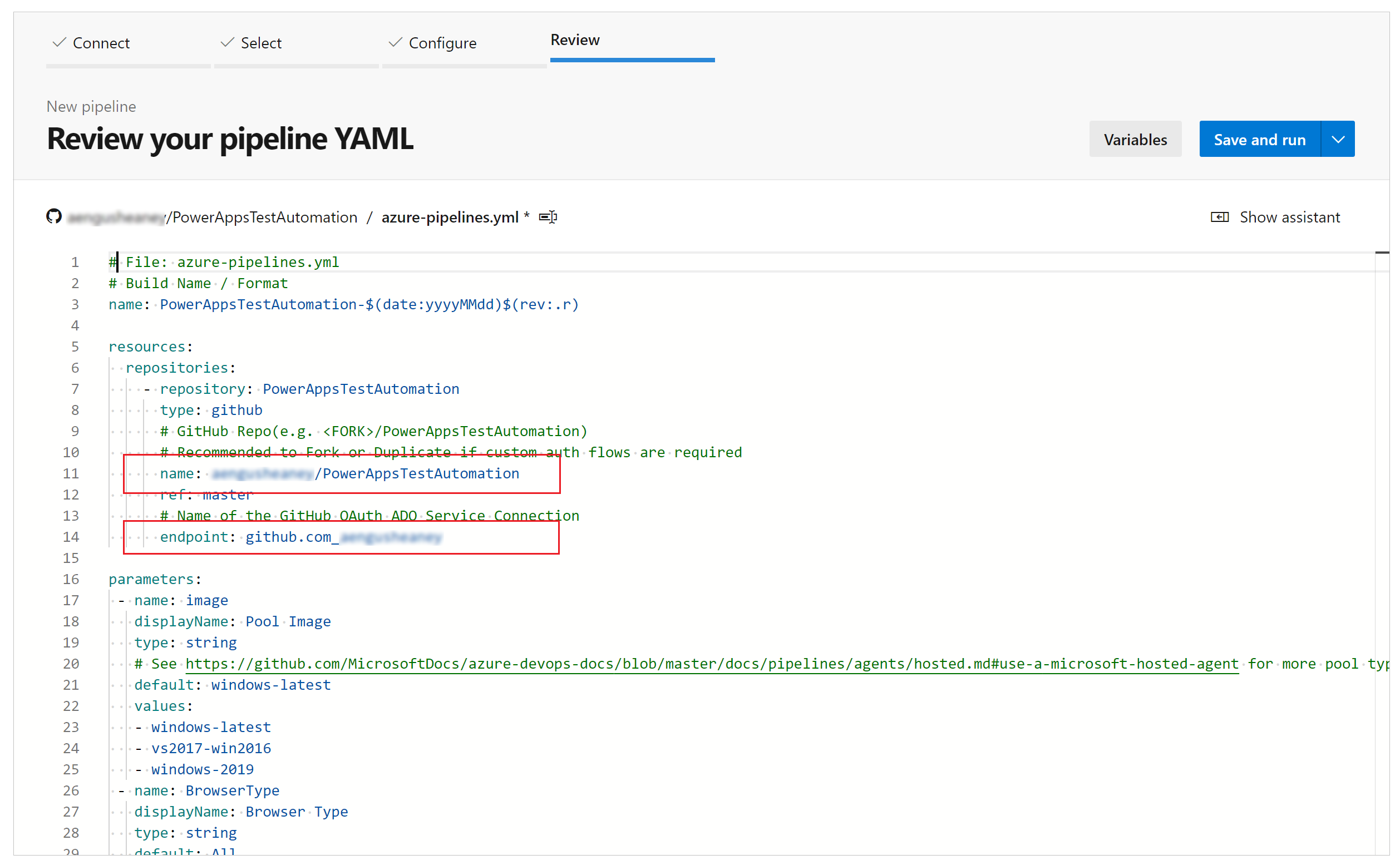
Ενημερώστε το όνομα αρχείου TestAutomationURLs. Αυτό είναι το δοκιμαστικό αρχείο URLs .json που δημιουργήσατε νωρίτερα.
Ενημερώστε την τιμή LocalProjectName στο όνομα του αποθετηρίου σας, εάν το αλλάξατε.
Ενημερώστε το TestAutomationURLFilePath στη θέση του δοκιμαστικού αρχείου URLs .json στο αποθετήριό σας.
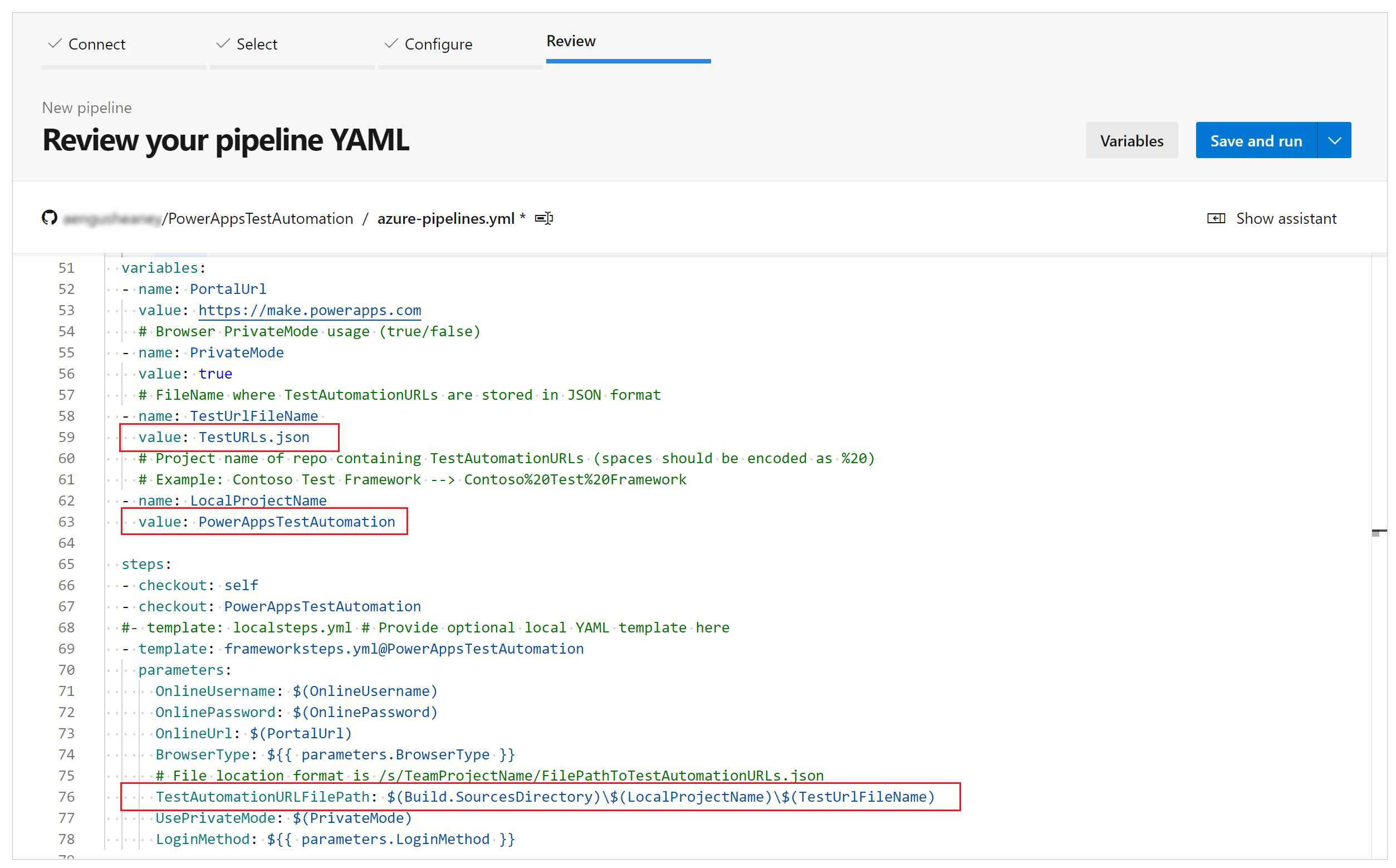
Επιλέξτε Μεταβλητές.
Προσθέστε μια μεταβλητή με όνομα OnlineUsername και ορίστε την τιμή στη διεύθυνση ηλεκτρονικού ταχυδρομείου Microsoft Entra του περιβάλλοντος χρήστη που θα συνδεθεί στην εφαρμογή. Οι δοκιμές θα εκτελεστούν στο περιβάλλον αυτού του λογαριασμού χρήστη.
Επιλέξτε OK.
Προσθέστε μια άλλη μεταβλητή με όνομα OnlinePassword. Ορίστε την τιμή στον κωδικό πρόσβασης του λογαριασμού Microsoft Entra που δημιουργήσατε νωρίτερα.
Επιλέξτε Διατήρηση αυτής της τιμής κρυφής και Επιτρέψτε στους χρήστες να παρακάμπτουν αυτήν την τιμή κατά την εκτέλεση αυτής της διοχέτευσης.
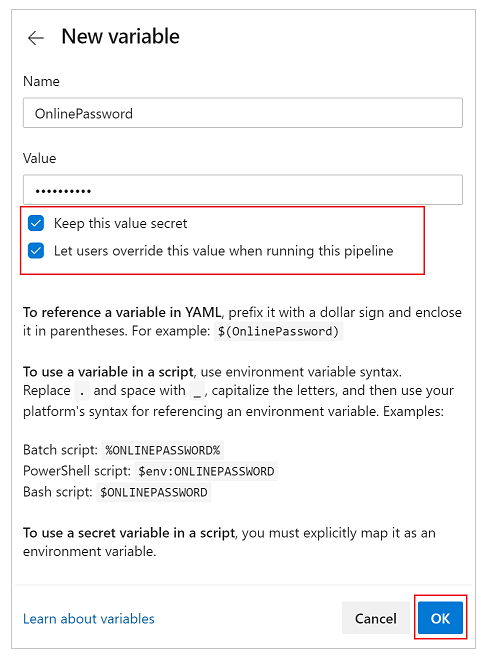
Αποθήκευση και Δέσμευση των αλλαγών στο αποθετήριό σας.
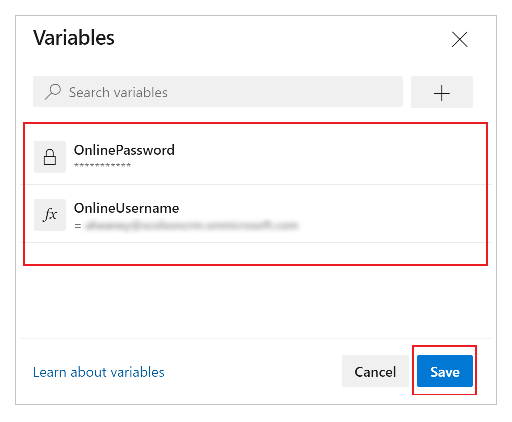
Εκτέλεση και ανάλυση δοκιμών
Για να επαληθεύσετε εάν οι δοκιμές σας εκτελούνται με επιτυχία, επιλέξτε Εκτέλεση. Προαιρετικά, μπορείτε να επιλέξετε το είδωλο του διακομιστή για την εκτέλεση των δοκιμών σας, αλλά και των τύπων του προγράμματος περιήγησης.
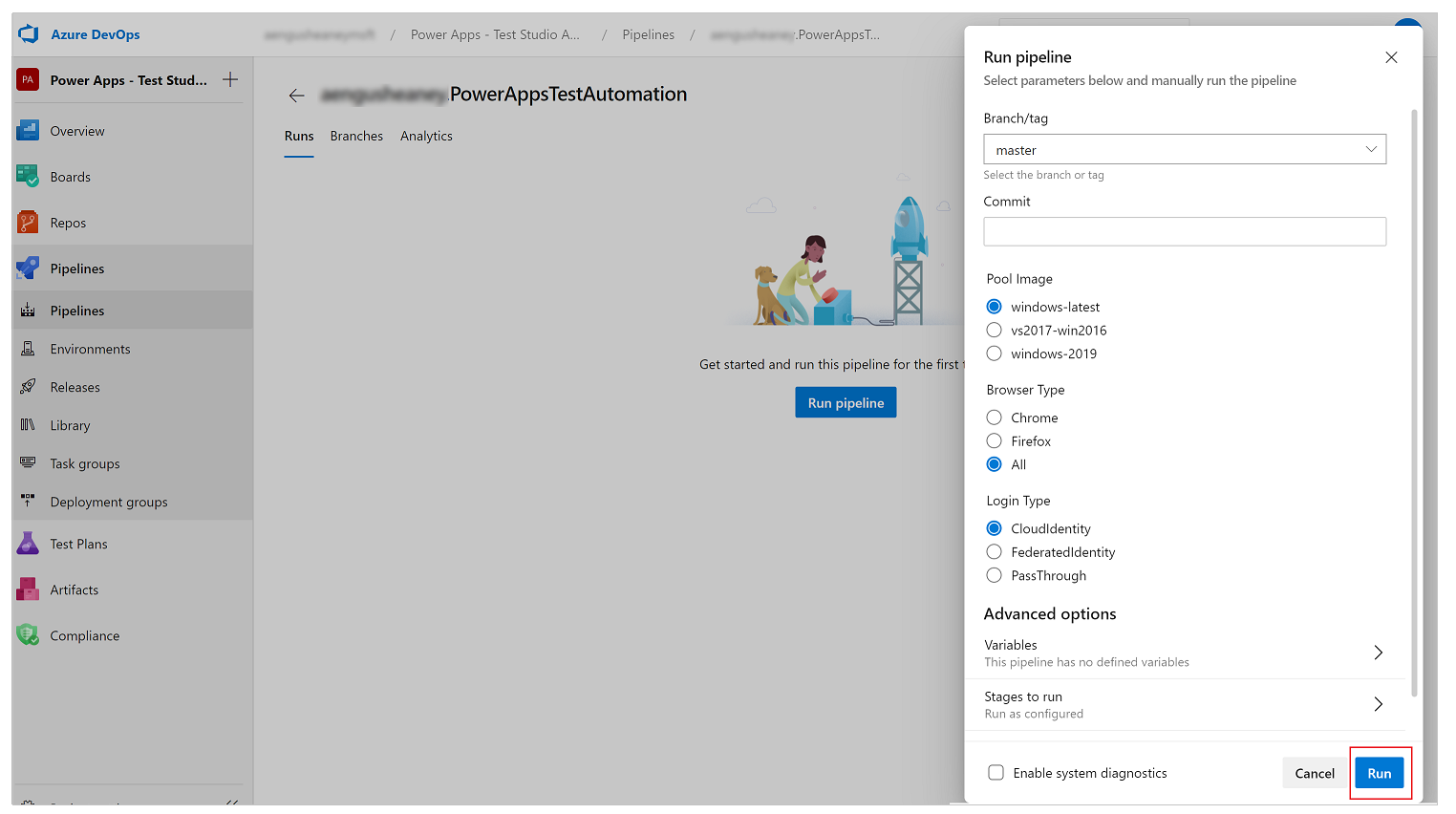
Καθώς εκτελείται η εργασία, επιλέξτε τη για να δείτε τη λεπτομερή κατάσταση για καθεμία από τις εργασίες που εκτελούνται.
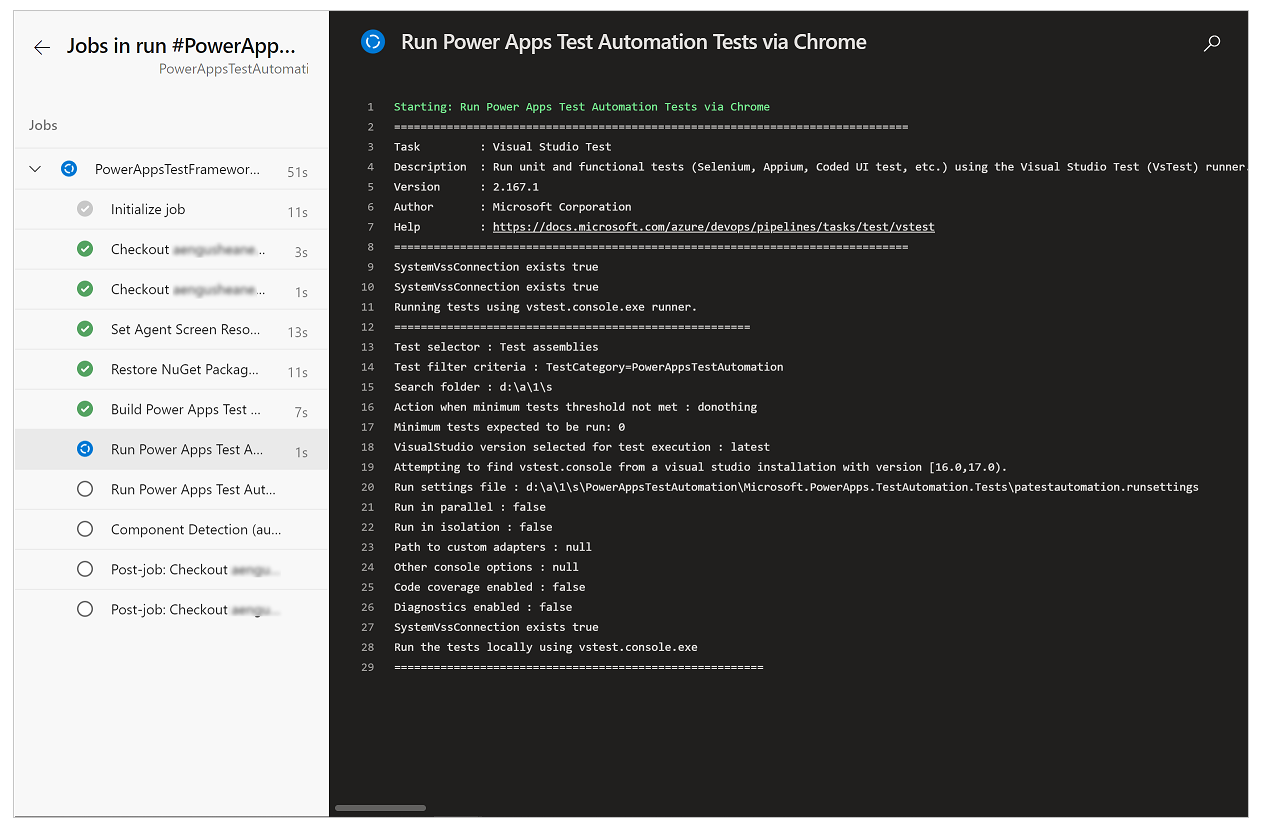
Όταν ολοκληρωθεί η εργασία, μπορείτε να προβάλετε τη σύνοψη εργασιών υψηλού επιπέδου και τυχόν σφάλματα ή προειδοποιήσεις. Επιλέγοντας την καρτέλα Δοκιμή, μπορείτε να προβάλετε συγκεκριμένες λεπτομέρειες στις δοκιμαστικές υποθέσεις που έχετε εκτελέσει.
Το παρακάτω παράδειγμα υποδεικνύει ότι τουλάχιστον μία από τις δοκιμαστικές υποθέσεις απέτυχε κατά την εκτέλεση των δοκιμών με χρήση του προγράμματος περιήγησης Chrome.
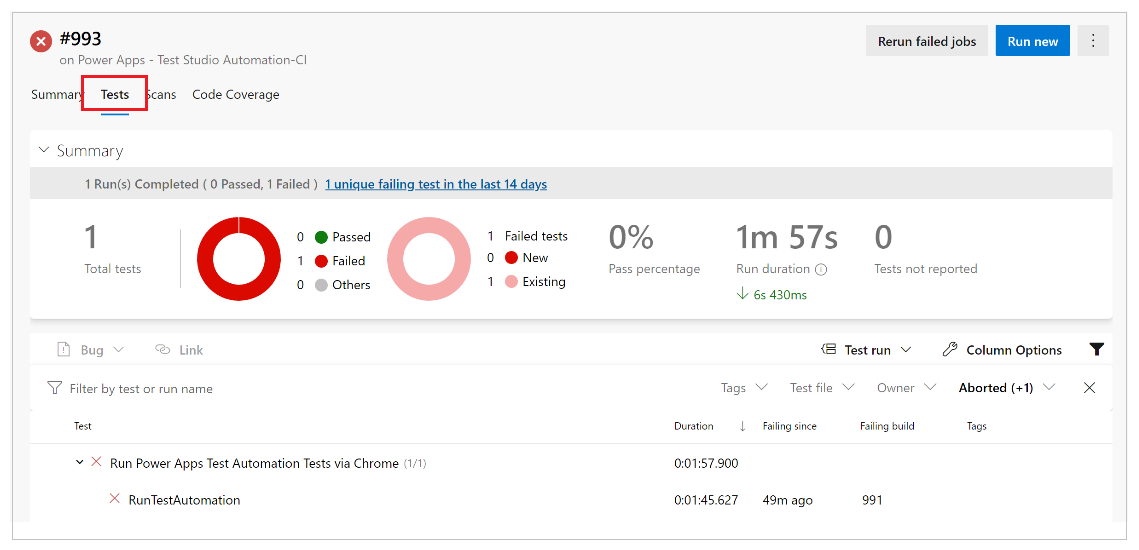
Επιλέξτε RunTestAutomation για να εμβαθύνετε στις λεπτομέρειες σχετικά με τις δοκιμαστικές υποθέσεις που απέτυχαν. Στην καρτέλα Συνημμένα, μπορείτε να δείτε την περίληψη της δοκιμαστικής εκτέλεσης και τις δοκιμαστικές υποθέσεις που απέτυχαν ή πέρασαν στη δοκιμαστική οικογένεια προγραμμάτων σας.
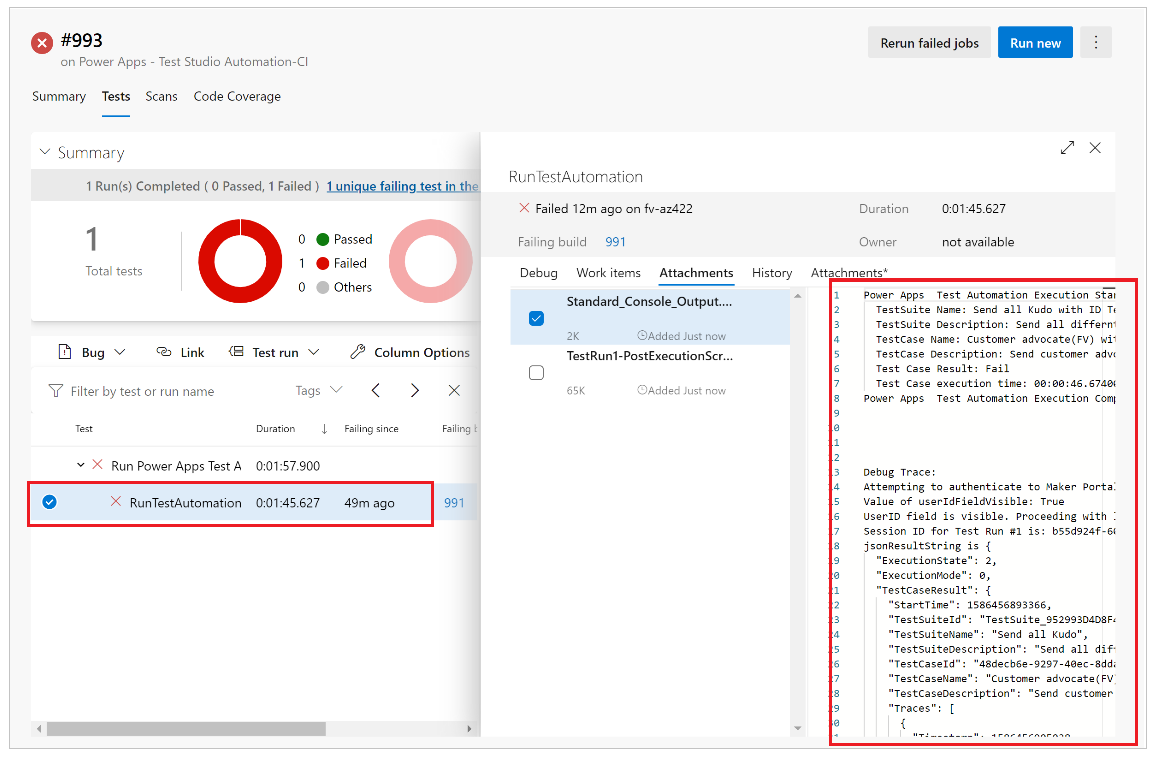
Σημείωση
Εάν εκτελέσετε μια δοκιμαστική οικογένεια προγραμμάτων, θα δείτε μια σύνοψη των δοκιμαστικών υποθέσεων που έχουν περάσει και αποτύχει. Εάν εκτελέσετε μια δοκιμαστική υπόθεση, θα δείτε συγκεκριμένες λεπτομέρειες σχετικά με την αποτυχία με οποιεσδήποτε πληροφορίες ανίχνευσης, εάν είναι διαθέσιμες.
Γνωστοί περιορισμοί
Δεν υποστηρίζεται έλεγχος ταυτότητας πολλαπλών παραγόντων.
Η δοκιμαστική σύνοψη θα αναφέρει ένα μόνο αποτέλεσμα δοκιμής ανά πρόγραμμα περιήγησης. Τα αποτέλεσμα δοκιμής θα περιέχει μία ή περισσότερες υποθέσεις δοκιμών ή αποτελέσματα οικογένειας δοκιμών.
Για οποιαδήποτε διεργασία ελέγχου ταυτότητας διαφορετική από την είσοδο στο Microsoft Entra, θα πρέπει να προσαρμόσετε τη διεργασία εισόδου στη λύση PowerAppsTestAutomation.
Δείτε επίσης
- Επισκόπηση του Test Studio
- Εργασία με το Test Studio
- Αυτοματοποίηση δοκιμών με διοχετεύσεις Azure με χρήση του κλασικού προγράμματος επεξεργασίας
Σημείωση
Μπορείτε να μας πείτε ποια γλώσσα προτιμάτε για την τεκμηρίωση; Πάρτε μέρος σε μια σύντομη έρευνα. (σημειώνεται ότι αυτή η έρευνα είναι στα Αγγλικά)
Η έρευνα θα διαρκέσει περίπου επτά λεπτά. Δεν συλλέγονται προσωπικά δεδομένα (δήλωση προστασίας προσωπικών δεδομένων).