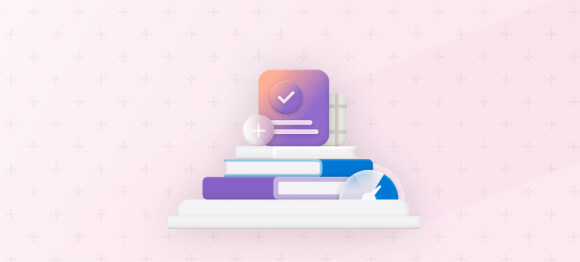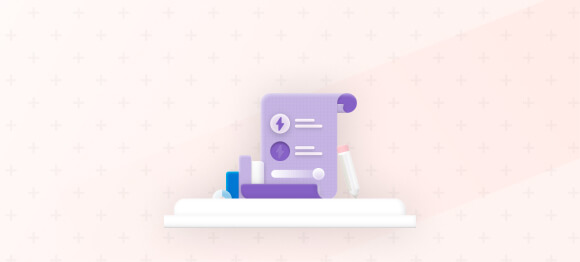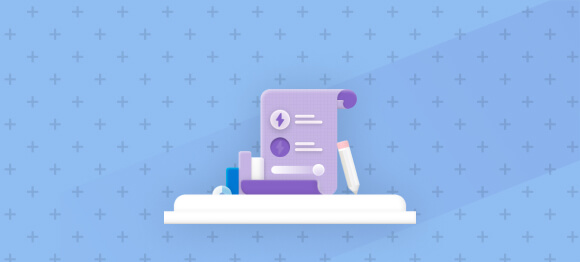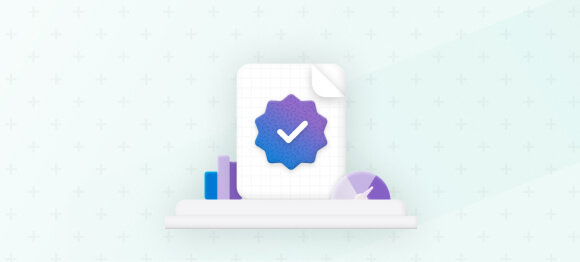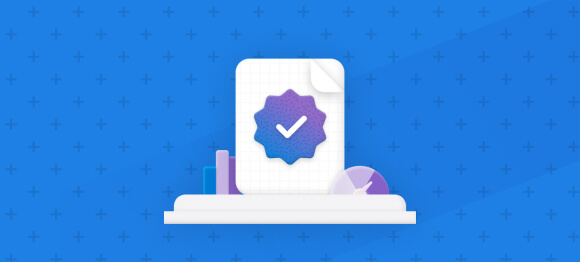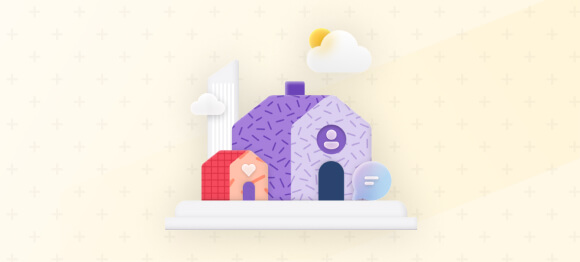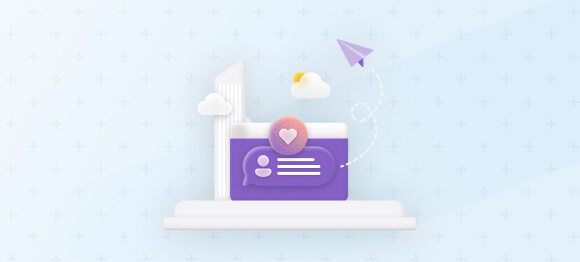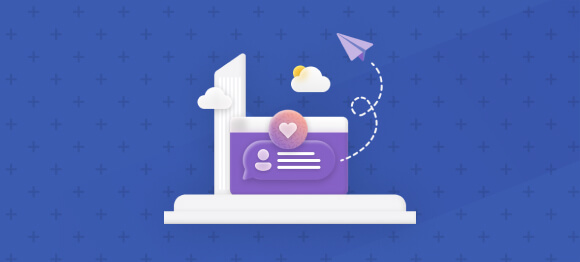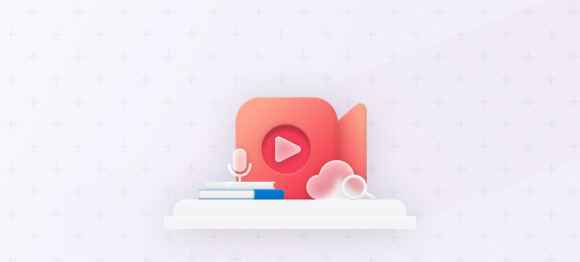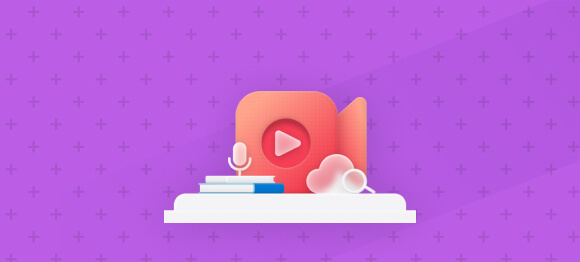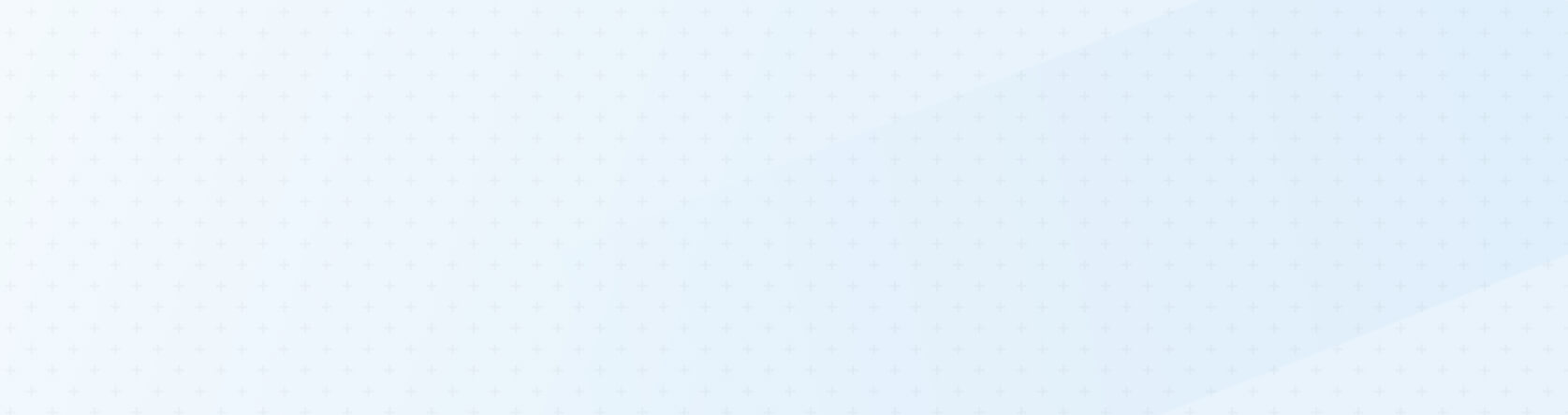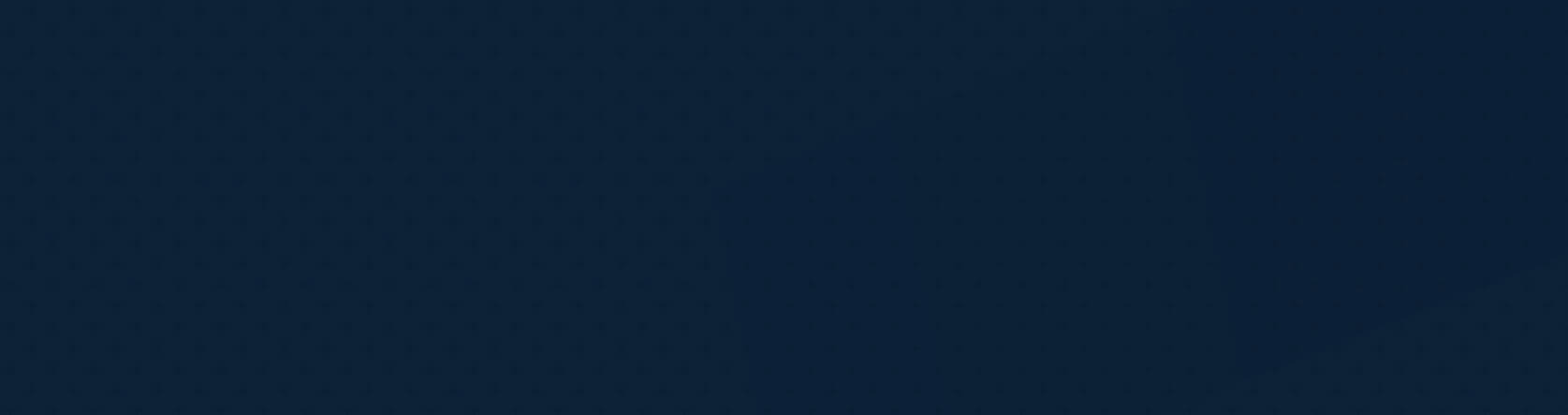Μάθετε στην πράξη
Αποκτήστε τις δεξιότητες που μπορείτε να εφαρμόσετε σε καθημερινές καταστάσεις, με πρακτική εκπαίδευση, προσαρμοσμένη απόλυτα στις ανάγκες σας, και εκπαιδευτείτε στο δικό σας ρυθμό ή μαζί με το παγκόσμιο δίκτυο συνεργατών μας στον τομέα της μάθησης.
Ξεκινήστε εκπαίδευση