Προσθήκη πλαισίου λίστας, αναπτυσσόμενης λίστας, σύνθετου πλαισίου ή κουμπιών επιλογής σε μια εφαρμογή καμβά
Εμφάνιση μίας στήλης δεδομένων (για παράδειγμα, από έναν πίνακα πολλαπλών στηλών) σε μια εφαρμογή καμβά, έτσι ώστε οι χρήστες να μπορούν να επιλέξουν ένα ή περισσότερα στοιχεία από μια λίστα.
- Προσθήκη ενός πλαισίου λίστας για να μπορούν οι χρήστες να εκχωρήσουν πολλαπλές επιλογές.
- Προσθήκη αναπτυσσόμενης λίστας ή σύνθετου πλαισίου η οποία καταλαμβάνει λιγότερο χώρο σε μια οθόνη.
- Προσθήκη ενός συνόλου κουμπιών επιλογής για να δημιουργήσετε ένα συγκεκριμένο εφέ σχεδίασης.
Αυτό το θέμα επικεντρώνεται στα πλαίσια λίστας και στα κουμπιά επιλογής, αλλά οι ίδιες αρχές ισχύουν και για τις αναπτυσσόμενες λίστες.
Προϋποθέσεις
- Δημιουργία μιας κενής εφαρμογής καμβά.
- Μάθετε πως να προσθέτετε και να ρυθμίζετε τις παραμέτρους στοιχείων ελέγχου.
Δημιουργία μιας απλής λίστας
Προσθέστε ένα στοιχείο ελέγχου Πλαίσιο λίστας με όνομα MyListBox και ορίστε στην ιδιότητά Στοιχεία αυτή την έκφραση:
["circle","triangle","rectangle"]Το εργαλείο σχεδίασης μοιάζει κάπως έτσι:
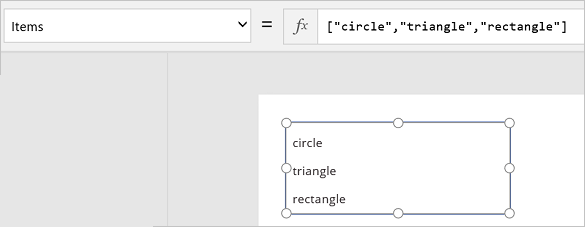
Στην καρτέλα Εισαγωγή, επιλέξτε Εικονίδια, επιλέξτε τον κύκλο και μετακινήστε τον κάτω από το στοιχείο MyListBox:
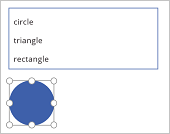
Προσθέστε ένα τρίγωνο και ένα ορθογώνιο και, στη συνέχεια, διατάξτε τα σχήματα σε μια σειρά κάτω από το στοιχείο MyListBox:
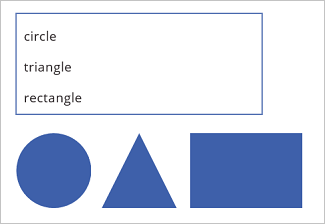
Ορίστε την ιδιότητα Visible των παρακάτω σχημάτων στις ακόλουθες συναρτήσεις:
Σχήμα Ορίστε τη συνάρτηση Visible σε κύκλος If("circle" in MyListBox.SelectedItems.Value, true)τρίγωνο If("triangle" in MyListBox.SelectedItems.Value, true)ορθογώνιο If("rectangle" in MyListBox.SelectedItems.Value, true)Κρατώντας πατημένο το πλήκτρο Alt, επιλέξτε ένα ή περισσότερα σχήματα στο στοιχείο MyListBox.
Εμφανίζονται μόνο το σχήμα ή τα σχήματα που επιλέγετε.
Σε αυτά τα βήματα, χρησιμοποιήσατε μια έκφραση για να δημιουργήσετε μια λίστα στοιχείων. Μπορείτε να την εφαρμόσετε και σε άλλα στοιχεία της επιχείρησής σας. Για παράδειγμα, μπορείτε να χρησιμοποιήσετε ένα στοιχείο ελέγχου Αναπτυσσόμενο μενού για να εμφανίσετε εικόνες προϊόντων, περιγραφές προϊόντων και ούτω καθεξής.
Προσθήκη κουμπιών επιλογής
Στην καρτέλα Αρχική, επιλέξτε Νέα οθόνη και, στη συνέχεια, επιλέξτε Κενή.
Στην καρτέλα Εισαγωγή, επιλέξτε Στοιχεία ελέγχου και, στη συνέχεια, επιλέξτε Ραδιόφωνο.
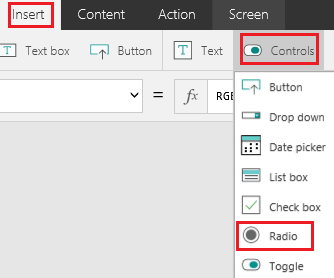
Μετονομάστε το στοιχείο ελέγχου Ραδιόφωνο σε Choices και ορίστε την ιδιότητα Items σε αυτόν τον τύπο:
["red","green","blue"]
Εάν είναι απαραίτητο, αλλάξτε το μέγεθος του στοιχείου ελέγχου για να εμφανίζονται όλες οι επιλογές.
Στην καρτέλα Εισαγωγή, επιλέξτε Εικονίδια και κατόπιν επιλέξτε τον κύκλο.
Ορίστε την ιδιότητα Fill του κύκλου στην ακόλουθη συνάρτηση:
If(Choices.Selected.Value = "red", Red, Choices.Selected.Value = "green", Green, Choices.Selected.Value = "blue", Blue)Σε αυτόν τον τύπο, ο κύκλος αλλάζει χρώμα ανάλογα με το κουμπί επιλογής που επιλέγετε.
Μετακινήστε τον κύκλο κάτω από το στοιχείο ελέγχου Ραδιόφωνο, όπως σε αυτό το παράδειγμα:
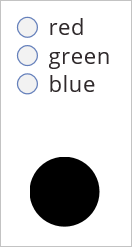
Κρατώντας πατημένο το πλήκτρο Alt, επιλέξτε ένα άλλο κουμπί επιλογής για να αλλάζετε το χρώμα του κύκλου.
Προσθήκη στοιχείου σε υπάρχουσα λίστα
Προσθέστε ένα στοιχείο ελέγχου Κουμπί και ονομάστε το "btnReset".
Δεν γνωρίζετε πώς μπορείτε να προσθέσετε, ονομάσετε και ρυθμίσετε τις παραμέτρους ενός στοιχείου ελέγχου;
Ορίστε την ιδιότητα OnSelect σε btnReset σε αυτόν τον τύπο:
ClearCollect(MyItems, {value: "circle"},{value: "triangle"},{value: "rectangle"})Ορισμός της ιδιότητας Text στο btnReset σε
"Reset".Προσθήκη στοιχείου ελέγχου Πλαισίου λίστας με το όνομα lbItems και ορισμός της ιδιότητας Στοιχεία σε
MyItems.Κρατώντας πατημένο το πλήκτρο Alt πατήστε το κουμπί Επαναφορά.
Σημείωση
Το πλαίσιο λίστας πρέπει να συμπληρωθεί με τα στοιχεία από τη συλλογή "MyItems".
Τακτοποίηση του πλαισίου λίστας και του κουμπιού ώστε να ευθυγραμμίζονται κατακόρυφα.
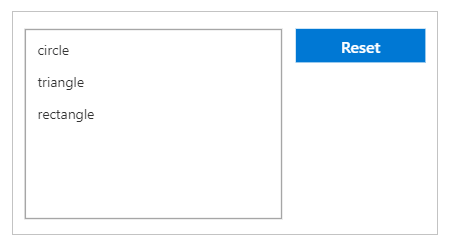
Προσθέστε ένα στοιχείο ελέγχου Είσοδος κειμένου και ονομάστε το "txtAdd".
Ορισμός της ιδιότητας Text του txtAdd σε
"".Προσθέστε ένα στοιχείο ελέγχου Κουμπί και ονομάστε το "btnAdd".
Ορίστε την ιδιότητα Text του btnAdd σε
"Add".Ορίστε την ιδιότητα OnSelect σε btnAdd στον παρακάτω τύπο:
Collect(MyItems,{value: txtAdd.Text}); Reset(txtAdd)Σημείωση
- Η συνάρτηση collect θα προσθέσει το κείμενο από την είσοδο κειμένου ως στοιχείο στη συλλογή.
- Η λειτουργία επαναφοράς θα επαναφέρει την εισαγωγή κειμένου στην προεπιλεγμένη της κατάσταση.
Διατάξτε τα txtAdd και btnAdd ώστε να ευθυγραμμιστούν κάθετα κάτω από τα lbItems και btnReset.
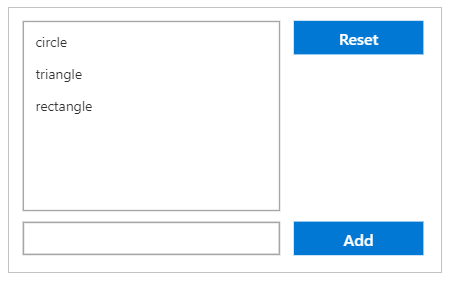
Εκτελέστε προεπισκόπηση της εφαρμογής πατώντας F5.
Προσθέστε μια τιμή κειμένου στο στοιχείο ελέγχου εισόδου κειμένου txtAdd.
Πατήστε το κουμπί Προσθήκη.
Σημείωση
Το πλαίσιο λίστας πρέπει να συμπληρωθεί με τα στοιχεία από τη συλλογή MyItems.
(Προαιρετικό) Κατάργηση στοιχείου από μια υπάρχουσα λίστα
Προσθέστε ένα στοιχείο ελέγχου Κουμπί και ονομάστε το "btnDelete".
Ορίστε την ιδιότητα Text του btnDelete σε
"Delete".Ορίστε την ιδιότητα OnSelect σε btnDelete στον παρακάτω τύπο:
Remove(MyItems, lbItems.Selected)Διατάξτε το btnDelete ώστε να ευθυγραμμιστεί κατακόρυφα κάτω από το btnReset
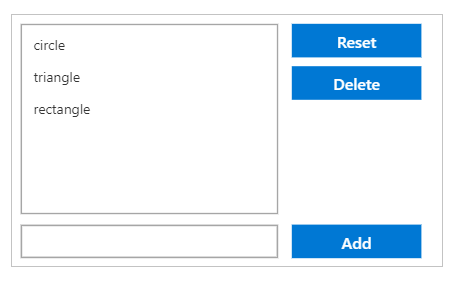
Εκτελέστε προεπισκόπηση της εφαρμογής πατώντας F5.
Πατήστε το κουμπί "Επαναφορά" για να επαναφέρετε το πλαίσιο λίστας.
Πατήστε ένα στοιχείο στο πλαίσιο λίστας για να το επιλέξετε.
- Πατήστε το κουμπί "Διαγραφή" για διαγραφή του στοιχείου.
Σημείωση
Μπορείτε να μας πείτε ποια γλώσσα προτιμάτε για την τεκμηρίωση; Πάρτε μέρος σε μια σύντομη έρευνα. (σημειώνεται ότι αυτή η έρευνα είναι στα Αγγλικά)
Η έρευνα θα διαρκέσει περίπου επτά λεπτά. Δεν συλλέγονται προσωπικά δεδομένα (δήλωση προστασίας προσωπικών δεδομένων).