Assign or revoke licenses at the same time to multiple users in a customer account
Appropriate roles: Admin agent | Helpdesk agent | Sales agent | User management admin
You can assign licenses and services to one user, or to multiple users at once, in a customer account. You can also revoke license assignments to users.
Partner Center tracks and shows all customer-owned license entitlements.
Assign licenses to multiple users
From the Partner Center menu, select Customers, and then choose a customer from the list.
Select Users and licenses.
Select the check box for two or more users from the list. (To select all users on the current page, select the check box at the top of the Users column.)
You can find and select users across multiple pages using the First, Previous, Next and Last tools.
Select the Selected Users link. The displayed list shows the selected users.
Select the Manage licenses link.
The Manage licenses page shows the list of license entitlements for the customer accounts, and the count of Available licenses for each product.
Pilot users have options to update the user location, and to assign and revoke licenses.
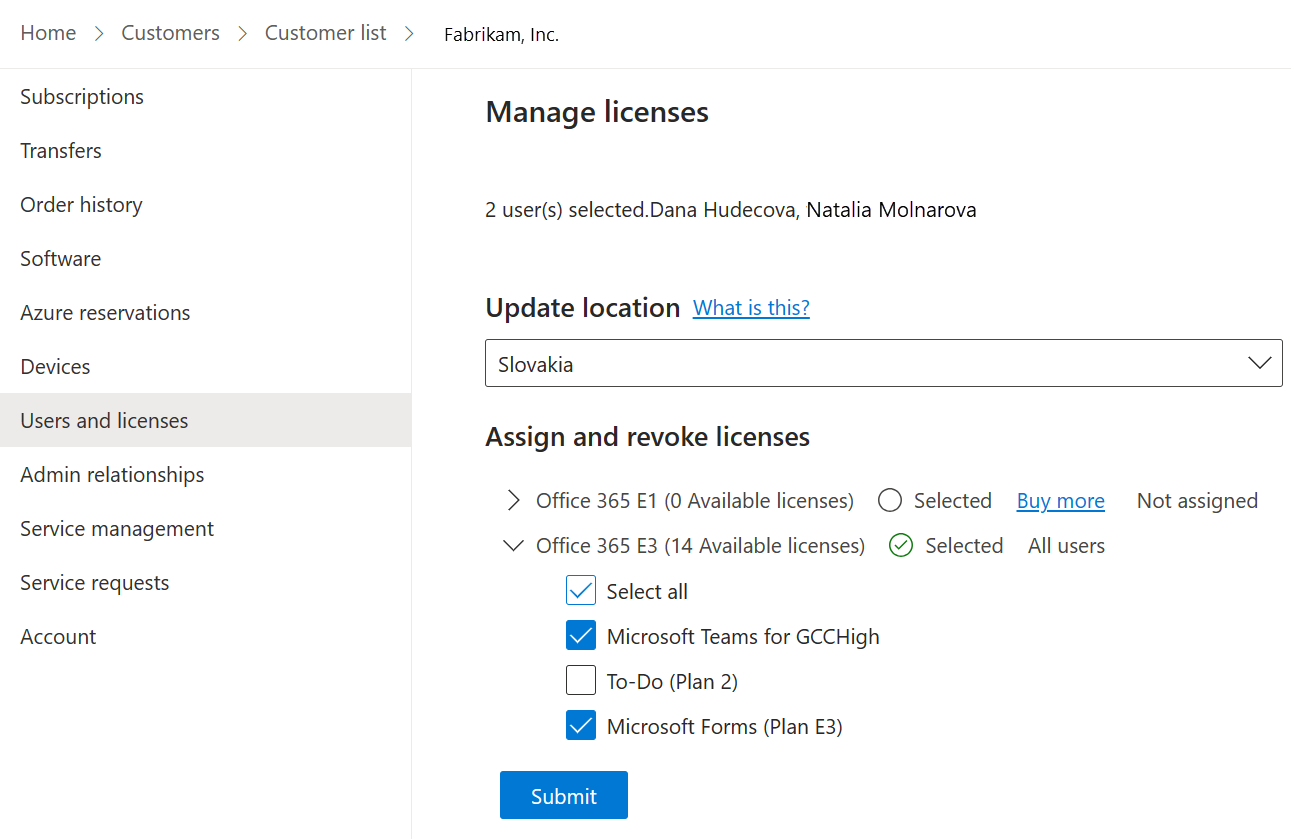
The check boxes in the Product column show the status of all selected users for the customer-entitled products:
When all selected users already have a license, the product's check box is filled.
If some of the selected users have a product license, the product's check box is partially filled.
If none of the selected users have a product license, the check box is clear.
Each selected user appears in a small box near the top of the page. Users appear in sorted order.
Select any link in the Assigned column to view a tooltip list showing the selected users that already have a license.
Any product without available licenses shows a Buy more link. You can purchase more licenses when customers require them.
Under Assign and revoke licenses, select product licenses for the new users.
For example, if none of the selected users have Office 365 Enterprise licenses and you want to add them, select the check box. You need enough licenses for each selected product.
Select Save. The Partner Center opens a Licenses updated confirmation page listing the users and their new licenses.
Note
Some Microsoft products might not be available in certain locations. Other products are dependent on other products or services, or can't be assigned together to the same user. After you save, the confirmation page lists all users' results from successful license assignment, and any errors from the license assignment.
Revoke users' license assignments
From the Partner Center menu, select Customers, and then choose a customer from the list.
Select Users and licenses.
Select the check box for one or more users from the list. (To select all users on the current page, select the check box at the top of the Users column.)
Page through the First, Previous, Next and Last tools to find and select other users. You can select across multiple pages.
After selecting the users, choose the Selected Users link. The displayed list shows only the selected users.
Select the Manage licenses link.
Under Assign and revoke licenses, clear the check boxes for products assigned to the users.
For example, if all of the selected users have Office 365 Enterprise licenses and you want to revoke them, select the check box to clear it.
Select Save.