Legacy actionable message card reference
Note
This document describes the original JSON format for the actionable message card format. For actionable messages sent via email, this has been replaced with the Adaptive Card format. Microsoft recommends that new actionable message integrations use the Adaptive Card format, and existing integrations consider updating to Adaptive Card format. The Adaptive Card format is required to support Outlook on iOS and Android.
Cards are meant to provide easy to read, at-a-glance information that users can very quickly decipher and act upon when appropriate. As such, the guiding principle for designing great card is "content over chrome," which means cards are straight to the point and minimize the use of anything that would be distracting such as icons or custom colors.
Actionable Message Designer
Ready to experiment with your card design? Head to the Actionable Message Designer which allows you to see what your card will look like as you edit the associated JSON payload.
Note
The Actionable Message Designer loads Adaptive Card examples by default. You can add you Message card JSON to get a preview.
Design guidelines
Text formatting
All text fields in a card and its section can be formatted using Markdown. We support basic Markdown.
Important
Since all fields are processed as Markdown, be sure to escape Markdown special characters (such as * or #) if needed.
| Effect | Markdown |
|---|---|
| Italics | *Italic* |
| Bold | **Bold** |
| Bold italics | ***Bold Italic*** |
| Strike-through | ~~Strike-through~~ |
| Links | [Microsoft](https://www.microsoft.com) |
Headings (<h1> through <h6> |
# Heading through ###### Heading |
| Bulleted lists | * List item or - List item |
Tip
Follow these guidelines when formatting text fields.
- Do use Markdown to format text.
- Don't use HTML markup in your cards. HTML is ignored and treated as plain text.
Using sections
If your card represents a single "entity", you may be able to get away with not using any section. That said, sections support the concept of an "activity" which is often a good way to represent data in a card.
If your card represents multiple "entities" or is, for instance, a digest for a particular news source, you will definitely want to use multiple sections, one per "entity."
Tip
Follow these guidelines when planning the layout of your card.
- Do use sections to logically group data together.
- Sometimes, multiple sections MAY be used to represent a single logical group of data; this allows for more flexibility on ordering the information presented in the card. For example, it makes it possible to display a list of facts before an activity.
- Don't include more than 10 sections. Cards are meant to be easy to read; if there is too much information in a card, it will be lost on the user.
- For digest-like cards, consider adding a "View full digest" action at the end of the card.
Card fields
| Field | Type | Description |
|---|---|---|
@type |
String | Required. Must be set to MessageCard. |
@context |
String | Required. Must be set to https://schema.org/extensions. |
correlationId |
UUID | The correlationId property simplifies the process of locating logs for troubleshooting issues. We recommend that when sending an actionable card, your service should set and log a unique UUID in this property.When the user invokes an action on the card, Office 365 sends the Card-Correlation-Id and Action-Request-Id headers in the POST request to your service. Card-Correlation-Id contains the same value as the correlationId property in the card. Action-Request-Id is a unique UUID generated by Office 365 to help locate specific action performed by a user. Your service should log both of these values when receiving action POST requests. |
expectedActors |
Array of String | Optional. This contains a list of expected email addresses of the recipient for the action endpoint. A user can have multiple email addresses and the action endpoint might not be expecting the particular email address presented in the sub claim of the bearer token. For example, a user could have both the john.doe@contoso.com or john@contoso.com email address, but the action endpoint expects to receive john@contoso.com in the sub claim of the bearer token. By setting this field to ["john@contoso.com"], the sub claim will have the expected email address. |
originator |
String | Required when sent via email, not applicable when sent via connector. For actionable email, MUST be set to the provider ID generated by the Actionable Email Developer Dashboard. |
summary |
String | Required if the card does not contain a text property, otherwise optional. The summary property is typically displayed in the list view in Outlook, as a way to quickly determine what the card is all about.Do always include a summary. Don't include details in the summary. For example, for a Twitter post, a summary might simply read "New tweet from @someuser" without mentioning the content of the tweet itself. |
themeColor |
String | Specifies a custom brand color for the card. The color will be displayed in a non-obtrusive manner. Do use themeColor to brand cards to your color.Don't use themeColor to indicate status. |
hideOriginalBody |
Boolean | Only applies to cards in email messages When set to true, causes the HTML body of the message to be hidden. This is very useful in scenarios where the card is a better or more useful representation of the content than the HTML body itself, which is especially true when the card contains actions (see below.) Consider hiding the original HTML body:
Don't hide the body when it is complementary to the information presented in the card. For example, the body of an expense report approval might describe the report in great details while the card just presents a quick summary along with approve/decline actions. |
title |
String | The title property is meant to be rendered in a prominent way, at the very top of the card. Use it to introduce the content of the card in such a way users will immediately know what to expect.Examples:
Do mention the name of the entity being referenced in the title. Don't use hyperlinks (via Markdown) in the title. |
text |
String | Required if the card does not contain a summary property, otherwise optional. The text property is meant to be displayed in a normal font below the card's title. Use it to display content, such as the description of the entity being referenced, or an abstract of a news article.Do use simple Markdown, such as bold or italics to emphasize words, and links to external resources. Don't include any call to action in the text property. Users should be able to not read it and still understand what the card is all about. |
sections |
Array of Section |
A collection of sections to include in the card. See Section fields. |
potentialAction |
Array of Actions |
A collection of actions that can be invoked on this card. See Actions. |
Section fields
| Field | Type | Description |
|---|---|---|
title |
String | The title property of a section is displayed in a font that stands out while not as prominent as the card's title. It is meant to introduce the section and summarize its content, similarly to how the card's title property is meant to summarize the whole card.Do keep title short, don't make it a long sentence. Do mention the name of the entity being referenced in the title. Don't use hyperlinks (via Markdown) in the title. |
startGroup |
Boolean | When set to true, the startGroup property marks the start of a logical group of information. Typically, sections with startGroup set to true will be visually separated from previous card elements. For example, Outlook uses a subtle horizontal separation line.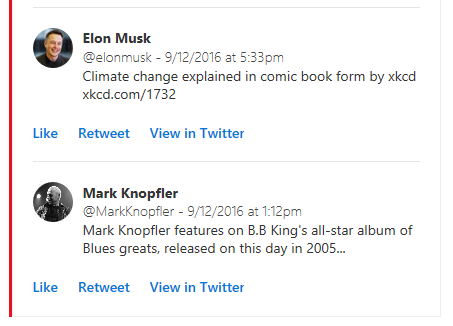 Do use startGroup to separate sections that represent different objects; for example, multiple tweets in a digest. |
activityImageactivityTitleactivitySubtitleactivityText |
String | These four properties form a logical group. activityTitle, activitySubtitle and activityText will be displayed alongside activityImage, using a layout appropriate for the form factor of the device the card is being viewed on. For instance, in Outlook on the Web, activityTitle, activitySubtitle and activityText are displayed on the right of activityImage, using a two-column layout: Use the activity fields for scenarios such as:
|
heroImage |
Image | Use heroImage to make an image the centerpiece of your card. For example, a tweet that contains an image will want to put that image front and center: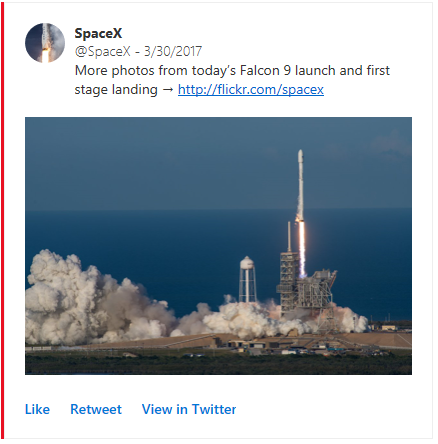 heroImage can also be used to add a banner to your card, like the "TINYPulse – Engage" banner below: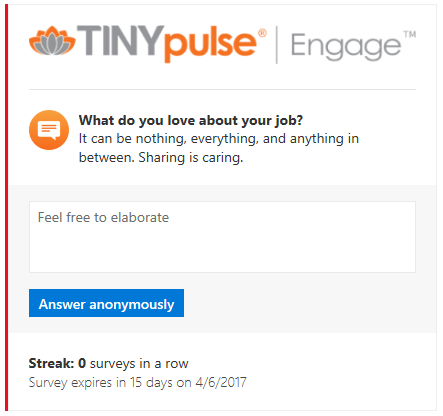 |
text |
String | The section's text property is very similar to the text property of the card. It can be used for the same purpose. |
facts |
Array of name/value pairs | Facts are a very important component of a section. They often contain the information that really matters to the user. Facts are displayed in such a way that they can be read quickly and efficiently. For example, in Outlook on the Web, facts are presented in a two-column layout, with fact names rendered in a slightly more prominent font: 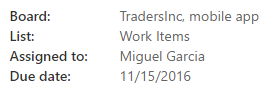 There are many uses for facts. Some scenarios:
Do keep fact names short. Avoid making fact values too long. Avoid using Markdown formatting for both fact names and values. Let facts be rendered as intended as that is how they will have the most impact. Do however use Markdown for links in fact values only. For instance, if a fact references an external document, make the value of that fact a link to the document. Don't add a fact without a real purpose. For instance, a fact that would always have the same value across all cards is not interesting and a waste of space. |
images |
Array of Image objects | The images property allows for the inclusion of a photo gallery inside a section. That photo gallery will always be displayed in a way that is easy to consume regardless of the form factor of the device it is being viewed on. For instance, in Outlook on the Web, images might be displayed as a horizontal strip of thumbnails with controls allowing to scroll through the collection if it doesn't all fit on the screen. On mobile, images might be displayed as a single thumbnail, with the user able to swipe through the collection with their finger. |
potentialAction |
Array of Actions |
A collection of actions that can be invoked on this section. See Actions. |
Image object
Defines an image as used by the heroImage and images property of a section.
| Field | Type | Description |
|---|---|---|
image |
String | The URL to the image. |
title |
String | A short description of the image. Typically, title is displayed in a tooltip as the user hovers their mouse over the image. |
Actions
Cards are very powerful in the sense that they allow users to take quick actions without leaving their email client. When designing cards, consider making them actionable, as that will increase user engagement and productivity.
Actions are specified using the potentialAction property which is available both on the card itself and on each section. There are four types of actions:
There can be a maximum of 4 actions (whatever their type) in a potentialAction collection.
- Do include actions that will make the biggest impact for the end user, like the most repetitive ones.
- Don't add 4 actions just because you can. In many cases, fewer actions will lead to a better experience.
- Don't craft your cards in an effort to replace an external application. Cards are meant to complement such applications, not to replace them.
OpenUri action
Opens a URI in a separate browser or app.
Although links can be achieved through Markdown, an OpenUri action has the advantage of allowing you to specify different URIs for different operating systems, which makes it possible to open the link in an app on mobile devices.
- Consider using an
OpenUriaction rather than a link in Markdown if there is a clear advantage for your users in their ability to open the link in an app on their mobile device. - Do include at least an
OpenUriaction to view the entity in the external app it comes from. - Do make the
OpenUriaction the last one in thepotentialActioncollection.
Note
Microsoft Teams and Outlook on the web only support HTTP/HTTPS URLs in the targets array for an OpenUri action.
| Field | Type | Description |
|---|---|---|
name |
String | The name property defines the text that will be displayed on screen for the action.Do use verbs. For instance, use "Set due date" instead of "Due date" or "Add note" instead of "Note." In some cases, the noun itself just works because it is also a verb: "Comment" Don't name an OpenUri action in such a way that it suggests the action can be taken right from the client. Instead, name the action "View in <name of site/app>" or "Open in <name of site/app>" |
targets |
Array | The targets property is a collection of name/value pairs that defines one URI per target operating system.Supported operating system values are default, windows, iOS and android. The default operating system will in most cases simply open the URI in a web browser, regardless of the actual operating system.Example targets property: |
HttpPOST action
Makes a call to an external Web service.
When an HttpPOST action is executed, a POST request is made to the URL in the target field, and the target service needs to authenticate the caller. This can be done in a variety of ways, including via a Limited Purpose Token embedded in the target URL. For more information and help on choosing the security mechanism that works best for your particular scenario, please see Security requirements for actionable messages.
| Field | Type | Description |
|---|---|---|
name |
String | The name property defines the text that will be displayed on screen for the action.Do use verbs. For instance, use "Set due date" instead of "Due date" or "Add note" instead of "Note." In some cases, the noun itself just works because it is also a verb: "Comment" |
target |
String | Defines the URL endpoint of the service that implements the action. Note: this URL must be accessible from the internet, you cannot use localhost. |
headers |
Array of Header |
A collection of Header objects representing a set of HTTP headers that will be emitted when sending the POST request to the target URL. See Header. |
body |
String | The body of the POST request. |
bodyContentType |
String | The bodyContentType is optional and specifies the MIME type of the body in the POST request. Some services require that a content type be specified. Valid values are application/json and application/x-www-form-urlencoded. If not specified, application/json is assumed. |
Header
The Header object is a name/value pair that represents an HTTP header.
| Field | Type | Description |
|---|---|---|
name |
String | The header name |
value |
String | The header value |
Reporting an action's execution success or failure
HttpPOST actions can include the CARD-ACTION-STATUS HTTP header in their response. This header is meant to contain text that indicates the outcome of the action's execution, whether it has succeeded or failed.
The value of the header will be displayed in a consistent way in a reserved area of the card. It is also saved with the card so it can be displayed later on, so users can be reminded of the actions that have already been executed on a given card.
Tip
Follow these guidelines when returning a response to HttpPOST actions.
- Do return the
CARD-ACTION-STATUSheader in your responses. - Do make the message in that header as informative and meaningful as possible. For instance, for an "approve" action on an expense report:
- In case of success, don't return "The action was successful", instead return "The expense was approved"
- In case of failure, don't return "The action failed", instead return "The expense couldn't be approved at this time. Please try again later"
- Don't mention either the name of the person taking the action nor the time the action is being taken in your
CARD-ACTION-STATUSheader. Both these pieces of information will be automatically added for you and displayed in a consistent way.
Refresh cards
Refresh cards are a very powerful mechanism that allow HttpPOST actions to fully update the card on the fly as the action successfully completes. There are many scenarios that benefit from refresh cards:
- Approval scenario (e.g. expense report)
- Once the request is approved or rejected, the card is refreshed to remove the approve/decline actions and update its content so it reflects the fact that it's been approved or declined
- Task status
- When an action is taken on a task, such as setting its due date, the card refreshes to include the updated due date in its facts
- Survey
- Once the question has been answered, the card is refreshed so:
- It no longer allows the user to respond
- It shows updated status, like "Thanks for responding to this survey" alongside the user's actual response
- Potentially include a new
OpenUriaction that allows the user to consult the survey online
- Once the question has been answered, the card is refreshed so:
To refresh a card as a result of an HttpPOST action, a service needs to do the following:
- Include the JSON payload of the new card in the body of the response to the HTTP POST request it received.
- Add the
CARD-UPDATE-IN-BODY: trueHTTP header to the response, in order to let the receiving client know that it should parse the response body and extract a new card (this is to avoid unnecessary processing when no refresh card is included.)
Tip
Follow these guidelines when returning refresh cards.
- Do use refresh cards with actions that can only be taken a single time. In those cases, the refresh card would not include any action that cannot be taken anymore
- Do use refresh cards with actions that change the state of the entity they are performed on. In those cases, the refresh card should include updated information about the entity, and MAY change the set of actions that can be performed
- Don't use refresh cards to lead a conversation with the user. For instance, don't use refresh cards for a multi-step "wizard"
- Do include at least an
OpenUriaction to view the entity in the external app it comes from.
ActionCard action
Presents additional UI that contains one or more Inputs, along with associated actions that can be either OpenUri or HttpPOST types.
Do use an ActionCard action if an action requires additional input from the user. Some scenarios:
- Responding to a survey
- Adding a comment to a bug
- Providing justification for declining an expense report
By default, an ActionCard action will be represented as a button or link in the card's UI. When clicked, that button will display an additional piece of UI containing the inputs and actions defined in the action card.
If there is a single ActionCard action in a potentialAction collection, then Outlook will represent that action "pre-expanded," e.g. its inputs and actions will be immediately visible.
| Field | Type | Description |
|---|---|---|
name |
String | The name property defines the text that will be displayed on screen for the action.Do use verbs. For instance, use "Set due date" instead of "Due date" or "Add note" instead of "Note." In some cases, the noun itself just works because it is also a verb: "Comment" |
inputs |
Array of Inputs |
The inputs property defines the various inputs that will be displayed in the action card's UI. See Inputs |
actions |
Array of Actions |
The actions property is an array of Action objects, that can be either of type OpenUri or HttpPOST. The actions property of an ActionCard action cannot contain another ActionCard action. |
Example ActionCard
{
"@type": "ActionCard",
"name": "Comment",
"inputs": [
{
"@type": "TextInput",
"id": "comment",
"isMultiline": true,
"title": "Input's title property"
}
],
"actions": [
{
"@type": "HttpPOST",
"name": "Action's name prop.",
"target": "https://yammer.com/comment?postId=123",
"body": "comment={{comment.value}}"
}
]
}
Inputs
Three types of inputs are supported: TextInput, DateInput, and MultichoiceInput.
Common fields
The following fields are common to all input types.
| Field | Type | Description |
|---|---|---|
id |
String | Uniquely identifies the input so it is possible to reference it in the body of an HttpPOST action. See Input value substitution. |
isRequired |
Boolean | Indicates whether users are required to type a value before they are able to take an action that would take the value of the input as a parameter. Do make an input required if users MUST provide a value. Consider making an input required if its value is complementary to that of another required input. For instance, you could define a survey question that asks "How satisfied are you with your car" with a multi choice input followed by "Please explain your answer" as a free text input. Keep in mind that some users might not like being forced into providing such explanations, and might as a result not respond to the survey at all. Do make sure users know which inputs are required. Include a label in the input's title property. For example: Comment (optional) or Please rate your experience (required). |
title |
String | Defines a title for the input. |
value |
String | Defines the initial value of the input. For multi-choice inputs, value must be equal to the value property of one of the input's choices. |
TextInput
Use this input type when you need users to provide free text, such as the response to a survey question.
| Field | Type | Description |
|---|---|---|
isMultiline |
Boolean | Indicates whether the text input should accept multiple lines of text. |
maxLength |
Number | Indicates the maximum number of characters that can be entered. |
Example TextInput
{
"@type": "TextInput",
"id": "comment",
"isMultiline": true,
"title": "Input's title property"
}
DateInput
Use this input type when you need users to provide a date and or a time, such as for a task's due date.
| Field | Type | Description |
|---|---|---|
includeTime |
Boolean | Indicates whether the date input should allow for the selection of a time in addition to the date. |
Example DateInput
{
"@type": "DateInput",
"id": "dueDate",
"title": "Input's title property"
}
MultichoiceInput
Use this input type when you need users to select from a list of pre-defined choices, such as a bug status, yes/no/maybe, etc.
| Field | Type | Description |
|---|---|---|
choices |
Array of name/value pairs | Defines the values that can be selected for the multichoice input. |
isMultiSelect |
Boolean | If set to true, indicates that the user can select more than one choice. The specified choices will be displayed as a list of checkboxes. Default value is false.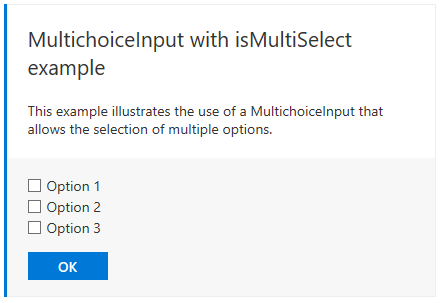 |
style |
String (normal(default or expanded)) |
When isMultiSelect is false, setting the style property to expanded will instruct the host application to try and display all choices on the screen, typically using a set of radio buttons.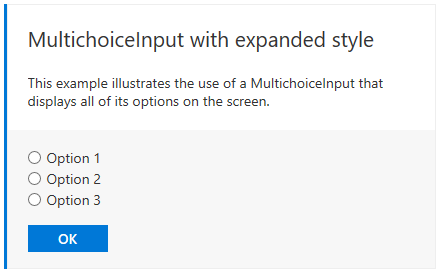 |
Example compact MultichoiceInput
{
"@type": "MultichoiceInput",
"id": "list",
"title": "Pick an option",
"choices": [
{ "display": "Choice 1", "value": "1" },
{ "display": "Choice 2", "value": "2" },
{ "display": "Choice 3", "value": "3" }
]
}
Example multi-select MultichoiceInput
{
"@type": "MultichoiceInput",
"id": "list",
"title": "Pick an option",
"isMultiSelect": true,
"choices": [
{ "display": "Choice 1", "value": "1" },
{ "display": "Choice 2", "value": "2" },
{ "display": "Choice 3", "value": "3" }
]
}
Example expanded MultichoiceInput
{
"@type": "MultichoiceInput",
"id": "list",
"title": "Pick an option",
"style": "expanded",
"choices": [
{ "display": "Choice 1", "value": "1" },
{ "display": "Choice 2", "value": "2" },
{ "display": "Choice 3", "value": "3" }
]
}
Input value substitution
The value of an input can be referenced in the body of an HttpPOST action. When an input value is referenced, it is substituted with the actual value of the input right before the action is executed.
To reference an input's value, use the following format:
{{<id of input>.value}}
Input value substitution example
{
"@type": "ActionCard",
"name": "Comment",
"inputs": [
{
"@type": "TextInput",
"id": "comment",
"isMultiline": true,
"title": "Input's title property"
}
],
"actions": [
{
"@type": "HttpPOST",
"name": "Action's name prop.",
"target": "https://yammer.com/comment?postId=123",
"body": "comment={{comment.value}}"
}
]
}
InvokeAddInCommand action
Opens an Outlook add-in task pane. If the add-in is not installed, the user is prompted to install the add-in with a single click.
When an InvokeAddInCommand action is executed, Outlook first checks if the requested add-in is installed and turned on for the user. If it is not, the user is notified that the action requires the add-in, and is able to install and enable the add-in with a single click. Outlook opens the requested , making any initialization context specified by the action available to the add-in.
For more information, see Invoke an Outlook add-in from an actionable message.
| Field | Type | Description |
|---|---|---|
name |
String | The name property defines the text that will be displayed on screen for the action.Do use verbs. For instance, use "Set due date" instead of "Due date" or "Add note" instead of "Note." In some cases, the noun itself just works because it is also a verb: "Comment" |
addInId |
UUID | Specifies the add-in ID of the required add-in. The add-in ID is found in the Id element in the add-in's manifest. |
desktopCommandId |
String | Specifies the ID of the add-in command button that opens the required task pane. The command button ID is found in the id attribute of the Control element that defines the button in the add-in's manifest. The specified Control element MUST be defined inside a MessageReadCommandSurface extension point, be of type Button, and the control's Action must be of type ShowTaskPane. |
initializationContext |
Object | Optional. Developers may specify any valid JSON object in this field. The value is serialized into a string and made available to the add-in when the action is executed. This allows the action to pass initialization data to the add-in. |
Example InvokeAddInCommand
{
"@type": "InvokeAddInCommand",
"name": "Invoke My Add-in",
"addInId": "527104a1-f1a5-475a-9199-7a968161c870",
"desktopCommandId": "show ",
"initializationContext": {
"property1": "Hello world",
"property2": 5,
"property3": true
}
}
Card Examples
Trello
Card is created in a list:
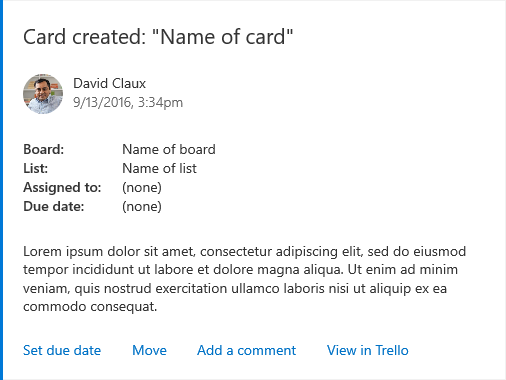
Here is how that card is built:
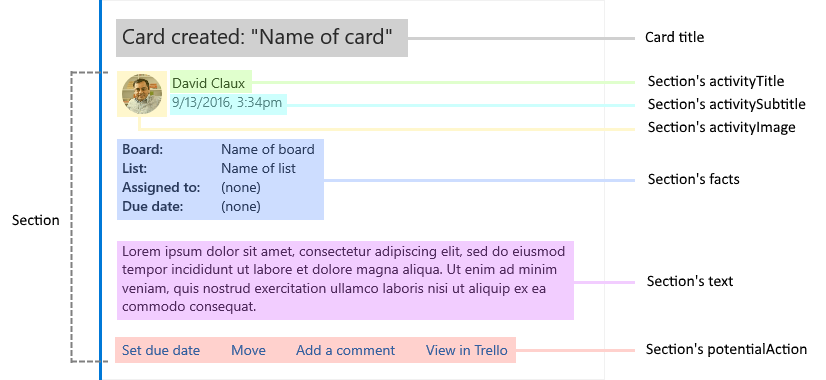
Here's the same card with the Add a comment action expanded:
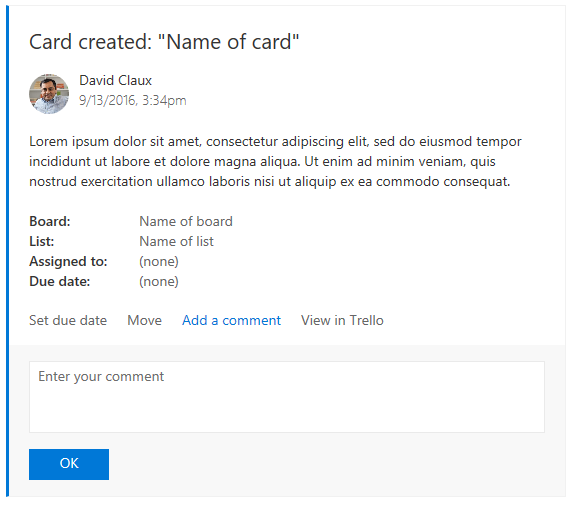
Here's how the Add a comment action is built:
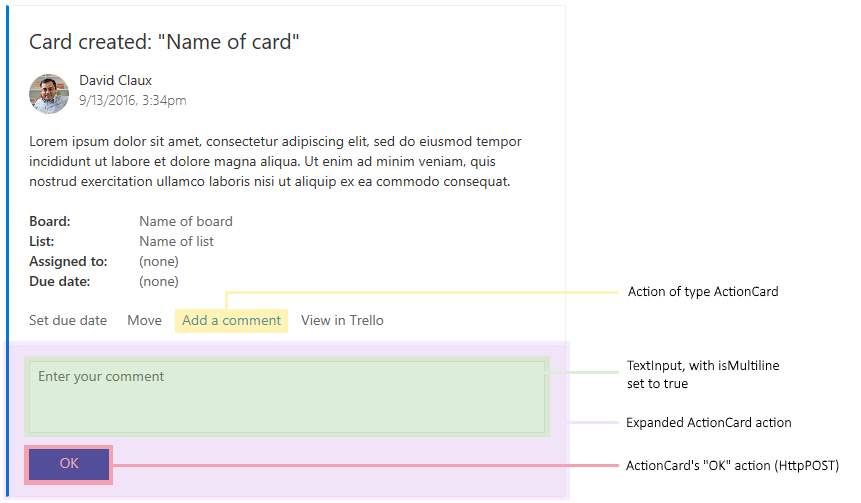
Trello JSON
{
"summary": "Card \"Test card\"",
"themeColor": "0078D7",
"title": "Card created: \"Name of card\"",
"sections": [
{
"activityTitle": "David Claux",
"activitySubtitle": "9/13/2016, 3:34pm",
"activityImage": "https://connectorsdemo.azurewebsites.net/images/MSC12_Oscar_002.jpg",
"facts": [
{
"name": "Board:",
"value": "Name of board"
},
{
"name": "List:",
"value": "Name of list"
},
{
"name": "Assigned to:",
"value": "(none)"
},
{
"name": "Due date:",
"value": "(none)"
}
],
"text": "Lorem ipsum dolor sit amet, consectetur adipiscing elit, sed do eiusmod tempor incididunt ut labore et dolore magna aliqua. Ut enim ad minim veniam, quis nostrud exercitation ullamco laboris nisi ut aliquip ex ea commodo consequat."
}
],
"potentialAction": [
{
"@type": "ActionCard",
"name": "Set due date",
"inputs": [
{
"@type": "DateInput",
"id": "dueDate",
"title": "Select a date"
}
],
"actions": [
{
"@type": "HttpPOST",
"name": "OK",
"target": "https://..."
}
]
},
{
"@type": "ActionCard",
"name": "Move",
"inputs": [
{
"@type": "MultichoiceInput",
"id": "move",
"title": "Pick a list",
"choices": [
{ "display": "List 1", "value": "l1" },
{ "display": "List 2", "value": "l2" }
]
}
],
"actions": [
{
"@type": "HttpPOST",
"name": "OK",
"target": "https://..."
}
]
},
{
"@type": "ActionCard",
"name": "Add a comment",
"inputs": [
{
"@type": "TextInput",
"id": "comment",
"isMultiline": true,
"title": "Enter your comment"
}
],
"actions": [
{
"@type": "HttpPOST",
"name": "OK",
"target": "https://..."
}
]
},
{
"@type": "OpenUri",
"name": "View in Trello",
"targets": [
{ "os": "default", "uri": "https://..." }
]
}
]
}
Here's an example of a Twitter digest card:
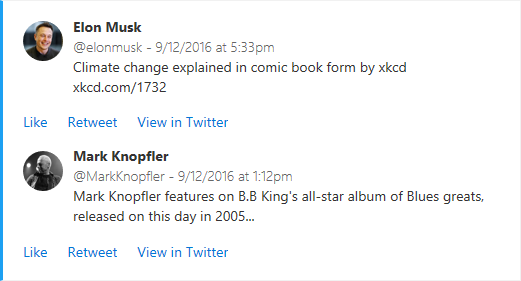
Here's how that card is built:
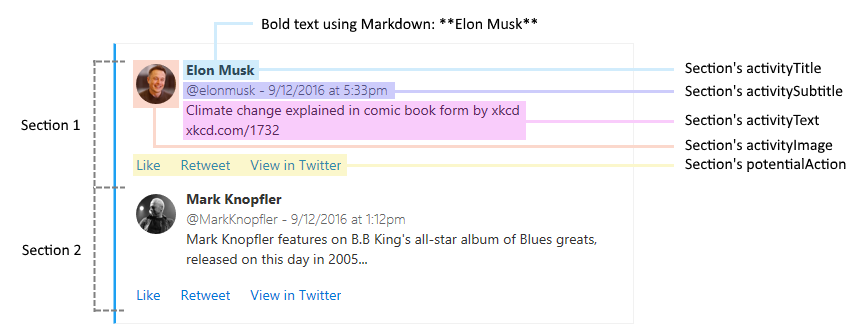
Twitter JSON
{
"themeColor": "0078D7",
"sections": [
{
"activityTitle": "**Elon Musk**",
"activitySubtitle": "@elonmusk - 9/12/2016 at 5:33pm",
"activityImage": "https://pbs.twimg.com/profile_images/782474226020200448/zDo-gAo0.jpg",
"activityText": "Climate change explained in comic book form by xkcd xkcd.com/1732"
},
{
"activityTitle": "**Mark Knopfler**",
"activitySubtitle": "@MarkKnopfler - 9/12/2016 at 1:12pm",
"activityImage": "https://pbs.twimg.com/profile_images/378800000221985528/b2ebfafca6fd7b565fdf3bf4ccdb4dc9.jpeg",
"activityText": "Mark Knopfler features on B.B King's all-star album of Blues greats, released on this day in 2005..."
}
]
}
Actionable email
Here's an example of an HTML email body with an embedded message card.
<html>
<head>
<meta http-equiv="Content-Type" content="text/html; charset=utf-8">
<script type="application/ld+json">{
"@context": "https://schema.org/extensions",
"@type": "MessageCard",
"originator": "",
"hideOriginalBody": "true",
"themeColor": "0072C6",
"title": "Visit the Outlook Dev Portal",
"text": "Click **Learn More** to learn more about Actionable Messages!",
"potentialAction": [
{
"@type": "ActionCard",
"name": "Send Feedback",
"inputs": [
{
"@type": "TextInput",
"id": "feedback",
"isMultiline": true,
"title": "Let us know what you think about Actionable Messages"
}
],
"actions": [
{
"@type": "HttpPOST",
"name": "Send Feedback",
"isPrimary": true,
"target": "http://..."
}
]
},
{
"@type": "OpenUri",
"name": "Learn More",
"targets": [
{ "os": "default", "uri": "https://learn.microsoft.com/outlook/actionable-messages" }
]
}
]
}
</script>
</head>
<body>
Visit the <a href="https://learn.microsoft.com/outlook/actionable-messages">Outlook Dev Portal</a> to learn more about Actionable Messages.
</body>
</html>