Office Scripts sample scenario: Schedule interviews in Teams
In this scenario, you're an HR recruiter scheduling interview meetings with candidates in Teams. You manage the interview schedule of candidates in an Excel file. You'll need to send the Teams meeting invite to both the candidate and interviewers. You then need to update the Excel file with the confirmation that Teams meetings have been sent.
The solution has three steps that are combined in a single Power Automate flow.
- A script extracts data from a table and returns an array of objects as JSON data.
- The data is then sent to the Teams Create a Teams meeting action to send invites.
- The same JSON data is sent to another script to update the status of the invitation.
For more information about working with JSON, read Use JSON to pass data to and from Office Scripts.
Scripting skills covered
- Power Automate flows
- Teams integration
- Table parsing
Setup instructions
Download the workbook
Download the sample workbook to your OneDrive.
Open the workbook in Excel.
Change at least one of the email addresses to your own so that you receive an invite.
Create the scripts
- Under the Automate tab, select New Script and paste the following script into the editor. This will extract table data to schedule invites.
function main(workbook: ExcelScript.Workbook): InterviewInvite[] {
const MEETING_DURATION = workbook.getWorksheet("Constants").getRange("B1").getValue() as number;
const MESSAGE_TEMPLATE = workbook.getWorksheet("Constants").getRange("B2").getValue() as string;
// Get the interview candidate information.
const sheet = workbook.getWorksheet("Interviews");
const table = sheet.getTables()[0];
const dataRows = table.getRangeBetweenHeaderAndTotal().getValues();
// Convert the table rows into InterviewInvite objects for the flow.
let invites: InterviewInvite[] = [];
dataRows.forEach((row) => {
const inviteSent = row[1] as boolean;
if (!inviteSent) {
const startTime = new Date(Math.round(((row[6] as number) - 25569) * 86400 * 1000));
const finishTime = new Date(startTime.getTime() + MEETING_DURATION * 60 * 1000);
const candidateName = row[2] as string;
const interviewerName = row[4] as string;
invites.push({
ID: row[0] as string,
Candidate: candidateName,
CandidateEmail: row[3] as string,
Interviewer: row[4] as string,
InterviewerEmail: row[5] as string,
StartTime: startTime.toISOString(),
FinishTime: finishTime.toISOString(),
Message: generateInviteMessage(MESSAGE_TEMPLATE, candidateName, interviewerName)
});
}
});
console.log(JSON.stringify(invites));
return invites;
}
function generateInviteMessage(
messageTemplate: string,
candidate: string,
interviewer: string) : string {
return messageTemplate.replace("_Candidate_", candidate).replace("_Interviewer_", interviewer);
}
// The interview invite information.
interface InterviewInvite {
ID: string
Candidate: string
CandidateEmail: string
Interviewer: string
InterviewerEmail: string
StartTime: string
FinishTime: string
Message: string
}
Name the script Schedule Interviews for the flow.
Create another new script with the following code. This will mark rows as invited.
function main(workbook: ExcelScript.Workbook, invites: InterviewInvite[]) {
const table = workbook.getWorksheet("Interviews").getTables()[0];
// Get the ID and Invite Sent columns from the table.
const idColumn = table.getColumnByName("ID");
const idRange = idColumn.getRangeBetweenHeaderAndTotal().getValues();
const inviteSentColumn = table.getColumnByName("Invite Sent?");
const dataRowCount = idRange.length;
// Find matching IDs to mark the correct row.
for (let row = 0; row < dataRowCount; row++){
let inviteSent = invites.find((invite) => {
return invite.ID == idRange[row][0] as string;
});
if (inviteSent) {
inviteSentColumn.getRangeBetweenHeaderAndTotal().getCell(row, 0).setValue(true);
console.log(`Invite for ${inviteSent.Candidate} has been sent.`);
}
}
}
// The interview invite information.
interface InterviewInvite {
ID: string
Candidate: string
CandidateEmail: string
Interviewer: string
InterviewerEmail: string
StartTime: string
FinishTime: string
Message: string
}
- Name the second script Record Sent Invites for the flow.
Create the Power Automate flow
This flow run the interview scheduling scripts, send the Teams meetings, and record the activity back in the workbook.
Create a new Instant cloud flow.
Choose Manually trigger a flow and select Create.
In the flow builder, select the + button and Add an action. Use the Excel Online (Business) connector's Run script action. Complete the action with the following values.
- Location: OneDrive for Business
- Document Library: OneDrive
- File: hr-interviews.xlsx (Chosen through the file browser)
- Script: Schedule Interviews
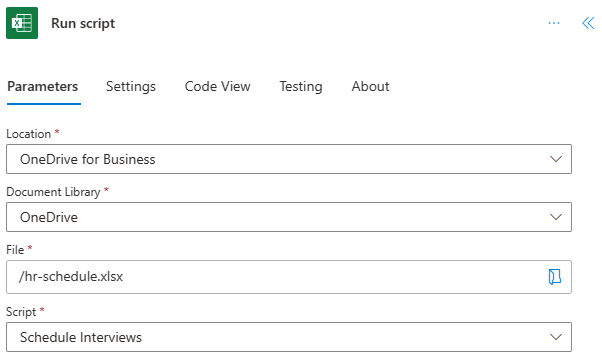
Add an action that uses the Microsoft Teams connector's Create a Teams meeting action. As you select dynamic content from the Excel connector, a For each block will be generated for your flow. Complete the connector with the following values.
- Subject: Contoso Interview
- Message: Message (dynamic content from Run script)
- Time zone: Pacific Standard Time
- Start time: StartTime (dynamic content from Run script)
- End time: FinishTime (dynamic content from Run script)
- Calendar id: Calendar
- Required attendees: CandidateEmail ; InterviewerEmail (dynamic content from Run script - note the ';' separating the values)
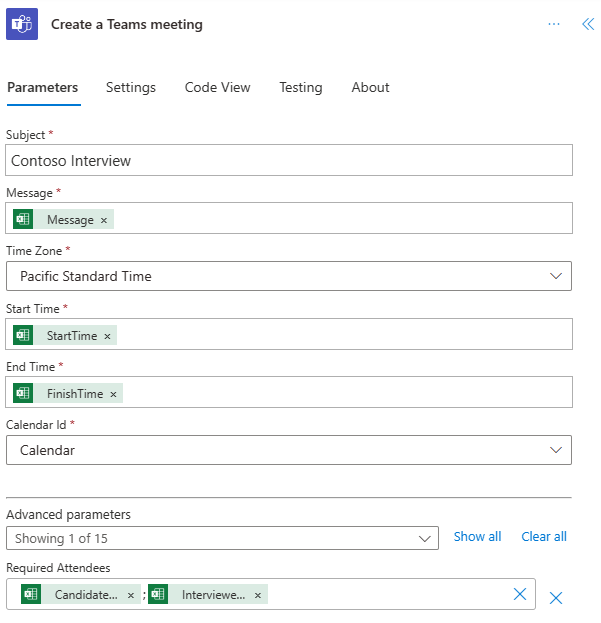
In the same For each block, add another Run script action. Use the following values.
- Location: OneDrive for Business
- Document Library: OneDrive
- File: hr-interviews.xlsx (Chosen through the file browser)
- Script: Record Sent Invites
- invites: result (dynamic content from Run script)
- Press Switch input to entire array first.
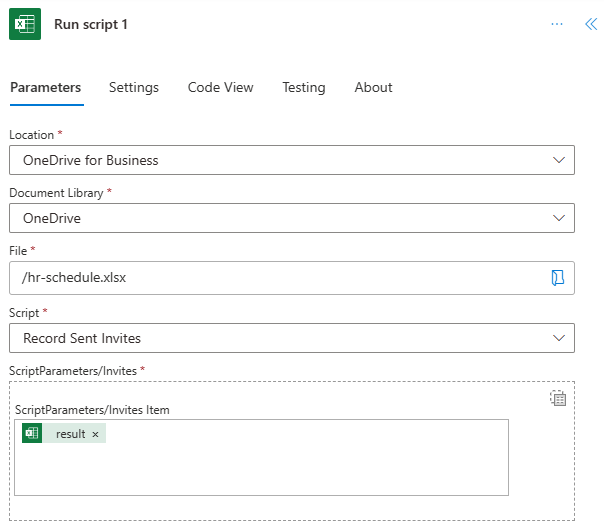
- Press Switch input to entire array first.
Save the flow. The flow designer should look like the following image.
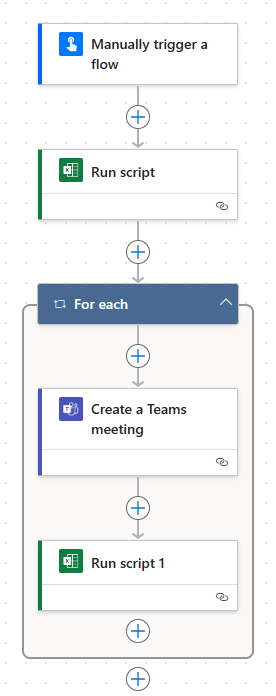
Use the Test button on the flow editor page or run the flow through your My flows tab. Be sure to allow access when prompted.
Training video: Send a Teams meeting from Excel data
Watch Sudhi Ramamurthy walk through a version of this sample on YouTube. His version uses a more robust script that handles changing columns and obsolete meeting times.
Office Scripts