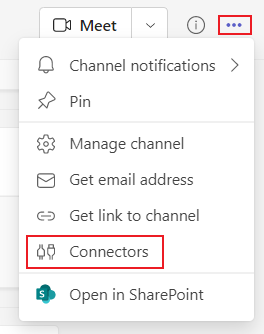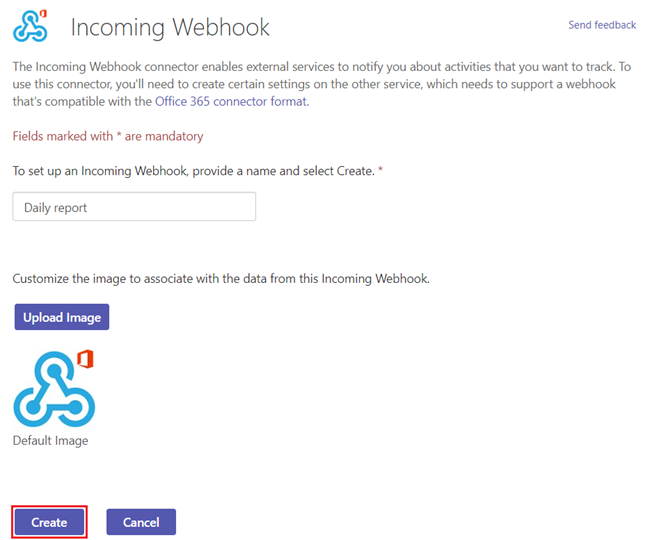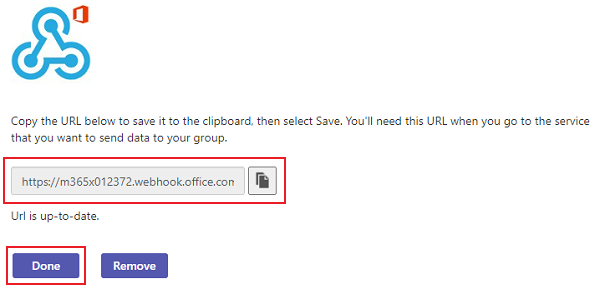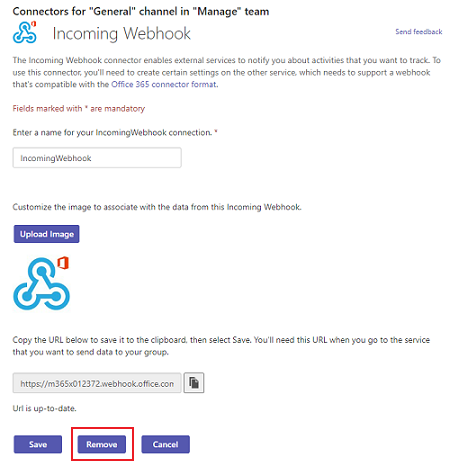Create Incoming Webhooks
Important
Microsoft 365 Connectors (previously called Office 365 Connectors) are nearing deprecation, and the creation of new Microsoft 365 Connectors will soon be blocked. For more information on the schedule and how the Workflows app provides a more flexible and secure experience, see retirement of Microsoft 365 connectors within Microsoft Teams.
How can you create a webhook in Teams?
To automatically post to a chat or channel when a webhook request is received, use the predefined workflow templates or create a workflow from scratch using the When a Teams webhook request is received trigger. For more information, see post a workflow when a webhook request is received in Microsoft Teams.
For more information about the When a Teams webhook request is received trigger, see Microsoft Teams - Webhook.
If you've already built Office 365 Connectors:
Create a Power Automate connector: Power Automate enhances the widely used Workflows apps in Teams. It's the scalable and secure approach to transmit data programmatically into and out of Teams. If you adopt this method, you can create workflow templates for posting alerts from your product to Teams channels. This approach simplifies user adoption of the new method. For more information, see Power Automate for enterprise developers, ISVs, and partners.
Update your Teams app: You can enhance your current Teams app. For example, you can enable users to set up proactive messages based on trigger events within your system. For more information, see how bots can post to channels through proactive messages.
Known issues
- Workflows app can't post in private channels as a flow bot. However, it can post on behalf of a user.
- Workflows support Adaptive Cards only. It doesn't support the older message card format that Office 365 Connectors use. Workflows don't support using the message card format. For more information, see how to convert connector message card format to Adaptive Card.
- Workflows don't offer third-party connectors such as DataDog and Jenkins.
- Workflows can only be created in your default environment.
Limitations
Workflows are linked only to specific users (referred to as owners of the workflow) and not to a Teams team or channel. Workflows can become orphan flows in the absence of an owner if no co-owners assigned. To maintain continuity in the business process automated by the flow, admins can add one or more co-owners and grant them full control over the workflow. They can also add authentication for connections, if any, and enable the flow if it has been disabled. For more information, see manage orphan flows.
An Incoming Webhook lets external applications share content in Microsoft Teams channels. The webhooks are used as tools to track and notify. The webhooks provide a unique URL to send a JSON payload with a message in card format. Cards are user interface containers that include content and actions related to a single article. You can use cards in the following capabilities:
- Bots
- Message extensions
- Connectors
Note
- The message size limit is 28 KB. When the size exceeds 28 KB, you receive an error. For more information, see Limits and specifications for Microsoft Teams.
- If more than four requests are made in a second, the client connection is throttled until the window refreshes for the duration of the fixed rate. A retry logic with exponential backoff can mitigate rate limiting for cases where requests exceed the limits within a second. To avoid hitting the rate limits, see HTTP 429 responses.
Key features of Incoming Webhooks
The following table provides the features and description of an Incoming Webhook:
| Features | Description |
|---|---|
| Adaptive Cards using an Incoming Webhook | Adaptive Cards can be sent through Incoming Webhooks. For more information, see Send Adaptive Cards using Incoming Webhooks. |
| Actionable messaging support | Actionable message cards are supported in all Microsoft 365 groups including Teams. If you send messages through cards, you must use the actionable message card format. For more information, see Legacy actionable message card reference and message card playground. |
| Independent HTTPS messaging support | Cards provide information clearly and consistently. Any tool or framework that can send HTTPS POST requests can send messages to Teams through an Incoming Webhook. |
| Markdown support | All text fields in actionable messaging cards support basic Markdown. Don't use HTML markup in your cards. HTML is ignored and treated as plain text. |
| Scoped configuration | An Incoming Webhook is scoped and configured at the channel level. |
| Secure resource definitions | Messages are formatted as JSON payloads. This declarative messaging structure prevents the insertion of malicious code. |
Note
- Teams bots, message extensions, Incoming Webhook, and the Bot Framework support Adaptive Cards. Adaptive Card is an open cross-card platform framework that is used in all platforms such as Windows, Android, and iOS. Teams connectors don't support Adaptive Cards. However, it is possible to create a flow that posts Adaptive Cards to a Teams channel.
- For more information on cards and webhooks, see Adaptive cards and Incoming Webhooks.
Create an Incoming Webhook
To add an Incoming Webhook to a Teams channel, follow these steps:
In the New Teams client, select Teams
 and navigate to the channel where you want to add an Incoming Webhook.
and navigate to the channel where you want to add an Incoming Webhook.Select More options ••• on the right side of the channel name.
Select Manage channel.
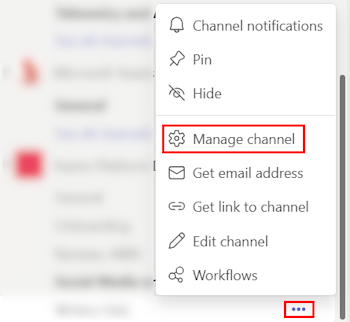
For members who aren't admins of the channel, the Manage channel option is available under the Open channel details option in the upper-right corner of a channel.
Select Edit.
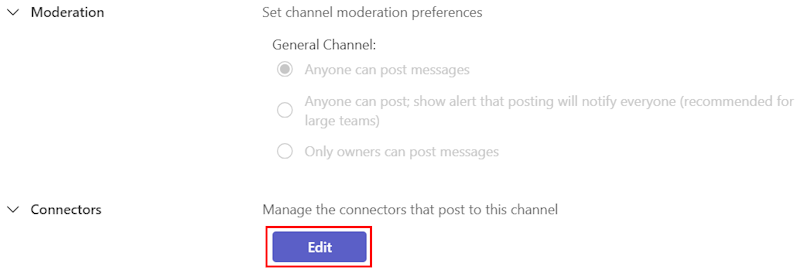
Search for Incoming Webhook and select Add.
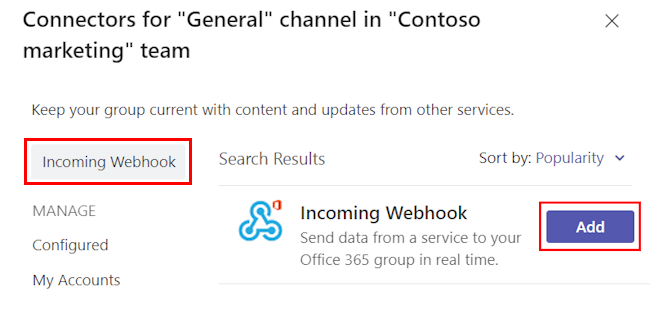
The Incoming Webhook dialog appears.
Select Add.
Note
If you’ve already added an Incoming Webhook, the Configure option appears. Select Configure to create an Incoming Webhook.
Provide a name for the webhook and upload an image if necessary.
Select Create.
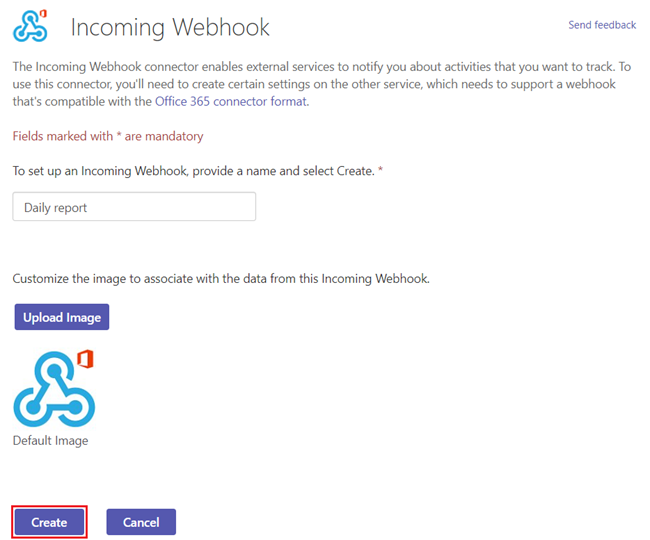
Copy and save the unique webhook URL present in the dialog. The URL maps to the channel and you can use it to send information to Teams.
Select Done. The webhook is now available in the Teams channel.
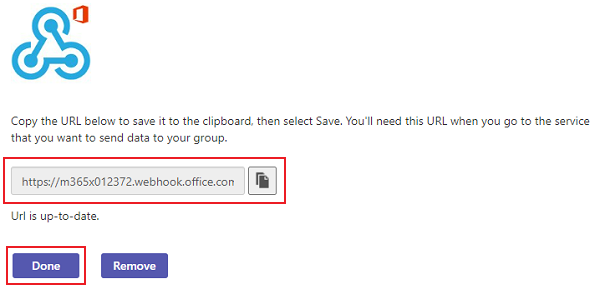
The following graphical representation provides the steps to create an Incoming Webhook:
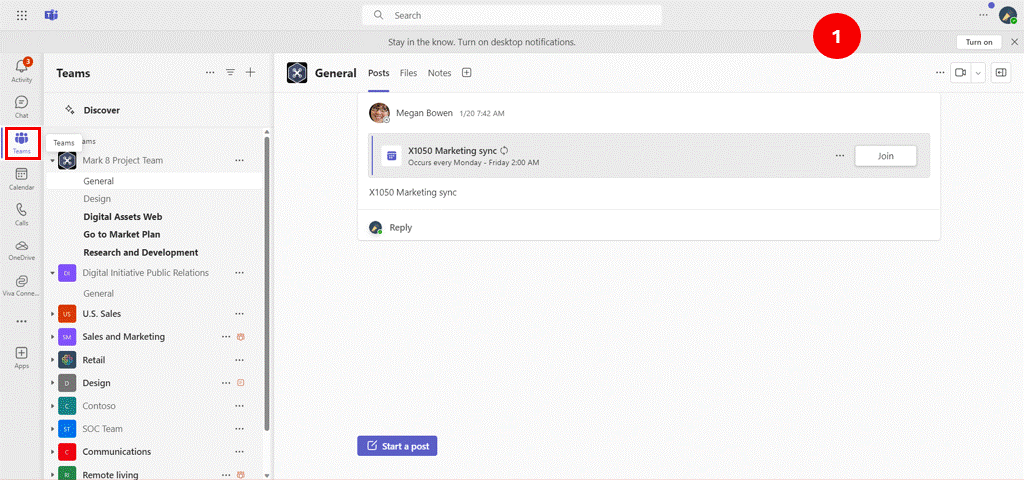
Important
You can build a notification bot Teams app using Teams Toolkit other than an Incoming Webhook. They perform similarly but notification bot has more functionalities. For more information, see Build notification bot with JavaScript or Incoming Webhook notification sample.
You can create and send actionable messages through an Incoming Webhook or connector for Microsoft 365 Groups. For more information, see create and send messages.
Note
In Teams, select Settings > Member permissions > Allow members to create, update, and remove connectors, so that any team member can add, modify, or delete a connector.
Example
var adaptiveCardJson = @"{
""type"": ""message"",
""attachments"": [
{
""contentType"": ""application/vnd.microsoft.card.adaptive"",
""content"": {
""type"": ""AdaptiveCard"",
""body"": [
{
""type"": ""TextBlock"",
""text"": ""Message Text""
}
],
""$schema"": ""http://adaptivecards.io/schemas/adaptive-card.json"",
""version"": ""1.0""
}
}
]
}";
var webhookUrl = "https://xxxxx.webhook.office.com/xxxxxxxxx";
var client = new HttpClient();
client.DefaultRequestHeaders.Accept.Add(new MediaTypeWithQualityHeaderValue("application/json"));
var content = new StringContent(adaptiveCardJson, System.Text.Encoding.UTF8, "application/json");
var response = await client.PostAsync(webhookUrl, content);
Remove Incoming Webhooks
To remove an Incoming Webhook from a Teams channel, follow these steps:
In the New Teams client, select the Teams icon
 and navigate to the channel where you want to remove an Incoming Webhook.
and navigate to the channel where you want to remove an Incoming Webhook.Select More options ••• on the right side of the channel name.
Select Manage channel.
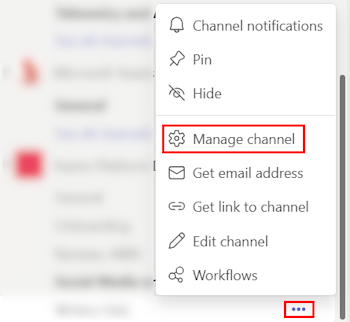
Select Edit.
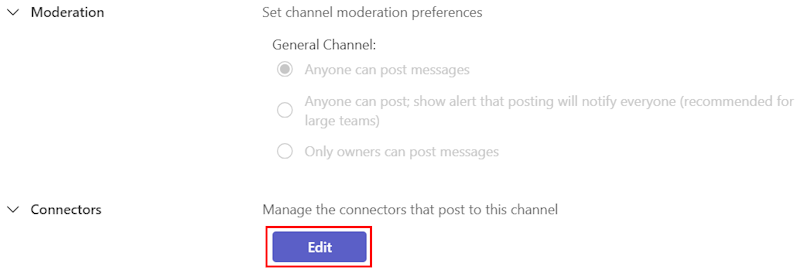
In the left pane, select Configured.
Under Incoming Webhook, select 1 Configured.
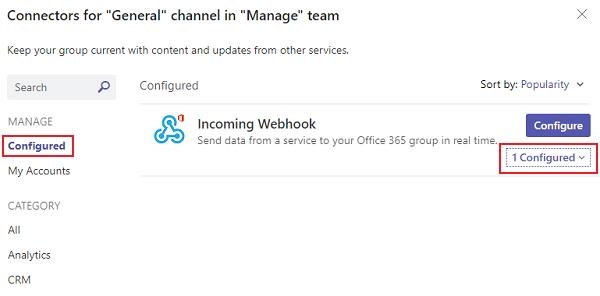
Select Manage.
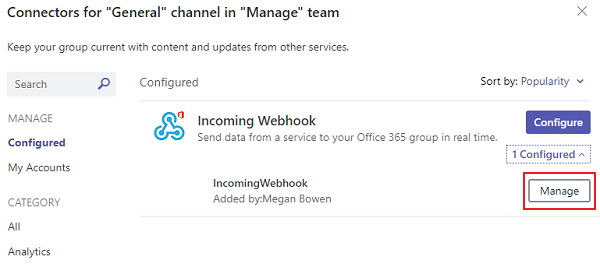
Select Remove.
The Remove Configuration dialog appears.
Select the required checkboxes.
Select Remove.
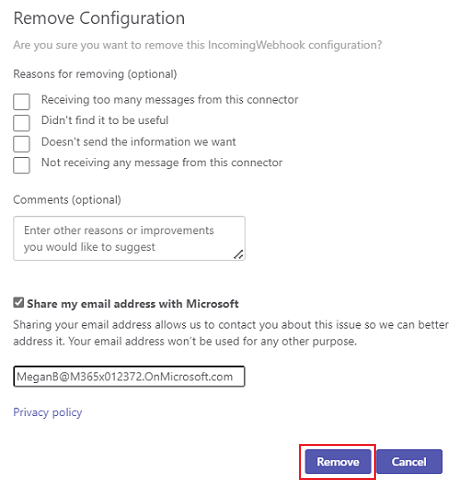
The webhook is now removed from the Teams channel.
Code sample
| Sample name | Description | .NET | Node.js |
|---|---|---|---|
| Incoming Webhook | This sample shows how to implement and use an Incoming Webhook. | View | View |
See also
Platform Docs