Search with message extensions
Important
The articles in this section are based on the v3 Bot Framework SDK. If you're looking for current documentation (version 4.6 or later version of the SDK), see the Task-oriented interactions with Message Extensions section.
Search based message extensions allow you to query your service and post that information in the form of a card, right into your message.
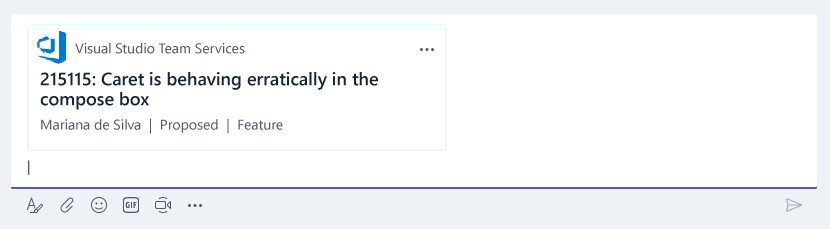
The following sections describe how to do this:
Add a message extension to your app
A message extension is a cloud-hosted service that listens to user requests and responds with structured data, such as a card. You integrate your service with Microsoft Teams via Bot Framework Activity objects. Our .NET and Node.js extensions for the Bot Builder SDK can help you add message extension functionality to your app.
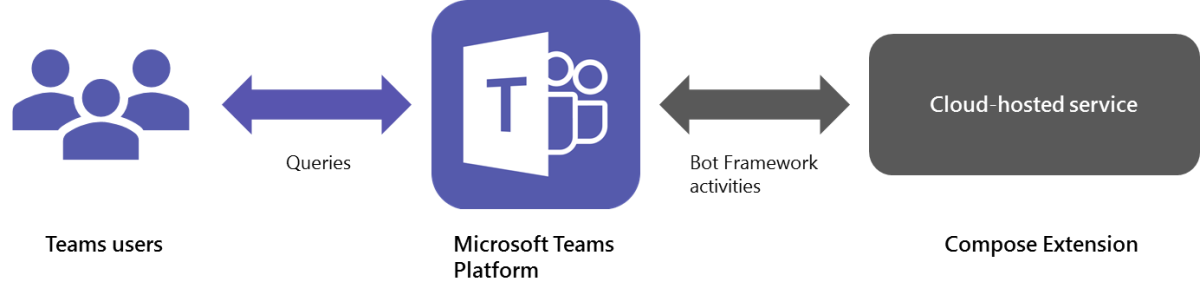
Register in the Bot Framework
You must first register a bot with the Microsoft Bot Framework. The Microsoft app ID and callback endpoints for your bot, as defined there, is used in your message extension to receive and respond to user requests. Remember to enable the Microsoft Teams channel for your bot.
Take note of your bot app ID and app password, you need to provide the app ID in your app manifest.
Update your app manifest
As with bots and tabs, you update the manifest of your app to include the message extension properties. These properties govern how your message extension appears and behaves in the Microsoft Teams client. Message extensions are supported beginning with manifest v1.0.
Declare your message extension
To add a message extension, include a new top-level JSON structure in your manifest with the composeExtensions property. You're limited to creating a single message extension for your app.
Note
The manifest refers to message extensions as composeExtensions. This is to maintain backward compatibility.
The extension definition is an object that has the following structure:
| Property name | Purpose | Required? |
|---|---|---|
botId |
The unique Microsoft app ID for the bot as registered with the Bot Framework. This should typically be the same as the ID for your overall Teams app. | Yes |
scopes |
Array declaring whether this extension can be added to personal or team scopes (or both). |
Yes |
canUpdateConfiguration |
Enables Settings menu item. | No |
commands |
Array of commands that this message extension supports. You're limited to 10 commands. | Yes |
Note
If you set the canUpdateConfiguration property to true in the app manifest, you can display the Settings menu item for your message extension. To enable Settings, you must also handle onQuerySettingsUrl and onSettingsUpdate.
Define commands
Your message extension should declare one command, which appears when the user selects your app from the More options (⋯) button in the compose box.
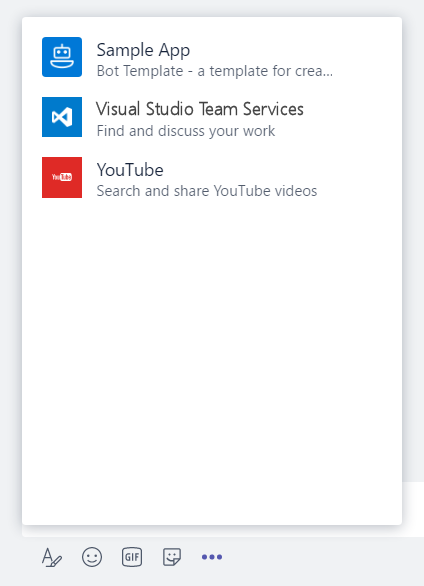
In the app manifest, your command item is an object with the following structure:
| Property name | Purpose | Required? | Minimum manifest version |
|---|---|---|---|
id |
Unique ID that you assign to this command. The user request includes this ID. | Yes | 1.0 |
title |
Command name. This value appears in the UI. | Yes | 1.0 |
description |
Help text indicating what this command does. This value appears in the UI. | Yes | 1.0 |
type |
Set the type of command. Possible values include query and action. If not present, the default value is set to query. |
No | 1.4 |
initialRun |
Optional parameter, used with query commands. If set to true, indicates this command should be executed as soon as the user chooses this command in the UI. |
No | 1.0 |
fetchTask |
Optional parameter, used with action commands. Set to true to fetch the adaptive card or web url to display within the task module. This is used when the input to the action command is dynamic as opposed to a static set of parameters. Note that if set to true, the static parameter list for the command is ignored. |
No | 1.4 |
parameters |
Static list of parameters for the command. | Yes | 1.0 |
parameter.name |
The name of the parameter. This is sent to your service in the user request. | Yes | 1.0 |
parameter.description |
Describes this parameter’s purposes and example of the value that should be provided. This value appears in the UI. | Yes | 1.0 |
parameter.title |
Short user-friendly parameter title or label. | Yes | 1.0 |
parameter.inputType |
Set to the type of input required. Possible values include text, textarea, number, date, time, toggle. Default is set to text. |
No | 1.4 |
context |
Optional array of values that defines the context the message action is available in. Possible values are message, compose, or commandBox. Default is ["compose", "commandBox"]. |
No | 1.5 |
Search type message extensions
For search based message extension set the type parameter to query. Below is an example of a manifest with a single search command. A single message extension can have up to 10 different commands associated with it. This can include both multiple search and multiple Action-based commands.
Complete app manifest example
{
"$schema": "https://developer.microsoft.com/json-schemas/teams/v1.8/MicrosoftTeams.schema.json",
"manifestVersion": "1.5",
"version": "1.0",
"id": "57a3c29f-1fc5-4d97-a142-35bb662b7b23",
"developer": {
"name": "John Developer",
"websiteUrl": "http://bingbotservice.azurewebsites.net/",
"privacyUrl": "http://bingbotservice.azurewebsites.net/privacy",
"termsOfUseUrl": "http://bingbotservice.azurewebsites.net/termsofuse"
},
"name": {
"short": "Bing",
"full": "Bing"
},
"description": {
"short": "Find Bing search results",
"full": "Find Bing search results and share them with your team members."
},
"icons": {
"outline": "bing-outline.jpg",
"color": "bing-color.jpg"
},
"accentColor": "#ff6a00",
"composeExtensions": [
{
"botId": "57a3c29f-1fc5-4d97-a142-35bb662b7b23",
"canUpdateConfiguration": true,
"commands": [{
"id": "searchCmd",
"description": "Search Bing for information on the web",
"title": "Search",
"initialRun": true,
"parameters": [{
"name": "searchKeyword",
"description": "Enter your search keywords",
"title": "Keywords"
}]
}
]
}
],
"permissions": [
"identity",
"messageTeamMembers"
],
"validDomains": [
"bingbotservice.azurewebsites.net",
"*.bingbotservice.azurewebsites.net"
]
}
Test via uploading
You can test your message extension by uploading your app.
To open your message extension, go to any of your chats or channels. Choose the More options (⋯) button in the compose box, and choose your message extension.
Add event handlers
Most of your work involves the onQuery event, which handles all interactions in the message extension window.
If you set canUpdateConfiguration to true in the manifest, you enable the Settings menu item for your message extension, and must also handle onQuerySettingsUrl and onSettingsUpdate.
Handle onQuery events
A message extension receives an onQuery event when anything happens in the message extension window or is sent to the window.
If your message extension uses a configuration page, your handler for onQuery should first check for any stored configuration information; if the message extension isn't configured, return a config response with a link to your configuration page. The response from the configuration page is also handled by onQuery. The sole exception is when the configuration page is called by the handler for onQuerySettingsUrl; see the following section:
If your message extension requires authentication, check the user state information. If the user isn't signed in, follow the instructions in the Authentication section later in this article.
Next, check whether initialRun is set; if so, take appropriate action, such as providing instructions or a list of responses.
The remainder of your handler for onQuery prompts the user for information, displays a list of preview cards, and returns the card selected by the user.
Handle onQuerySettingsUrl and onSettingsUpdate events
The onQuerySettingsUrl and onSettingsUpdate events work together to enable the Settings menu item.
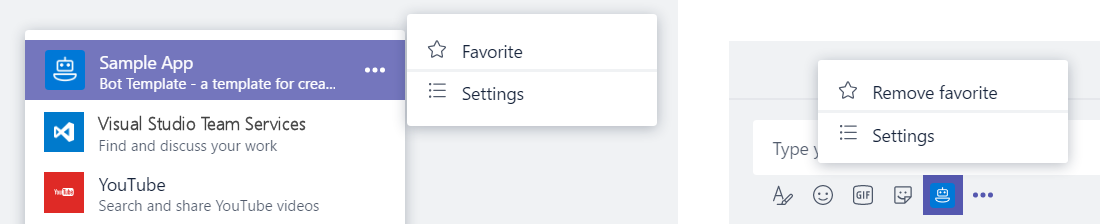
Your handler for onQuerySettingsUrl returns the URL for the configuration page; after the configuration page closes, your handler for onSettingsUpdate accepts and saves the returned state. This is the one case in which onQuery doesn't receive the response from the configuration page.
Receive and respond to queries
Every request to your message extension is done via an Activity object that is posted to your callback URL. The request contains information about the user command, such as ID and parameter values. The request also supplies metadata about the context in which your extension was invoked, including user and tenant ID, along with chat ID or channel and team IDs.
Receive user requests
When a user performs a query, Microsoft Teams sends your service a standard Bot Framework Activity object. Your service should perform its logic for an Activity that has type set to invoke and name set to a supported composeExtensions type, as shown in the following table.
In addition to the standard bot activity properties, the payload contains the following request metadata:
| Property name | Purpose |
|---|---|
type |
Type of request; must be invoke. |
name |
Type of command that is issued to your service. The following types are supported: composeExtension/query composeExtension/querySettingUrl composeExtension/setting composeExtension/selectItem composeExtension/queryLink |
from.id |
ID of the user that sent the request. |
from.name |
Name of the user that sent the request. |
from.aadObjectId |
Microsoft Entra object ID of the user that sent the request. |
channelData.tenant.id |
Microsoft Entra tenant ID. |
channelData.channel.id |
Channel ID (if the request was made in a channel). |
channelData.team.id |
Team ID (if the request was made in a channel). |
clientInfo |
Optional metadata about the client software used to send a user's message. The entity can contain two properties: The country field contains the user's detected location.The platform field describes the messaging client platform. For more information, see Non-IRI entity types—clientInfo. |
The request parameters are found in the value object, which includes the following properties:
| Property name | Purpose |
|---|---|
commandId |
The name of the command invoked by the user, matching one of the commands declared in the app manifest. |
parameters |
Array of parameters: Each parameter object contains the parameter name, along with the parameter value provided by the user. |
queryOptions |
Pagination parameters: skip: skip count for this query count: number of elements to return |
Request example
{
"name": "composeExtension/query",
"value": {
"commandId": "searchCmd",
"parameters": [
{
"name": "searchKeywords",
"value": "Toronto"
}
],
"queryOptions": {
"skip": 0,
"count": 25
}
},
"type": "invoke",
"timestamp": "2017-05-01T15:45:51.876Z",
"localTimestamp": "2017-05-01T08:45:51.876-07:00",
"id": "f:622749630322482883",
"channelId": "msteams",
"serviceUrl": "https://smba.trafficmanager.net/amer-client-ss.msg/",
"from": {
"id": "29:1C7dbRrC_5yzN1RGtZIrcWT0xz88KPGP9sxdpVpV8sODlgPHeQE9RqQ02hnpuKzy6zZ-AaZx6swUOMj_Dsdse3TQ4sIaeebbFBF-VgjJy_nY",
"name": "Larry Jin",
"aadObjectId": "cd723fa0-0591-416a-9290-e93ecf3a9b92"
},
"conversation": {
"id": "19:skypespaces_8198cfe0dd2647ae91930f0974768a40@thread.skype"
},
"recipient": {
"id": "28:b4922ea1-5315-4fd0-9b21-d941ab06e39f",
"name": "TheComposeExtensionDev"
},
"entities": [
{
"type": "clientInfo",
"country": "US",
"platform": "Windows"
}
]
}
Receive requests from links inserted into the compose message box
As an alternative (or in addition) to searching your external service, you can use a URL inserted into the compose message box to query your service and return a card. In the screenshot below a user has pasted in a URL for a work item in Azure DevOps, which the message extension has resolved into a card.
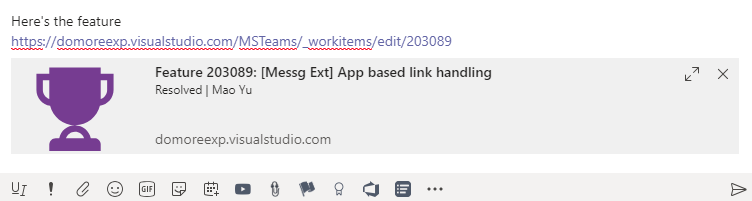
To enable your message extension to interact with links this way, you first need to add the messageHandlers array to your app manifest as in the example:
"composeExtensions": [
{
"botId": "abc123456-ab12-ab12-ab12-abcdef123456",
"messageHandlers": [
{
"type": "link",
"value": {
"domains": [
"*.trackeddomain.com"
]
}
}
]
}
]
Once you've added the domain to listen on to the app manifest, you need to change your bot code to respond to the below invoke request.
{
"type": "invoke",
"name": "composeExtension/queryLink",
"value": {
"url": "https://theurlsubmittedbyyouruser.trackeddomain.com/id/1234"
}
}
If your app returns multiple items, only the first is used.
Respond to user requests
When the user performs a query, Teams issues a synchronous HTTP request to your service. During this time, your code has 5 seconds to provide an HTTP response to the request. During this time, your service can perform another lookup, or any other business logic needed to serve the request.
Your service should respond with the results matching the user query. The response must indicate an HTTP status code of 200 OK and a valid application/json object with the following body:
| Property name | Purpose |
|---|---|
composeExtension |
Top-level response envelope. |
composeExtension.type |
Type of response. The following types are supported: result: displays a list of search results auth: Prompts the user to authenticate config: Prompts the user to set up the message extension message: displays a plain text message |
composeExtension.attachmentLayout |
Specifies the layout of the attachments. Used for responses of type result. The following types are supported: list: a list of card objects containing thumbnail, title, and text fields grid: a grid of thumbnail images |
composeExtension.attachments |
Array of valid attachment objects. Used for responses of type result. The following types are supported: application/vnd.microsoft.card.thumbnail application/vnd.microsoft.card.hero application/vnd.microsoft.teams.card.o365connector application/vnd.microsoft.card.adaptive |
composeExtension.suggestedActions |
Suggested actions. Used for responses of type auth or config. |
composeExtension.text |
Message to display. Used for responses of type message. |
Response card types and previews
We support the following attachment types:
For more information, see Cards for an overview.
To learn how to use the thumbnail and hero card types, see Add cards and card actions.
For more information regarding the connector card for Microsoft 365 Groups, see Using connector card for Microsoft 365 Groups.
The result list is displayed in the Microsoft Teams UI with a preview of each item. The preview is generated in one of two ways:
- Using the
previewproperty within theattachmentobject. Thepreviewattachment can only be a Hero or Thumbnail card. - Extracted from the basic
title,text, andimageproperties of the attachment. These are used only if thepreviewproperty isn't set and these properties are available.
You can display a preview of an Adaptive or connector card for Microsoft 365 Groups in the result list simply by setting its preview property. This isn't necessary if the results are already hero or thumbnail cards. If you use the preview attachment, it must be either a Hero or Thumbnail card. If no preview property is specified, the preview of the card fails, and nothing is displayed.
Response example
This example shows a response with two results, mixing different card formats: Connector for Microsoft 365 Groups and Adaptive. While you'll likely want to stick with one card format in your response, it shows how the preview property of each element in the attachments collection must explicitly define a preview in hero or thumbnail format as described above.
{
"composeExtension": {
"type": "result",
"attachmentLayout": "list",
"attachments": [
{
"contentType": "application/vnd.microsoft.teams.card.o365connector",
"content": {
"sections": [
{
"activityTitle": "[85069]: Create a cool app",
"activityImage": "https://placekitten.com/200/200"
},
{
"title": "Details",
"facts": [
{
"name": "Assigned to:",
"value": "[Larry Brown](mailto:larryb@example.com)"
},
{
"name": "State:",
"value": "Active"
}
]
}
]
},
"preview": {
"contentType": "application/vnd.microsoft.card.thumbnail",
"content": {
"title": "85069: Create a cool app",
"images": [
{
"url": "https://placekitten.com/200/200"
}
]
}
}
},
{
"contentType": "application/vnd.microsoft.card.adaptive",
"content": {
"type": "AdaptiveCard",
"body": [
{
"type": "Container",
"items": [
{
"type": "TextBlock",
"text": "Microsoft Corp (NASDAQ: MSFT)",
"size": "medium",
"isSubtle": true
},
{
"type": "TextBlock",
"text": "September 19, 4:00 PM EST",
"isSubtle": true
}
]
},
{
"type": "Container",
"spacing": "none",
"items": [
{
"type": "ColumnSet",
"columns": [
{
"type": "Column",
"width": "stretch",
"items": [
{
"type": "TextBlock",
"text": "75.30",
"size": "extraLarge"
},
{
"type": "TextBlock",
"text": "▼ 0.20 (0.32%)",
"size": "small",
"color": "attention",
"spacing": "none"
}
]
},
{
"type": "Column",
"width": "auto",
"items": [
{
"type": "FactSet",
"facts": [
{
"title": "Open",
"value": "62.24"
},
{
"title": "High",
"value": "62.98"
},
{
"title": "Low",
"value": "62.20"
}
]
}
]
}
]
}
]
}
],
"version": "1.0"
},
"preview": {
"contentType": "application/vnd.microsoft.card.thumbnail",
"content": {
"title": "Microsoft Corp (NASDAQ: MSFT)",
"text": "75.30 ▼ 0.20 (0.32%)"
}
}
}
]
}
}
Default query
If you set initialRun to true in the manifest, Microsoft Teams issues a "default" query when the user first opens the message extension. Your service can respond to this query with a set of prepopulated results. This can be useful for displaying, for instance, recently viewed items, favorites, or any other information that isn't dependent on user input.
The default query has the same structure as any regular user query, except with a parameter initialRun whose string value is true.
Request example for a default query
{
"type": "invoke",
"name": "composeExtension/query",
"value": {
"commandId": "searchCmd",
"parameters": [
{
"name": "initialRun",
"value": "true"
}
],
"queryOptions": {
"skip": 0,
"count": 25
}
},
⋮
}
Identify the user
Every request to your services includes the obfuscated ID of the user that performed the request, and the user's display name and Microsoft Entra object ID.
"from": {
"id": "29:1C7dbRrC_5yzN1RGtZIrcWT0xz88KPGP9sxdpVpV8sODlgPHeQE9RqQ02hnpuKzy6zZ-AaZx6swUOMj_Dsdse3TQ4sIaeebbFBF-VgjJy_nY",
"name": "Larry Jin",
"aadObjectId": "cd723fa0-0591-416a-9290-e93ecf3a9b92"
},
The id and aadObjectId values are guaranteed to be that of the authenticated Teams user. They can be used as keys to look up credentials or any cached state in your service. In addition, each request contains the Microsoft Entra tenant ID of the user, which can be used to identify the user’s organization. If applicable, the request also contains the team and channel IDs from which the request originated.
Authentication
If your service requires user authentication, you need to sign in the user before the user can use the message extension. If you've written a bot or a tab that signs in the user, this section should be familiar.
The sequence is as follows:
- User issues a query, or the default query is automatically sent to your service.
- Your service checks whether the user has first authenticated by inspecting the Teams user ID.
- If the user hasn't authenticated, send back an
authresponse with anopenUrlsuggested action including the authentication URL. - The Microsoft Teams client launches a pop-up window hosting your webpage using the given authentication URL.
- After the user signs in, you should close your window and send an "authentication code" to the Teams client.
- The Teams client then reissues the query to your service, which includes the authentication code passed in step 5. Your service must verify that the authentication code received in step 6 matches the one from step 5, which ensures that a malicious user doesn't try to spoof or compromise the sign in flow. This effectively "closes the loop" to finish the secure authentication sequence.
Respond with a sign-in action
To prompt an unauthenticated user to sign in, respond with a suggested action of type openUrl that includes the authentication URL.
Response example for a sign-in action
{
"composeExtension":{
"type":"auth",
"suggestedActions":{
"actions":[
{
"type": "openUrl",
"value": "https://example.com/auth",
"title": "Sign in to this app"
}
]
}
}
}
Note
For the sign in experience to be hosted in a Teams pop-up, the domain portion of the URL must be in your app’s list of valid domains. For more information, see validDomains in the manifest schema.
Start the sign-in flow
Your sign in must be responsive and fit within a pop-up window. It should integrate with the Microsoft Teams JavaScript client SDK, which uses message passing.
As with other embedded experiences running inside Teams, your code inside the window needs to first call microsoftTeams.initialize(). If your code performs an OAuth flow, you can pass the Teams user ID into your window, which then can pass it to the URL of OAuth sign in URL.
Complete the sign-in flow
When the sign in request completes and redirects back to your page, it should perform the following steps:
- Generate a security code. (This can be a random number.) You need to cache this code on your service, along with the credentials obtained through sign in such as, OAuth 2.0 tokens.
- Call
microsoftTeams.authentication.notifySuccessand pass the security code.
At this point, the window closes and control are passed to the Teams client. The client can now reissue the original user query, along with the security code in the state property. Your code can use the security code to look up the credentials stored earlier to complete the authentication sequence and then complete the user request.
Reissued request example
{
"name": "composeExtension/query",
"value": {
"commandId": "insertWiki",
"parameters": [{
"name": "searchKeyword",
"value": "lakers"
}],
"state": "12345",
"queryOptions": {
"skip": 0,
"count": 25
}
},
"type": "invoke",
"timestamp": "2017-04-26T05:18:25.629Z",
"localTimestamp": "2017-04-25T22:18:25.629-07:00",
"entities": [{
"type": "clientInfo",
"country": "US",
"platform": "Web",
}],
"text": "",
"attachments": [],
"address": {
"id": "f:7638210432489287768",
"channelId": "msteams",
"user": {
"id": "29:1A5TJWHkbOwSyu_L9Ktk9QFI1d_kBOEPeNEeO1INscpKHzHTvWfiau5AX_6y3SuiOby-r73dzHJ17HipUWqGPgw",
"aadObjectId": "fc8ca1c0-d043-4af6-b09f-141536207403"
},
"conversation": {
"id": "19:7705841b240044b297123ad7f9c99217@thread.skype"
},
"bot": {
"id": "28:c073afa8-7e77-4f92-b3e7-aa589e952a3e",
"name": "maotestbot2"
},
"serviceUrl": "https://smba.trafficmanager.net/amer-client-ss.msg/",
"useAuth": true
},
"source": "msteams"
}
SDK support
.NET
To receive and handle queries with the Bot Builder SDK for .NET, you can check for the invoke action type on the incoming activity, and then use the helper method in the NuGet package Microsoft.Bot.Connector.Teams to determine whether it’s a message extension activity.
Example code in .NET
public async Task<HttpResponseMessage> Post([FromBody]Activity activity)
{
if (activity.Type == ActivityTypes.Invoke) // Received an invoke
{
if (activity.IsComposeExtensionQuery())
{
// This is the response object that will get sent back to the messaging extension request.
ComposeExtensionResponse invokeResponse = null;
// This helper method gets the query as an object.
var query = activity.GetComposeExtensionQueryData();
if (query.CommandId != null && query.Parameters != null && query.Parameters.Count > 0)
{
// query.Parameters has the parameters sent by client
var results = new ComposeExtensionResult()
{
AttachmentLayout = "list",
Type = "result",
Attachments = new List<ComposeExtensionAttachment>(),
};
invokeResponse.ComposeExtension = results;
}
// Return the response
return Request.CreateResponse<ComposeExtensionResponse>(HttpStatusCode.OK, invokeResponse);
} else
{
// Handle other types of Invoke activities here.
}
} else {
// Failure case catch-all.
var response = Request.CreateResponse(HttpStatusCode.BadRequest);
response.Content = new StringContent("Invalid request! This API supports only messaging extension requests. Check your query and try again");
return response;
}
}
Node.js
Example code in Node.js
require('dotenv').config();
import * as restify from 'restify';
import * as builder from 'botbuilder';
import * as teamBuilder from 'botbuilder-teams';
class App {
run() {
const server = restify.createServer();
let teamChatConnector = new teamBuilder.TeamsChatConnector({
appId: process.env.MICROSOFT_APP_ID,
appPassword: process.env.MICROSOFT_APP_PASSWORD
});
// Command ID must match what's defined in manifest
teamChatConnector.onQuery('<%= commandId %>',
(event: builder.IEvent,
query: teamBuilder.ComposeExtensionQuery,
callback: (err: Error, result: teamBuilder.IComposeExtensionResponse, statusCode: number) => void) => {
// Check for initialRun; i.e., when you should return default results
// if (query.parameters[0].name === 'initialRun') {}
// Check query.queryOptions.count and query.queryOptions.skip for paging
// Return auth response
// let response = teamBuilder.ComposeExtensionResponse.auth().actions([
// builder.CardAction.openUrl(null, 'https://authUrl', 'Please sign in')
// ]).toResponse();
// Return config response
// let response = teamBuilder.ComposeExtensionResponse.config().actions([
// builder.CardAction.openUrl(null, 'https://configUrl', 'Please sign in')
// ]).toResponse();
// Return result response
let response = teamBuilder.ComposeExtensionResponse.result('list').attachments([
new builder.ThumbnailCard()
.title('Test thumbnail card')
.text('This is a test thumbnail card')
.images([new builder.CardImage().url('https://bot-framework.azureedge.net/bot-icons-v1/bot-framework-default-9.png')])
.toAttachment()
]).toResponse();
callback(null, response, 200);
});
server.post('/api/composeExtension', teamChatConnector.listen());
server.listen(process.env.PORT, () => console.log(`listening to port:` + process.env.PORT));
}
}
const app = new App();
app.run();
See also
Platform Docs