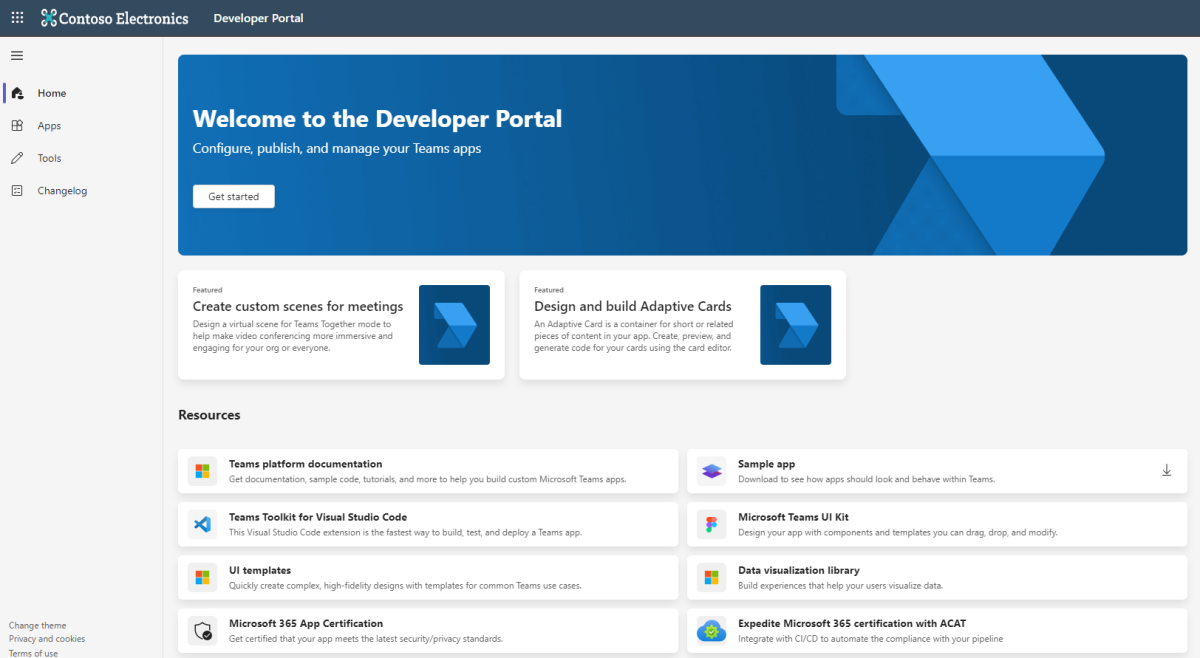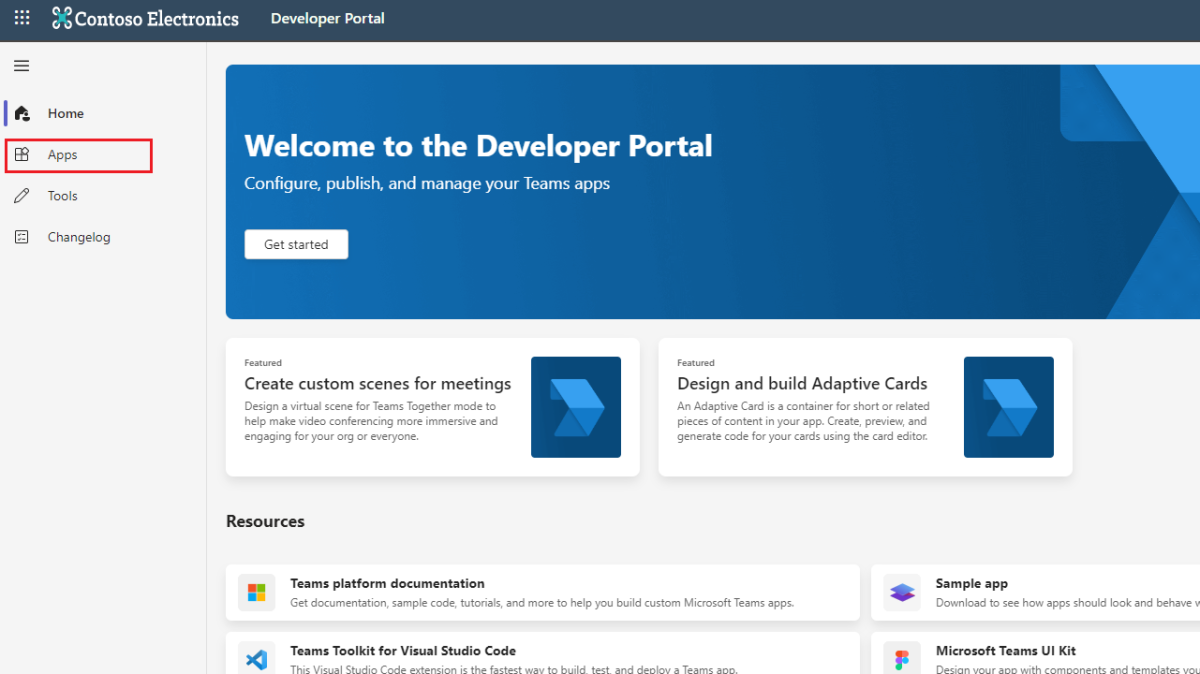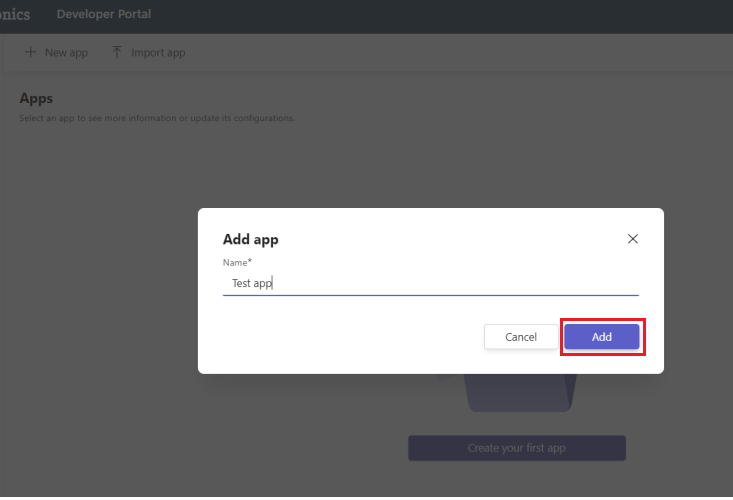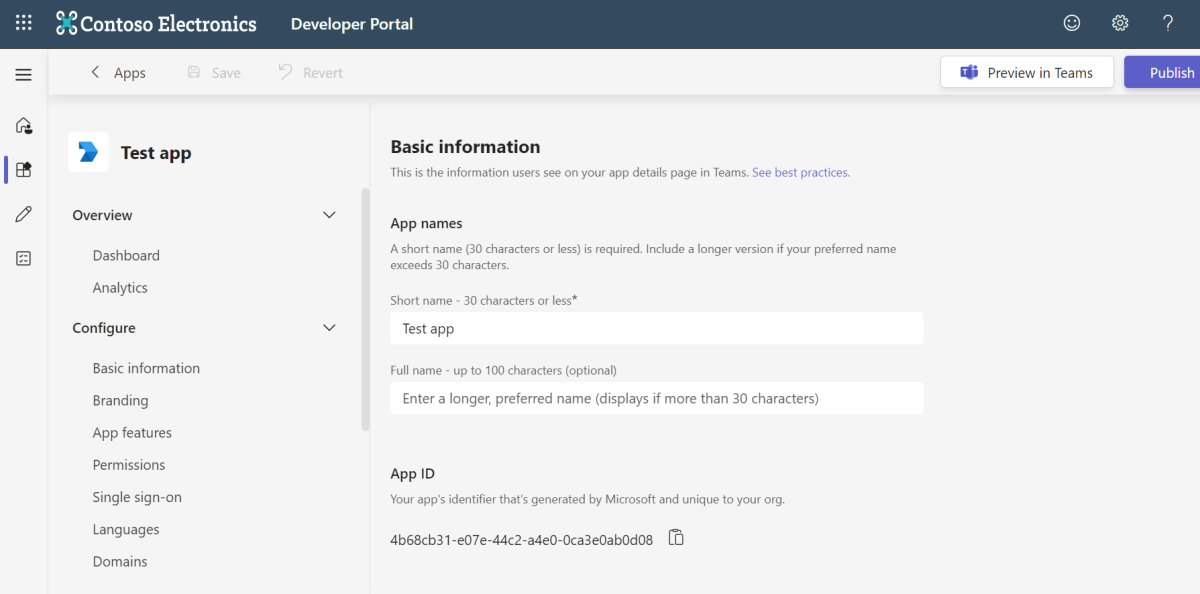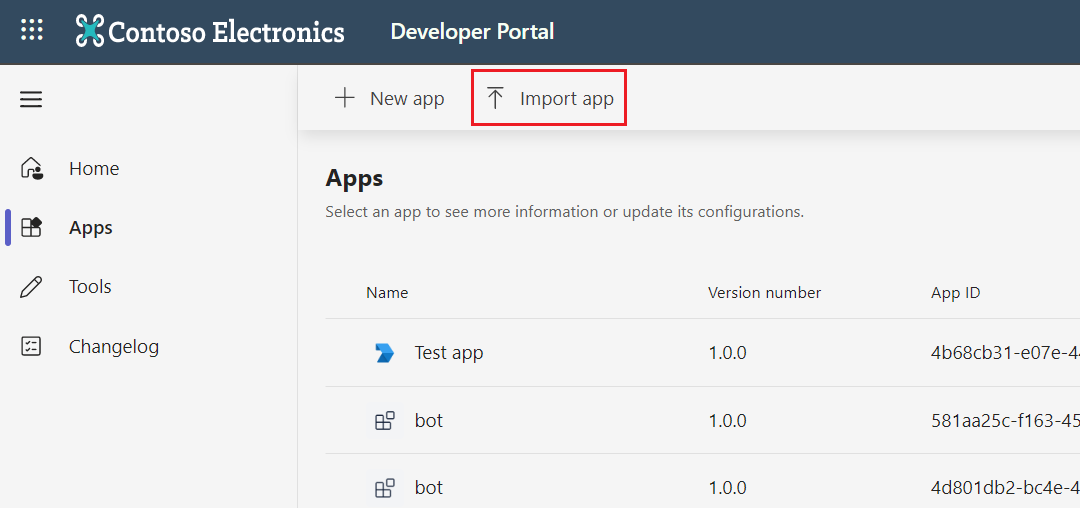Developer Portal for Teams
Developer Portal for Teams (previously known as App Studio) is the primary tool for configuring, distributing, and managing your Microsoft Teams apps. With Developer Portal, you can collaborate with colleagues on your app, set up runtime environments, and much more.
Note
- Developer Portal for Government Community Cloud (GCC) is supported only as an app in Teams and not as a standalone website.
- Developer Portal isn't available for GCC High, Department of Defense (DoD), and Teams operated by 21Vianet tenants. However, you can use a regular tenant to build an app in Developer Portal, download the app, and upload the app using Microsoft Graph to a national cloud. For more information, see national cloud deployments.
Register an app
Developer Portal provides the following ways to register a Teams app:
Create and register a brand new app
Developer Portal allows you to create a brand new app:
Sign in to Developer Portal and select Apps from the left pane.
Select + New app.
Enter app name and select Add.
Now you've successfully created a brand new app and you can see all the basic information of the new app.
Import an existing app
Follow the steps to import and manage your existing app in Developer Portal:
In Developer Portal, select Apps from the left pane.
Select Import app.
Select the app manifest file, and then select Open.
Note
You can receive an error message such as Provided add-in package was not understood. Ensure that the file being submitted is a valid Office add-in package, if there are nested folders or missing files in the app package folder.
Select Import.
If you import an app that is already published in Teams admin center and registered in Developer Portal, the portal prompts you to replace the app. Select Replace and the app gets replaced by the newly imported app.
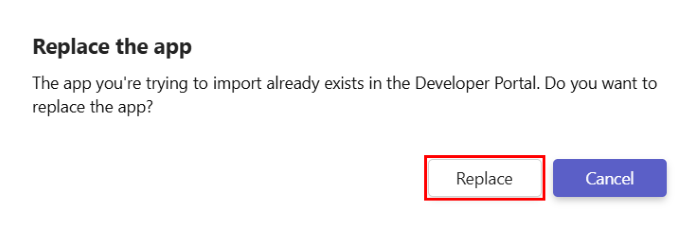
You can't import or take ownership of an app that is already published in Teams admin center but isn't registered in Developer Portal.
If you create an app using the Microsoft Teams Toolkit for Visual Studio Code, you can manage your app in Developer Portal.
You can import an existing app to Developer Portal that was created in App Studio. If an app in your tenant doesn't have an owner, the Teams Administrator or Global Administrator can take ownership of the app from Developer Portal for Teams.
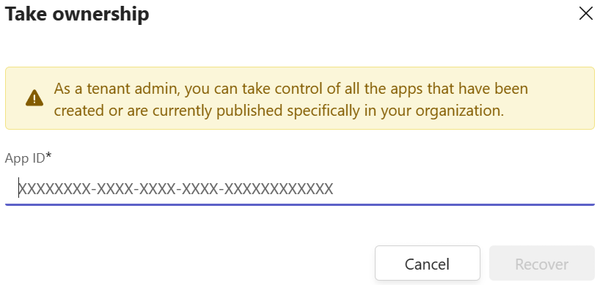
For more information about how admins can import and take ownership of apps in Developer Portal, see manage Microsoft Teams app ownership in Developer Portal.
Steps to import a published app that's not registered in Developer Portal
You might have published apps in Teams Store that wasn't registered in Developer Portal. If you want to monitor app analytics or validate your app, you must import your app into Developer Portal. While importing your published app, you might face the following error:
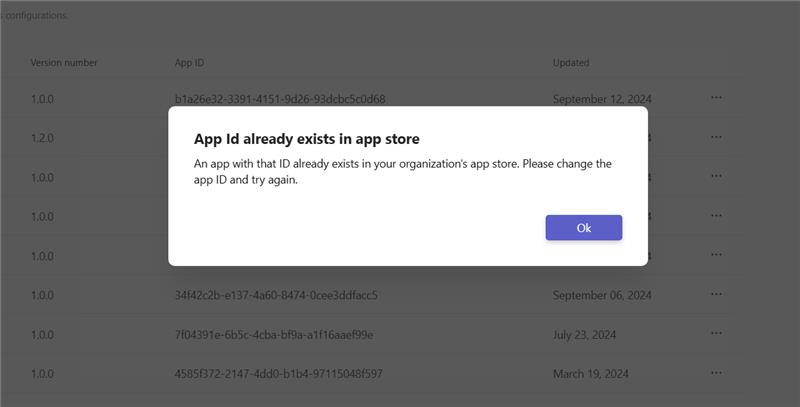
To resolve this error, we recommend that you ask a Teams Administrator or Global Administrator in your organization to raise a support ticket to Microsoft with the following details:
- App ID
- Tenant ID
- App owner's email ID
- Screenshot of the email from Partner Center when the app was published.
This information is required to verify the app owner's identity, who raises the ticket and to allow them to import an app.
After the ticket is resolved, the Teams Administrator or Global Administrator can import an existing app. To share access of the app, the admin or existing owner can add an owner in Developer Portal.
Changelog for Developer Portal
Changelog for Developer Portal allows you to stay engaged with the latest updates in Teams. You can view the updates about features, recent changes in APIs, and important bug fixes.
To view Changelog, sign in to Developer Portal and select Changelog from the left pane.
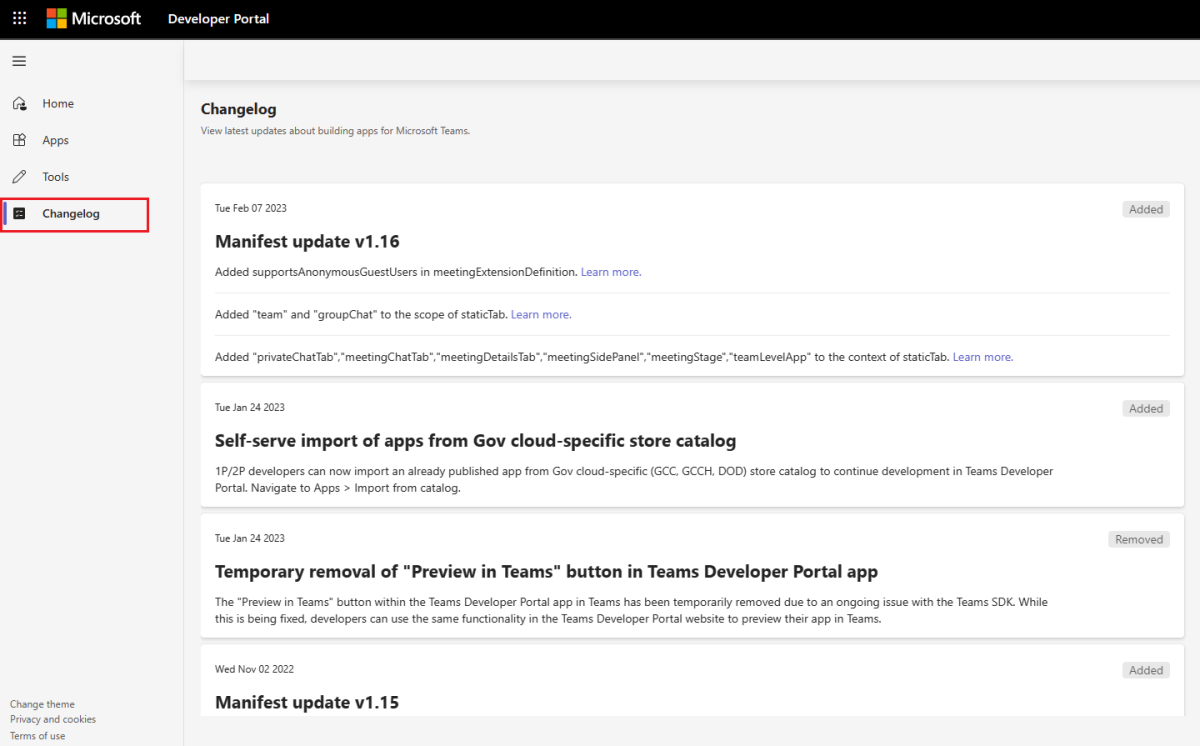
The updates for Changelog in Developer Portal are categorized based on the following:
- Added: Updates on a service or feature that's a new feature or capability.
- Changed: Updates on a service or API that's modified.
- Removed: Updates on a service or API that's removed and may be replaced with a new and updated service.
- Fixed: Updates on a service or API that was previously identified as a high-priority or breaking-change issue that's fixed or mitigated.
- Deprecated: Updates on a service or API at the end of its life and deprecated.
- Security: Updates on important and critical security patch.
Next step
See also
Platform Docs