Prevent guests from being added to a specific Microsoft 365 group or Microsoft Teams team
If you want to allow guest access to most groups and teams, but have somewhere you want to prevent guest access, you can block guest access for individual groups and teams. (Blocking guest access to a team is done by blocking guest access to the associated group.) This prevents new guests from being added but does not remove guests that are already in the group or team.
If you use sensitivity labels in your organization, we recommend using them to control guest access on a per-group basis. For information about how to do this, Use sensitivity labels to protect content in Microsoft Teams, Microsoft 365 groups, and SharePoint sites. This is the recommended approach.
Change group settings using Microsoft Graph PowerShell
You can also prevent the addition of new guests to individual groups by using PowerShell. (Remember that the team's associated SharePoint site has separate guest sharing controls.)
You must use the beta version of Microsoft Graph PowerShell to change the group-level guest access setting:
If you haven't installed the module before, see Installing the Microsoft Graph PowerShell module and follow the instructions.
If you have already installed the
betaversion, runUpdate-Module Microsoft.Graph.Betato make sure it's the latest version of this module.
Note
You must have global admin rights to run these commands.
Run the following script, changing <GroupName> to the name of the group where you want to block guest access.
Connect-MgGraph
$GroupName = "<GroupName>"
$templateId = (Get-MgBetaDirectorySettingTemplate | ? {$_.displayname -eq "group.unified.guest"}).Id
$groupID = (Get-MgBetaGroup -Filter "DisplayName eq '$GroupName'").Id
$params = @{
templateId = "$templateId"
values = @(
@{
name = "AllowToAddGuests"
value = "false"
}
)
}
New-MgBetaGroupSetting -GroupId $groupID -BodyParameter $params
To verify your settings, run this command:
(Invoke-GraphRequest -Uri https://graph.microsoft.com/beta/Groups/$groupId/settings -Method GET) | ConvertTo-Json | ConvertFrom-Json | fl Value
The verification looks like this:
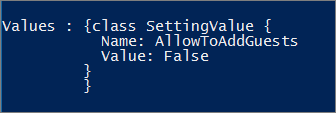
If you wish to toggle the setting back to allow guest access to a particular group, run the following script, changing <GroupName> to the name of the group where you want to allow guest access.
Connect-MgGraph
$GroupName = "<GroupName>"
$templateId = (Get-MgBetaDirectorySettingTemplate | ? {$_.displayname -eq "group.unified.guest"}).Id
$groupID = (Get-MgBetaGroup -Filter "DisplayName eq '$GroupName'").Id
$params = @{
templateId = "$templateId"
values = @(
@{
name = "AllowToAddGuests"
value = "true"
}
)
}
New-MgBetaGroupSetting -GroupId $groupID -BodyParameter $params
Allow or block guest access based on their domain
You can allow or block guests who are using a specific domain. For example, if your business (Contoso) has a partnership with another business (Fabrikam), you can add Fabrikam to your allowlist so your users can add those guests to their groups.
For more information, see Allow or block invitations to B2B users from specific organizations.
Add guests to the global address list
By default, guests aren't visible in the Exchange Global Address List. Use the steps listed below to make a guest visible in the global address list.
Find the guest's ObjectID by running:
Get-MgBetaUser -All | ?{$_.CreationType -eq "Invitation"}
Then run the following using the appropriate values for ObjectID, GivenName, Surname, DisplayName, and TelephoneNumber.
Update-MgBetaUser -UserId cfcbd1a0-ed18-4210-9b9d-cf0ba93cf6b2 -ShowInAddressList -GivenName 'Megan' -Surname 'Bowen' -DisplayName 'Megan Bowen' -mobilePhone '555-555-5555'
Related topics
Collaboration governance planning recommendations
Create your collaboration governance plan
Manage Group membership in the Microsoft 365 admin center