Understanding your Build and Publish results
Overview
After you select the Build & Publish button in the Mesh Uploader to build and publish your environment, that process will take place and then you'll automatically see the Mesh Environment Results window. This window contains three sections that you can expand to see detailed sucess/failure indicators for various elements of the build.
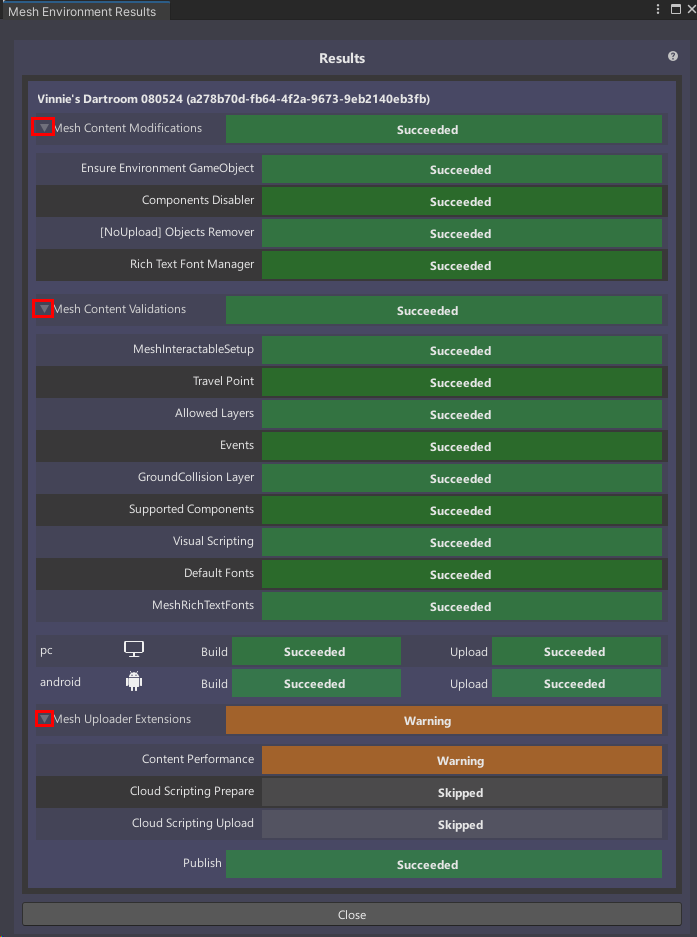
If all goes well, you'll see that Build, Upload, and Publish all have the green Success indicator.
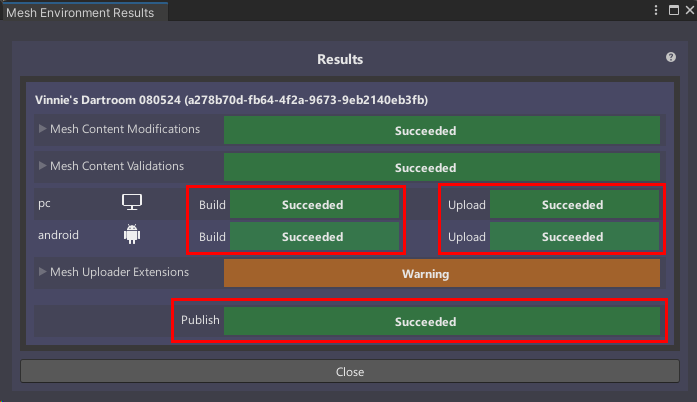
Here's what each of those mean:
Build: Unity built your scene.
Upload: Your assets bundles were uploaded to your OneDrive folder.
Publish: Your Environment was published to Mesh on the web.
Failed results
If you get the Failed indicator for any one of these, it means there's a problem that needs to resolved.
Build failed: Unity failed to build the scene. Look at the Console to see if contains messages on what went wrong. This will probably need to be fixed before you can continue.
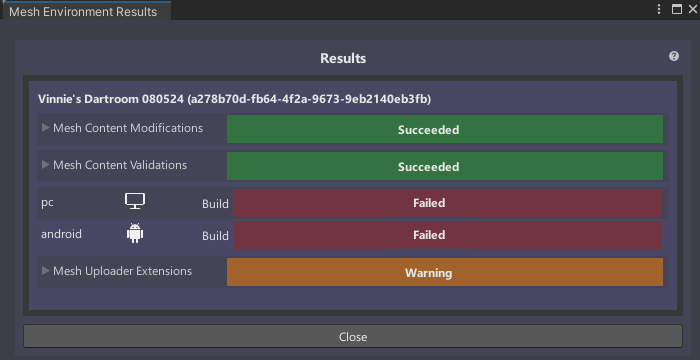
Upload failed: Your asset bundles weren't uploaded to your OneDrive folder.

Publish failed: The Environment failed to upload to Mesh on the web. Look at the Console to see if there are any helpful error messages related to this.

Note that if you have an upload or publish fail, the Retry failed operations button appears at the bottom of the window.

If you think the failure may have been due to some temporary circumstance such as a network outage, you can click this button to try the process again.
What the indicators mean
Succeeded: Everything looks great performance-wise from static analysis.
Warning: This indicator next to one of the section names means that one of section's elements has a potential issue but it's not blocking. Click the section name to expand the section and see the element that has a warning.
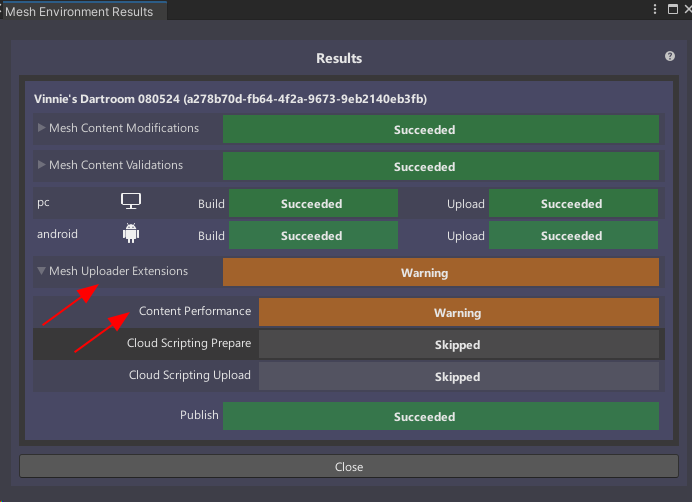
Look at the Console for more information, and also try running the Content Performance Analyzer (CPA) tool.
Failed: Unity found something that's blocking the upload. Look at the Console for more information, and also try running the Content Performance Analyzer (CPA) tool.
If you hover the cursor over the text in an indicator, a popup tip appears. (This also works for certin Build, Upload and Publish indicators.)
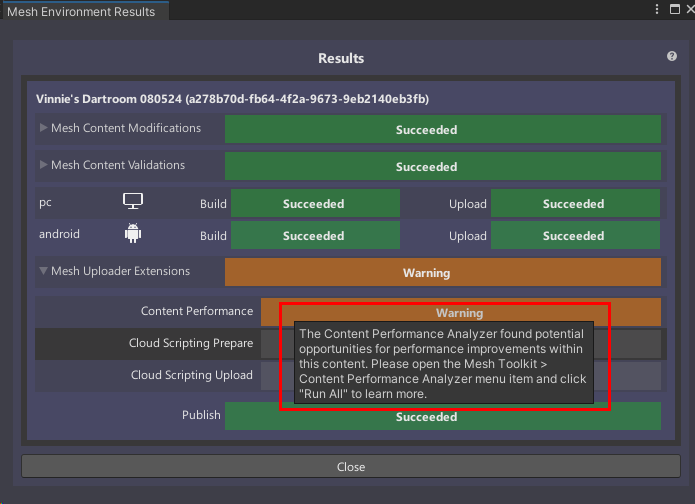
Tip: If you don't want to see Content Performance results in the Mesh Uploader Extetensions section, you can disable it in the Project Settings window.
- On the menu bar, select Edit > Project Settings.
- Navigate to Mesh Uploader Settings > Extensions > Content Performance Analyzer.
- Clear the Enabled check box.
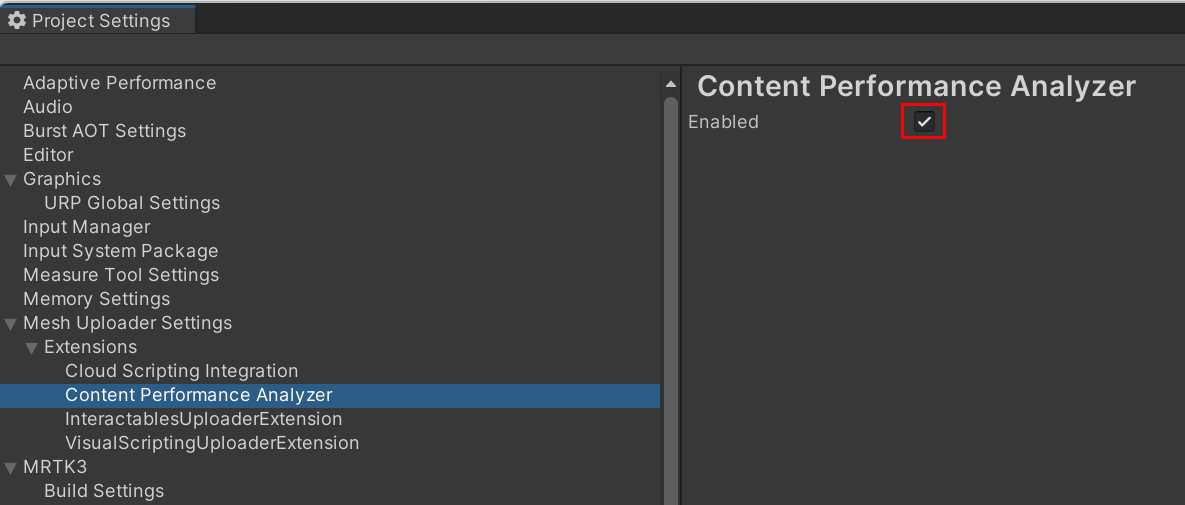 .
.